
ໃນຂະບວນການເຮັດວຽກກັບໂປແກຼມທ່ອງເວັບ Mozilla Firefox, ຜູ້ໃຊ້ມີແນວໂນ້ມທີ່ຈະເຮັດວຽກພ້ອມກັນກັບບາງກ່ອງທີ່ເວັບໄຊທ໌ທີ່ແຕກຕ່າງກັນ. ການປ່ຽນລະຫວ່າງພວກມັນຢ່າງຖືກຕ້ອງ, ພວກເຮົາສ້າງແບບໃຫມ່ແລະປິດໃຫມ່, ແລະເປັນຜົນມາຈາກ - ແຖບທີ່ຈໍາເປັນກໍ່ອາດຈະຖືກປິດໂດຍບັງເອີນ.
ຟື້ນຟູແທັບໃນ Firefox
ໂຊກດີ, ຖ້າທ່ານໄດ້ປິດແຖບຕໍ່ໄປໃນ Mozilla Firefox, ທ່ານຍັງມີໂອກາດທີ່ຈະຟື້ນຟູມັນ. ໃນກໍລະນີນີ້, ມີຫລາຍວິທີການທີ່ມີຢູ່ໃນ browser.ວິທີທີ່ 1: ແຜງແທັບ
ກົດຂວາໃສ່ພື້ນທີ່ຟຣີໃນກະດານແຖບ. ເມນູສະພາບການຈະຖືກສະແດງຢູ່ຫນ້າຈໍທີ່ທ່ານຍັງຄົງຢູ່ໃນການເລືອກ "Tab Restore Tab ປິດ".

ຫຼັງຈາກການເລືອກລາຍການນີ້, ແທັບທີ່ປິດສຸດທ້າຍໃນ browser ຈະໄດ້ຮັບການຟື້ນຟູ. ເລືອກລາຍການນີ້ຈົນກ່ວາແທັບທີ່ຕ້ອງການໄດ້ຮັບການຟື້ນຟູ.
ວິທີທີ່ 2: ການປະສົມປະສານຂອງຄີຮ້ອນ
ວິທີການທີ່ຄ້າຍຄືກັນກັບຄັ້ງທໍາອິດ, ແຕ່ໃນທີ່ນີ້ພວກເຮົາຈະປະຕິບັດບໍ່ໄດ້ປະຕິບັດໂດຍຜ່ານເມນູ browser, ແຕ່ໃຊ້ການປະສົມປະສານຂອງຄີ.ເພື່ອຟື້ນຟູແຖບປິດ, ກົດປຸ່ມທໍາມະດາງ່າຍໆຂອງ CTRL + Shift + T Shift, ຫຼັງຈາກນັ້ນແຖບທີ່ປິດສຸດທ້າຍຈະຖືກຟື້ນຟູ. ກົດການປະສົມປະສານນີ້ຫຼາຍຄັ້ງຈົນກວ່າທ່ານຈະເຫັນຫນ້າ.
ວິທີທີ່ 3: ວາລະສານ
ສອງວິທີທໍາອິດມີຄວາມກ່ຽວຂ້ອງພຽງແຕ່ຖ້າແທັບໄດ້ປິດລົງເມື່ອບໍ່ດົນມານີ້, ແລະທ່ານກໍ່ບໍ່ໄດ້ເລີ່ມເປີດຕົວ browser ໃຫມ່. ໃນກໍລະນີອື່ນ, ທ່ານສາມາດຊ່ວຍໃຫ້ວາລະສານຫຼື, ເວົ້າງ່າຍໆ, ປະຫວັດສາດປະຫວັດສາດ.
- ກົດທີ່ມຸມຂວາເທິງຂອງໂປແກຼມທ່ອງເວັບໂດຍປຸ່ມເມນູແລະໄປທີ່ຈຸດຫ້ອງສະມຸດຢູ່ໃນປ່ອງຢ້ຽມ.
- ເລືອກລາຍການເມນູ "ວາລະສານ".
- ໃນຫນ້າຈໍຈະສະແດງຊັບພະຍາກອນເວບໄຊທ໌ຫຼ້າສຸດທີ່ທ່ານໄດ້ໄປຢ້ຽມຢາມ. ຖ້າທ່ານບໍ່ມີເວັບໄຊທ໌້ຂອງທ່ານຢູ່ໃນບັນຊີຂອງທ່ານ, ຂະຫຍາຍວາລະສານຢ່າງສິ້ນເຊີງໂດຍການກົດປຸ່ມ "ສະແດງ Magazine".
- ຢູ່ເບື້ອງຊ້າຍ, ເລືອກໄລຍະເວລາທີ່ຕ້ອງການ, ຫລັງຈາກນັ້ນສະຖານທີ່ທີ່ທ່ານໄດ້ໄປຢ້ຽມຢາມພື້ນທີ່ທີ່ຖືກຕ້ອງຈະຖືກສະແດງ. ໂດຍໄດ້ພົບເຫັນຊັບພະຍາກອນທີ່ຈໍາເປັນ, ພຽງແຕ່ກົດໃສ່ມັນເມື່ອປຸ່ມຫນູຊ້າຍ, ຫຼັງຈາກນັ້ນມັນຈະເປີດຢູ່ໃນແຖບໃຫມ່ຂອງ browser.
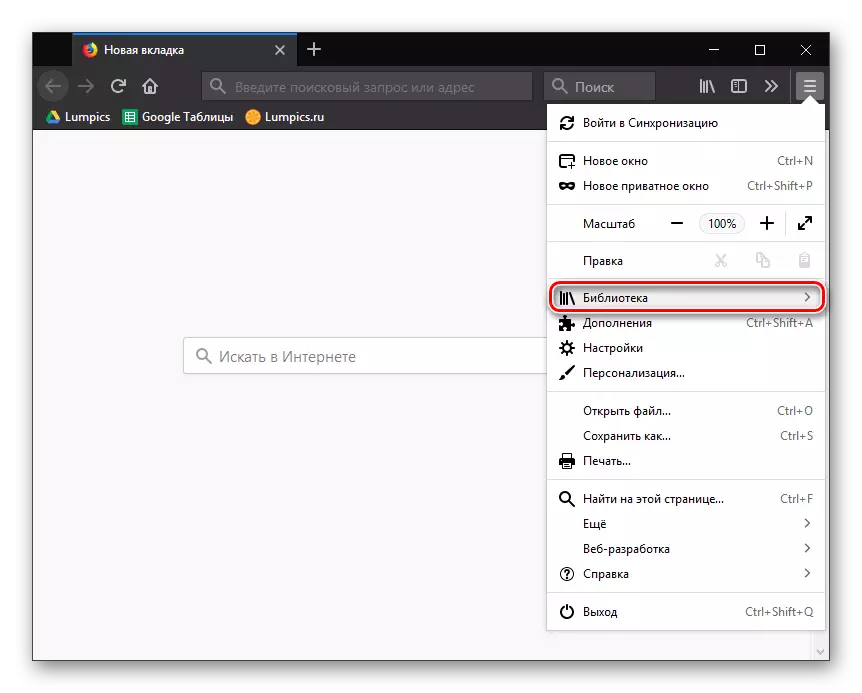
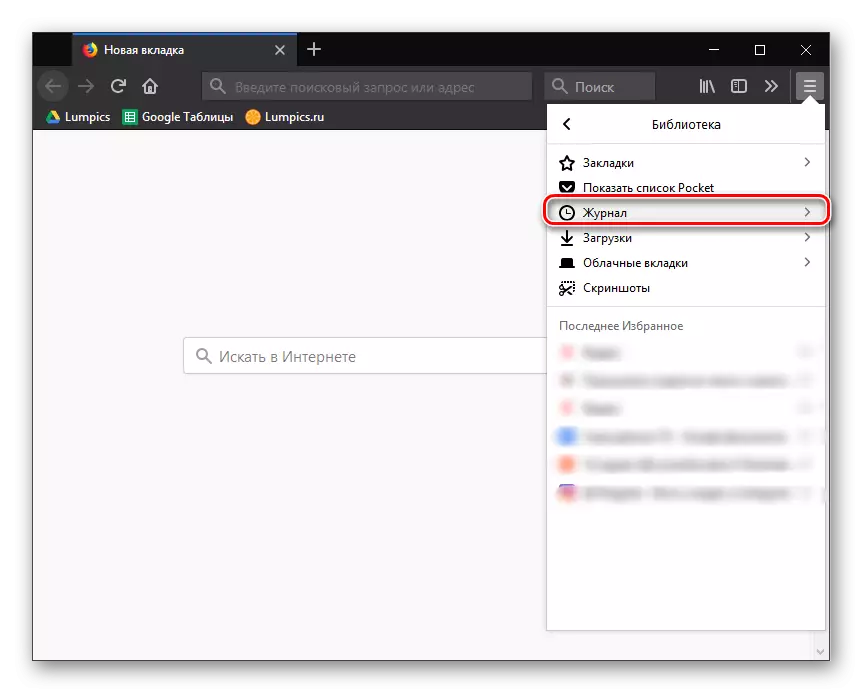
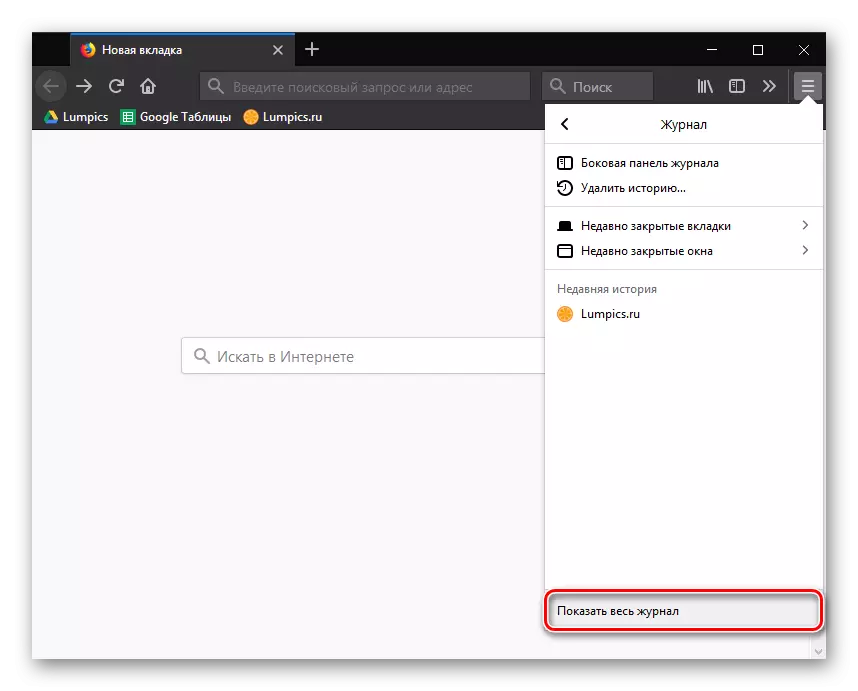

ຮຽນຮູ້ຄວາມເປັນໄປໄດ້ທັງຫມົດຂອງຕົວທ່ອງເວັບຂອງ Mozilla Firefox, ເພາະວ່າມີພຽງແຕ່ວິທີການນີ້ເທົ່ານັ້ນທີ່ທ່ານສາມາດຮັບປະກັນການທ່ອງເວັບທີ່ສະດວກສະບາຍ.
