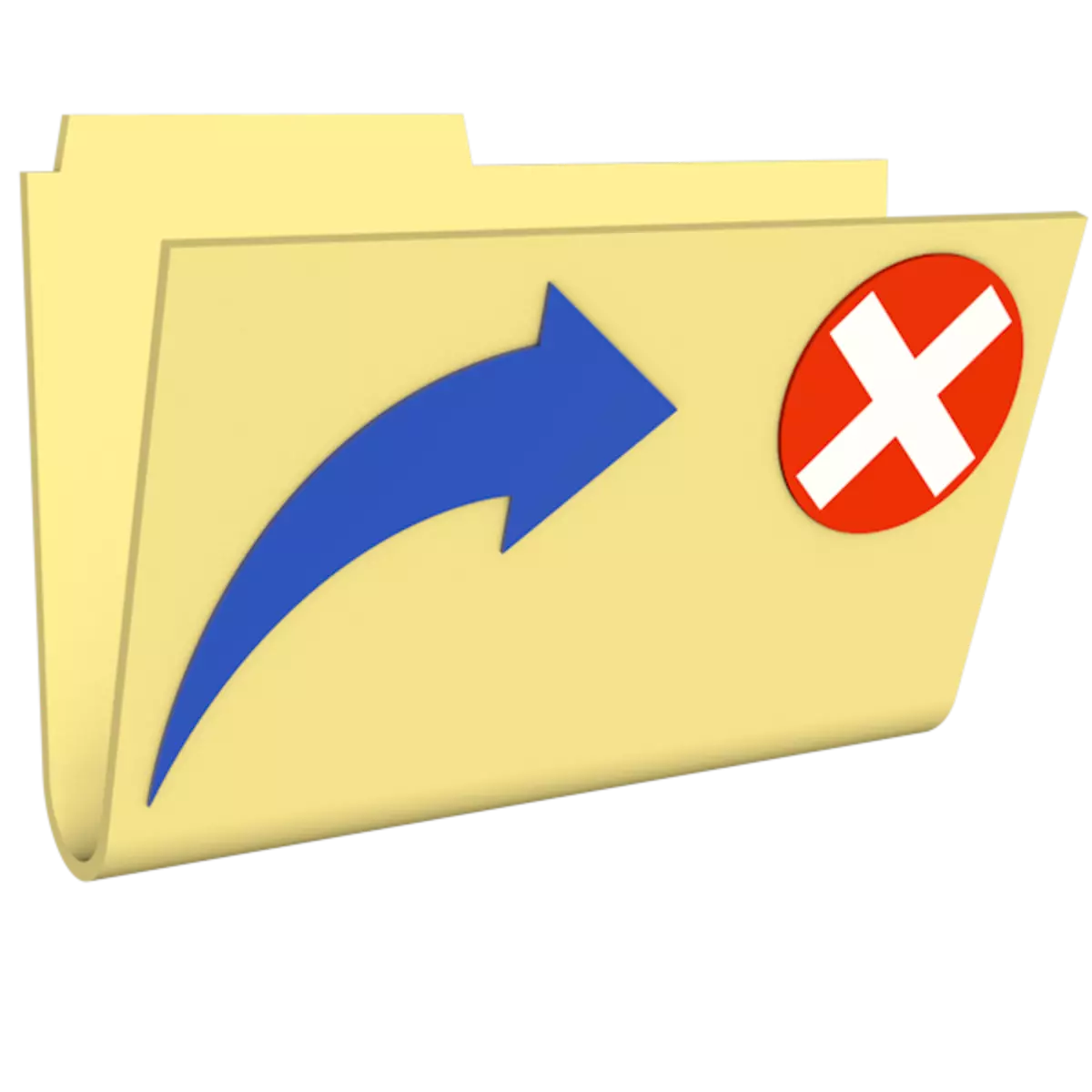
desktop ແມ່ນພື້ນທີ່ຕົ້ນຕໍຂອງລະບົບປະຕິບັດການ, ເຊິ່ງຜະລິດການກະທໍາຕ່າງໆ, ເປີດປ່ອງຢ້ຽມແລະໂປແກຼມຕ່າງໆ. desktop ຍັງມີທາງລັດທີ່ແລ່ນອ່ອນຫຼືນໍາໄປສູ່ໂຟນເດີຢູ່ໃນຮາດດິດ. ໄຟລ໌ດັ່ງກ່າວສາມາດສ້າງໂດຍຜູ້ໃຊ້ຄູ່ມືຫຼືຜູ້ຕິດຕັ້ງໃນຮູບແບບອັດຕະໂນມັດແລະຈໍານວນເງິນຂອງມັນສາມາດເປັນເວລາຫຼາຍໃນເວລາ. ໃນບົດຂຽນນີ້, ໃຫ້ເວົ້າກ່ຽວກັບວິທີການກໍາຈັດທາງລັດຈາກ Windows Desktop.
ພວກເຮົາເອົາທາງລັດອອກ
ຖອດໄອຄອນປ້າຍທີ່ມີຫນ້າຈໍຢູ່ໃນຫຼາຍໆວິທີ, ມັນທັງຫມົດແມ່ນຂື້ນກັບຜົນທີ່ຕ້ອງການ.- ການລຶບງ່າຍໆ.
- ການຈັດກຸ່ມໂດຍໃຊ້ຊອບແວຈາກນັກພັດທະນາພາກສ່ວນທີສາມ.
- ການສ້າງແຖບເຄື່ອງມືທີ່ມີເຄື່ອງມືລະບົບ.
ວິທີທີ່ 1: ການໂຍກຍ້າຍ
ວິທີການນີ້ຫມາຍເຖິງການກໍາຈັດປ້າຍກໍາກັບປົກກະຕິຈາກ desktop.
- ໄຟລ໌ສາມາດລາກເຂົ້າໄປໃນ "ກະຕ່າ".
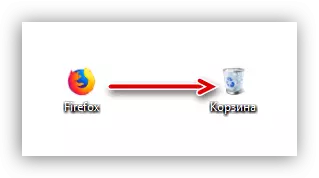
- ກົດ PCM ແລະເລືອກລາຍການທີ່ເຫມາະສົມໃນເມນູ.
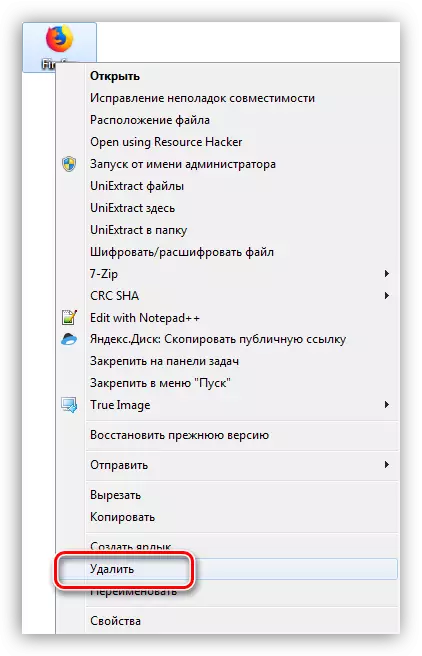
- ຖືກລົບລ້າງຫມົດດ້ວຍປຸ່ມສະຫຼັບກັບການປະສົມປະສານຂອງ Shift + ລົບ, ຫຼັງຈາກເນັ້ນ.
ວິທີທີ່ 2: ໂປຣແກຣມ
ມີໂຄງການປະເພດທີ່ຊ່ວຍໃຫ້ທ່ານສາມາດຈັດກຸ່ມອົງປະກອບ, ລວມທັງທາງລັດ, ຂອບໃຈທີ່ທ່ານສາມາດເຂົ້າເຖິງການສະຫມັກ, ເອກະສານແລະການຕັ້ງຄ່າລະບົບ. ຍົກຕົວຢ່າງ, ການເຮັດວຽກດັ່ງກ່າວມີ, ຍົກຕົວຢ່າງ, ແຖບເປີດຕົວທີ່ແທ້ຈິງ.
ດາວໂຫລດແຖບການເປີດຕົວທີ່ແທ້ຈິງ
- ຫຼັງຈາກດາວໂຫລດແລະຕິດຕັ້ງໂປແກຼມ, ທ່ານຕ້ອງກົດ PCM ໃສ່ແຖບວຽກ, ເປີດເມນູທີ່ຕ້ອງການ.
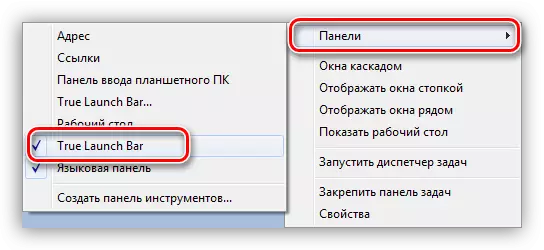
ຫລັງຈາກນັ້ນ, ເຄື່ອງມື TLB ປະກົດຢູ່ໃກ້ປຸ່ມເລີ່ມຕົ້ນ.
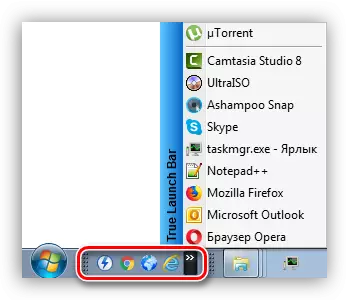
- ສໍາລັບຫ້ອງຕິດປ້າຍໃນພື້ນທີ່ນີ້, ທ່ານພຽງແຕ່ຕ້ອງການລາກມັນຢູ່ບ່ອນນັ້ນ.
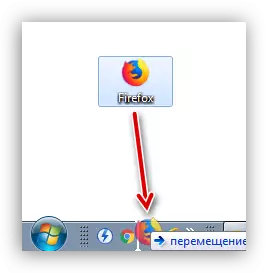
- ຕອນນີ້ທ່ານສາມາດດໍາເນີນໂຄງການແລະເປີດໂຟນເດີເປີດໂດຍກົງຈາກແຖບວຽກ.
ວິທີທີ່ 3: ເຄື່ອງມືລະບົບ
ລະບົບປະຕິບັດການມີຫນ້າທີ່ຂອງ TLB ທີ່ຄ້າຍຄືກັນ. ມັນຍັງຊ່ວຍໃຫ້ທ່ານສາມາດສ້າງກະດານທີ່ກໍາຫນົດເອງກັບປ້າຍ.
- ກ່ອນອື່ນຫມົດ, ພວກເຮົາເອົາທາງລັດອອກເປັນລະບົບແຍກຕ່າງຫາກຢູ່ບ່ອນໃດບ່ອນຫນຶ່ງໃນແຜ່ນ. ພວກເຂົາສາມາດຈັດຮຽງຕາມຫມວດຫຼືອື່ນໆໃນທາງທີ່ສະດວກແລະຈັດແຈງໃນ subfolers ທີ່ແຕກຕ່າງກັນ.
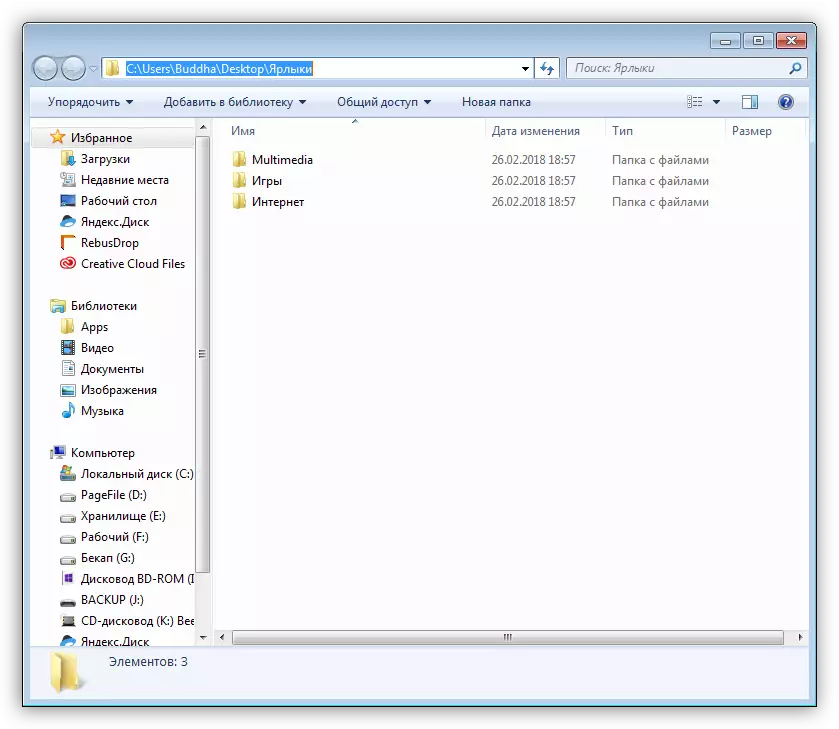
- ກົດປຸ່ມຫນູຂວາໃສ່ຫນ້າວຽກ, ແລະຊອກຫາລາຍການທີ່ຊ່ວຍໃຫ້ທ່ານສ້າງກະດານໃຫມ່.
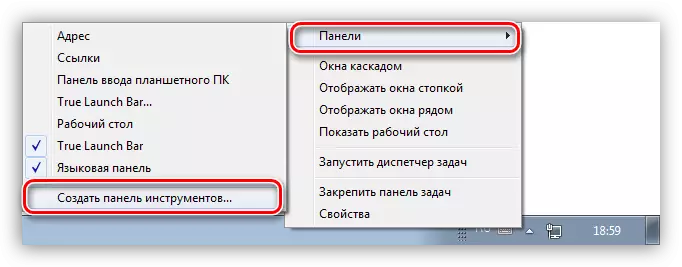
- ເລືອກໂຟນເດີຂອງພວກເຮົາແລ້ວກົດປຸ່ມທີ່ສອດຄ້ອງກັນ.
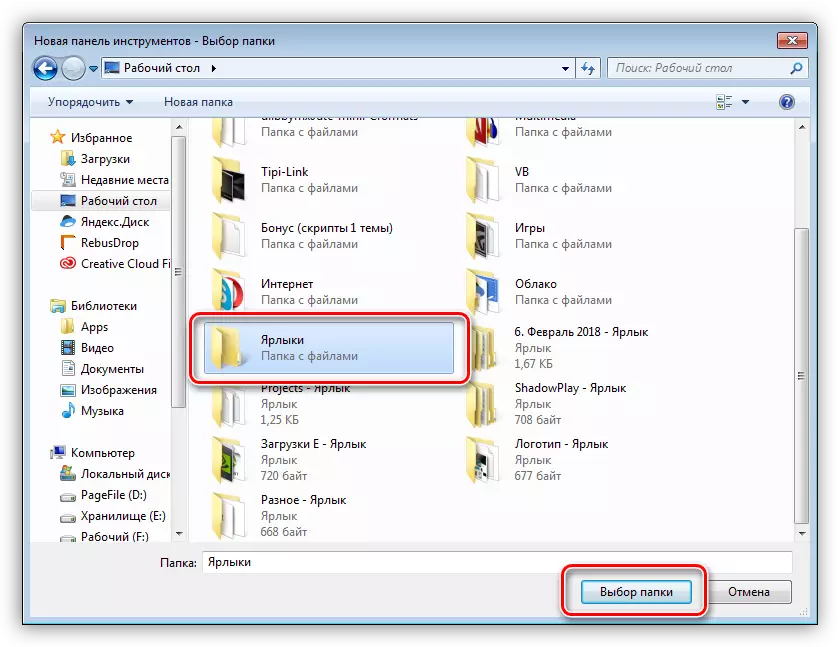
- ກຽມພ້ອມແລ້ວ, ທາງລັດແມ່ນຈັດເປັນກຸ່ມ, ດຽວນີ້ບໍ່ຈໍາເປັນຕ້ອງເກັບຮັກສາໃຫ້ພວກເຂົາຢູ່ເທິງຫນ້າຈໍ. ດັ່ງທີ່ທ່ານອາດຈະຄາດເດົາແລ້ວ, ໃນວິທີນີ້ທ່ານສາມາດເຂົ້າເຖິງຂໍ້ມູນໃດໆໃນແຜ່ນ.
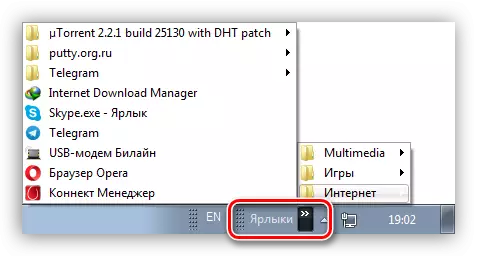
ສະຫຼຸບ
ຕອນນີ້ທ່ານຮູ້ວິທີການກໍາຈັດຮູບສັນຍາລັກຕິດຕັ້ງຈາກ Windows Desktop. ສອງທາງສຸດທ້າຍແມ່ນຄ້າຍຄືກັນກັບກັນແລະກັນ, ແຕ່ TLB ໃຫ້ຕົວເລືອກເພີ່ມເຕີມສໍາລັບການຕັ້ງເມນູແລະຊ່ວຍໃຫ້ທ່ານສ້າງກະດານທີ່ກໍານົດເອງ. ໃນເວລາດຽວກັນ, ເຄື່ອງມືລະບົບຊ່ວຍແກ້ໄຂວຽກງານໂດຍບໍ່ຕ້ອງມີການຫມູນໃຊ້ທີ່ບໍ່ຈໍາເປັນສໍາລັບການດາວໂຫລດແລະສຶກສາຫນ້າທີ່ຂອງໂຄງການຂອງພາກສ່ວນທີສາມ.
