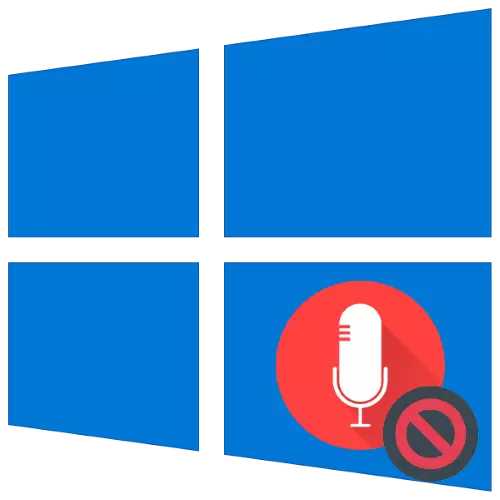
ດ້ວຍຕົວອັກສອນທີ່ອຸທິດຕົນ, ບັນຫາບໍ່ຄ່ອຍຈະເກີດຂື້ນ, ແຕ່ອຸປະກອນດັ່ງກ່າວກໍ່ແມ່ນຂຶ້ນກັບຄວາມລົ້ມເຫລວ - ຕົວຢ່າງ, ພວກເຂົາອາດຈະບໍ່ເຮັດວຽກ, ເຖິງແມ່ນວ່າຈະໄດ້ຮັບການເຊື່ອມຕໍ່ແລະຮັບຮູ້ໂດຍຄອມພິວເຕີ້. ຕໍ່ໄປ, ພວກເຮົາຕ້ອງການແນະນໍາທ່ານດ້ວຍເຫດຜົນທີ່ເຮັດໃຫ້ໄມໂຄສະນາເຮັດວຽກບໍ່ຖືກຕ້ອງ, ແລະວິທີການລົບລ້າງຂອງພວກເຂົາ.
ວິທີທີ່ 1: ການປະສົມໃສ່ໄມໂຄຣໂຟນ
ມັນອາດຈະຫັນອອກວ່າອຸປະກອນບັນທຶກຖືກປິດໃຊ້ງານ. ກວດເບິ່ງສະພາບຂອງມັນແລະເປີດໃຊ້ດັ່ງຕໍ່ໄປນີ້:
- ເປີດ "ກະດານຄວບຄຸມ" ໂດຍທຸກວິທີທາງທີ່ສະດວກ - ຕົວຢ່າງ, ພິມຊື່ຂອງ SNAP ໃນ "ຄົ້ນຫາ" ແລະເລືອກເອົາຜົນທີ່ຕ້ອງການແລະເລືອກເອົາຜົນທີ່ຕ້ອງການ.
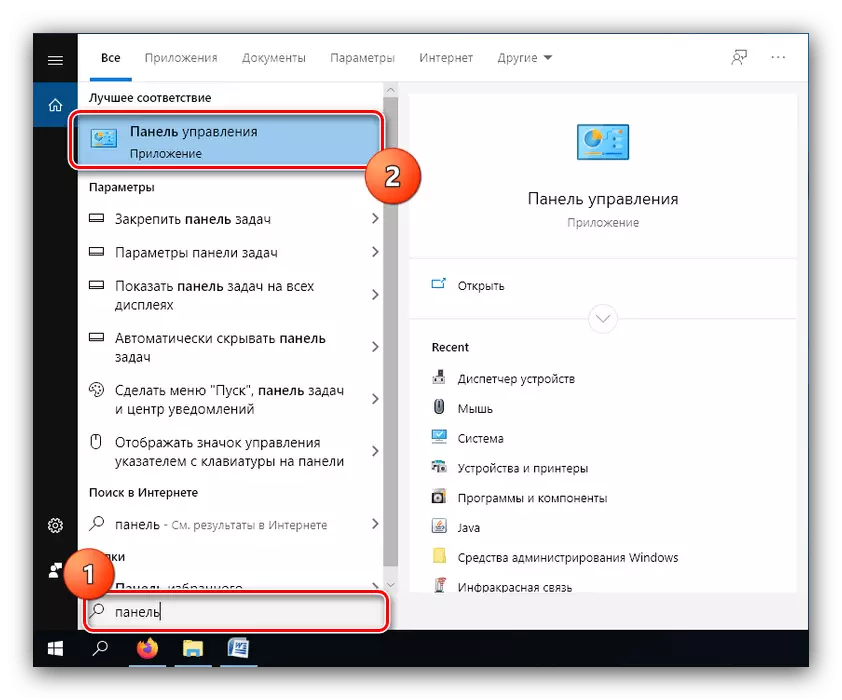
ວິທີທີ່ 2: ການອອກໃບອະນຸຍາດສໍາລັບການຄວບຄຸມໄມໂຄຣໂຟນ (Windows 10 1803 ແລະໃຫມ່ກວ່າ)
ຜູ້ໃຊ້ "ຫລາຍສິບ" 1803 ແລະຂ້າງເທິງນີ້ຈໍາເປັນຕ້ອງໄດ້ຮັບການອະນຸຍາດໃຫ້ເພີ່ມເຕີມໃຫ້ຄວບຄຸມອຸປະກອນສໍາລັບການບັນທຶກ. ນີ້ແມ່ນເຮັດໄດ້ຜ່ານ "ຕົວກໍານົດການ".
- Run "ຕົວກໍານົດການ" ໂດຍວິທີການທີ່ເຫມາະສົມກັບວິທີການໃດຫນຶ່ງ - ຍົກຕົວຢ່າງ, ໃຫ້ກົດ PCM ໃນຮູບແບບ Start, ຈາກນັ້ນເລືອກຕົວເລືອກທີ່ຕ້ອງການ.
- ຊອກຫາສ່ວນ "ຄວາມເປັນສ່ວນຕົວ" ແລະໃຫ້ຄລິກໃສ່ມັນ.
- ການໃຊ້ເມນູດ້ານຂ້າງ, ເປີດລາຍການໄມໂຄຣໂຟນ.
- ຢູ່ດ້ານເທິງຂອງຫນ້າມີສ່ວນຫນຶ່ງ "ອະນຸຍາດໃຫ້ເຂົ້າເຖິງໄມໂຄຣໂຟນໃນອຸປະກອນນີ້", ເບິ່ງລາຍການທີ່ມີຊື່ວ່າໄມໂຄຣໂຟນສໍາລັບອຸປະກອນນີ້ ... ". ຖ້າມັນຖືກກໍານົດເປັນ "ປິດ", ໃຊ້ປຸ່ມ "ດັດແກ້".
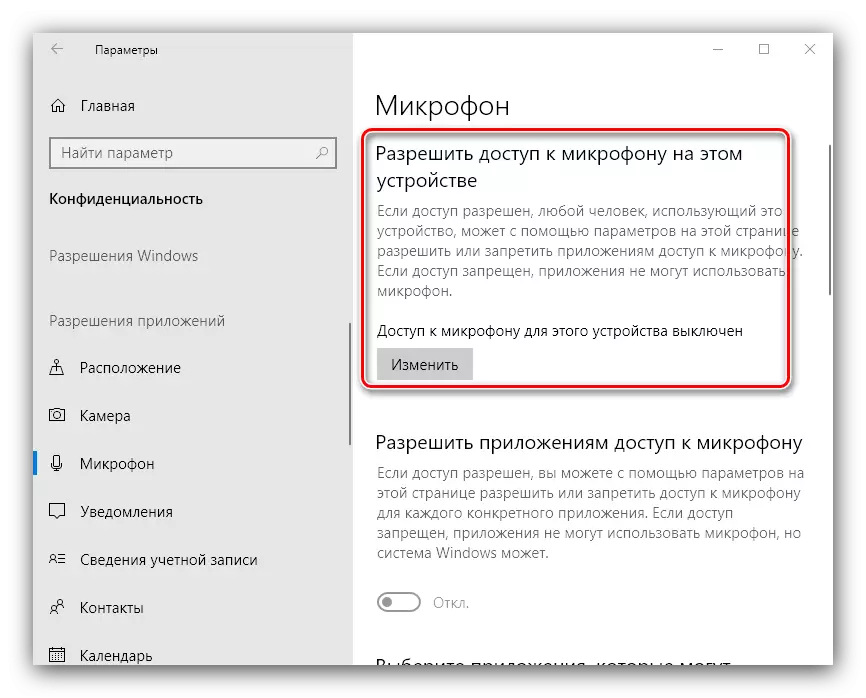
ເປີດສະຫຼັບໄປທີ່ຕໍາແຫນ່ງ "On".
- ໃຫ້ແນ່ໃຈວ່າ "ອະນຸຍາດໃຫ້ແອັບພລິເຄຊັນເຂົ້າເຖິງຕົວເລືອກ" ທາງເລືອກໃນການເຂົ້າເຖິງໄມໂຄຣໂຟນແມ່ນລວມຢູ່.
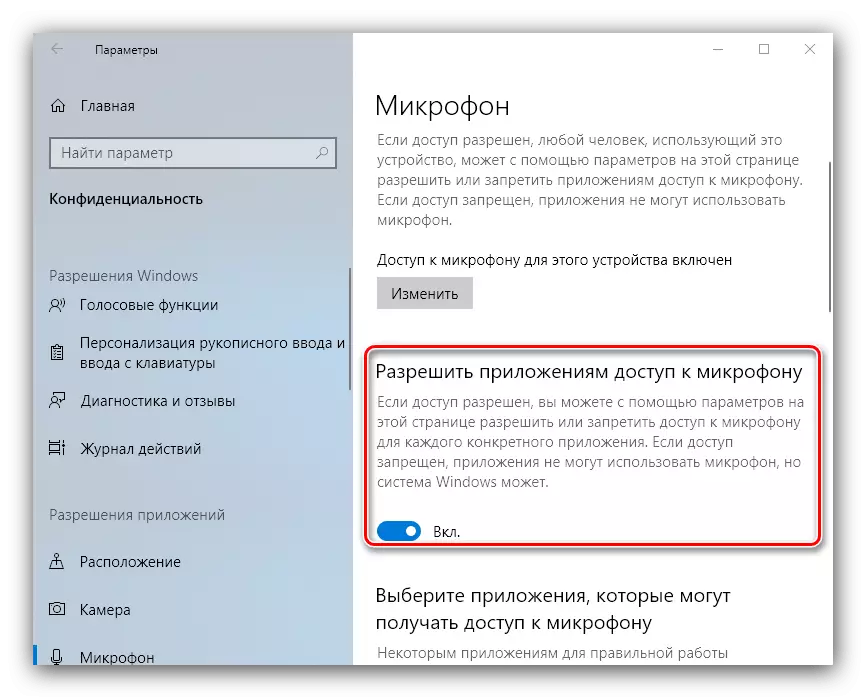
ຄຸ້ນເຄີຍກັບບັນຊີລາຍຊື່ຂອງໂປແກຼມທີ່ອະນຸຍາດໃຫ້ເພີດເພີນກັບບັນທຶກສຽງ, ແລະລວມເອົາແຕ່ລະບຸກຄົນທີ່ທ່ານຕ້ອງການ.
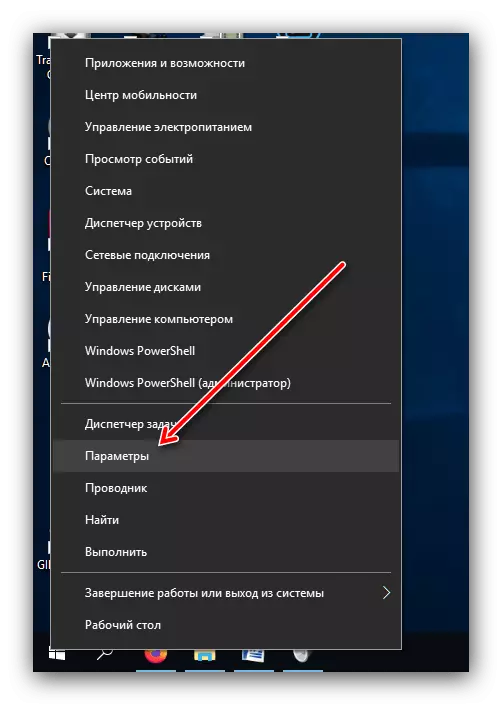
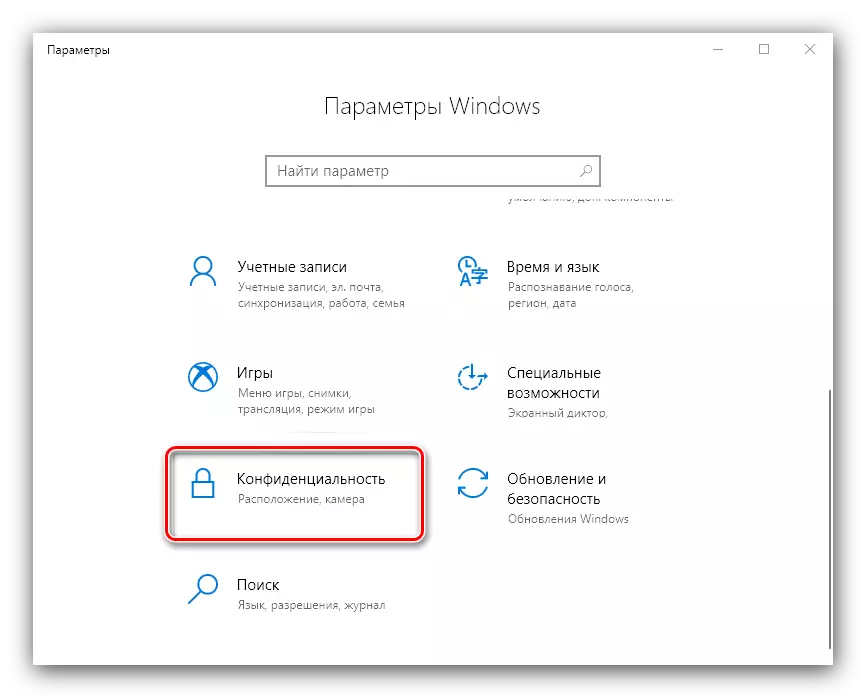
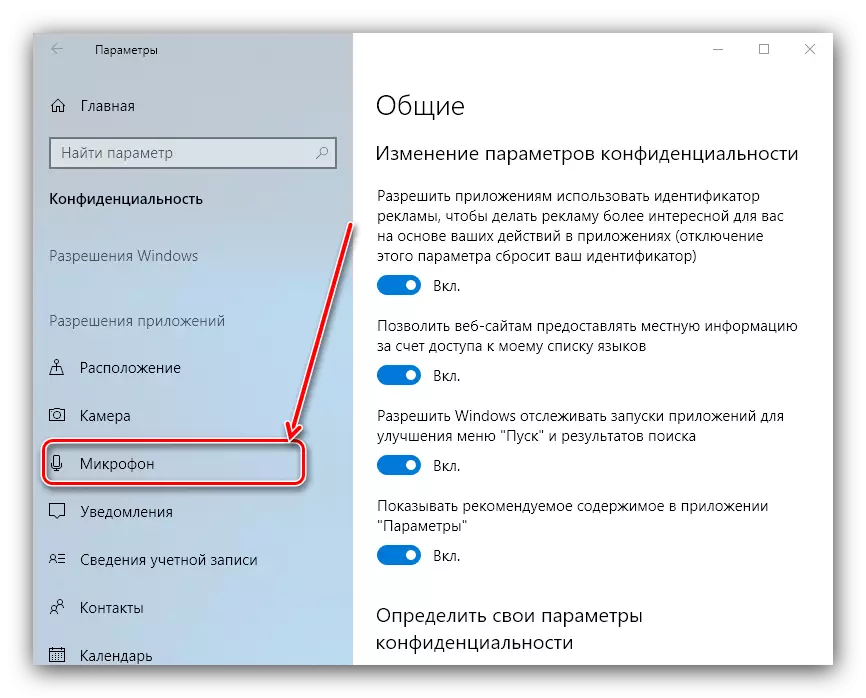
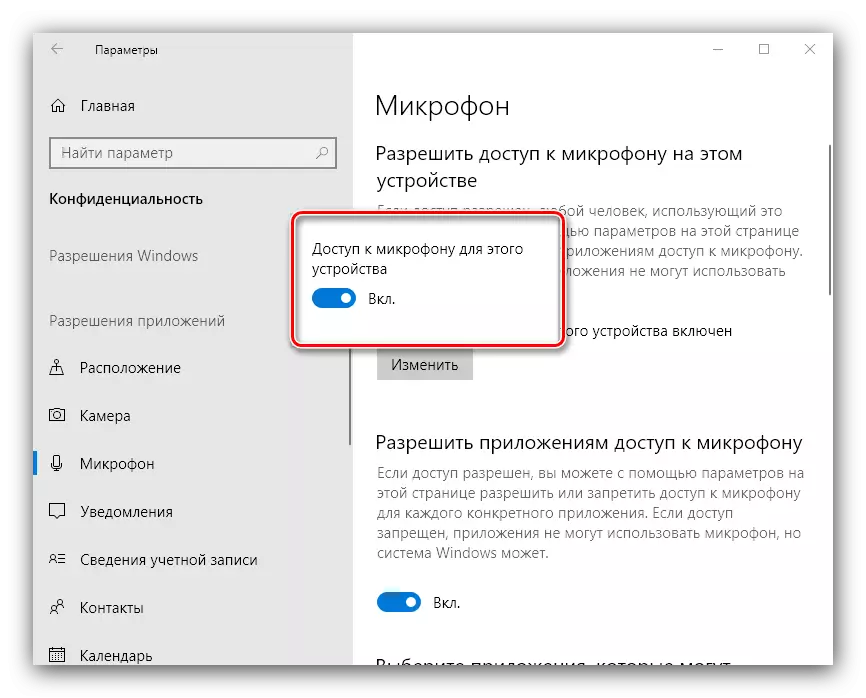
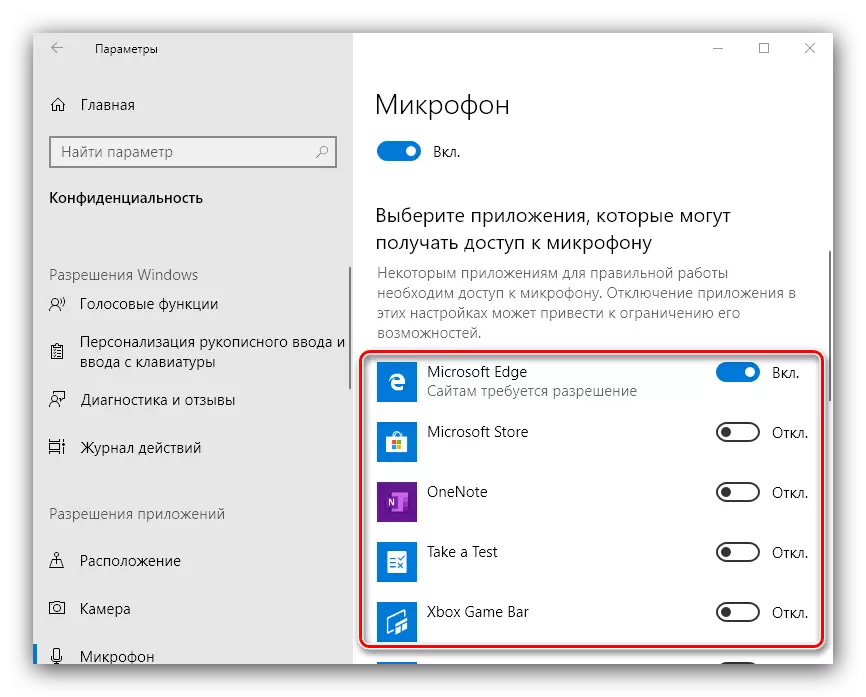
ວິທີທີ່ 3: ການລຶບ OS Updates
ພ້ອມກັນນັ້ນ, ແຫຼ່ງທີ່ມາຂອງຄວາມລົ້ມເຫລວອາດຈະຖືກຕິດຕັ້ງຫລືອັບເດດທີ່ມີບັນຫາສໍາລັບ Windows, ສະນັ້ນມັນຈະສົມເຫດສົມຜົນທີ່ຈະເອົາພວກມັນອອກ.
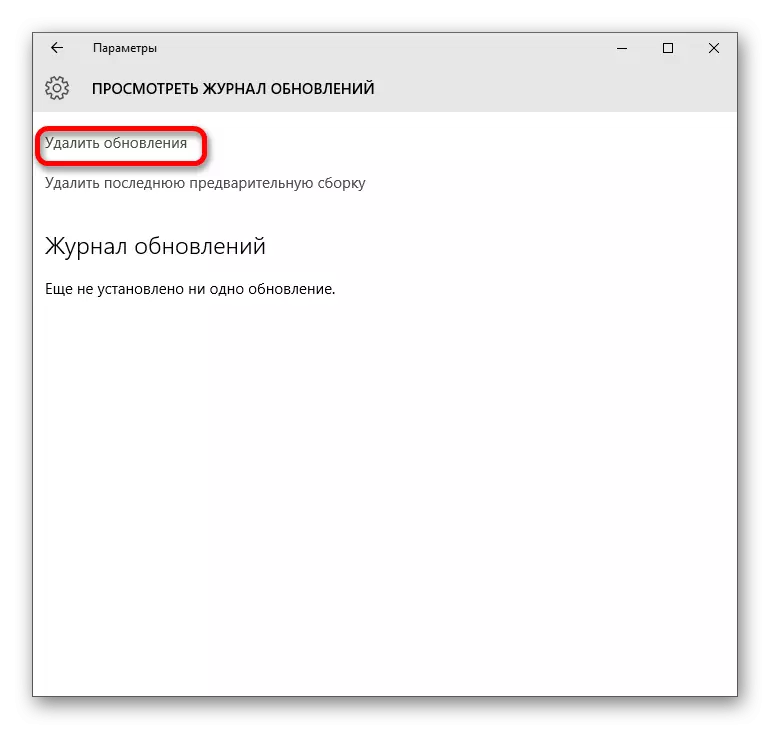
ບົດຮຽນ: ລຶບການປັບປຸງໃນ Windows 10
ວິທີທີ່ 4: ການລົບລ້າງບັນຫາຮາດແວ
ໂດຍປົກກະຕິແລ້ວໄມໂຄຣໂຟນທີ່ເຊື່ອມຕໍ່ບໍ່ໄດ້ເຮັດວຽກຢ່າງຖືກຕ້ອງເນື່ອງຈາກຄວາມບົກຜ່ອງດ້ານຮາດແວກັບມັນຫຼືຄອມພິວເຕີເປົ້າຫມາຍ. ເພື່ອກໍານົດບັນຫາດັ່ງກ່າວ, ໃຫ້ປະຕິບັດຕາມຂັ້ນຕອນເຫຼົ່ານີ້:
- ພະຍາຍາມເຊື່ອມຕໍ່ microphone ກັບຄອມພິວເຕີຫຼືຄອມພິວເຕີ້ຄອມພິວເຕີ້ອື່ນ, ມັກກັບ Windows ລຸ້ນດຽວກັນ. ຖ້າມັນບໍ່ໄດ້ຜົນ, ສ່ວນຫຼາຍອາດຈະ, ສ່ວນປະກອບແມ່ນແຕກແລະຕ້ອງການການທົດແທນຫຼືສ້ອມແປງ.
- ຖ້າຢູ່ໃນຄອມພີວເຕີ້ຫລືຄອມພິວເຕີ້ທີ່ສອງ, ເຮັດຫນ້າທີ່ທີ່ອຸປະກອນທີ່ຄວນ, ໃຫ້ກວດເບິ່ງທ່າເຮືອເຊື່ອມຕໍ່ (USB ຫຼື Linear Outputs) ຢູ່ໃນຄອມພິວເຕີຫລັກ. ນອກຈາກນີ້, ແນະນໍາໃຫ້ໃຊ້ສໍາລັບການເລືອກຕັ້ງຂອງ desktop ເພື່ອເຊື່ອມຕໍ່ລະຫັດໄປຫາກະດານດ້ານຫລັງ, ນັບຕັ້ງແຕ່ທາງເລືອກບໍ່ສາມາດເຮັດວຽກໄດ້ເນື່ອງຈາກການຕິດຕໍ່ກັບ "Motherboard".
ດັ່ງນັ້ນ, ພວກເຮົາໄດ້ພິຈາລະນາເຫດຜົນທີ່ໄມໂຄຣໂຟນທີ່ເຊື່ອມຕໍ່ກັບຄອມພິວເຕີທີ່ມີ Windows 10 ອາດຈະບໍ່ໄດ້ຮັບການຍອມຮັບ, ແລະວິທີການລົບລ້າງຂໍ້ຜິດພາດນີ້.
