
ຜູ້ໃຊ້ມັກຈະເຮັດຜິດພາດຫຼືຕິດເຊື້ອໄວຣັສຄອມພິວເຕີ. ຫລັງຈາກນັ້ນ, ລະບົບເຮັດວຽກກັບການຜິດປົກກະຕິຫຼືບໍ່ໂຫລດເລີຍ. ໃນກໍລະນີນີ້, ມັນຈໍາເປັນຕ້ອງກຽມຕົວສໍາລັບຂໍ້ຜິດພາດທີ່ຄ້າຍຄືກັນຫຼືການໂຈມຕີໄວຣັດລ່ວງຫນ້າ. ທ່ານສາມາດເຮັດສິ່ງນີ້ໄດ້ໂດຍການສ້າງຮູບພາບຂອງລະບົບ. ໃນບົດຂຽນນີ້, ພວກເຮົາຈະວິເຄາະຂັ້ນຕອນການສ້າງຂອງມັນໂດຍລະອຽດ.
ສ້າງຮູບພາບຂອງລະບົບ Windows 7
ຮູບພາບແມ່ນມີຄວາມຈໍາເປັນເພື່ອໃຫ້ກັບຄືນລະບົບກັບຄືນສູ່ສະພາບທີ່ມັນແມ່ນໃນລະຫວ່າງການສ້າງຮູບພາບ. ຂະບວນການນີ້ແມ່ນດໍາເນີນການໂດຍໃຊ້ເຄື່ອງມື Windows ມາດຕະຖານ, ແຕກຕ່າງກັນເລັກຫນ້ອຍໃນສອງວິທີ, ໃຫ້ພິຈາລະນາພວກເຂົາ.ວິທີທີ່ 1: ການສ້າງທີ່ຖືກຖິ້ມ
ຖ້າທ່ານຕ້ອງການການສ້າງສໍາເນົາທີ່ຖອດອອກໄດ້, ໂດຍບໍ່ຕ້ອງສົ່ງຂໍ້ມູນໂດຍອັດຕະໂນມັດ, ຫຼັງຈາກນັ້ນວິທີການນີ້ແມ່ນເຫມາະສົມທີ່ສຸດ. ຂະບວນການດັ່ງກ່າວແມ່ນປະຕິບັດງ່າຍດາຍ, ສໍາລັບສິ່ງນີ້ທ່ານຕ້ອງການ:
- ກົດ "ເລີ່ມຕົ້ນ" ແລະໄປທີ່ແຜງຄວບຄຸມ.
- ເຂົ້າສູ່ພາກສ່ວນ "ຮວບຮວມແລະຟື້ນຟູ".
- ກົດທີ່ "ການສ້າງຮູບພາບລະບົບ".
- ໃນທີ່ນີ້ທ່ານຈະຕ້ອງເລືອກສະຖານທີ່ທີ່ເກັບໄວ້ທີ່ຈະເກັບໄວ້. flash flash ແມ່ນເຫມາະສົມຫຼືຮາດດິດພາຍນອກ, ພ້ອມທັງແຟ້ມສາມາດບັນທຶກໄວ້ໃນເຄືອຂ່າຍຫຼືໃນສ່ວນແບ່ງທີ່ສອງຂອງແຜ່ນແຂງ.
- ກວດເບິ່ງກ່ອງກາເຄື່ອງຫມາຍສໍາລັບເກັບແລະກົດ Next.
- ໃຫ້ແນ່ໃຈວ່າການປ້ອນຂໍ້ມູນແມ່ນຖືກຕ້ອງແລະຢືນຢັນກັບການເກັບມ້ຽນ.

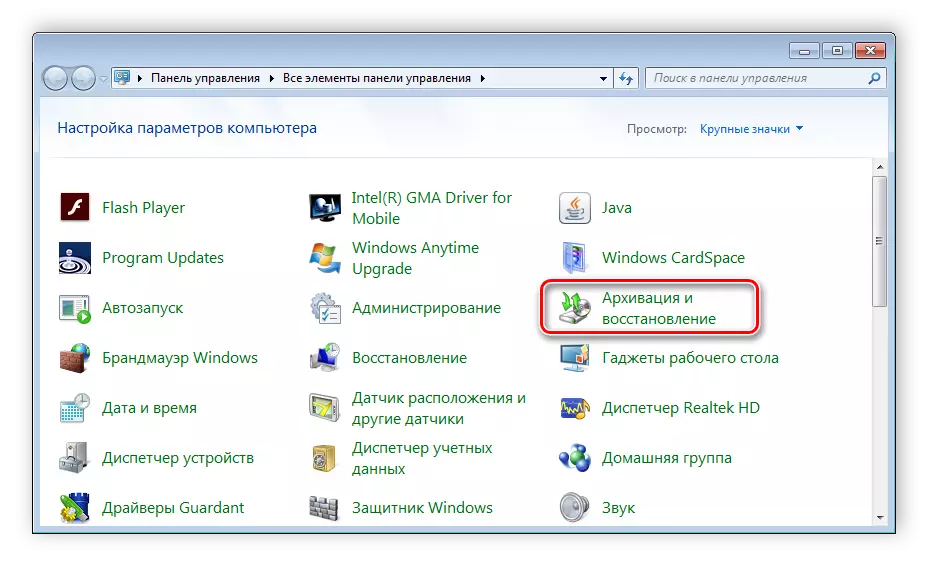
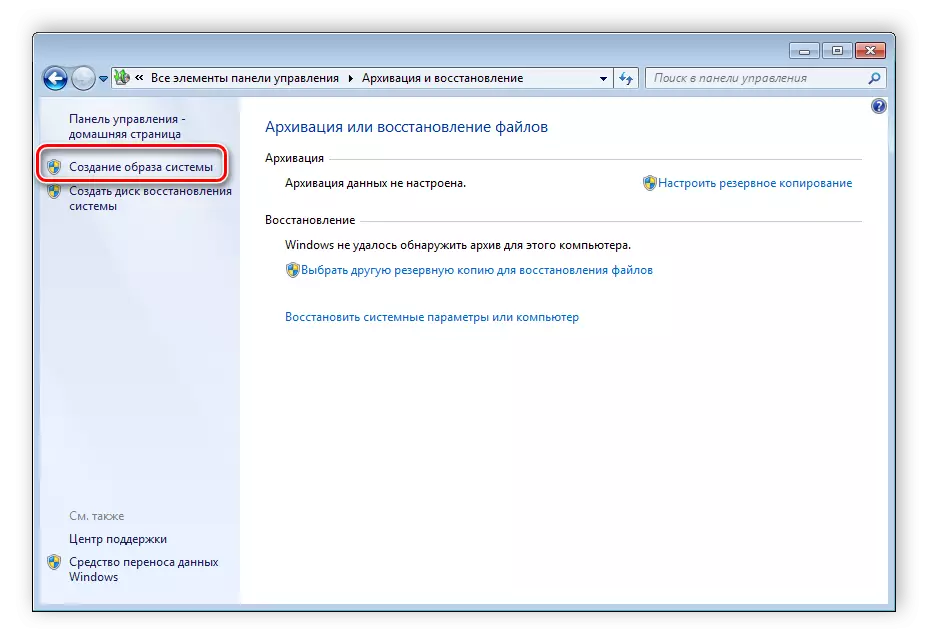
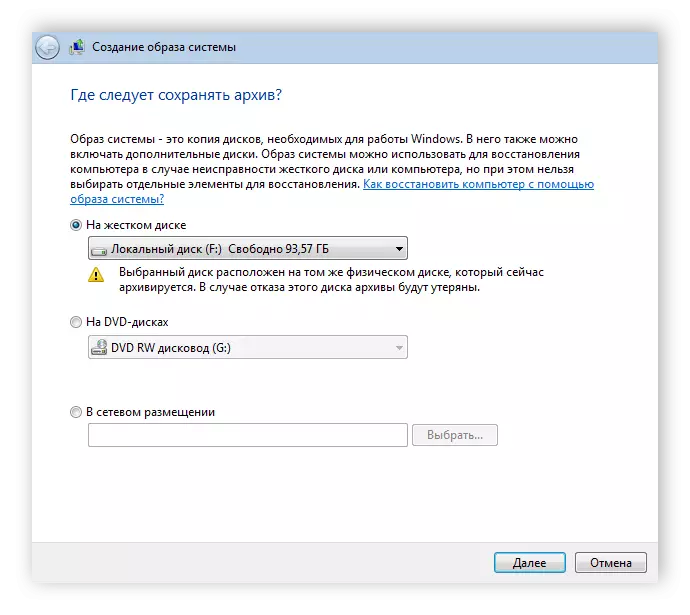
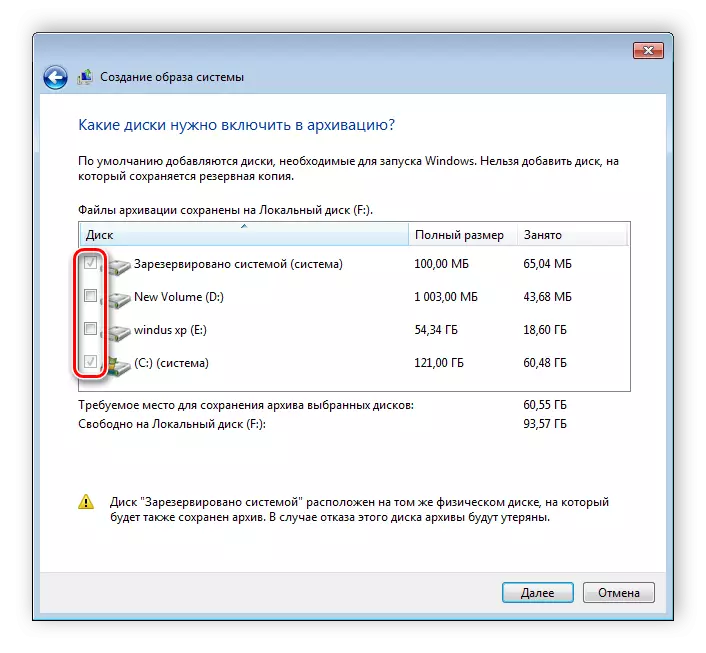

ໃນປັດຈຸບັນມັນຍັງມີພຽງແຕ່ລໍຖ້າສິ້ນສຸດຂອງການເກັບຂໍ້ມູນ, ແລະສິ່ງນີ້ກໍ່ສໍາເລັດໃນສໍາເນົາຂອງລະບົບນີ້. ມັນຈະຖືກເກັບໄວ້ໃນສະຖານທີ່ທີ່ລະບຸໄວ້ໃນໂຟນເດີທີ່ຢູ່ພາຍໃຕ້ຊື່ "windowsimeebackup".
ວິທີທີ່ 2: ການສ້າງແບບອັດຕະໂນມັດ
ຖ້າທ່ານຕ້ອງການໃຫ້ລະບົບສ້າງຮູບພາບຂອງ Windows 7 ໃນຊ່ວງເວລາໃດຫນຶ່ງ, ພວກເຮົາແນະນໍາໃຫ້ໃຊ້ວິທີນີ້, ມັນກໍ່ຖືກນໍາໃຊ້ໂດຍໃຊ້ເຄື່ອງມືລະບົບມາດຕະຖານ.
- ປະຕິບັດຂັ້ນຕອນທີ 1-2 ຈາກຄໍາແນະນໍາທີ່ຜ່ານມາ.
- ເລືອກ "ຕັ້ງຄ່າ Backup".
- ລະບຸສະຖານທີ່ທີ່ເກັບໄວ້ໃນບ່ອນເກັບມ້ຽນ. ຖ້າການຂັບເຄື່ອນທີ່ເຊື່ອມຕໍ່ແມ່ນຫາຍໄປ, ຫຼັງຈາກນັ້ນລອງອັບເດດລາຍຊື່.
- ຕອນນີ້ທ່ານຈໍາເປັນຕ້ອງລະບຸວ່າທ່ານຄວນເກັບໄວ້. ໂດຍຄ່າເລີ່ມຕົ້ນ, Windows ເອງເລືອກເອົາແຟ້ມ, ແຕ່ທ່ານສາມາດເລືອກເອົາສິ່ງທີ່ຈໍາເປັນ.
- ຫມາຍເອົາເຄື່ອງ checkbox ທຸກວັດຖຸທີ່ຈໍາເປັນແລະກົດ "Next".
- ປ່ອງຢ້ຽມຕໍ່ໄປມີການປ່ຽນແປງຕາຕະລາງ. ກົດທີ່ "ຕາຕະລາງການປ່ຽນແປງ" ທີ່ຈະໄປທີ່ວັນທີ.
- ໃນທີ່ນີ້ທ່ານລະບຸວັນເວລາຂອງການສ້າງຮູບພາບໃນອາທິດຫຼືປະຈໍາວັນແລະເວລາທີ່ແນ່ນອນຂອງການເລີ່ມຕົ້ນຂອງການຮວບຮວມ. ມັນຍັງມີພຽງແຕ່ໃຫ້ແນ່ໃຈວ່າຕົວກໍານົດການຕິດຕັ້ງແມ່ນຖືກຕ້ອງແລະປະຫຍັດຕາຕະລາງເວລາ. ກ່ຽວກັບເລື່ອງນີ້, ຂະບວນການທັງຫມົດແມ່ນສິ້ນສຸດລົງແລ້ວ.
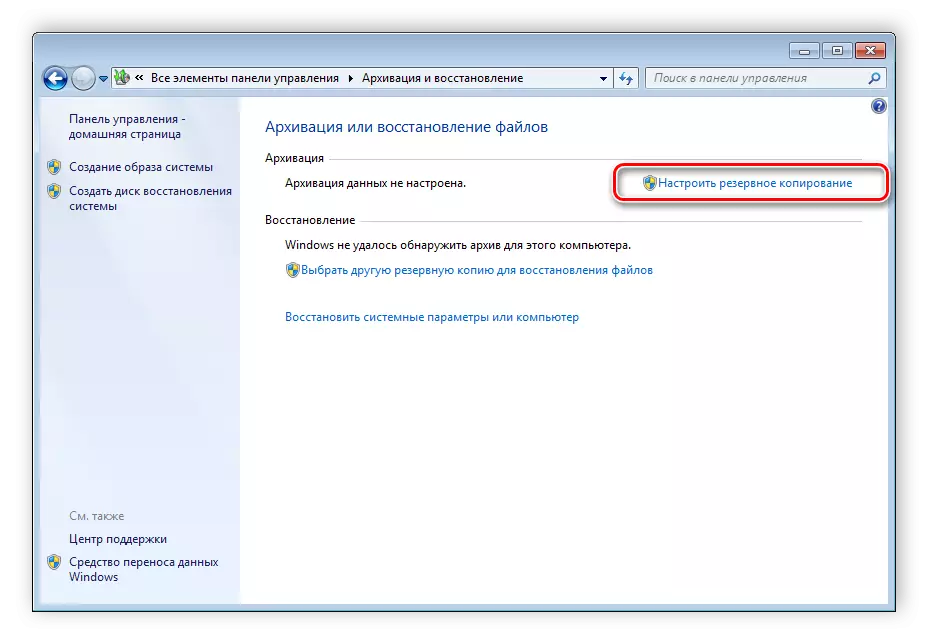
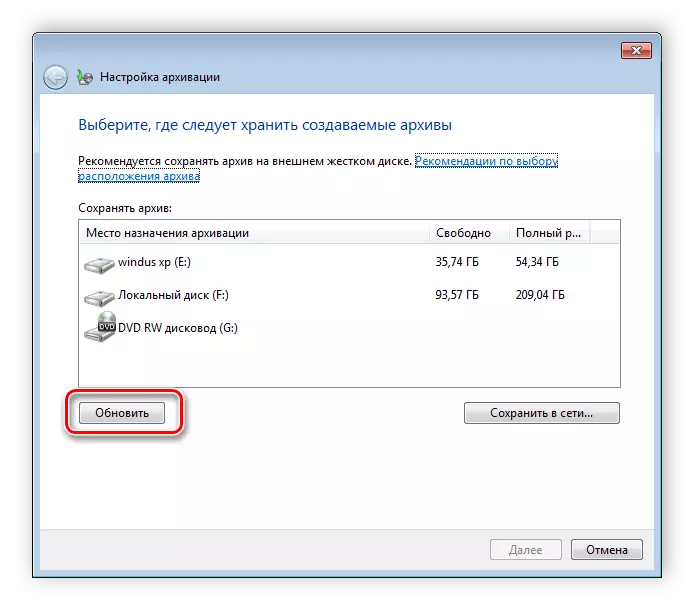
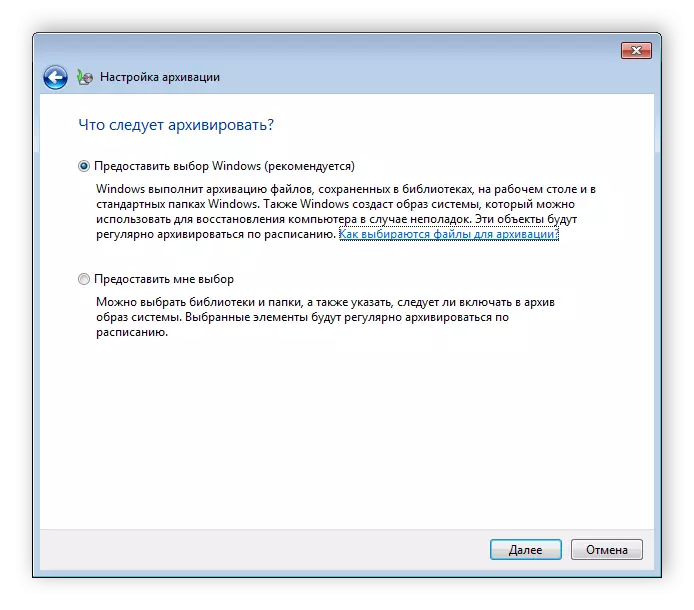

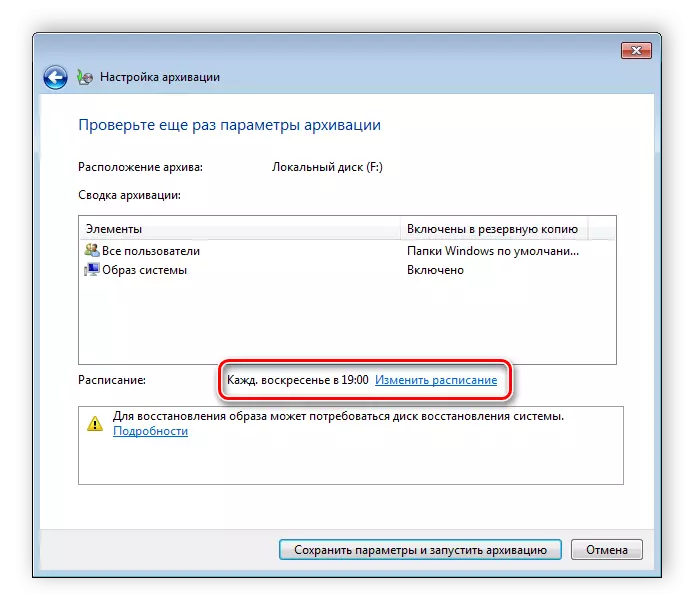

ໃນບົດຂຽນນີ້, ພວກເຮົາໄດ້ຍົກເລີກວິທີການມາດຕະຖານງ່າຍໆສອງຢ່າງເພື່ອສ້າງຮູບພາບຂອງລະບົບ Windows 7. ຖືກຈັດໃສ່.
ເບິ່ງຕື່ມ: ວິທີການສ້າງຈຸດຟື້ນຟູໃນ Windows 7
