
"ອຸປະກອນ USB ບໍ່ໄດ້ຮັບການຍອມຮັບ" - ບັນຫາໃນແຕ່ລະວັນແລະທໍາມະດາທີ່ສວຍງາມ. ໃນກໍລະນີຫຼາຍທີ່ສຸດ, ມັນບໍ່ແມ່ນສິ່ງທີ່ສໍາຄັນ, ສະນັ້ນມັນຈະບໍ່ຍາກທີ່ຈະແກ້ໄຂທຸກຢ່າງໃນສອງສາມນາທີ.
ແກ້ໄຂຂໍ້ຜິດພາດ "ອຸປະກອນ USB ບໍ່ຄືກັນ" ໃນ Windows 10
ເຫດຜົນສໍາລັບຂໍ້ຜິດພາດດັ່ງກ່າວສາມາດຢູ່ໃນພອດ USB, ສາຍໄຟ, ການດໍາເນີນງານທີ່ບໍ່ຖືກຕ້ອງຂອງເຄື່ອງຂັບຂີ່ທີ່ເຊື່ອມຕໍ່ຫຼືອຸປະຕິເຫດ. ແລະນີ້ແມ່ນບັນຊີລາຍຊື່ທີ່ບໍ່ຄົບຖ້ວນ. ເພື່ອເລີ່ມຕົ້ນ, ທ່ານຄວນຮັບປະກັນວ່າຂໍ້ຜິດພາດແມ່ນບໍ່ຈິງຈັງແລະສາມາດກໍາຈັດໄດ້ງ່າຍ.- ພະຍາຍາມປິດໃຊ້ງານທຸກອຸປະກອນພິເສດ, ແລະຈາກນັ້ນເຊື່ອມຕໍ່ກັບສິ່ງທີ່ຕ້ອງການ.
- ໃຊ້ພອດຄອມພິວເຕີອື່ນ.
- ກວດເບິ່ງຄວາມສົມບູນຂອງສາຍໄຟແລະທ່າເຮືອ. ຖ້າເປັນໄປໄດ້ໃຫ້ໃຊ້ສາຍເຊືອກອື່ນ.
- ເພື່ອຍົກເວັ້ນອຸປະຕິເຫດອຸປະກອນ, ພະຍາຍາມເຊື່ອມຕໍ່ມັນກັບຄອມພິວເຕີ້ອື່ນ.
- ທ່ານຍັງສາມາດເລີ່ມຕົ້ນທັງສອງອຸປະກອນ.
ຖ້າບໍ່ມີທາງເລືອກທີ່ຖືກກະທົບ, ມັນຫມາຍຄວາມວ່າບັນຫາມີຄວາມຮຸນແຮງຫນ້ອຍຫນຶ່ງແລະຕ້ອງການການຫມູນໃຊ້ບາງຢ່າງ.
ວິທີທີ່ 1: ການປັບປຸງຄົນຂັບ
ໃນກໍລະນີຫຼາຍທີ່ສຸດ, ຜູ້ຂັບຂີ່ທີ່ປັບປຸງໃຫມ່ສາມາດຊ່ວຍລົບລ້າງບັນຫາໄດ້. ລະບົບສາມາດໂຫລດສ່ວນປະກອບທີ່ເຫມາະສົມໂດຍອັດຕະໂນມັດ, ໂດຍສະເພາະຖ້າ PC ຂອງທ່ານບໍ່ຮອງຮັບຫຼືບໍ່ມີຄົນຂັບສໍາລັບ Windows 10.
- ຖືໄຊຊະນະ + s.
- ໃສ່ພາກສະຫນາມຄົ້ນຫາຜູ້ຈັດການຂອງອຸປະກອນ.
- ເປີດຜົນທໍາອິດ.
- ຂະຫຍາຍຕົວຄວບຄຸມ USB ຫຼືພາກສ່ວນອື່ນທີ່ອຸປະກອນຂອງທ່ານສາມາດເປັນໄດ້. ການຄັດເລືອກຜູ້ຂັບຂີ່ແມ່ນຂື້ນກັບສາເຫດຂອງບັນຫາ.
- ກົດຂວາໃສ່ຈຸດປະສົງທີ່ຕ້ອງການແລະຊອກຫາ "ຄຸນສົມບັດ". ອຸປະກອນສາມາດສະແດງໄດ້ວ່າເປັນສິ່ງທີ່ບໍ່ຮູ້ຈັກ.
- ໄປທີ່ແຖບ driver.

- ຕົວເລືອກ "ການປັບປຸງ ... "
- ຟັງຊັນ "Rollback" ໃຊ້ໄດ້ຖ້າຄົນຂັບອຸປະກອນບໍ່ຕ້ອງການເຮັດວຽກຢ່າງຖືກຕ້ອງ.
- "ລຶບ" ແມ່ນໃຊ້ເພື່ອຕິດຕັ້ງໃຫມ່. ຫຼັງຈາກການລຶບແລ້ວ, ທ່ານຈໍາເປັນຕ້ອງເປີດ "ການກະທໍາ" - "ອັບເດດການຕັ້ງຄ່າອຸປະກອນ". ເຖິງຢ່າງໃດກໍ່ຕາມ, ທ່ານສາມາດໃຊ້ວິທີອື່ນເພື່ອປັບປຸງ.





ພ້ອມທັງກວດເບິ່ງວ່າມັນຢູ່ໃນພາກສ່ວນ "ການຄຸ້ມຄອງພະລັງງານ", ເຄື່ອງຫມາຍທີ່ຢູ່ຖັດຈາກ "ອະນຸຍາດໃຫ້ປິດ ... ". ຖ້າມີ, ເອົາມັນອອກ.

ການຕິດຕັ້ງຫຼື Rollback ຂອງຄົນຂັບລົດຄວນຈະພຽງພໍ, ແຕ່ຖ້າມັນບໍ່ຊ່ວຍໄດ້, ຫຼັງຈາກນັ້ນໃຫ້ໄປທີ່ວິທີການຕໍ່ໄປ.
ອ່ານຕື່ມ:
ການຕິດຕັ້ງ Windows ມາດຕະຖານ Drive
ໂຄງການທີ່ດີທີ່ສຸດສໍາລັບການຕິດຕັ້ງຄົນຂັບລົດ
ວິທີທີ່ 2: ການຕິດຕັ້ງການປັບປຸງ
ມັກຍ້ອນຂາດການປັບປຸງທີ່ຈໍາເປັນໃນ Windows 10, ຂໍ້ຜິດພາດທີ່ກ່ຽວຂ້ອງກັບອຸປະກອນ USB ອາດຈະປາກົດ. ໃນກໍລະນີນີ້, ທ່ານຈໍາເປັນຕ້ອງດາວໂຫລດແລະຕິດຕັ້ງສ່ວນປະກອບທີ່ຈໍາເປັນ.
- wress win + i.
- ໄປທີ່ "ການປັບປຸງແລະຄວາມປອດໄພ".
- ໃນ "ສູນປັບປຸງສູນ" ກົດທີ່ "ການກວດສອບຄວາມພ້ອມຂອງການອັບເດດ".
- ເມື່ອລະບົບຊອກຫາສ່ວນປະກອບທີ່ຈໍາເປັນ, ຂະບວນການທີ່ຈະດາວໂຫລດແລະຕິດຕັ້ງພວກມັນຈະເລີ່ມຕົ້ນ.
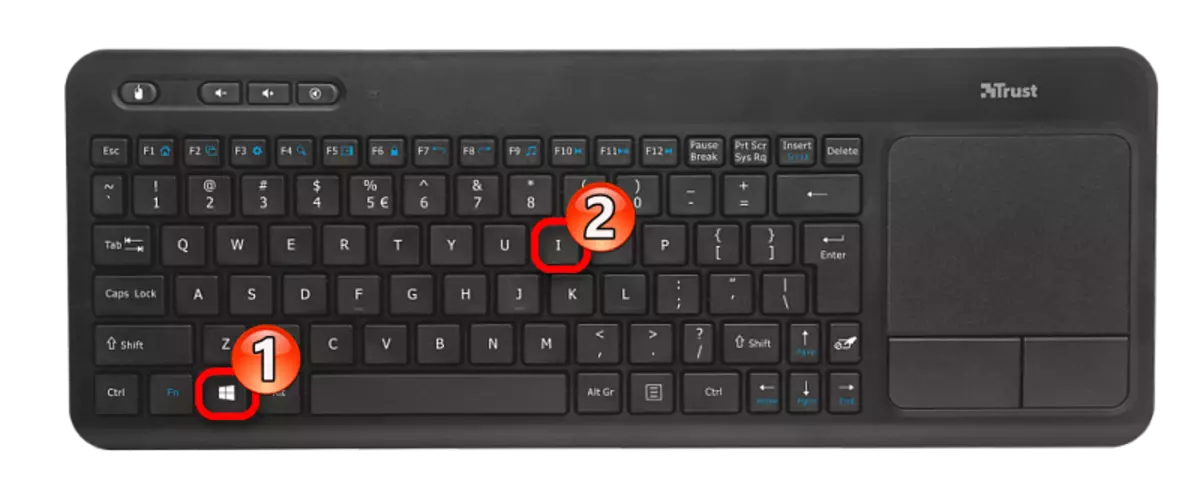


ໂດຍປົກກະຕິແລ້ວການປັບປຸງແມ່ນພາລະໂດຍອັດຕະໂນມັດ, ແຕ່ໃນບາງກໍລະນີມັນອາດຈະບໍ່ເກີດຂື້ນ. ຖ້າທ່ານພົບບັນຫາກ່ຽວກັບການດາວໂຫລດຫລືການຕິດຕັ້ງ, ພວກເຮົາມີຢູ່ໃນເວັບໄຊທ໌້ມີຄໍາແນະນໍາທີ່ເຫມາະສົມສໍາລັບກໍາຈັດພວກມັນ.
ເພື່ອເປີດໃຊ້ການໂອນໄຟລ໌ແທນທີ່ຈະເປັນຮູບແບບສາກໄຟ, ເຮັດຕາມຂັ້ນຕອນຕໍ່ໄປນີ້:
- ເປີດຜ້າມ່ານແລະແຕະໃສ່ "ສາກໄຟຜ່ານ USB".
- ດຽວນີ້ເລືອກ "ການໂອນໄຟລ໌".

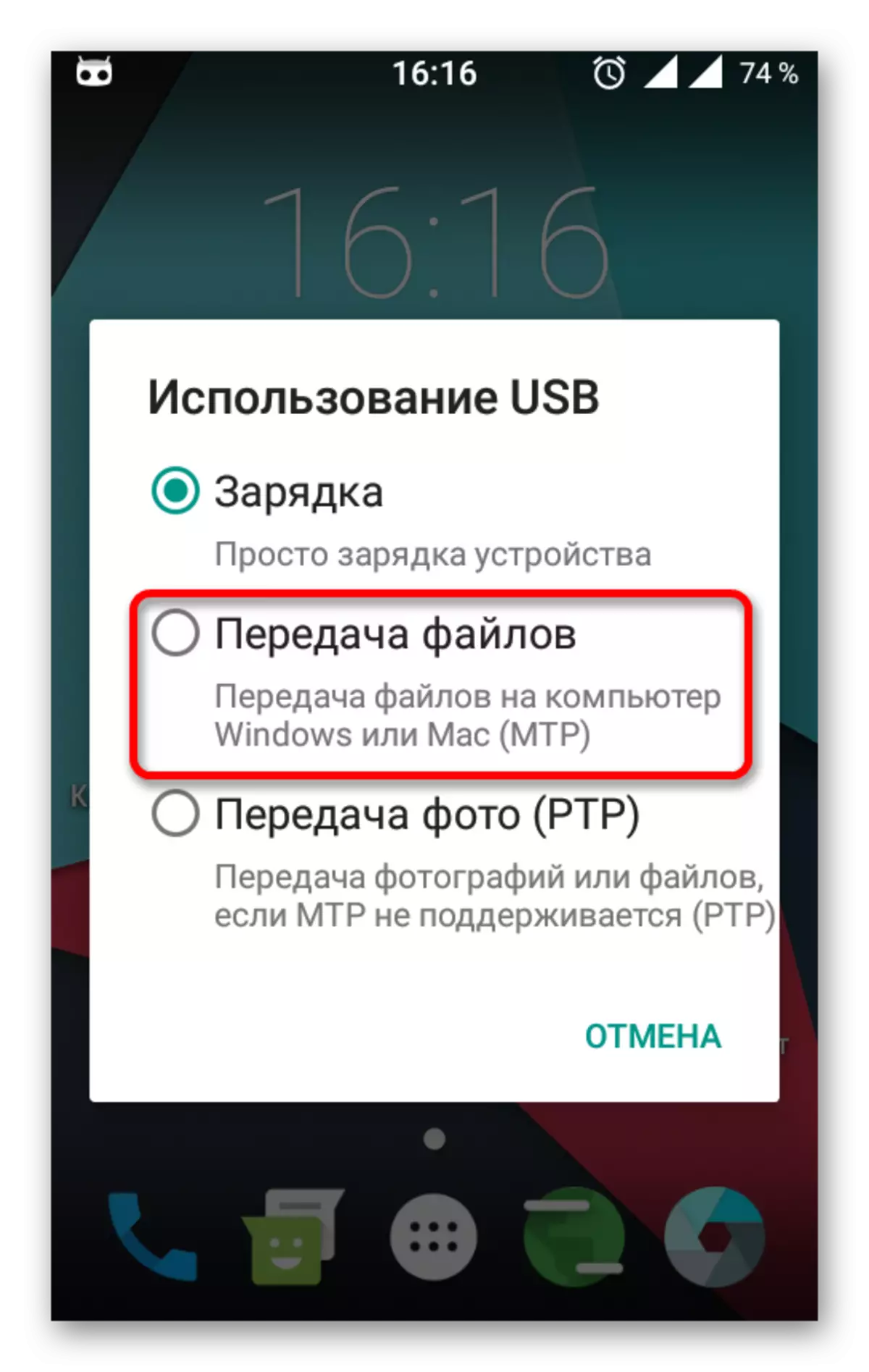
ເສັ້ນທາງແລະການຈັດແຈງການຕັ້ງຄ່າອາດຈະແຕກຕ່າງກັນເລັກນ້ອຍແລະຂື້ນກັບລຸ້ນ Android, ພ້ອມທັງປະເພດຂອງຜູ້ຜະລິດທີ່ຕິດຕັ້ງ.
ເບິ່ງຕື່ມອີກ:
Windows 10 ບໍ່ເຫັນ iPhone: ການແກ້ໄຂບັນຫາ
ການແກ້ໄຂບັນຫາກັບການສະແດງແຟດແຟດໃນ Windows 10
ສິ່ງທີ່ຄວນເຮັດໃນເວລາທີ່ຄອມພິວເຕີບໍ່ຮັບຮູ້ບັດຄວາມຈໍາ
ເພື່ອແກ້ໄຂຂໍ້ຜິດພາດ "ອຸປະກອນ USB ບໍ່ຄືກັນ" ໃນ Windows 10, ມັນພຽງພໍທີ່ຈະປັບປຸງຄົນຂັບ. ບາງຄັ້ງຄາວ, ບັນຫາແມ່ນການປັບປຸງ OS ທີ່ບໍ່ໄດ້ລະບຸ. ແຕ່ຍັງ, ໃນກໍລະນີຫຼາຍທີ່ສຸດ, ການຫມູນໃຊ້ຂະຫນາດນ້ອຍທີ່ມີການປ່ຽນແປງພອດ USB ຫຼືສາຍໄຟຈະຊ່ວຍໄດ້.
