
ວົງການຂອງຜູ້ໃຊ້ທີ່ແນ່ນອນຕ້ອງການປະຕິບັດຕາມຄຸນລັກສະນະທາງວິຊາການຂອງຄອມພິວເຕີຂອງພວກເຂົາ. ຫນຶ່ງໃນຕົວຊີ້ວັດເຫຼົ່ານີ້ແມ່ນອຸນຫະພູມຂອງໂປເຊດເຊີ. ໂດຍສະເພາະການຕິດຕາມກວດກາແມ່ນມີຄວາມສໍາຄັນໃນຄອມພີວເຕີ້ເກົ່າຫຼືໃນອຸປະກອນທີ່ມີການຕັ້ງຄ່າທີ່ບໍ່ສົມດຸນ. ແລະໃນຄັ້ງທໍາອິດ, ແລະໃນກໍລະນີທີສອງ, ຄອມພິວເຕີ້ດັ່ງກ່າວມັກຈະຮ້ອນ, ແລະດັ່ງນັ້ນມັນຈຶ່ງສໍາຄັນທີ່ຈະປິດພວກມັນໃຫ້ທັນເວລາ. ມັນເປັນໄປໄດ້ທີ່ຈະຕິດຕາມກວດກາຮູບແບບຂອງອຸນຫະພູມຂອງໂປເຊດເຊີໃນ Windows 7 ໂດຍໃຊ້ເຄື່ອງມືທີ່ຕິດຕັ້ງເປັນພິເສດ.

ສະມຸດ
ເຄື່ອງມືຕໍ່ໄປໃນການກໍານົດອຸນຫະພູມຂອງໂຮງງານຜະລິດ, ເຊິ່ງພວກເຮົາຈະເບິ່ງທີ່ເອີ້ນວ່າ Coretemp.
ດາວໂຫລດ Coretemp
- ເພື່ອໃຫ້ເຄື່ອງມືທີ່ລະບຸໄວ້ເພື່ອສະແດງອຸນຫະພູມຢ່າງຖືກຕ້ອງ, ທ່ານຕ້ອງຕິດຕັ້ງໂປແກຼມກ່ອນຍັງເອີ້ນວ່າ Coretemp.
- ຫຼັງຈາກການຕິດຕັ້ງໂປແກມ, ຈັດວາງເອກະສານທີ່ດາວໂຫລດໄດ້ລ່ວງຫນ້າ, ແລະຫຼັງຈາກນັ້ນເລີ່ມຕົ້ນເອກະສານທີ່ສະກັດກັບການຂະຫຍາຍ gadget.
- ກົດ "ຕັ້ງ" ໃນປ່ອງຢ້ຽມຢັ້ງຢືນການຕິດຕັ້ງການຕິດຕັ້ງ.
- ເຄື່ອງມືສາມາດເປີດຕົວແລະອຸນຫະພູມຂອງໂປເຊດເຊີໃນມັນຈະຖືກສະແດງໃຫ້ເຫັນສໍາລັບແຕ່ລະແກນທີ່ແຍກຕ່າງຫາກ. ນອກຈາກນີ້ໃນການໂຕ້ຕອບຂອງມັນສະແດງໃຫ້ເຫັນຂໍ້ມູນກ່ຽວກັບການໂຫຼດໃນ CPU ແລະ RAM ໃນເປີເຊັນ.


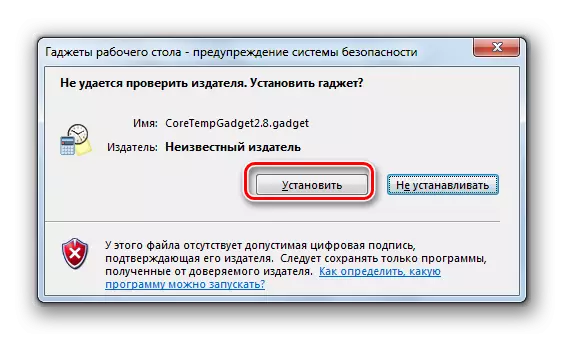

ມັນຄວນຈະໄດ້ຮັບຍົກໃຫ້ເຫັນວ່າຂໍ້ມູນໃນ Gadget ຈະຖືກສະແດງພຽງແຕ່ຕາບໃດທີ່ໂປແກຼມ Coretemp ເຮັດວຽກ. ໃນເວລາທີ່ອອກຈາກຄໍາຮ້ອງສະຫມັກທີ່ລະບຸໄວ້, ຂໍ້ມູນທັງຫມົດຈາກປ່ອງຢ້ຽມຈະຫາຍໄປ. ເພື່ອສືບຕໍ່ຈໍສະແດງຜົນຂອງພວກເຂົາ, ທ່ານຈະຕ້ອງເລີ່ມຕົ້ນໂຄງການອີກຄັ້ງ.
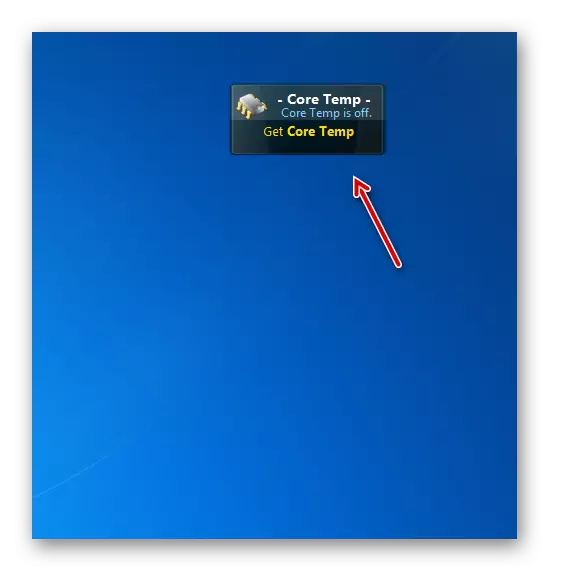
hwinfomonitor
ເຄື່ອງມືຕໍ່ໄປນີ້ສໍາລັບການກໍານົດອຸນຫະພູມ CPU ເອີ້ນວ່າ hwinfomonitor. ເຊັ່ນດຽວກັນກັບການປຽບທຽບທີ່ຜ່ານມາ, ມັນຮຽກຮ້ອງໃຫ້ມີການຕິດຕັ້ງໂປແກຼມແມ່ສໍາລັບການປະຕິບັດງານທີ່ຖືກຕ້ອງ.
ດາວໂຫລດ hwinfomonitor
- ກ່ອນອື່ນຫມົດ, ດາວໂຫລດແລະຕິດຕັ້ງໂປແກຼມ Hwinfo ໃນຄອມພີວເຕີ້.
- ຫຼັງຈາກນັ້ນເປີດໂປແກຼມ Gadget ທີ່ດາວໂຫລດໄດ້ລ່ວງຫນ້າແລະກົດປຸ່ມ "ຕິດຕັ້ງ" ໃນປ່ອງຢ້ຽມທີ່ເປີດ.
- ຫລັງຈາກນັ້ນ, HwinFomonitor ຈະເລີ່ມຕົ້ນ, ແຕ່ວ່າມີຂໍ້ຜິດພາດຈະຖືກສະແດງ. ເພື່ອກໍາຫນົດຄ່າການດໍາເນີນງານທີ່ຖືກຕ້ອງ, ທ່ານຈໍາເປັນຕ້ອງປະຕິບັດການຫມູນໃຊ້ຫຼາຍຢ່າງຜ່ານການໂຕ້ຕອບໂປແກຼມ HWINFO.
- ແລ່ນຫອຍ hwinfo. ກົດທີ່ "ໂປແກມ" ເມນູອອກຕາມລວງນອນແລະເລືອກ "ການຕັ້ງຄ່າ" ຈາກລາຍການແບບເລື່ອນລົງ.
- ປ່ອງຢ້ຽມການຕັ້ງຄ່າເປີດ. ໃຫ້ແນ່ໃຈວ່າການຕິດຕັ້ງກົງກັນຂ້າມຈຸດປະທັບໃຈດັ່ງຕໍ່ໄປນີ້:
- ຫຼຸດຜ່ອນເຊັນເຊີໃນການເລີ່ມຕົ້ນ;
- ສະແດງແກັບໃນການເລີ່ມຕົ້ນ;
- ຫຼຸດຜ່ອນປ່ອງຢ້ຽມຕົ້ນຕໍໃນການເລີ່ມຕົ້ນ.
ນອກຈາກນີ້ຍັງປະຕິບັດຕາມ, ຢູ່ຕໍ່ຫນ້າ "ການສະຫນັບສະຫນູນຄວາມຈໍາທີ່ໃຊ້ຮ່ວມກັນ" ພາລາມິເຕີໄດ້ຢືນເຄື່ອງຫມາຍກວດກາ. ໂດຍຄ່າເລີ່ມຕົ້ນ, ກົງກັນຂ້າມກັບການຕັ້ງຄ່າກ່ອນຫນ້ານີ້, ມັນໄດ້ຖືກຕິດຕັ້ງແລ້ວ, ແຕ່ວ່າມັນຍັງບໍ່ເຈັບປວດທີ່ຈະກວດສອບ. ຫຼັງຈາກທີ່ທ່ານກໍານົດເຄື່ອງຫມາຍໃນທຸກໆບ່ອນທີ່ກ່ຽວຂ້ອງ, ກົດປຸ່ມ "OK".
- ກັບໄປທີ່ປ່ອງຢ້ຽມຂອງໂປແກຼມຫຼັກ, ກົດທີ່ແຖບເຄື່ອງມືໃນປຸ່ມ "ເຊັນເຊີ".
- ຫລັງຈາກນັ້ນ, ປ່ອງຢ້ຽມສະຖານະພາບຂອງ Sensor ເປີດ.
- ແລະສິ່ງທີ່ສໍາຄັນທີ່ສຸດ, ສໍາລັບພວກເຮົາ, ຄວາມຈິງທີ່ວ່າໃນ Shell Gadget ຈະສະແດງຊຸດການຕິດຕາມກວດກາຄອມພິວເຕີໃຫຍ່ໆ. ກົງກັນຂ້າມກັບສິນຄ້າ CPU (TCTL), ອຸນຫະພູມຂອງໂປເຊດເຊີຈະຖືກສະແດງ.
- ເຊັ່ນດຽວກັນກັບການປຽບທຽບທີ່ໄດ້ປຶກສາຫາລືຂ້າງເທິງ, ໃນໄລຍະການປະຕິບັດງານ Hwinfomonitor, ມັນຈໍາເປັນຕ້ອງຮັບປະກັນການສະແດງຂໍ້ມູນໃຫ້ເຮັດວຽກແລະໂຄງການຂອງແມ່. ໃນກໍລະນີນີ້, Hwinfo. ແຕ່ວ່າໃນເມື່ອກ່ອນພວກເຮົາໄດ້ກໍານົດການຕັ້ງຄ່າການສະຫມັກໃນແບບທີ່ເມື່ອທ່ານກົດໄອຄອນພັບມາດຕະຖານໃນປ່ອງຢ້ຽມສະຖານະພາບເຊັນເຊີ, ແຕ່ວ່າໃນຖາດ "ແຕ່ໃນຖາດ.
- ໃນຮູບແບບນີ້, ໂປແກຼມສາມາດເຮັດວຽກໄດ້ແລະບໍ່ແຊກແຊງທ່ານ. ພຽງແຕ່ຮູບສັນຍາລັກໃນການແຈ້ງເຕືອນຂອງການແຈ້ງເຕືອນຈະສະແດງການດໍາເນີນງານຂອງມັນ.
- ຖ້າທ່ານເອົາຕົວກະພິບຫອຍທີ່ທ່ານເອົາມາໃຫ້ຕົວກະພິບ, ຫຼັງຈາກນັ້ນ, ປຸ່ມຈໍານວນຫນຶ່ງຈະຖືກສະແດງ, ເຊິ່ງທ່ານສາມາດປິດເຄື່ອງມື, ລາກມັນຫຼືປະຕິບັດການຕັ້ງຄ່າເພີ່ມເຕີມ. ໂດຍສະເພາະ, ຫນ້າທີ່ສຸດທ້າຍຈະມີຢູ່ຫຼັງຈາກທີ່ກົດທີ່ໄອຄອນໃນຮູບແບບຂອງຄີກົນຈັກ.
- ປ່ອງຢ້ຽມການຕັ້ງຄ່າ gadget ຈະເປີດ, ບ່ອນທີ່ຜູ້ໃຊ້ສາມາດປ່ຽນຮູບລັກສະນະຂອງຫອຍແລະຕົວກໍານົດການສະແດງອື່ນໆ.
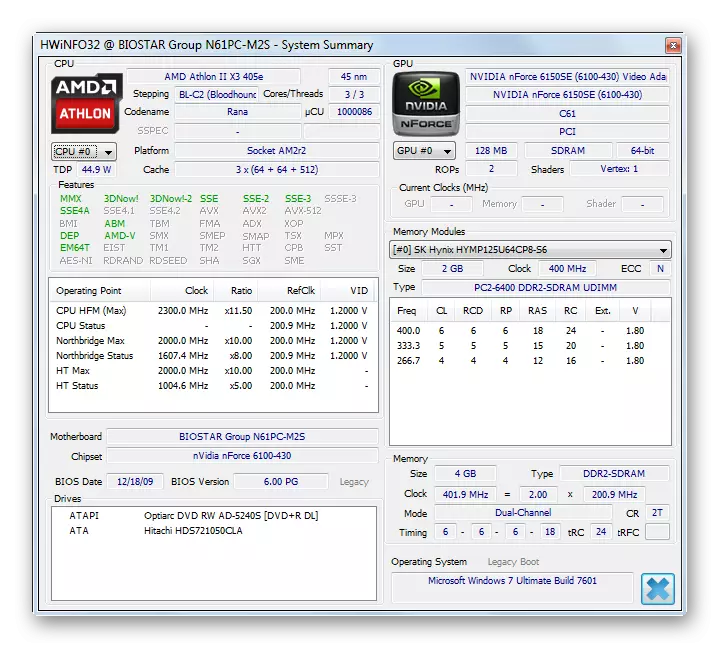
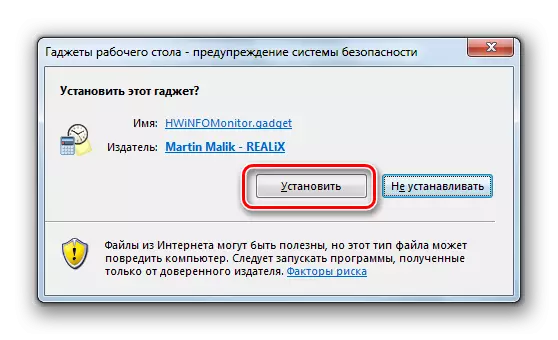

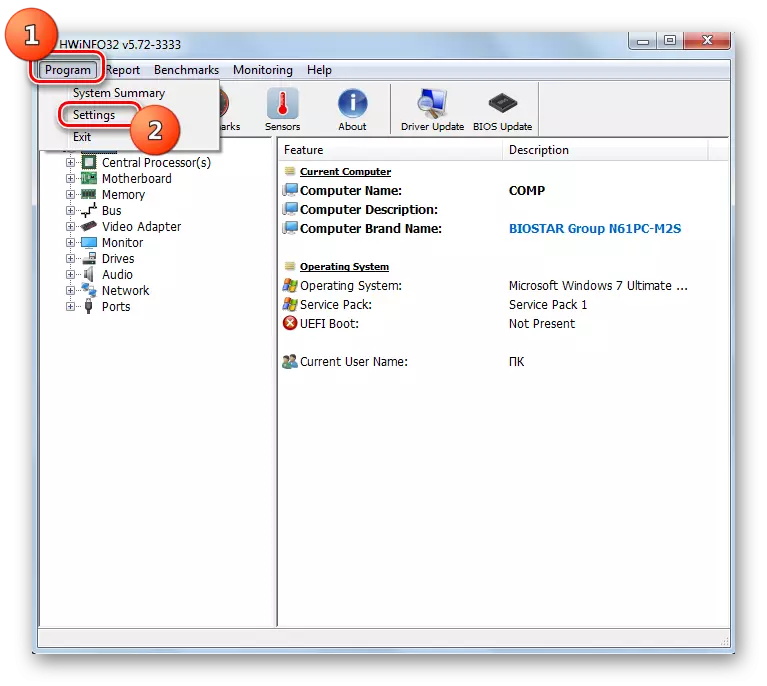
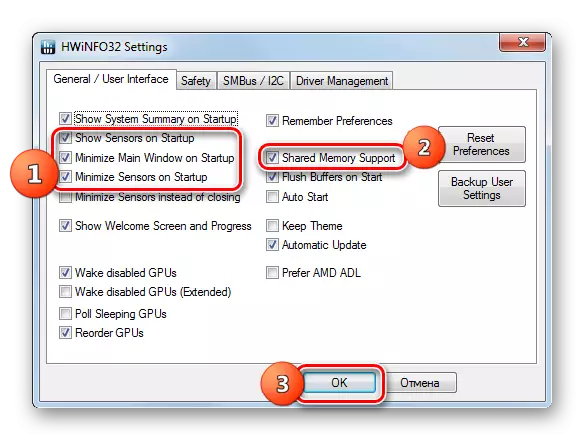

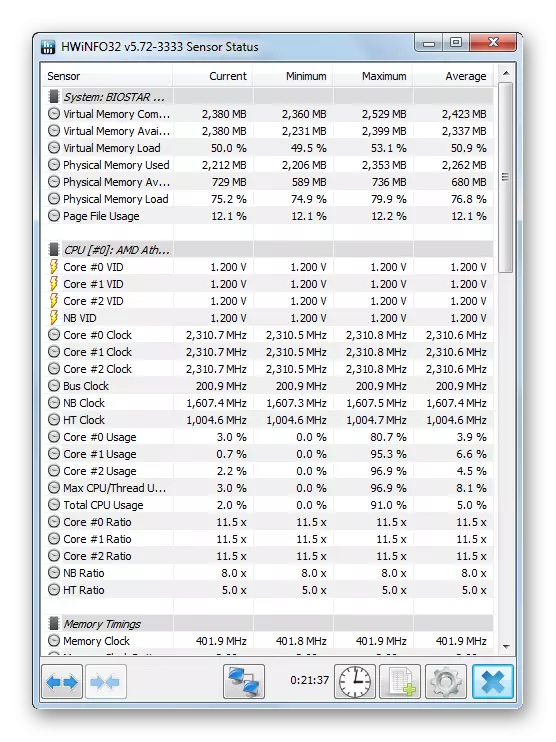
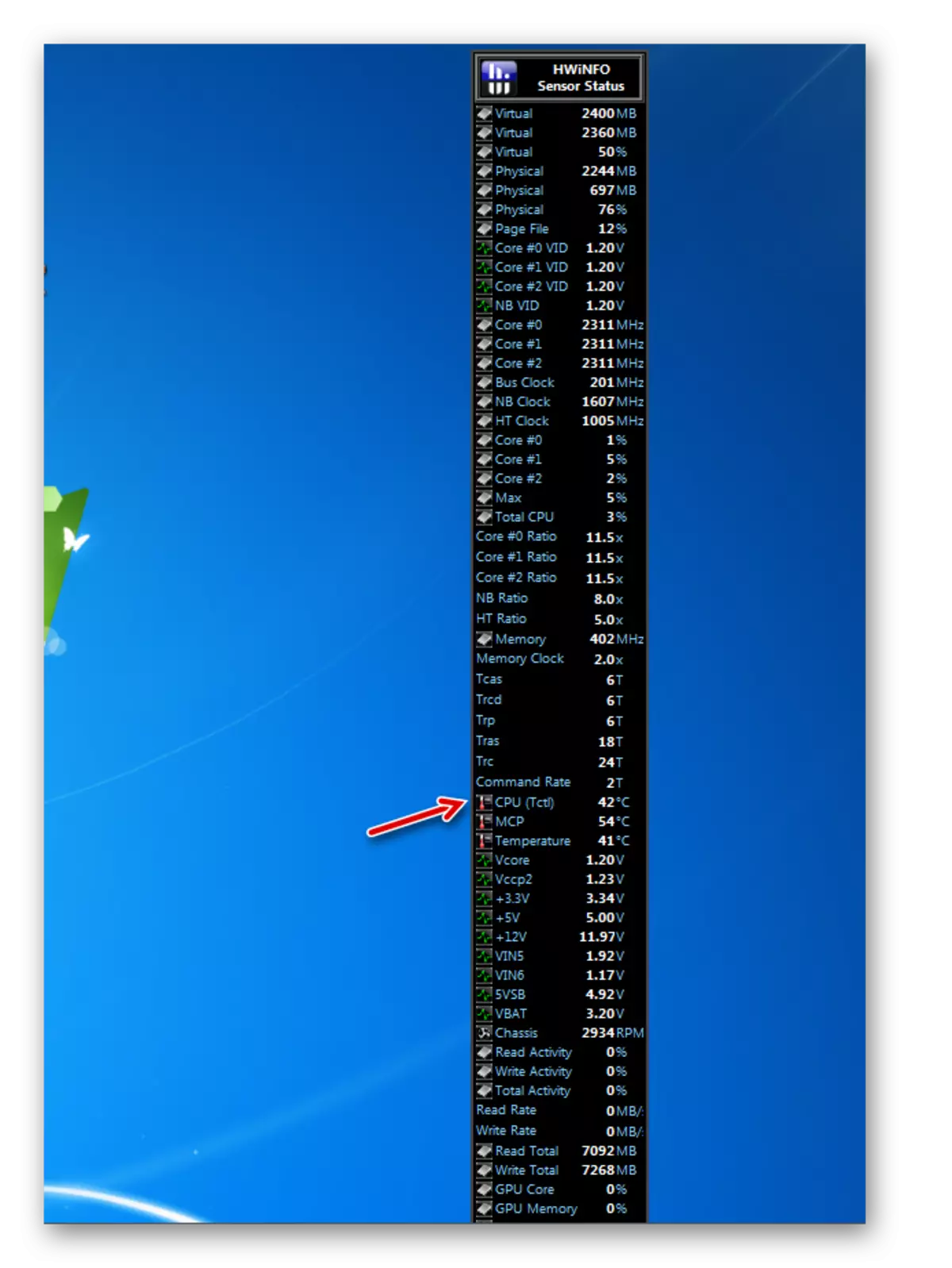


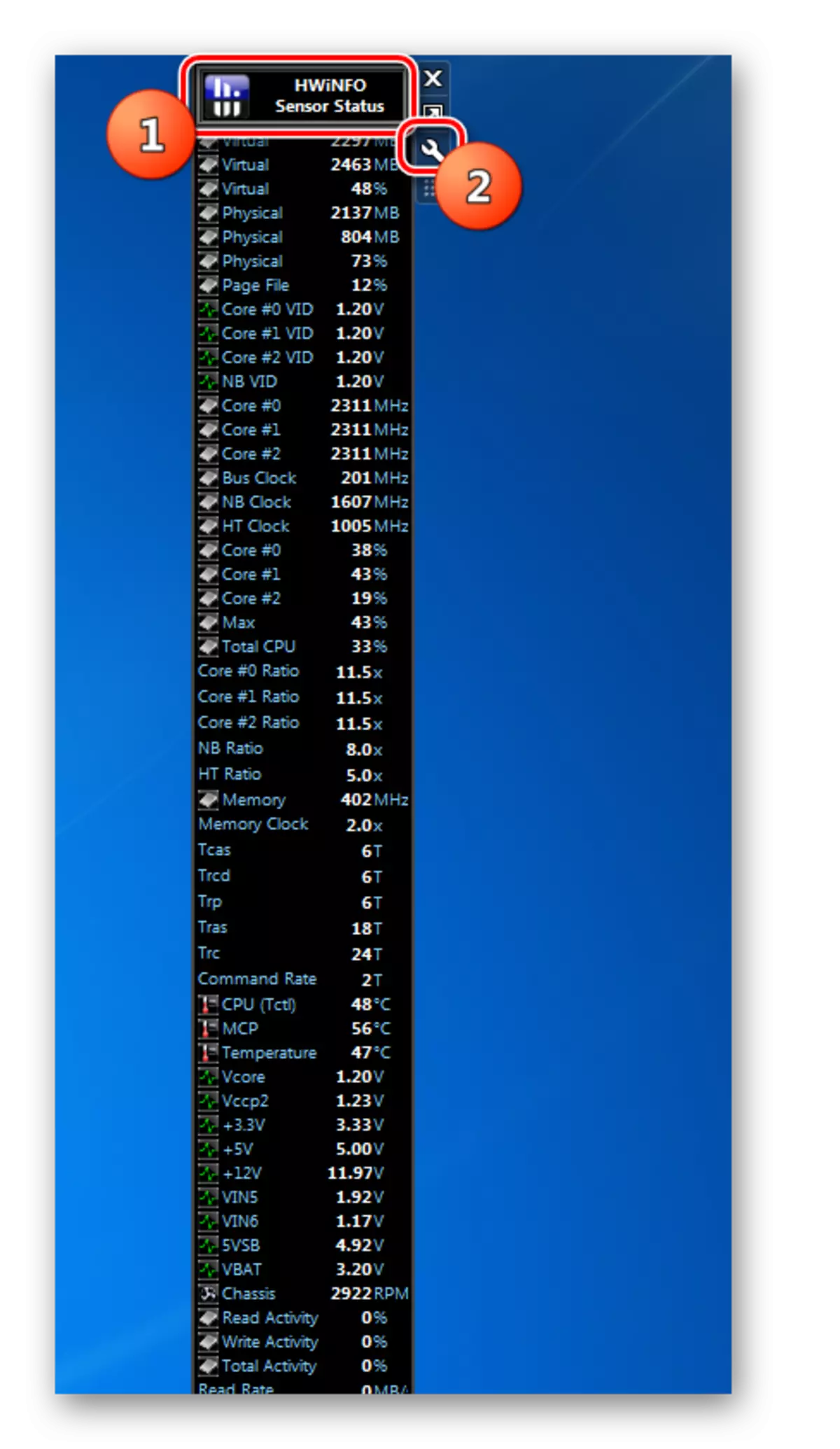
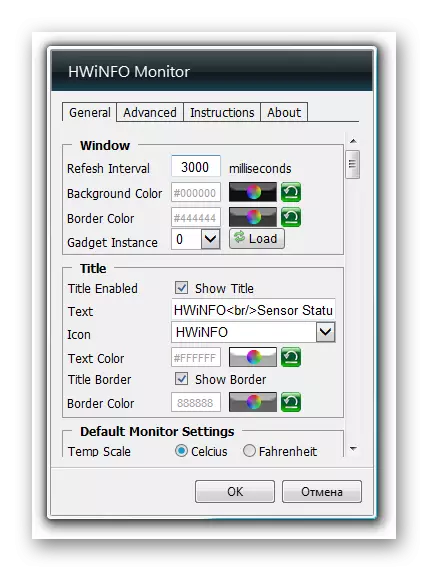
ເຖິງວ່າຈະມີຄວາມຈິງທີ່ວ່າ Microsoft ປະຕິເສດທີ່ຈະສະຫນັບສະຫນູນເຄື່ອງມື, ນັກພັດທະນາຊອບແວອື່ນໆຍັງສືບຕໍ່ປ່ອຍຕົວອຸປະກອນປະເພດນີ້, ລວມທັງສະແດງອຸນຫະພູມຂອງປະເທດສູນກາງ. ຖ້າທ່ານຕ້ອງການຂໍ້ມູນທີ່ກໍານົດໄວ້ຂັ້ນຕ່ໍາທີ່ສະແດງ, ຫຼັງຈາກນັ້ນໃຫ້ເອົາໃຈໃສ່ຂອງທ່ານໃສ່ທຸກແມັດແລະ coretemp ທັງຫມົດ. ຖ້າທ່ານຕ້ອງການ, ຍົກເວັ້ນຂໍ້ມູນອຸນຫະພູມ, ໄດ້ຮັບຂໍ້ມູນກ່ຽວກັບສະຖານະພາບຂອງຄອມພິວເຕີ້ໃນຫລາຍພາລາອື່ນໆ, ໃນກໍລະນີນີ້ທ່ານຈະພໍດີກັບ hwinfomonitor. ຄຸນລັກສະນະຂອງທຸກເຄື່ອງມືຂອງປະເພດນີ້ແມ່ນວ່າໂປແກຼມແມ່ຕ້ອງໄດ້ເປີດຕົວເພື່ອສະແດງອຸນຫະພູມພວກມັນ.
