
ບັດວີດີໂອໃດໆຈະບໍ່ຜະລິດຜົນງານສູງສຸດຖ້າຄອມພິວເຕີບໍ່ມີຄົນຂັບລົດທີ່ສອດຄ້ອງກັນ. ບົດຂຽນນີ້ຈະບອກທ່ານກ່ຽວກັບວິທີຊອກຫາ, ດາວໂຫລດແລະຕິດຕັ້ງໄດເວີ NVIDIA GEGE CAYTIFT GOTX 460.
ຕິດຕັ້ງຄົນຂັບສໍາລັບ NVIDIA Geforfor GTX 460
ມີຫລາຍວິທີໃນການຄົ້ນຫາແລະຕິດຕັ້ງຜູ້ຂັບຂີ່ສໍາລັບຜູ້ດັດແປງວິດີໂອ. ຈາກຈໍານວນຂອງພວກເຂົາ, ຫ້າສາມາດຈໍາແນກໄດ້, ເຊິ່ງມີຄວາມສໍາຄັນຫນ້ອຍແລະຮັບປະກັນຄວາມສໍາເລັດຫນຶ່ງຮ້ອຍເປີເຊັນໃນການແກ້ໄຂວຽກງານ.ວິທີທີ່ 1: ເວບໄຊທ໌ NVIDIA
ຖ້າທ່ານບໍ່ຕ້ອງການດາວໂຫລດຊອບແວເພີ່ມເຕີມໃນຄອມພີວເຕີ້ຫລືດາວໂຫລດຜູ້ຂັບຂີ່ຈາກຊັບພະຍາກອນທີສາມ, ຫຼັງຈາກນັ້ນຕົວເລືອກນີ້ຈະດີທີ່ສຸດສໍາລັບທ່ານ.
ຫນ້າ Driver Search
- ໄປທີ່ຫນ້າການຊອກຫາຂັບ NVIDIA.
- ລະບຸໃນຂົງເຂດທີ່ເຫມາະສົມປະເພດຂອງຜະລິດຕະພັນ, ຊຸດ, ຄອບຄົວ, ສະບັບຂອງ OS, ການລົງຂາວແລະທ້ອງຖິ່ນຂອງມັນ. ທ່ານຄວນຈະອອກກໍາລັງກາຍຕາມທີ່ສະແດງຢູ່ໃນຮູບຂ້າງລຸ່ມນີ້ (ພາສາແລະສະບັບຂອງ OS ອາດຈະແຕກຕ່າງກັນ).
- ໃຫ້ແນ່ໃຈວ່າຂໍ້ມູນທັງຫມົດຖືກປ້ອນເຂົ້າຢ່າງຖືກຕ້ອງແລະກົດປຸ່ມຄົ້ນຫາ.
- ໃນຫນ້າທີ່ເປີດຢູ່ໃນປ່ອງຢ້ຽມທີ່ສອດຄ້ອງກັນ, ເຂົ້າໄປທີ່ແຖບ "ຜະລິດຕະພັນທີ່ຮອງຮັບ". ຢູ່ທີ່ນັ້ນທ່ານຈໍາເປັນຕ້ອງຮັບປະກັນວ່າຜູ້ຂັບຂີ່ແມ່ນເຫມາະສົມກັບບັດວີດີໂອ. ຊອກຫາລາຍຊື່ຂອງຊື່ຂອງມັນ.
- ຖ້າທຸກຢ່າງກົງກັນ, ກົດ "ດາວໂຫລດດຽວນີ້".
- ໃນປັດຈຸບັນທ່ານຈໍາເປັນຕ້ອງຄຸ້ນເຄີຍຕົວທ່ານເອງມີເງື່ອນໄຂຂອງໃບອະນຸຍາດແລະຍອມຮັບເອົາພວກມັນ. ເພື່ອເບິ່ງ, ໃຫ້ຄລິກໃສ່ການເຊື່ອມຕໍ່ (1), ແລະສໍາລັບການຮັບຮອງເອົາ, ກົດທີ່ "ຍອມຮັບແລະດາວໂຫລດ" (2).
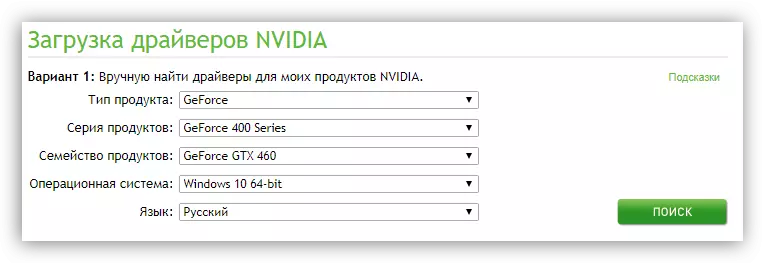

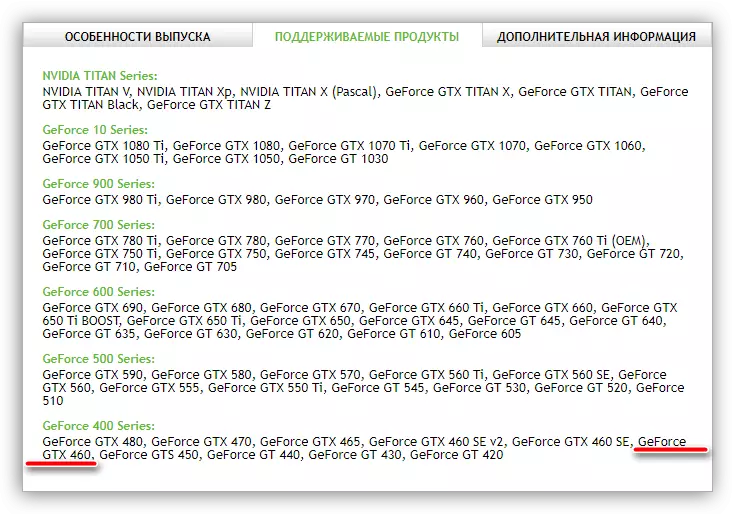

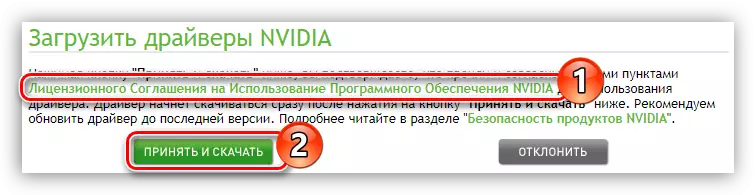
ຜູ້ຂັບຂີ່ເກີບໃສ່ຄອມພີວເຕີ້ຈະເລີ່ມຕົ້ນ. ອີງຕາມຄວາມໄວຂອງອິນເຕີເນັດຂອງທ່ານ, ຂະບວນການນີ້ສາມາດໃຊ້ໄດ້ດົນເປັນເວລາດົນນານ. ທັນທີທີ່ມັນສິ້ນສຸດລົງ, ໄປທີ່ Folder ທີ່ມີເອກະສານທີ່ສາມາດປະຕິບັດໄດ້ແລະເລີ່ມຕົ້ນມັນ (ດີກວ່າໃນນາມຂອງຜູ້ເບິ່ງແຍງລະບົບ). ຕໍ່ໄປ, ປ່ອງຢ້ຽມຜູ້ຕິດຕັ້ງເປີດ, ເຊິ່ງປະຕິບັດຕາມຂັ້ນຕອນເຫຼົ່ານີ້:
- ລະບຸລາຍການທີ່ຜູ້ຂັບຂີ່ຈະຖືກຕິດຕັ້ງ. ທ່ານສາມາດເຮັດສິ່ງນີ້ໄດ້ໃນສອງທາງ: ຂ້ອຍເສີມຂະຫຍາຍເສັ້ນທາງຈາກແປ້ນພິມຫລືເລືອກໄດເລກະທໍລີທີ່ຕ້ອງການຜ່ານປຸ່ມເປີດດ້ວຍປຸ່ມຮູບພາບ. ຫຼັງຈາກການກະທໍາສໍາເລັດແລ້ວ, ກົດປຸ່ມ "OK".
- ລໍຖ້າຈົນກ່ວາການຖີ້ມຂອງແຟ້ມທີ່ຂັບທັງຫມົດໃຫ້ກັບໂຟນເດີທີ່ລະບຸແມ່ນສໍາເລັດ.
- ປ່ອງຢ້ຽມໃຫມ່ຈະປາກົດ - ໂຄງການຕິດຕັ້ງ Nvidia ". ມັນຈະສະແດງຂັ້ນຕອນການສະແກນສໍາລັບຄວາມເຂົ້າກັນໄດ້ກັບຜູ້ຂັບຂີ່.
- ຫຼັງຈາກທີ່ໃຊ້ເວລາບາງ, ໂຄງການຈະອອກແຈ້ງການກັບບົດລາຍງານ. ຖ້າມີເຫດຜົນບາງຢ່າງທີ່ເກີດຂື້ນ, ທ່ານສາມາດພະຍາຍາມແກ້ໄຂໃຫ້ເຂົາເຈົ້າໂດຍໃຊ້ຄໍາແນະນໍາຈາກບົດຄວາມທີ່ກ່ຽວຂ້ອງໃນເວັບໄຊທ໌ຂອງພວກເຮົາ.
ອ່ານເພີ່ມເຕີມ: ວິທີການສໍາລັບການແກ້ໄຂບັນຫາເມື່ອຕິດຕັ້ງ Nvidia Driver
- ເມື່ອສໍາເລັດການສະແກນ, ຂໍ້ຄວາມຂອງຂໍ້ຕົກລົງອະນຸຍາດຈະປາກົດຂຶ້ນ. ຫຼັງຈາກອ່ານມັນແລ້ວ, ທ່ານຈໍາເປັນຕ້ອງກົດປຸ່ມ "ຂ້ອຍຍອມຮັບ. ດໍາເນີນການ ".
- ຕອນນີ້ທ່ານຈໍາເປັນຕ້ອງຕັດສິນໃຈຕັດສິນໃຈກ່ຽວກັບຕົວກໍານົດການຕິດຕັ້ງ. ຖ້າກ່ອນທີ່ຜູ້ຂັບຂີ່ໃນບັດວີດີໂອໃນລະບົບປະຕິບັດການທ່ານບໍ່ໄດ້ຖືກຕິດຕັ້ງ, ແນະນໍາໃຫ້ເລືອກ Express ແລະກົດປຸ່ມ "ຫຼັງຈາກທີ່ປະຕິບັດຕາມຄໍາແນະນໍາງ່າຍໆຂອງຜູ້ຕິດຕັ້ງ. ຖ້າບໍ່ດັ່ງນັ້ນ, ເລືອກ "ເລືອກການຕິດຕັ້ງ". ມັນແມ່ນຂອງນາງໃນປັດຈຸບັນແລະພວກເຮົາຈະວິເຄາະ.
- ທ່ານຈໍາເປັນຕ້ອງເລືອກສ່ວນປະກອບຂອງຄົນຂັບທີ່ຈະຕິດຕັ້ງຢູ່ໃນຄອມພີວເຕີ້. ມັນໄດ້ຖືກແນະນໍາໃຫ້ຫມາຍທຸກຢ່າງທີ່ມີຢູ່. ເຄື່ອງຫມາຍ "ຕິດຕັ້ງ" ທີ່ໃຊ້ໃນການຕິດຕັ້ງ "ມັນຈະລຶບໄຟລ໌ທັງຫມົດຂອງຜູ້ຂັບຂີ່ທີ່ຜ່ານມາ, ເຊິ່ງຈະມີຜົນດີໃນການຕິດຕັ້ງໃຫມ່. ຫຼັງຈາກປະຕິບັດການຕັ້ງຄ່າທັງຫມົດ, ໃຫ້ຄລິກໃສ່ປຸ່ມຕໍ່ໄປ.
- ການຕິດຕັ້ງສ່ວນປະກອບທີ່ທ່ານໄດ້ເລືອກ. ໃນຂັ້ນຕອນນີ້, ແນະນໍາໃຫ້ປະຕິເສດທີ່ຈະດໍາເນີນການສະຫມັກໃດກໍ່ໄດ້.
- ຂໍ້ຄວາມທີ່ປາກົດກ່ຽວກັບຄວາມຈໍາເປັນໃນການເລີ່ມຕົ້ນໃຫມ່ຄອມພິວເຕີ. ກະລຸນາສັງເກດຖ້າທ່ານບໍ່ກົດປຸ່ມ Restart ດຽວນີ້, ໂປແກຼມຈະເຮັດໃຫ້ມັນສາມາດເຮັດໄດ້ໂດຍອັດຕະໂນມັດຫຼັງຈາກຫນຶ່ງນາທີ.
- ຫຼັງຈາກເລີ່ມຕົ້ນໃຫມ່ຜູ້ຕິດຕັ້ງເລີ່ມຕົ້ນອີກຄັ້ງ, ຂັ້ນຕອນການຕິດຕັ້ງຈະດໍາເນີນຕໍ່ໄປ. ຫຼັງຈາກການເຮັດສໍາເລັດແລ້ວ, ແຈ້ງການທີ່ເຫມາະສົມຈະປາກົດຂຶ້ນ. ສິ່ງທີ່ທ່ານຕ້ອງເຮັດແມ່ນກົດປຸ່ມ "ປິດ".




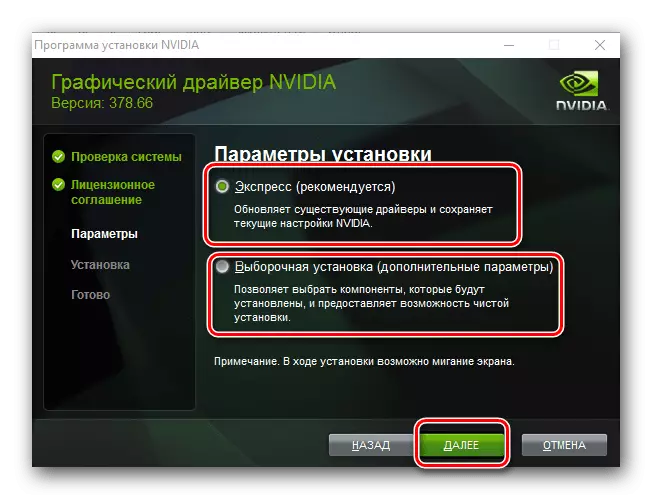


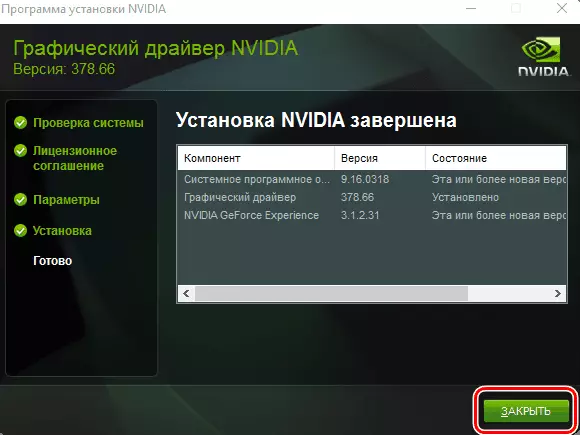
ຫຼັງຈາກການກະທໍາ, ການຕິດຕັ້ງຂອງຜູ້ຂັບຂີ່ສໍາລັບ GEFORE GTX 460 ຈະສໍາເລັດ.
ວິທີທີ່ 2: ການບໍລິການ Nvidia
ຢູ່ໃນເວັບໄຊທ໌ Nvidia ມີບໍລິການພິເສດທີ່ສາມາດຊອກຫາຜູ້ຂັບຂີ່ກັບບັດວີດີໂອຂອງທ່ານໄດ້. ແຕ່ກ່ອນທີ່ທ່ານຄວນຈະເວົ້າວ່າມັນຕ້ອງການ Java ລຸ້ນລ້າສຸດໃຫ້ເຮັດວຽກ.
ເພື່ອປະຕິບັດທຸກການທີ່ໄດ້ອະທິບາຍໄວ້ໃນປື້ມຄູ່ມືດ້ານລຸ່ມ, ຕົວທ່ອງເວັບໃດໆທີ່ເຫມາະສົມ, ຍົກເວັ້ນ Google Chrome ແລະໂປແກຼມ Chromium ທີ່ຄ້າຍຄືກັນ. ຍົກຕົວຢ່າງ, ທ່ານສາມາດໃຊ້ລະບົບປະຕິບັດການຂອງ Windows Internet Exporrer ໃນລະບົບໃນທຸກລະບົບປະຕິບັດການ.
ການບໍລິການ online NVIDIA
- ໄປທີ່ຫນ້າທີ່ກໍານົດໄວ້ໃນລິ້ງຂ້າງເທິງ.
- ທັນທີທີ່ທ່ານເຮັດສິ່ງນີ້, ຂັ້ນຕອນການສະແກນອຸປະກອນຄອມພິວເຕີຂອງທ່ານຈະເລີ່ມຕົ້ນໂດຍອັດຕະໂນມັດ.
- ໃນບາງກໍລະນີ, ຂໍ້ຄວາມອາດຈະປາກົດຢູ່ຫນ້າຈໍ, ເຊິ່ງສະແດງໃຫ້ເຫັນໃນຫນ້າຈໍຂ້າງລຸ່ມນີ້. ນີ້ແມ່ນຄໍາຮ້ອງຂໍໂດຍກົງຈາກ Java. ທ່ານຈໍາເປັນຕ້ອງກົດປຸ່ມ "Run" ເພື່ອໃຫ້ການອະນຸຍາດໃຫ້ຖືການສະແກນລະບົບຂອງທ່ານ.
- ທ່ານຈະໄດ້ຮັບການກະຕຸ້ນເຕືອນໃຫ້ອັບໂຫລດໄດເວີບັດວີດີໂອ. ເພື່ອປະຕິບັດສິ່ງນີ້, ກົດປຸ່ມ "ດາວໂລດ".
- ຫລັງຈາກກົດແລ້ວ, ທ່ານຈະໄປທີ່ຫນ້າທີ່ຄຸ້ນເຄີຍແລ້ວກັບສັນຍາອະນຸຍາດ. ຈາກຈຸດນີ້, ທຸກການກະທໍາຈະບໍ່ແຕກຕ່າງຈາກສິ່ງທີ່ໄດ້ຖືກອະທິບາຍໄວ້ໃນແບບທໍາອິດ. ທ່ານຈໍາເປັນຕ້ອງດາວໂຫລດຜູ້ຕິດຕັ້ງ, ແລ່ນມັນແລະຕິດຕັ້ງ. ຖ້າທ່ານໄດ້ພົບກັບຄວາມຫຍຸ້ງຍາກ, ໃຫ້ອ່ານຄືນຄໍາແນະນໍາທີ່ເປັນຕົວແທນໃນແບບທໍາອິດ.
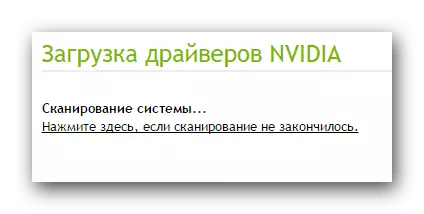
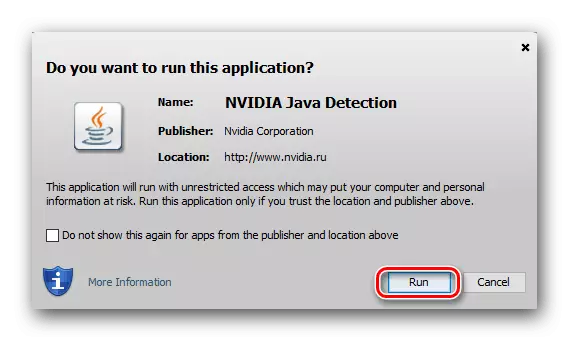

ຖ້າມີຂໍ້ຜິດພາດທີ່ກ່າວເຖິງ Java ໄດ້ປະກົດຕົວໃນລະຫວ່າງຂັ້ນຕອນການສະແກນ, ຫຼັງຈາກນັ້ນມັນຈະໃຊ້ໂປແກຼມນີ້ເພື່ອກໍາຈັດມັນ.
ເວັບໄຊ Java ດາວນ໌ໂຫລດ
- ກົດທີ່ໄອຄອນ Java ເພື່ອໄປທີ່ເວັບໄຊທ໌ທາງການຂອງຜະລິດຕະພັນ. ທ່ານສາມາດເຮັດສິ່ງນີ້ໄດ້ໃນລິງທີ່ຕິດຢູ່ດ້ານລຸ່ມ.
- ຢູ່ໃນນັ້ນທ່ານຈໍາເປັນຕ້ອງກົດປຸ່ມ "ດາວໂຫລດ Java Free".
- ທ່ານຈະໂອນໄປທີ່ຫນ້າທີສອງຂອງສະຖານທີ່, ບ່ອນທີ່ມັນຈໍາເປັນຕ້ອງຕົກລົງກັບເງື່ອນໄຂການອະນຸຍາດ. ເພື່ອເຮັດສິ່ງນີ້, ໃຫ້ຄລິກໃສ່ "ຕົກລົງແລະເລີ່ມດາວໂຫລດຟຣີ".
- ຫຼັງຈາກການດາວໂຫລດສໍາເລັດແລ້ວ, ໃຫ້ໄປທີ່ໄດເລກະທໍລີກັບຜູ້ຕິດຕັ້ງແລະແລ່ນມັນ. ປ່ອງຢ້ຽມຈະເປີດໃນນັ້ນກົດ "ຕິດຕັ້ງ>".
- ຂັ້ນຕອນການຕິດຕັ້ງ Java ລຸ້ນໃຫມ່ໃນຄອມພີວເຕີ້ຈະເລີ່ມຕົ້ນ.
- ຫຼັງຈາກສໍາເລັດແລ້ວ, ປ່ອງຢ້ຽມທີ່ສອດຄ້ອງກັນຈະປາກົດ. ໃນມັນ, ໃຫ້ຄລິກໃສ່ປຸ່ມ "ປິດ" ເພື່ອປິດເຄື່ອງຕິດຕັ້ງ, ເພາະສະຫນາສໍາເລັດການຕິດຕັ້ງ.

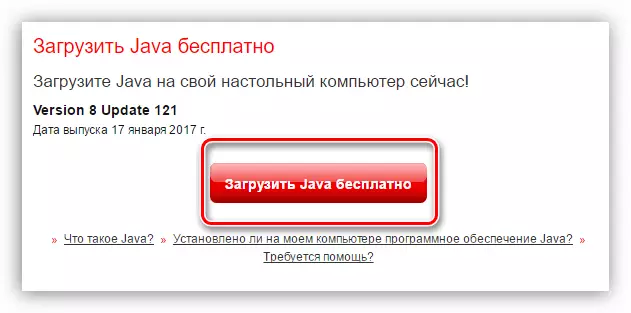

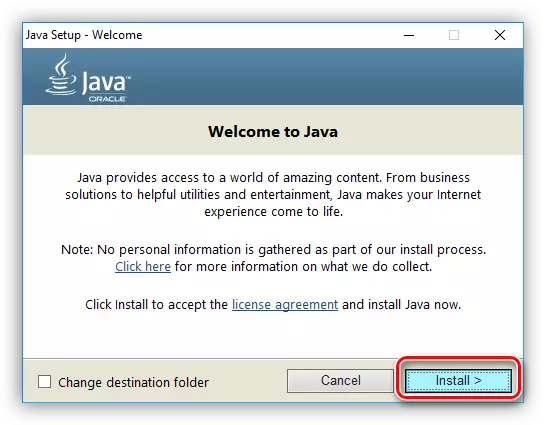
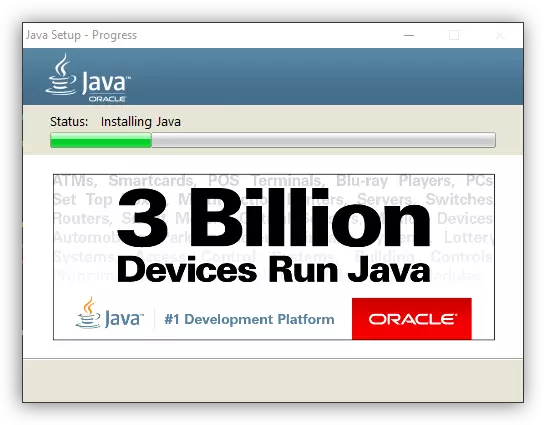
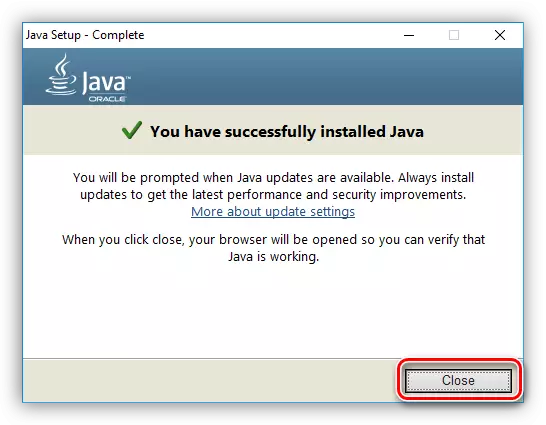
ອ່ານເພິ່ມເຕິມ: ວິທີການປັບປຸງ Java ໃນ Windows
ໃນປັດຈຸບັນ software Java ໄດ້ຖືກຕິດຕັ້ງແລະທ່ານສາມາດດໍາເນີນການໂດຍກົງເພື່ອສະແກນຄອມພິວເຕີໂດຍກົງ.
ວິທີທີ່ 3: ປະສົບການ georce georce ຂອງ Nvidia
Nvidia ໄດ້ພັດທະນາໂປແກຼມພິເສດທີ່ທ່ານສາມາດປ່ຽນແປງຕົວກໍານົດຂອງບັດວີດີໂອໂດຍກົງ, ແຕ່ມັນຈະເປັນສິ່ງທີ່ສໍາຄັນທີ່ສຸດ - ມັນຈະຫັນໄປຫາດາວໂລດສໍາລັບ GTX 460.
ໂຫຼດປະສົບການ georce georce nvidia ລຸ້ນລ້າສຸດ
- ປະຕິບັດຕາມລິ້ງທີ່ຕັ້ງຢູ່ຂ້າງເທິງ. ມັນນໍາໄປສູ່ຫນ້າຈໍປະສົບການດາວໂຫລດປະສົບການຂອງ Nvidia Gearforce.
- ເພື່ອເລີ່ມຕົ້ນການດາວໂຫລດ, ຍອມຮັບເງື່ອນໄຂການອະນຸຍາດໂດຍການກົດປຸ່ມທີ່ສອດຄ້ອງກັນ.
- ຫຼັງຈາກການດາວໂຫລດສໍາເລັດແລ້ວ, ເປີດຜູ້ຕິດຕັ້ງຜ່ານ "Explorer" (ແນະນໍາໃຫ້ເຮັດສິ່ງນີ້ໃນຊື່ຂອງຜູ້ເບິ່ງແຍງລະບົບ).
- ອີກເທື່ອຫນຶ່ງ, ຍອມຮັບເອົາຂໍ້ກໍານົດໃບອະນຸຍາດ.
- ຂັ້ນຕອນການຕິດຕັ້ງໂປແກຼມທີ່ສາມາດຍາວໄດ້ດົນ.
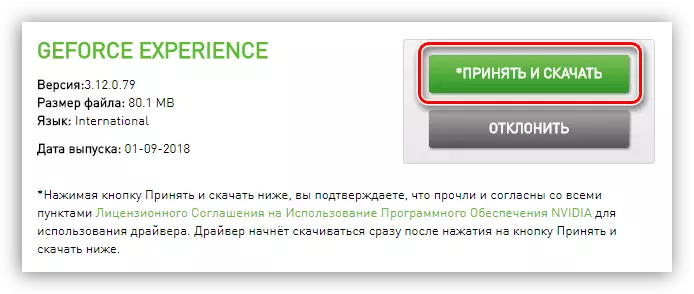

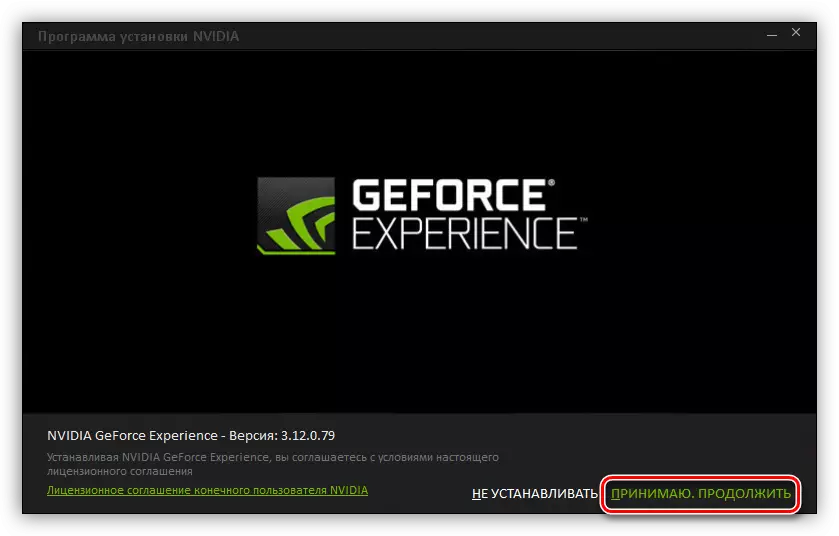

ເມື່ອການຕິດຕັ້ງສໍາເລັດແລ້ວ, ປ່ອງຢ້ຽມເປີດ. ຖ້າມັນໄດ້ຖືກຕິດຕັ້ງໄວ້ສໍາລັບທ່ານແລ້ວ, ທ່ານສາມາດແລ່ນມັນຜ່ານເມນູ "ເລີ່ມຕົ້ນ" ຫຼືໂດຍກົງຈາກເອກະສານທີ່ສາມາດປະຕິບັດໄດ້. ເສັ້ນທາງສູ່ມັນມີດັ່ງນີ້:
c: \ ໂປຣແກຣມ Files \ Nvidia Corporation \ Nvidia gearforce ປະສົບການ \ nvidia georforce ປະສົບການ .exe
ໃນແອັບພລິເຄຊັນຕົວມັນເອງ, ເຮັດດັ່ງຕໍ່ໄປນີ້:
- ໄປທີ່ພາກສ່ວນ "ຄົນຂັບລົດ", ຮູບສັນຍາລັກຂອງທີ່ຕັ້ງຢູ່ເທິງແຜງດ້ານເທິງ.
- ກົດປຸ່ມ "ເຊັກສໍາລັບການອັບເດດ".
- ຫຼັງຈາກຂັ້ນຕອນການກວດສອບສໍາເລັດແລ້ວ, ກົດປຸ່ມ "ດາວໂຫລດ".
- ລໍຖ້າຈົນກ່ວາການປັບປຸງຈະຖືກໂຫລດ.
- ຢູ່ໃນເວັບໄຊຂອງຕົວຊີ້ວັດການປະຕິບັດຈະປະກົດຕົວປຸ່ມ "ການຕິດຕັ້ງດ່ວນ" ແລະ "ເລືອກການຕິດຕັ້ງ", ຄືກັນກັບໃນວິທີທໍາອິດ. ທ່ານຈໍາເປັນຕ້ອງກົດໃສ່ຫນຶ່ງໃນນັ້ນ.
- ໂດຍບໍ່ສົນເລື່ອງທາງເລືອກ, ການກະກຽມການຕິດຕັ້ງຈະເລີ່ມຕົ້ນ.
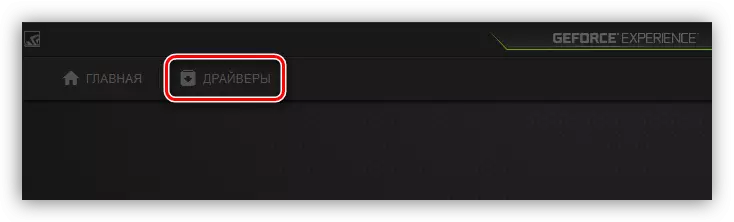
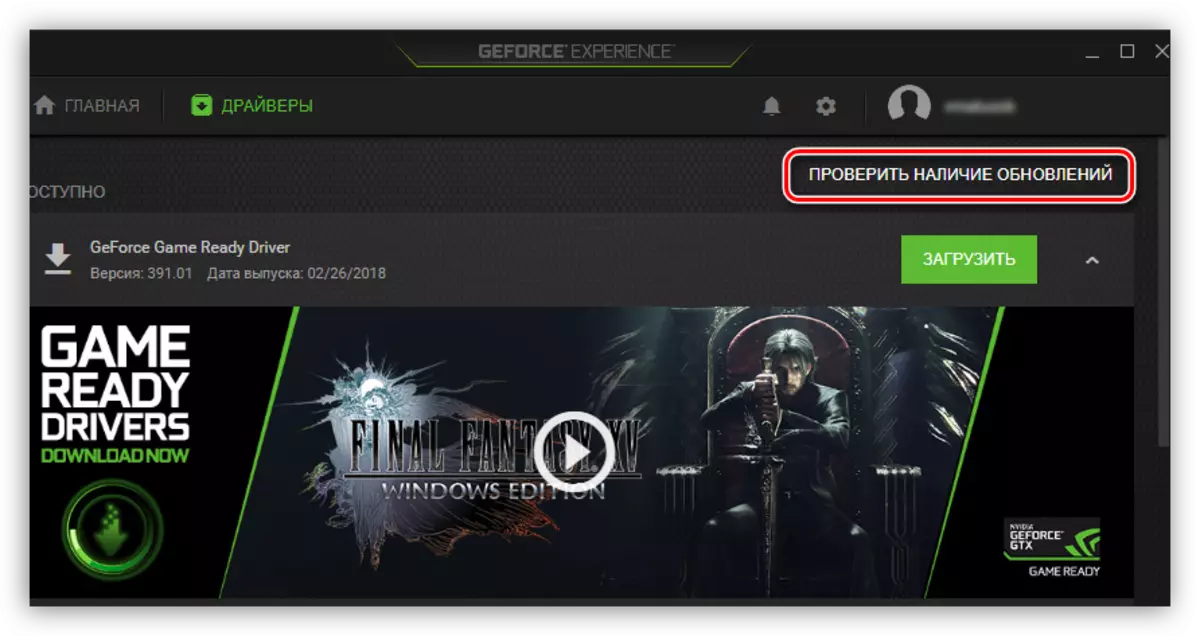
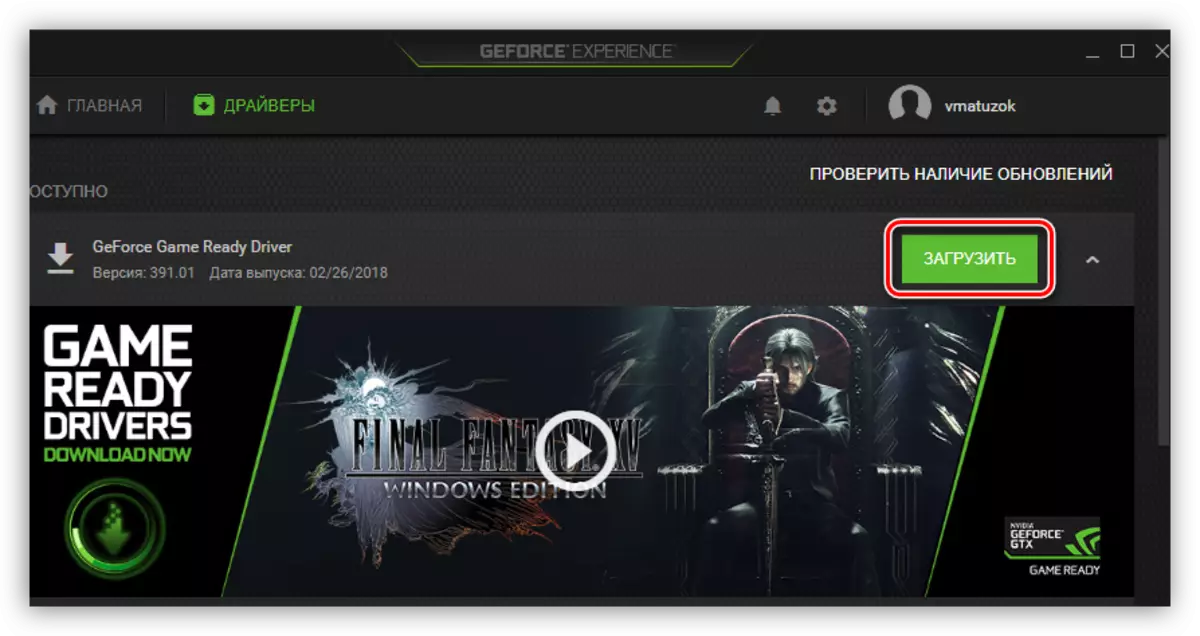

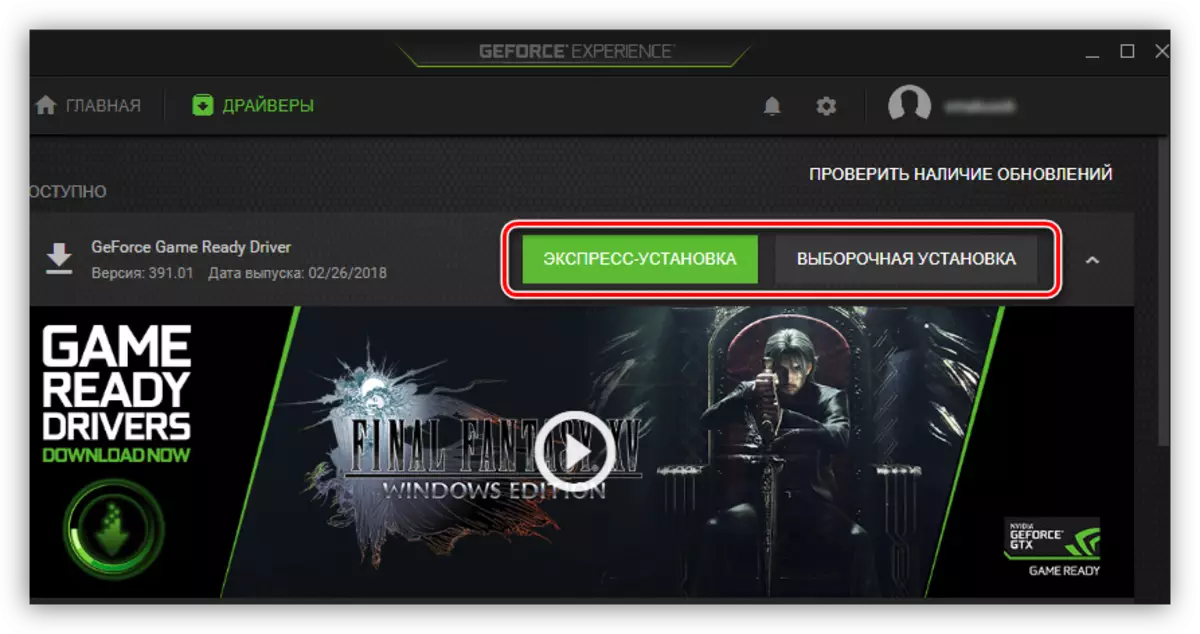

ຫຼັງຈາກທີ່ທັງຫມົດທີ່ກ່າວມາຂ້າງເທິງທີ່ໄດ້ອະທິບາຍແລ້ວ, ປ່ອງຢ້ຽມທີ່ຕິດຕັ້ງຂອງຜູ້ຂັບຂີ່ຈະເປີດ, ເຮັດວຽກກັບສິ່ງທີ່ຖືກອະທິບາຍໄວ້ໃນແບບທໍາອິດ. ພາຍຫຼັງສໍາເລັດການຕິດຕັ້ງ, ທ່ານຈະປະກົດຕົວຢູ່ທາງຫນ້າຂອງທ່ານ, ບ່ອນທີ່ປຸ່ມທີ່ໃກ້ຈະຕັ້ງຢູ່. ກົດມັນເພື່ອເຮັດສໍາເລັດການຕິດຕັ້ງ.
ຫມາຍເຫດ: ການນໍາໃຊ້ວິທີການນີ້, ເລີ່ມຕົ້ນຄອມພິວເຕີຄືນໃຫມ່ຫຼັງຈາກຕິດຕັ້ງຜູ້ຂັບຂີ່ແມ່ນບໍ່ຈໍາເປັນ, ແຕ່ສໍາລັບວຽກທີ່ດີທີ່ສຸດ.
ວິທີທີ່ 4: ຊອບແວສໍາລັບການອັບເດດ driver ໂດຍອັດຕະໂນມັດ
ນອກເຫນືອໄປຈາກຊອບແວຈາກຜູ້ຜະລິດຂອງບັດ gtx 460, ທ່ານຍັງສາມາດໃຊ້ປະໂຫຍດຈາກໂປແກຼມພິເສດຈາກນັກພັດທະນາພາກສ່ວນທີສາມ. ຢູ່ໃນເວັບໄຊທ໌້ຂອງພວກເຮົາມີບັນຊີລາຍຊື່ຂອງໂປແກຼມດັ່ງກ່າວດ້ວຍພາບລວມໂດຍຫຍໍ້ຂອງພວກເຂົາ.
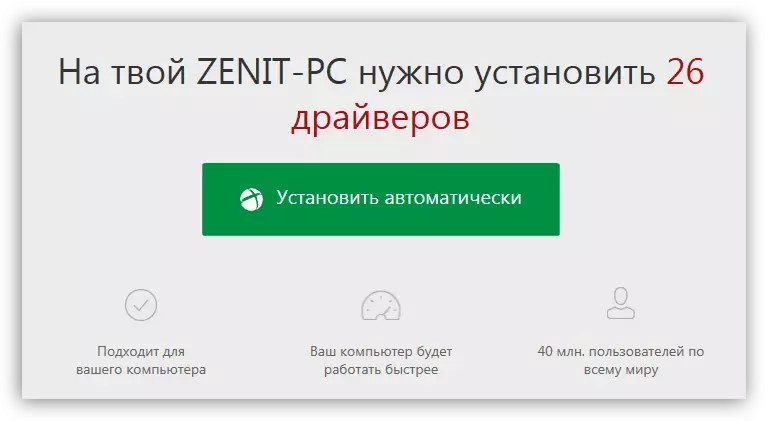
ອ່ານຕໍ່: ໂປແກຼມທີ່ດີທີ່ສຸດສໍາລັບການອັບເດດ Driver ໂດຍອັດຕະໂນມັດ
ມັນເປັນສິ່ງທີ່ຫນ້າສັງເກດວ່າດ້ວຍຄວາມຊ່ວຍເຫຼືອຂອງພວກເຂົາຈະສາມາດປັບປຸງຄົນຂັບລົດບໍ່ພຽງແຕ່ບັດວີດີໂອ, ແຕ່ຍັງມີສ່ວນປະກອບຂອງຄອມພິວເຕີ້ອື່ນໆອີກ. ທຸກໆໂປແກຼມແມ່ນເຮັດວຽກຕາມຫຼັກການຫນຶ່ງ, ມີພຽງແຕ່ຕົວເລືອກເພີ່ມເຕີມເທົ່ານັ້ນທີ່ຖືກຈໍາແນກ. ແນ່ນອນ, ທ່ານສາມາດຍົກຄວາມນິຍົມທີ່ສຸດ - ການແກ້ໄຂ DrivePack, ຢູ່ໃນເວັບໄຊທ໌້ຂອງພວກເຮົາມີຄໍາແນະນໍາກ່ຽວກັບການນໍາໃຊ້ຂອງມັນ. ແຕ່ນີ້ບໍ່ໄດ້ຫມາຍຄວາມວ່າທ່ານພຽງແຕ່ຕ້ອງການໃຊ້ມັນ, ທ່ານຢູ່ໃນສິດທີ່ຈະເລືອກໃຜ.
ອ່ານຕໍ່: ວິທີການປັບປຸງຜູ້ຂັບຂີ່ໃນ PC ໂດຍໃຊ້ Solution DrivePack
ວິທີທີ່ 5: driver ຄົ້ນຫາໂດຍ id
ແຕ່ລະສ່ວນປະກອບຂອງຮາດແວ, ເຊິ່ງຖືກຕິດຕັ້ງຢູ່ໃນລະບົບຄອມພິວເຕີຫລືຄອມພິວເຕີໂນດບຸກ, ມີຕົວລະບຸຕົວເອງ - ບັດປະຈໍາຕົວ. ມັນແມ່ນການຊ່ວຍເຫຼືອຂອງລາວທີ່ທ່ານສາມາດຊອກຫາຄົນຂັບຂອງສະບັບລ້າສຸດ. ທ່ານສາມາດຮຽນຮູ້ id ໃນວິທີການມາດຕະຖານ - ຜ່ານຜູ້ຈັດການອຸປະກອນ. ບັດວີດີໂອ GTX 460 ມີດັ່ງນີ້:
PCI \ ven_10de & dev_1d10 & subsys_157E1043

ຮູ້ຄຸນຄ່ານີ້, ທ່ານສາມາດໄປຊອກຫາຜູ້ຂັບຂີ່ທີ່ສອດຄ້ອງກັນໂດຍກົງ. ເພື່ອເຮັດສິ່ງນີ້, ມີບໍລິການ online ພິເສດໃນເຄືອຂ່າຍ, ເຮັດວຽກກັບເຊິ່ງງ່າຍດາຍຫຼາຍ. ຢູ່ໃນເວັບໄຊທ໌້ຂອງພວກເຮົາມີບົດຂຽນທີ່ອຸທິດໃຫ້ຫົວຂໍ້ນີ້, ເຊິ່ງທຸກສິ່ງທຸກຢ່າງຖືກອະທິບາຍໂດຍລະອຽດ.
ອ່ານເພິ່ມເຕິມ: ຄົ້ນຫາຜູ້ຂັບຂີ່ Hardware
ວິທີການ 6: "ຜູ້ຈັດການອຸປະກອນ"
"ຜູ້ຈັດການອຸປະກອນ" ໄດ້ຖືກກ່າວມາແລ້ວ, ແຕ່ນອກເຫນືອຈາກຄວາມສາມາດໃນການຮຽນຮູ້ບັດວີດີໂອບັດ, ມັນຊ່ວຍໃຫ້ທ່ານສາມາດອັບເດດຄົນຂັບໄດ້. ລະບົບຕົວມັນເອງຈະເລືອກໂປແກຼມທີ່ດີທີ່ສຸດ, ແຕ່ອາດຈະບໍ່ໄດ້ຮັບການຕິດຕັ້ງ JIFFORS ທີ່ກໍາລັງເລັ່ງລັດ.
- ດໍາເນີນການຈັດການອຸປະກອນ. ນີ້ສາມາດເຮັດໄດ້ໂດຍໃຊ້ປ່ອງຢ້ຽມ "Run". ເພື່ອເຮັດສິ່ງນີ້, ທ່ານຈໍາເປັນຕ້ອງເປີດມັນຄັ້ງທໍາອິດ: ກົດປຸ່ມ Win + R ປະສົມປະສານການປະສົມປະສານ, ແລະຫຼັງຈາກນັ້ນໃສ່ມູນຄ່າຕໍ່ໄປນີ້ໃສ່ສະຫນາມທີ່ສອດຄ້ອງກັນກັບສະຫນາມທີ່ສອດຄ້ອງກັນ:
devmgmt.msc.
ກົດປຸ່ມ Enter ຫຼື "OK".
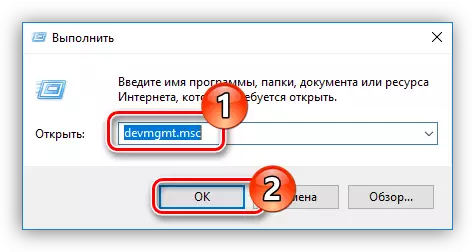
ອ່ານເພິ່ມເຕິມ: ວິທີການເປີດ "ຜູ້ຈັດການອຸປະກອນ" ໃນ Windows
- ປ່ອງຢ້ຽມທີ່ເປີດຈະເປັນລາຍຊື່ຂອງອຸປະກອນທັງຫມົດທີ່ເຊື່ອມຕໍ່ກັບຄອມພິວເຕີ້. ພວກເຮົາສົນໃຈໃນບັດວີດີໂອ, ສະນັ້ນເປີດສາຂາຂອງມັນໂດຍການກົດທີ່ລູກສອນທີ່ສອດຄ້ອງກັນ.
- ຈາກບັນຊີລາຍຊື່, ເລືອກຕົວເລືອກວິດີໂອຂອງທ່ານແລະກົດທີ່ PKM. ຈາກສະພາບການເມນູ, ເລືອກ "ເຄື່ອງຂັບອັບເດດ".
- ຢູ່ໃນປ່ອງຢ້ຽມທີ່ປາກົດ, ກົດທີ່ "ຄົ້ນຫາແບບອັດຕະໂນມັດ".
- ລໍຖ້າຈົນກ່ວາຄອມພິວເຕີສໍາເລັດສໍາລັບຄວາມພ້ອມຂອງຜູ້ຂັບຂີ່.
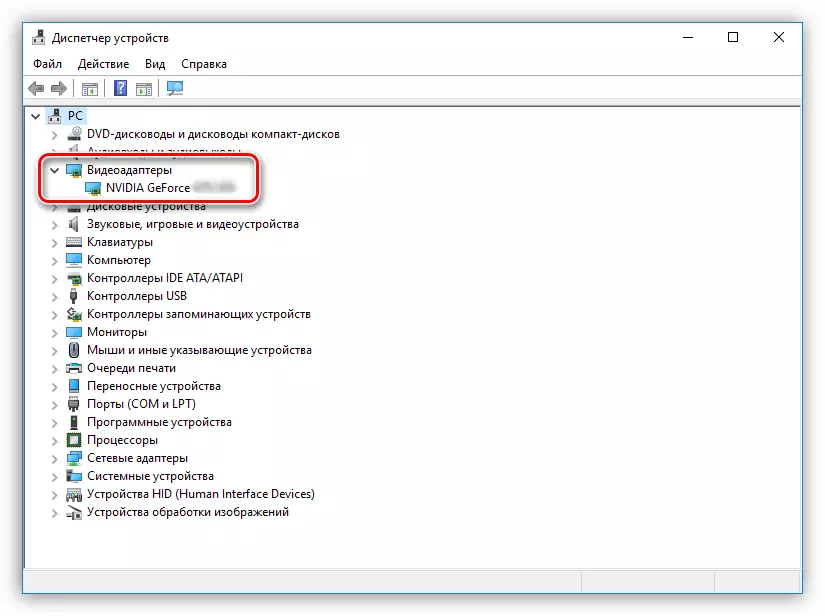

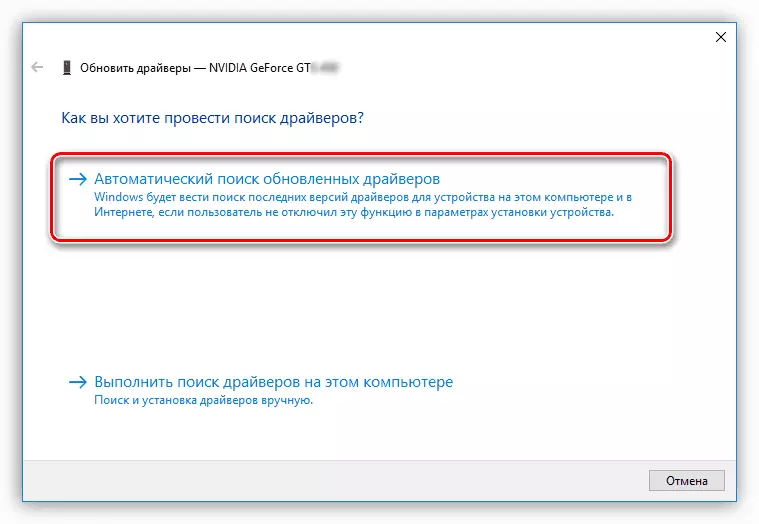
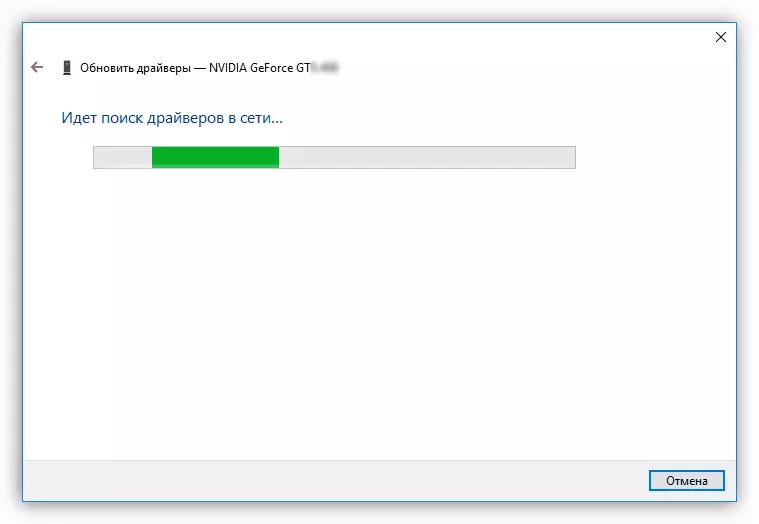
ຖ້າຜູ້ຂັບຂີ່ໄດ້ຖືກກວດພົບ, ລະບົບຈະຕິດຕັ້ງມັນໂດຍອັດຕະໂນມັດແລະອີເມວຂອງການຕິດຕັ້ງການຕິດຕັ້ງ, ຫຼັງຈາກທີ່ປ່ອງຢ້ຽມຜູ້ຈັດການອຸປະກອນສາມາດປິດໄດ້.
ສະຫຼຸບ
ຂ້າງເທິງ, ທຸກວິທີການທີ່ມີຢູ່ໃນການປັບປຸງຜູ້ຂັບຂີ່ສໍາລັບບັດວີດີໂອ GTX 460 ໄດ້ຖືກຍົກເລີກ, ການປະຕິບັດຂອງພວກເຂົາຈະເປັນໄປບໍ່ໄດ້ກັບການເຊື່ອມຕໍ່ອິນເຕີເນັດທີ່ຂາດຫາຍໄປ. ນັ້ນແມ່ນເຫດຜົນທີ່ວ່າມັນໄດ້ຖືກແນະນໍາໃຫ້ເກັບຮັກສາຜູ້ຕິດຕັ້ງຜູ້ຂັບຂີ່ໃນການຂັບພາຍນອກ, ຍົກຕົວຢ່າງ, ໃນ flash drive.
