
ແຜ່ນ optical (CD ແລະ DVD) ປະຈຸບັນຖືກນໍາໃຊ້ທີ່ຫາຍາກທີ່ສຸດ, ເພາະວ່າສື່ຂອງພວກເຂົາ Niche Portable Portable Media Companied Drive. ໃນບົດຂຽນຂ້າງລຸ່ມນີ້, ພວກເຮົາຕ້ອງການແນະນໍາທ່ານໃຫ້ສໍາເນົາຂໍ້ມູນຈາກແຜ່ນດິດໃນກະແສໄຟຟ້າ.
ວິທີການໂອນຂໍ້ມູນຈາກແຜ່ນດິດໃນ Drive Drive
ຂັ້ນຕອນດັ່ງກ່າວແມ່ນບໍ່ແຕກຕ່າງຈາກການປະຕິບັດການ banal ຫຼືການຍ້າຍໄຟລ໌ອື່ນໆລະຫວ່າງສື່ທີ່ແຕກຕ່າງກັນ. ວຽກນີ້ສາມາດປະຕິບັດໄດ້ໂດຍທັງເຄື່ອງມືພາກສ່ວນທີສາມແລະໃຊ້ Windows TimitEkit.ວິທີທີ່ 1: ຜູ້ບັນຊາການທັງຫມົດ
ຜູ້ບັນຊາການທັງຫມົດແມ່ນແລະຍັງເຫຼືອເລກ 1 ໃນຄວາມນິຍົມໃນບັນດາຜູ້ຈັດການເອກະສານຂອງພາກສ່ວນທີສາມ. ແນ່ນອນ, ໂຄງການນີ້ແມ່ນມີຄວາມສາມາດແລະໂອນຂໍ້ມູນຈາກ CD ຫຼື DVD ໃຫ້ກັບ Flash Drive.
- ເປີດໂປແກມ. ໃນກະດານເຮັດວຽກຢູ່ເບື້ອງຊ້າຍໃນວິທີການທີ່ມີຢູ່ເບື້ອງຊ້າຍ, ໄປທີ່ Flash Drive ທີ່ທ່ານຕ້ອງການຈັດວາງໄຟລ໌ຈາກແຜ່ນ optical.
- ໄປທີ່ແຜງທີ່ຖືກຕ້ອງແລະໄປທີ່ນັ້ນສໍາລັບກາງຫຼືດີວີດີຂອງທ່ານ. ວິທີທີ່ງ່າຍທີ່ສຸດທີ່ຈະເຮັດສິ່ງນີ້ໃນບັນຊີລາຍຊື່ການເລື່ອນລົງຂອງແຜ່ນ, ໄດທີ່ຖືກເນັ້ນໃຫ້ເຫັນຢູ່ໃນຊື່ແລະໄອຄອນ.
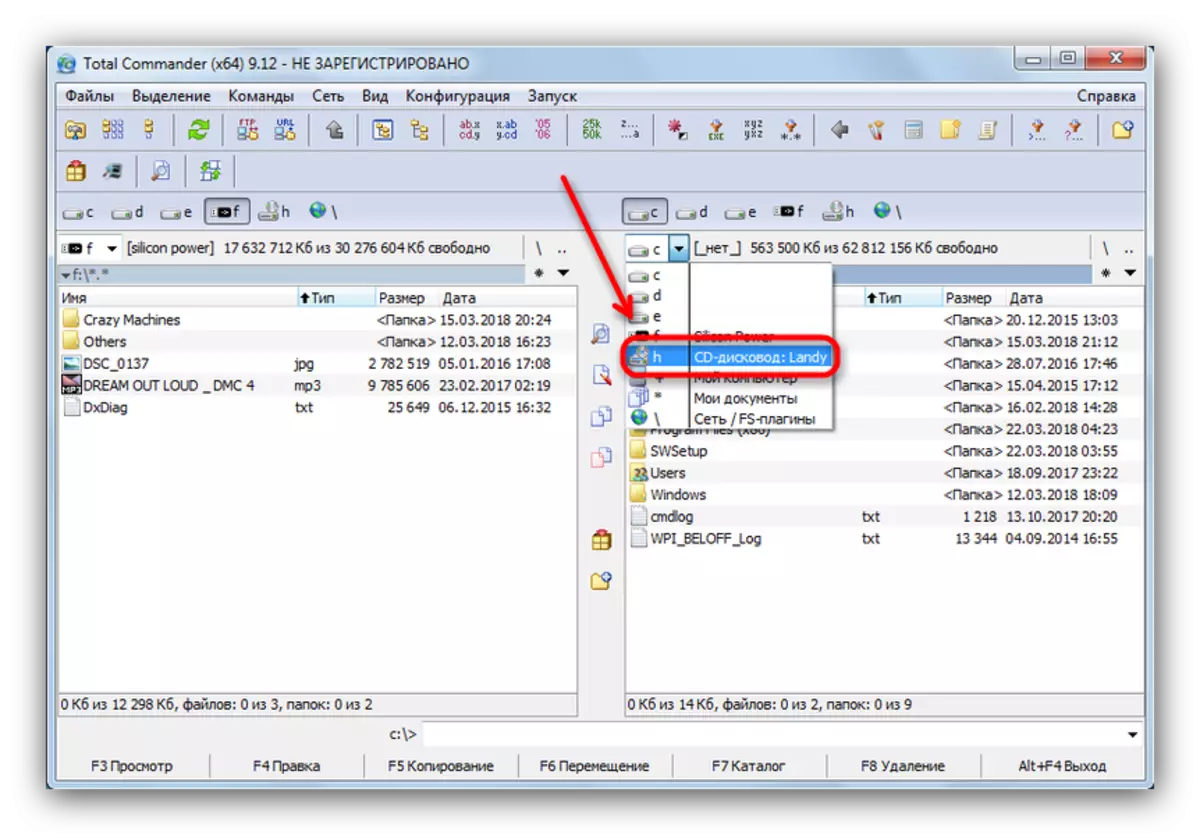
ກົດທີ່ຊື່ຫຼືໄອຄອນເພື່ອເປີດແຜ່ນສໍາລັບເບິ່ງ.
- ເມື່ອໃດທີ່ຢູ່ໃນໂຟນເດີທີ່ມີແຟ້ມດິດ, ເລືອກສິ່ງທີ່ຕ້ອງການໂດຍການກົດປຸ່ມຫນູຊ້າຍກັບ CTRL ທີ່ປິດ. ໄຟລ໌ທີ່ເລືອກໄດ້ຖືກຫມາຍດ້ວຍຊື່ສີບົວອ່ອນ.
- ດ້ວຍແຜ່ນດິດ optical, ຂໍ້ມູນກໍ່ດີກວ່າທີ່ຈະບໍ່ຕັດ, ເພື່ອຫລີກລ້ຽງຄວາມລົ້ມເຫລວ, ແລະຄັດລອກ. ເພາະສະນັ້ນ, ບໍ່ວ່າຈະກົດປຸ່ມດ້ວຍແຜ່ນຈາລຶກ "F5 F5", ຫຼືກົດປຸ່ມ F5.
- ຢູ່ໃນກ່ອງໂຕ້ຕອບສໍາເນົາ, ກວດເບິ່ງຄວາມຖືກຕ້ອງຂອງຈຸດຫມາຍປາຍທາງແລະກົດປຸ່ມ "OK" ເພື່ອເລີ່ມຕົ້ນຂັ້ນຕອນ.

ມັນສາມາດໃຊ້ເວລາສະເພາະໃດຫນຶ່ງ, ເຊິ່ງຂື້ນກັບຫຼາຍໆປັດໃຈ (ສະຖານະພາບຂອງແຜ່ນ, ສະພາບການອ່ານ, ຕົວກໍານົດການອ່ານທີ່ຄ້າຍຄືກັນ), ສະນັ້ນຄວາມອົດທົນ.
- ດ້ວຍການປະສົບຜົນສໍາເລັດໃນຂະບວນການ, ເອກະສານທີ່ຖືກຄັດລອກຈະຖືກຈັດໃສ່ໃນ USB flash drive ຂອງທ່ານ.
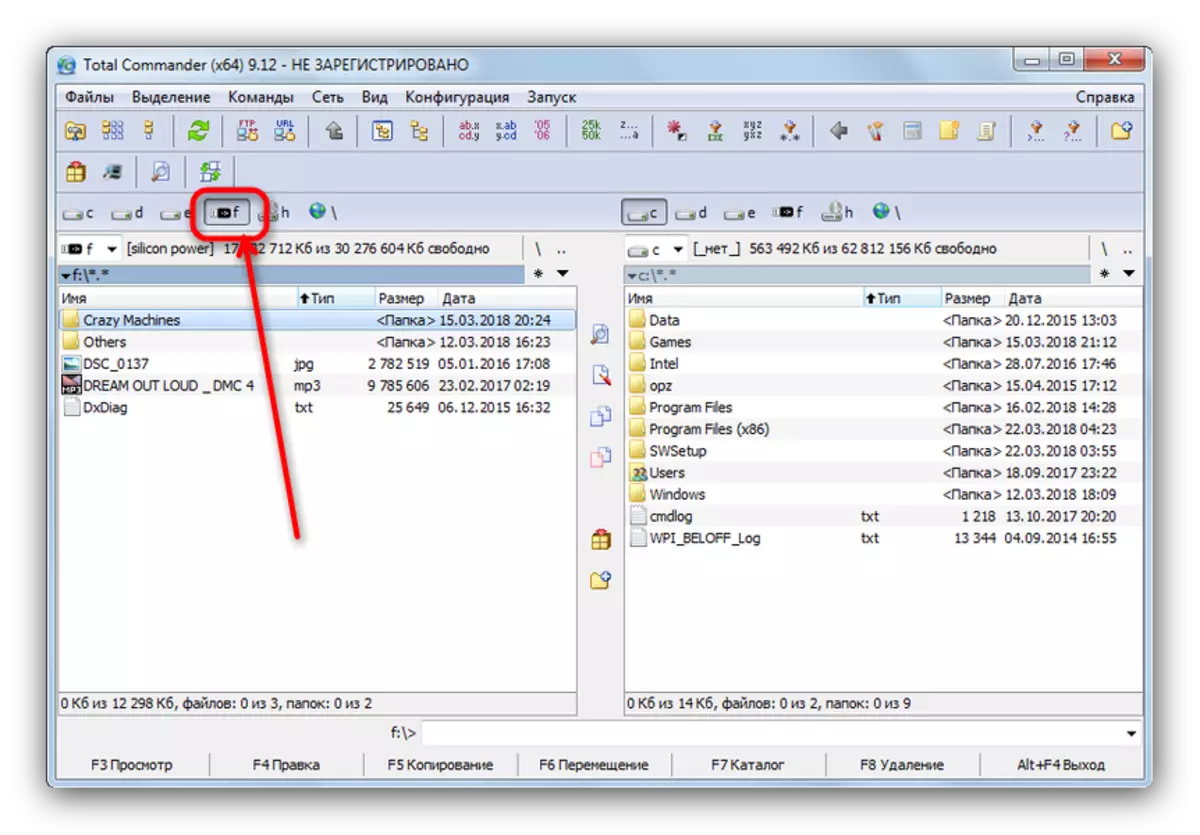
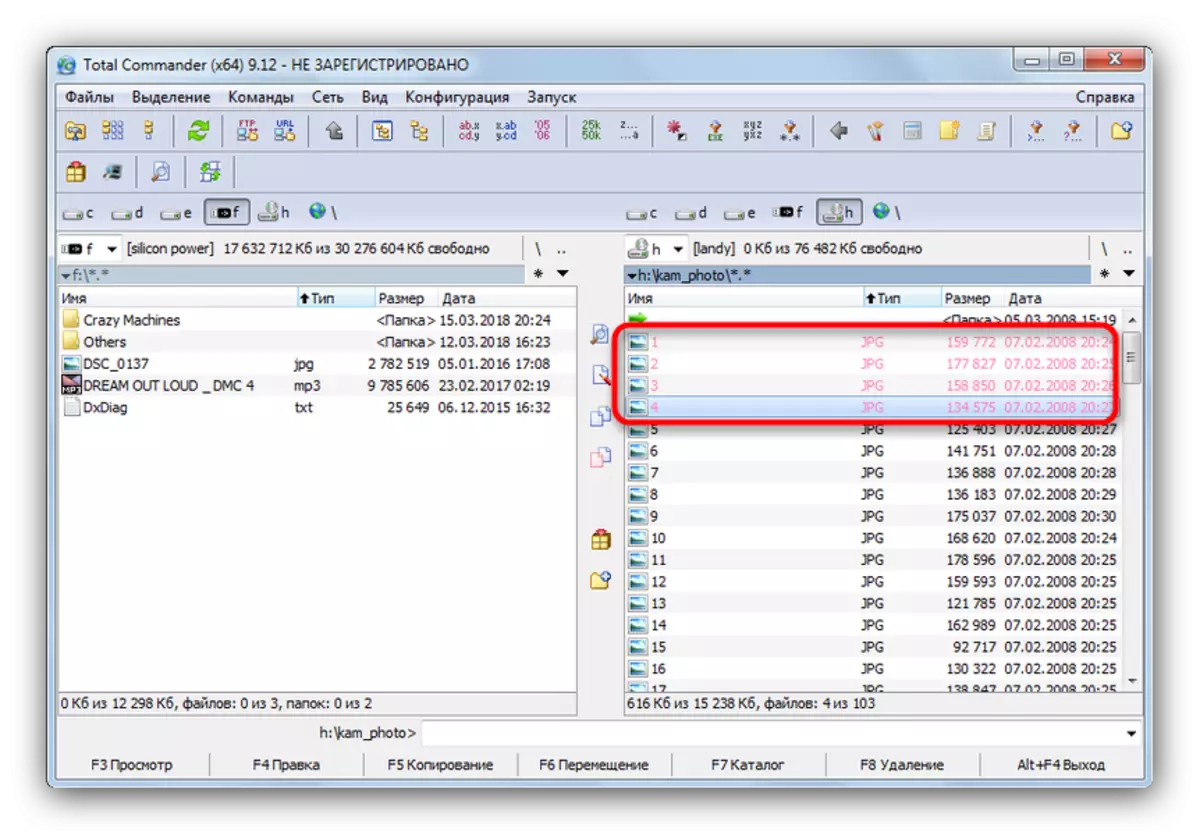
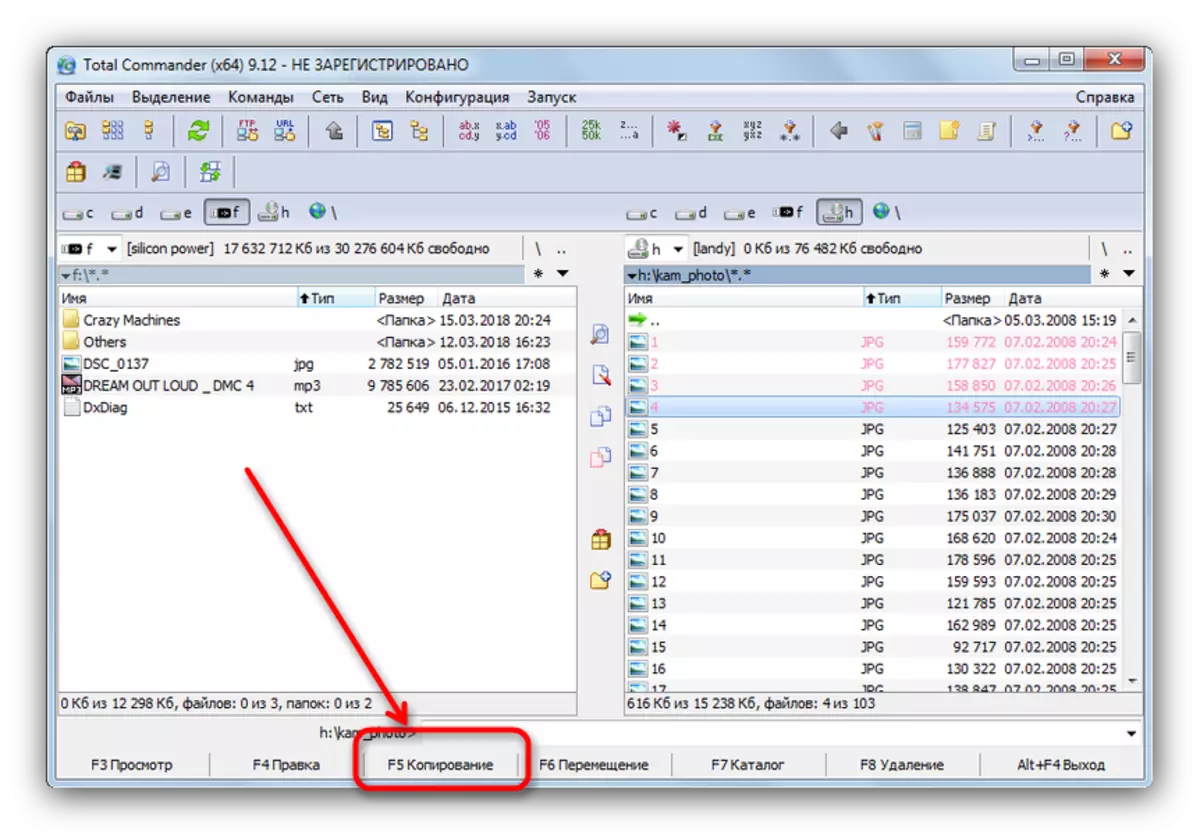
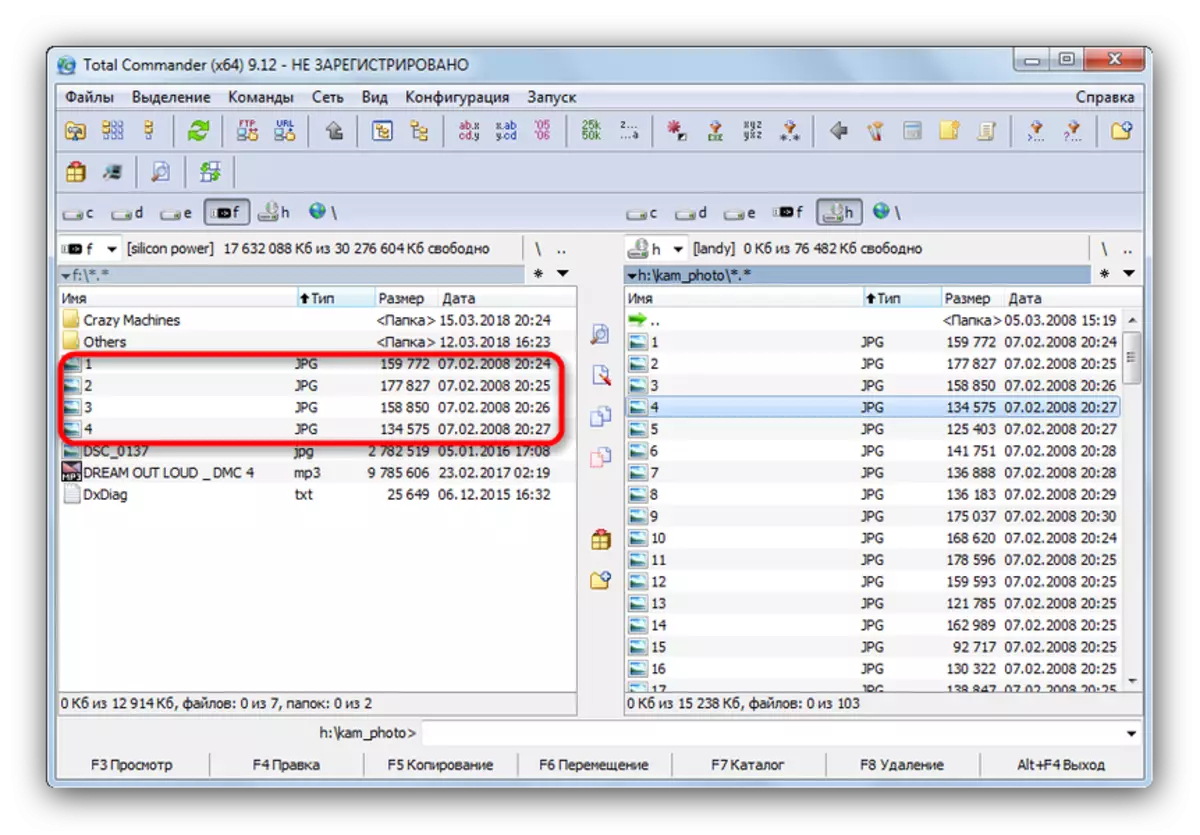
ຂັ້ນຕອນດັ່ງກ່າວແມ່ນຂ້ອນຂ້າງງ່າຍດາຍ, ແຕ່ແຜ່ນ optical ແມ່ນເປັນທີ່ຮູ້ຈັກສໍາລັບ capriciousness ຂອງພວກເຂົາ - ບັນຫາທີ່ປະເຊີນຫນ້າ, ເຂົ້າເບິ່ງພາກສຸດທ້າຍຂອງບົດຂຽນນີ້ທີ່ອຸທິດໃຫ້ປັນຫາທີ່ເປັນໄປໄດ້.
ວິທີທີ່ 2: ຜູ້ຈັດການໄກ
ຜູ້ຈັດການເອກະສານອື່ນ, ເວລານີ້ກັບການໂຕ້ຕອບ console. ເນື່ອງຈາກຄວາມເຂົ້າກັນໄດ້ສູງແລະຄວາມໄວສູງ, ມັນເກືອບສົມບູນແບບສໍາລັບການຄັດລອກຂໍ້ມູນຈາກ CD ຫຼື DVD.
- ດໍາເນີນໂຄງການ. ເຊັ່ນດຽວກັບຜູ້ບັນຊາການທັງຫມົດ, ຜູ້ຈັດການ headlamp ເຮັດວຽກໃນຮູບແບບ bipoon, ສະນັ້ນກ່ອນອື່ນຫມົດຄວນໄດ້ຮັບການເປີດຢູ່ໃນສະຖານທີ່ທີ່ຈໍາເປັນ. ກົດປຸ່ມ Alt + F1 F1 ເພື່ອໂທຫາຫນ້າຕ່າງການເລືອກ disk. ເລືອກ USB flash drive ຂອງທ່ານ - ມັນໄດ້ຖືກສະແດງໂດຍຄໍາວ່າ "ທົດແທນໄດ້:".
- ກົດ ALT + F2 - ມັນຈະໂທຫາຫນ້າຕ່າງການເລືອກ dis disk ສໍາລັບແຜງທີ່ຖືກຕ້ອງ. ເວລານີ້ທ່ານຈໍາເປັນຕ້ອງເລືອກຂັບດ້ວຍແຜ່ນ optical ທີ່ໃສ່ເຂົ້າ. ໃນຫົວຫນ້າຜູ້ຈັດການຫົວຫນ້າພວກເຂົາຖືກຫມາຍວ່າ "CD-ROM".
- ໄປຫາເນື້ອໃນຂອງແຜ່ນຊີດີຫລືດີວີດີ, ເລືອກແຟ້ມເອກະສານ (ຕົວຢ່າງໂດຍການເລື່ອນແລະໃຊ້ປຸ່ມເລື່ອນລົງແລະກົດປຸ່ມ F5 ຫຼືກົດປຸ່ມ "Copier" .
- ກ່ອງໂຕ້ຕອບສໍາເນົາ. ກວດເບິ່ງທີ່ຢູ່ໄດເລກະທໍລີປາຍທາງ, ໃຊ້ຕົວເລືອກເພີ່ມເຕີມ, ຖ້າຕ້ອງການ, ແລະກົດປຸ່ມ "ສໍາເນົາ".
- ຂະບວນການສໍາເນົາຈະໄປ. ໃນກໍລະນີທີ່ປະສົບຜົນສໍາເລັດ, ໄຟລ໌ຈະຖືກຈັດໃສ່ໃນໂຟນເດີທີ່ຕ້ອງການໂດຍບໍ່ມີຄວາມລົ້ມເຫຼວໃດໆ.
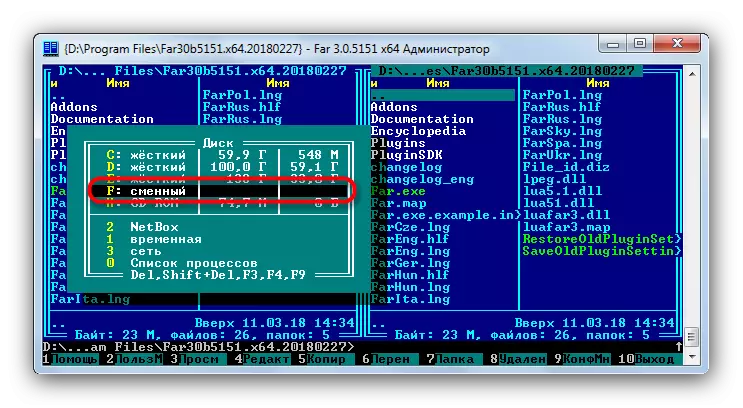
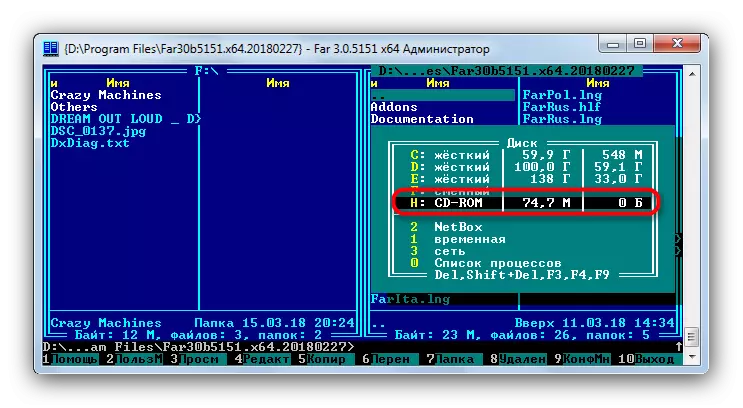
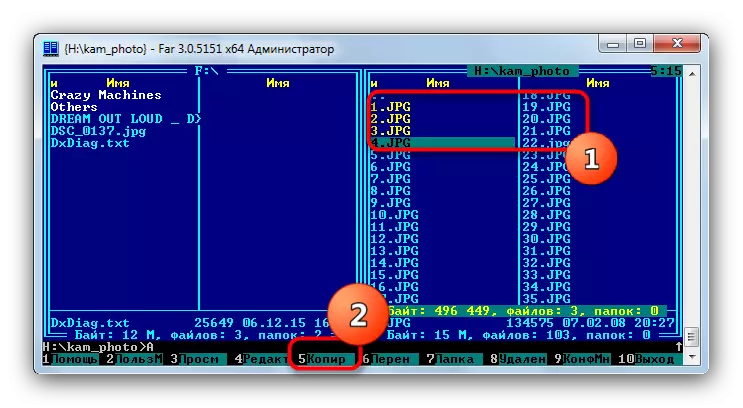

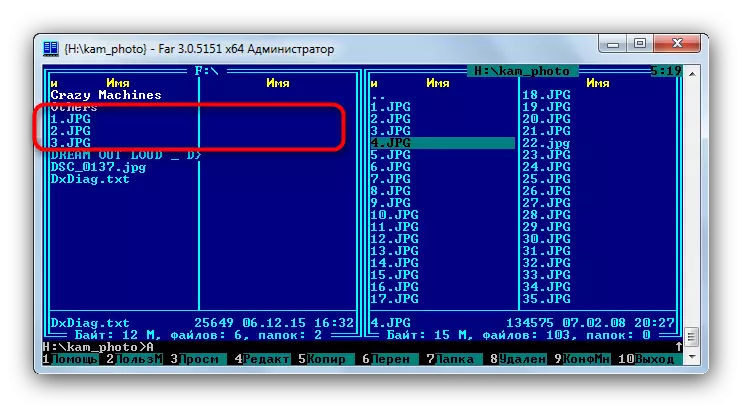
ຜູ້ຈັດການ Far ແມ່ນເປັນທີ່ຮູ້ຈັກໃນຄວາມໄວທີ່ມີນ້ໍາຫນັກເບົາແລະເປັນຟ້າຜ່າເກືອບ, ສະນັ້ນພວກເຮົາສາມາດແນະນໍາວິທີການນີ້ສໍາລັບຜູ້ໃຊ້ຄອມພິວເຕີ້ພະລັງງານຕ່ໍາຫຼືຄອມພິວເຕີ Littops.
ວິທີ 3: ເຄື່ອງມືລະບົບ Windows
ຜູ້ໃຊ້ສ່ວນໃຫຍ່ຈະມີການຄຸ້ມຄອງເອກະສານແລະລາຍການທີ່ມີຄວາມສະດວກແລະມີປະຕິບັດຢ່າງມີຄວາມສະດວກແລະມີສະຕິບັດປະຕິບັດຢູ່ໃນ Windows ໂດຍຄ່າເລີ່ມຕົ້ນ. ໃນທຸກລຸ້ນສະບັບຂອງ OS ນີ້, ເລີ່ມຕົ້ນດ້ວຍ Windows 95, ເຄື່ອງມືຄູ່ມືແມ່ນສະເຫມີໄປເຮັດວຽກກັບການເຮັດວຽກກັບແຜ່ນ optical.
- ໃສ່ drive ເຂົ້າໄປໃນໄດ. ເປີດ "Start" "ຄອມພິວເຕີຂອງຂ້ອຍ" ແລະໃນ "ອຸປະກອນລະຫັດອຸປະກອນ", ກົດຂວາໃສ່ແຜ່ນດິດແລະເລືອກ Open.
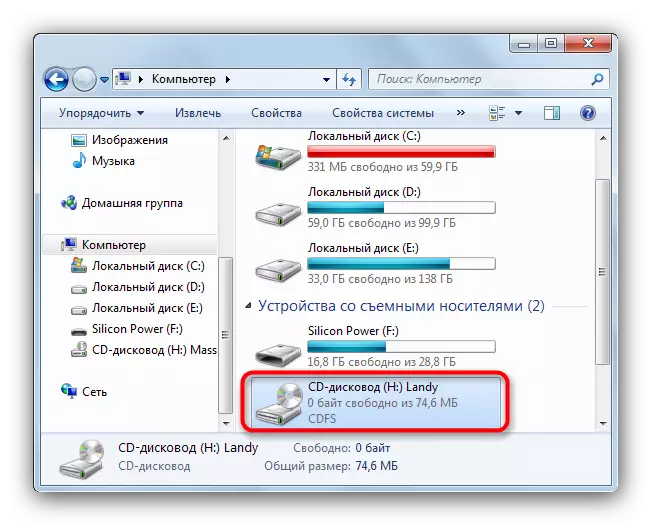
ໃນທາງດຽວກັນ, ເປີດ USB Flash Drive.
- ຈຸດເດັ່ນໃນລະບົບແຜ່ນດິດ optical ທ່ານຕ້ອງການໂອນໄຟລ໌ແລະຄັດລອກພວກມັນໄປທີ່ Flash Drive. ມັນສະດວກທີ່ສຸດທີ່ສຸດພຽງແຕ່ລາກພວກມັນຈາກໄດເລກະທໍລີຫນຶ່ງຫາອີກບ່ອນຫນຶ່ງ.
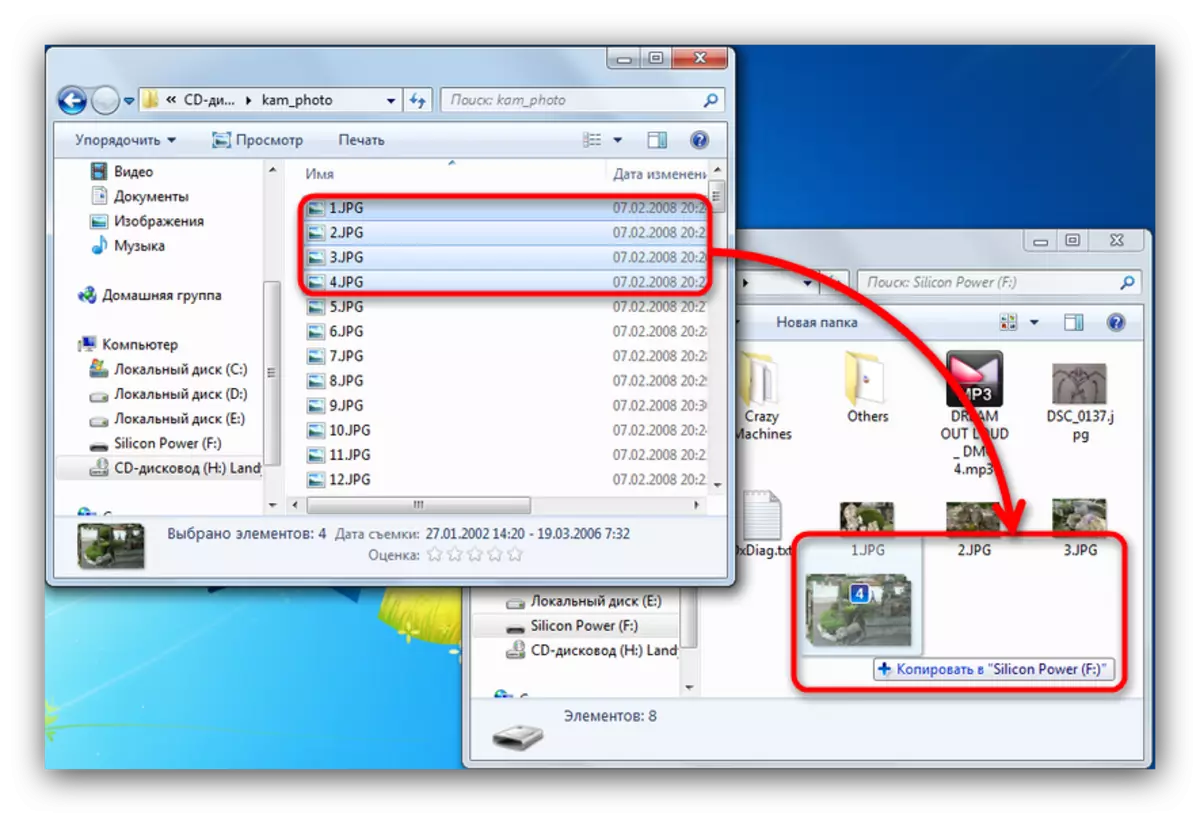
ອີກເທື່ອຫນຶ່ງພວກເຮົາຂໍເຕືອນທ່ານວ່າການສໍາເນົານັ້ນມີແນວໂນ້ມທີ່ຈະໃຊ້ເວລາບາງເວລາ.
ໃນຖານະເປັນສະແດງໃຫ້ເຫັນ, ຄວາມຜິດແລະບັນຫາແລະບັນຫາສ່ວນຫຼາຍແມ່ນເກີດຂື້ນເລື້ອຍໆໃນເວລາທີ່ໃຊ້ "Conductor" ມາດຕະຖານ.
ວິທີທີ່ 4: ການຄັດລອກຂໍ້ມູນຈາກແຜ່ນປ້ອງກັນ
ຖ້າແຜ່ນດິດ, ຂໍ້ມູນທີ່ທ່ານຈະໂອນໄປ USB Flash Drive, ຖືກປົກປ້ອງຈາກການສໍາເນົາ, ວິທີການຂອງຜູ້ຈັດການເອກະສານຂອງພາກສ່ວນທີສາມແລະ "Conductor" ຈະບໍ່ຊ່ວຍທ່ານ. ເຖິງຢ່າງໃດກໍ່ຕາມ, ສໍາລັບແຜ່ນເພັງມີວິທີການທີ່ສວຍງາມທີ່ສວຍງາມເພື່ອຄັດລອກໃຊ້ Windows Media Player.
- ໃສ່ແຜ່ນທີ່ມີເພງເຂົ້າໄປໃນໄດ, ແລະແລ່ນມັນ.
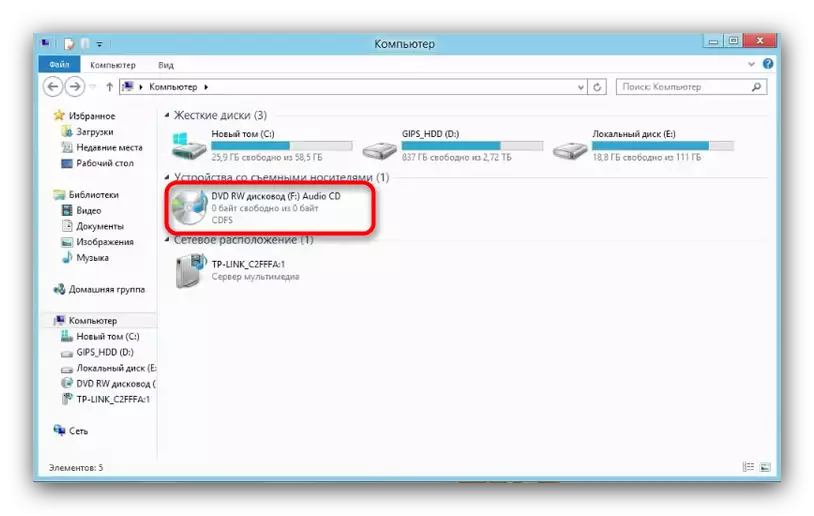
ໂດຍຄ່າເລີ່ມຕົ້ນ, ເຄື່ອງຫຼີ້ນ CD Audio ເລີ່ມຕົ້ນໃນ Windows Media Player. ໃສ່ການຫຼີ້ນຄືນໂດຍການຢຸດຊົ່ວຄາວ, ແລະໄປທີ່ຫໍສະມຸດ - ປຸ່ມນ້ອຍໆຢູ່ແຈຂວາເທິງ.
- ເມື່ອຢູ່ໃນຫ້ອງສະມຸດ, ເບິ່ງທີ່ແຖບເຄື່ອງມືແລະຊອກຫາຕົວເລືອກ "ຕັ້ງສໍາເນົາຈາກ disk" ໃສ່ໃນແຜ່ນດິດ "ໃສ່ໃນແຜ່ນດິດ" ໃສ່ມັນ.
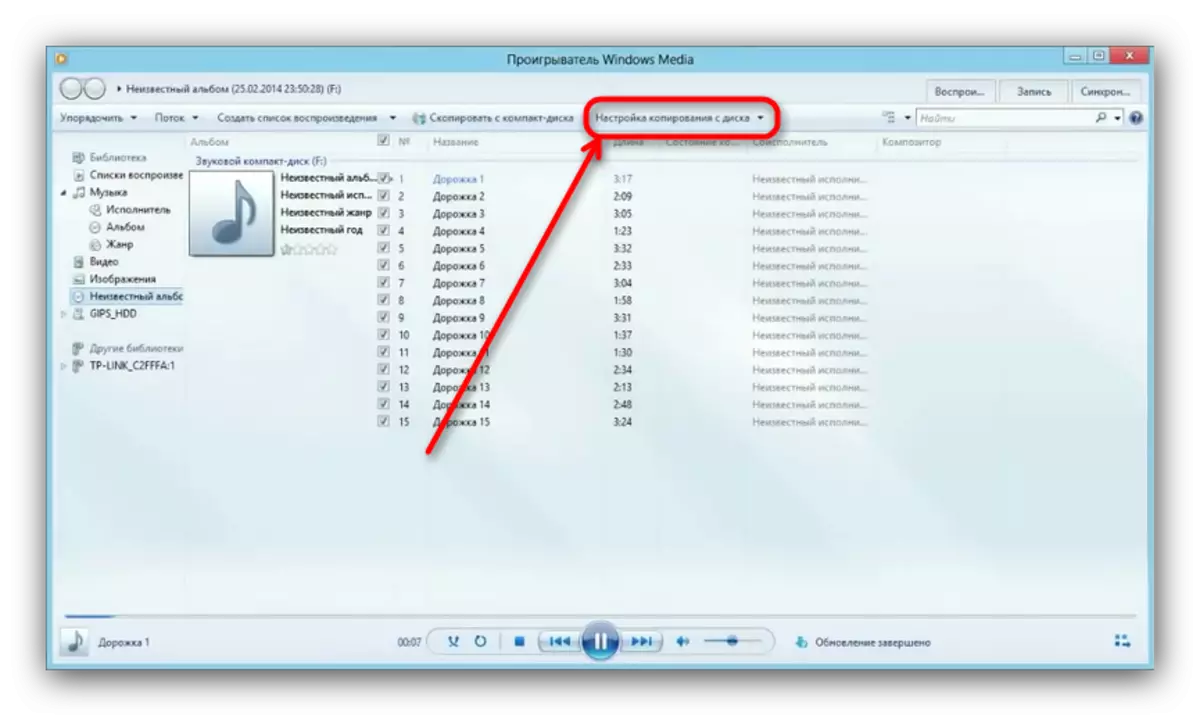
ກົດຕົວເລືອກນີ້ແລະເລືອກ "ຕົວເລືອກທີ່ກ້າວຫນ້າ ... " ໃນລາຍການແບບເລື່ອນລົງ.
- ປ່ອງຢ້ຽມຕັ້ງຄ່າເປີດ. ໂດຍຄ່າເລີ່ມຕົ້ນ, "Music ສໍາເນົາຈາກ CD" ເປີດ, ມັນຈໍາເປັນສໍາລັບພວກເຮົາ. ເອົາໃຈໃສ່ກັບ "Folder ເພື່ອສໍາເນົາເພງຈາກ CD".
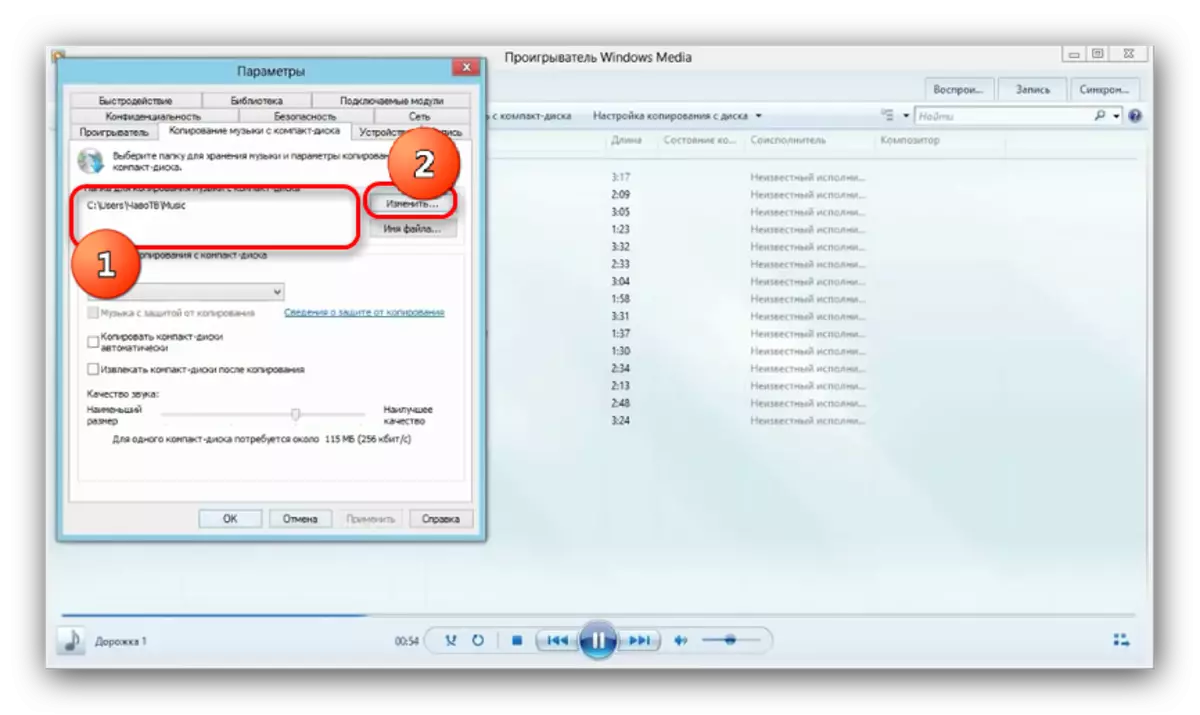
ເພື່ອປ່ຽນເສັ້ນທາງໃນຕອນຕົ້ນ, ໃຫ້ຄລິກໃສ່ປຸ່ມທີ່ເຫມາະສົມ.
- ກ່ອງໂຕ້ຕອບການເລືອກແບບໄດເລກະທໍລີເປີດ. ໄປທີ່ມັນຢູ່ໃນ USB flash drive ແລະເລືອກມັນເປັນທີ່ຢູ່ສຸດທ້າຍຂອງສໍາເນົາຂອງສໍາເນົາ.
- ກໍານົດຮູບແບບສໍາເນົາເປັນ "mp3", "ຄຸນນະພາບ ... " - 256 ຫຼື 320 kbps, ຫຼືສູງສຸດທີ່ອະນຸຍາດ.
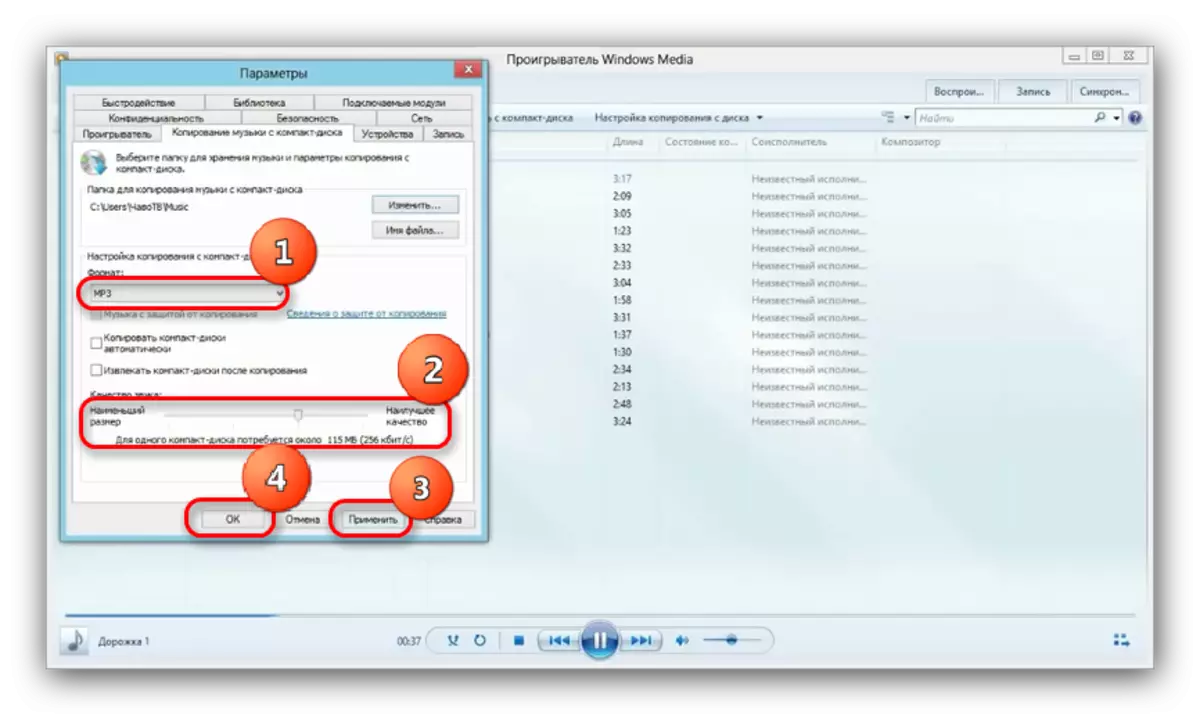
ເພື່ອບັນທຶກການຕັ້ງຄ່າ, ກົດປຸ່ມ "ສະຫມັກ" ແລະ "OK".
- ໃນເວລາທີ່ປ່ອງຢ້ຽມຕົວເລືອກທີ່ປິດ, ລອງເບິ່ງແຖບເຄື່ອງມືອີກເທື່ອຫນຶ່ງແລະກົດທີ່ "ສໍາເນົາເພັງຈາກ CD".
- ຂັ້ນຕອນການຄັດລອກເພງໃນສະຖານທີ່ທີ່ເລືອກຈະເລີ່ມຕົ້ນ - ຄວາມຄືບຫນ້າແມ່ນສະແດງເປັນເສັ້ນດ່າງສີຂຽວກົງກັນຂ້າມກັບແຕ່ລະເສັ້ນ.
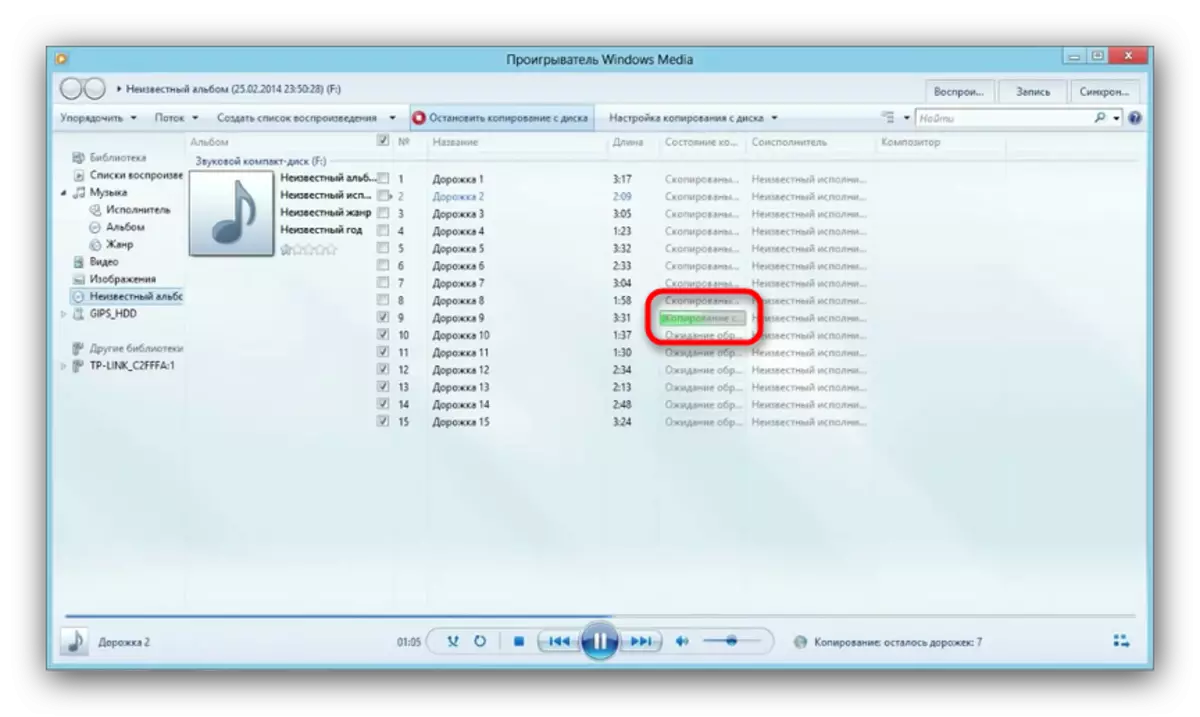
ຂັ້ນຕອນຈະໃຊ້ເວລາບາງເວລາ (ຈາກ 5 ຫາ 15 ນາທີ), ສະນັ້ນລໍຖ້າ.
- ພາຍຫຼັງສໍາເລັດຂັ້ນຕອນ, ທ່ານສາມາດໄປທີ່ USB Flash Drive, ແລະກວດເບິ່ງວ່າທຸກສິ່ງທຸກຢ່າງຖືກຄັດລອກໄປ. ຄວນມີໂຟນເດີໃຫມ່, ພາຍໃນເຊິ່ງຈະເປັນແຟ້ມເພັງ.
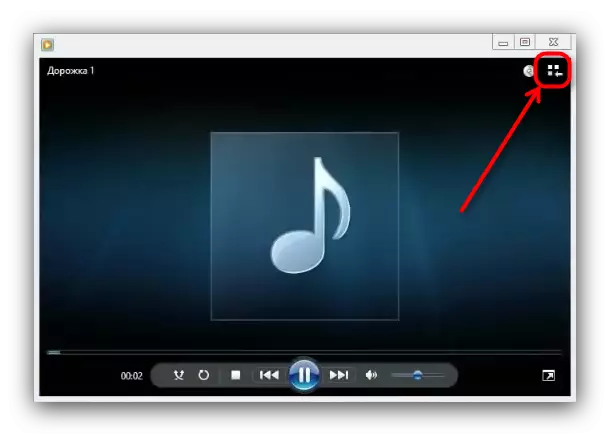
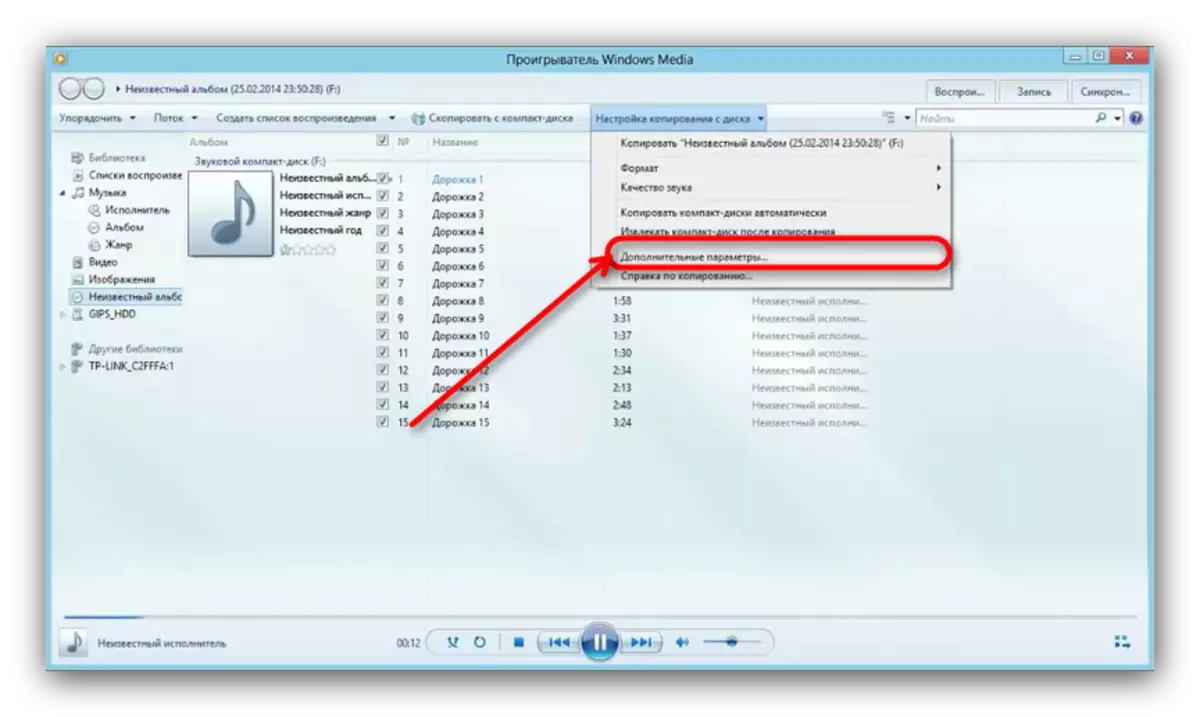


ການຄັດລອກວິດີໂອດ້ວຍດີວີດີທີ່ໄດ້ຮັບການປົກປ້ອງໂດຍເຄື່ອງມືລະບົບບໍ່ເຮັດ, ສະນັ້ນພວກເຮົາກໍ່ໃຊ້ກັບໂຄງການຂອງພາກສ່ວນທີສາມທີ່ເອີ້ນວ່າ DVD DNDSTAR FREE DVD.
- ໃສ່ວິດີໂອໃສ່ໄດແລະດໍາເນີນໂຄງການ. ໃນປ່ອງຢ້ຽມຕົ້ນຕໍ, ເລືອກ "Open DVD".
- ກ່ອງໂຕ້ຕອບຈະເລີ່ມຕົ້ນ, ໃນນັ້ນທ່ານຈໍາເປັນຕ້ອງເລືອກການຂັບຮ່າງກາຍ.

ເອົາໃຈໃສ່! ຢ່າສັບສົນອຸປະກອນທີ່ແທ້ຈິງກັບ Drive Virtual, ຖ້າມີ!
- ມີຢູ່ໃນແຟ້ມດິດແມ່ນຖືກຫມາຍໃສ່ປ່ອງຢ້ຽມຢູ່ເບື້ອງຊ້າຍ. ປ່ອງຢ້ຽມສະແດງຕົວຢ່າງແມ່ນຢູ່ເບື້ອງຂວາ.

ຫມາຍ rollers ທີ່ທ່ານຕ້ອງການ, ເອົາຫມາຍຕິກໃສ່ຂວາກົງກັບຊື່ຂອງໄຟລ໌.
- rollers ບໍ່ສາມາດສໍາເນົາ "ຄືກັນກັບ", ພວກເຂົາຈະຕ້ອງປ່ຽນມັນຢ່າງໃດກໍ່ຕາມ. ເພາະສະນັ້ນ, ເບິ່ງ "ໂປຼໄຟລ໌" ສ່ວນຫນຶ່ງແລະເລືອກພາຊະນະທີ່ເຫມາະສົມ.
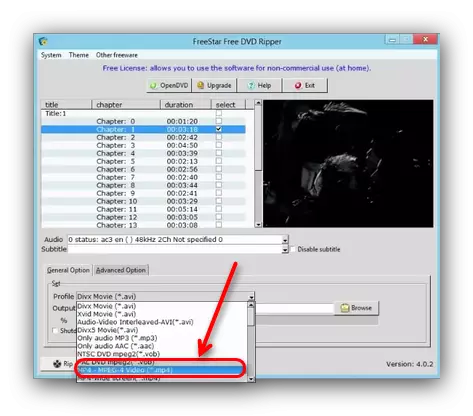
ໃນຖານະເປັນການສະແດງການປະຕິບັດ, ທີ່ດີທີ່ສຸດ / ຄຸນນະພາບ / ຄຸນນະພາບ / ການຂາດຂອງອັດຕາສ່ວນ "ຈະເປັນ MPEG4, ແລະເລືອກມັນ.
- ຕໍ່ໄປ, ທ່ານຄວນເລືອກສະຖານທີ່ຂອງວິດີໂອທີ່ປ່ຽນໃຈເຫລື້ອມໃສ. ກົດປຸ່ມ "Browse" ເພື່ອໂທຫາກ່ອງໂຕ້ຕອບ "Explorer". ເລືອກ USB flash drive ຂອງພວກເຮົາໃນມັນ.
- ກວດເບິ່ງການຕັ້ງຄ່າ, ແລະຫຼັງຈາກນັ້ນໃຫ້ຄລິກໃສ່ປຸ່ມ "RIP".

ຂັ້ນຕອນການແປງຄລິບແລະການຄັດລອກຂອງພວກເຂົາໃຫ້ກັບໄດແຟດຈະເລີ່ມຕົ້ນ.
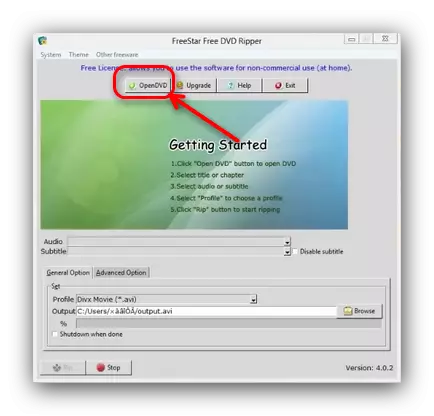
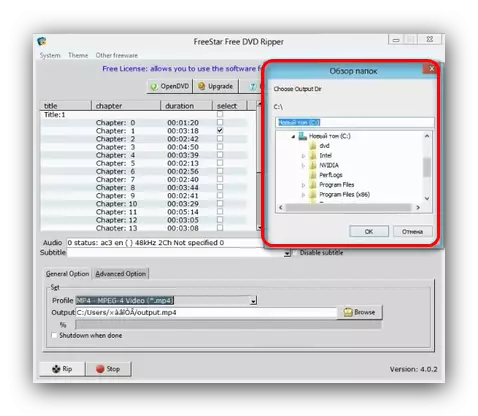
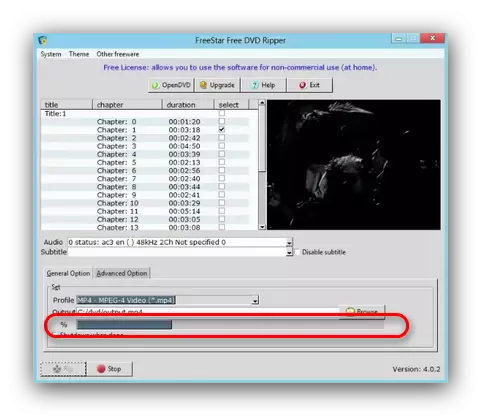
ຫມາຍເຫດ: ໃນບາງກໍລະນີ, ເອກະສານມັນຕິມີເດຍແມ່ນສໍາເນົາທີ່ດີກວ່າບໍ່ແມ່ນໂດຍກົງຈາກ USB flash drive, ແລະທໍາອິດໃຫ້ພວກເຂົາປະຫຍັດຄອມພິວເຕີ້, ຫຼັງຈາກນັ້ນຍ້າຍໄປທີ່ Flash Drive.
ສໍາລັບແຜ່ນທີ່ບໍ່ມີການປ້ອງກັນ, ມັນດີກວ່າທີ່ຈະໃຊ້ວິທີການທີ່ໄດ້ອະທິບາຍໄວ້ຂ້າງເທິງ 1-3.
ບັນຫາທີ່ເປັນໄປໄດ້ແລະຜິດປົກກະຕິ
ດັ່ງທີ່ໄດ້ກ່າວມາແລ້ວ, ແຜ່ນ optical ມີຄວາມກະຕືລືລົ້ນແລະມີຄວາມຕ້ອງການໃນສະພາບການເກັບຮັກສາແລະການນໍາໃຊ້ກ່ວາ flash drive, ເພາະສະນັ້ນ, ມັນມີປັນຫາກັບພວກເຂົາ. ໃຫ້ພິຈາລະນາໃຫ້ເຂົາເຈົ້າເປັນລະບຽບ.
- ຄວາມໄວສໍາເນົາຊ້າເກີນໄປ
ເຫດຜົນສໍາລັບບັນຫານີ້ສາມາດເປັນທັງໃນໄດແຟດແລະໃນແຜ່ນ. ໃນກໍລະນີນີ້, ສໍາເນົາລະດັບປານກາງ: ແຟ້ມເອກະສານຈາກແຜ່ນທໍາອິດສໍາເນົາໃສ່ແຜ່ນຮາດດິດ, ແລະຈາກບ່ອນນັ້ນຢູ່ USB flash drive.
- ການຄັດລອກແຟ້ມເອກະສານໄປຮອດອັດຕາສ່ວນທີ່ແນ່ນອນແລະ freezes
ໃນກໍລະນີຫຼາຍທີ່ສຸດ, ບັນຫານີ້ຫມາຍເຖິງບັນຫາໃນ CD: ຫນຶ່ງໃນເອກະສານ Copor ແມ່ນບໍ່ຖືກຕ້ອງຫຼືຢູ່ໃນແຜ່ນທີ່ມັນເປັນໄປບໍ່ໄດ້ທີ່ຈະອ່ານຂໍ້ມູນ. ການແກ້ໄຂທີ່ດີທີ່ສຸດໃນສະຖານະການດັ່ງກ່າວຈະເປັນການຄັດລອກແຟ້ມເອກະສານຫນຶ່ງເທື່ອ, ແລະບໍ່ແມ່ນທັງຫມົດໃນເວລາດຽວກັນ - ການກະທໍານີ້ຈະຊ່ວຍໃຫ້ກວດພົບແຫຼ່ງຂໍ້ມູນຂອງບັນຫາ.
ມັນບໍ່ແມ່ນສິ່ງຈໍາເປັນທີ່ຈະຍົກເວັ້ນຄວາມເປັນໄປໄດ້ຂອງການຂາດສານອາຫານ, ສະນັ້ນມັນຍັງຄຸ້ມຄ່າທີ່ຈະກວດສອບການປະຕິບັດງານຂອງໄດຂອງທ່ານ.
- ແຜ່ນບໍ່ໄດ້ຖືກຮັບຮູ້
ບັນຫາທີ່ມີຜົນຮ້າຍເລື້ອຍໆແລະຂ້ອນຂ້າງຮຸນແຮງ. ມີເຫດຜົນຫຼາຍຢ່າງສໍາລັບມັນ, ຕົ້ນຕໍແມ່ນສິ່ງທີ່ສໍາຄັນແມ່ນຫນ້າດິນຂອງແຜ່ນຊີດີ. ວິທີທີ່ດີທີ່ສຸດທີ່ຈະເອົາຮູບອອກຈາກແຜ່ນດິດດັ່ງກ່າວ, ແລະເຮັດວຽກກັບສໍາເນົາເສມືນ, ບໍ່ແມ່ນຜູ້ໃຫ້ບໍລິການທີ່ແທ້ຈິງ.
ອ່ານຕື່ມ:
ວິທີການສ້າງຮູບພາບດິດໂດຍໃຊ້ເຄື່ອງມື daemon
Ultraiso: ການສ້າງຮູບພາບ
ຄວາມເປັນໄປໄດ້ສູງຂອງບັນຫາການຂັບ Disk Drive, ສະນັ້ນພວກເຮົາແນະນໍາໃຫ້ກວດສອບມັນແລະໃສ່ແຜ່ນຊີດີຫລື DVD ອື່ນໃນມັນ. ພວກເຮົາຍັງແນະນໍາໃຫ້ອ່ານບົດຄວາມຂ້າງລຸ່ມນີ້.
ອ່ານຕໍ່: ຂັບບໍ່ໄດ້ອ່ານແຜ່ນດິດ
ເປັນບົດສະຫຼຸບຂອງຜົນໄດ້ຮັບ, ພວກເຮົາຕ້ອງການບັນທຶກ: ທຸກໆປີ PCS ແລະ Laptops ຖືກປ່ອຍອອກໂດຍບໍ່ມີຮາດແວເພື່ອເຮັດວຽກກັບໂລກເບົາຫວານຫຼື DVD. ສະນັ້ນ, ສຸດທ້າຍ, ພວກເຮົາຕ້ອງການແນະນໍາໃຫ້ທ່ານເຮັດສໍາເນົາຂໍ້ມູນທີ່ສໍາຄັນຈາກ CDS ລ່ວງຫນ້າແລະໂອນໃຫ້ພວກມັນມີຄວາມນິຍົມແລະເປັນທີ່ນິຍົມ.
