
Instagram ຍັງສືບຕໍ່ຮັບສະຫມັກຄວາມນິຍົມຢ່າງຈິງຈັງແລະຈັດຕໍາແຫນ່ງນໍາຫນ້າໃນເຄືອຂ່າຍສັງຄົມຍ້ອນການອັບເດດແນວຄິດທີ່ຫນ້າສົນໃຈແລະເປັນປົກກະຕິຂອງການສະຫມັກດ້ວຍລັກສະນະຂອງລັກສະນະໃຫມ່. ສິ່ງຫນຶ່ງຍັງບໍ່ປ່ຽນແປງ - ຫຼັກການຂອງຮູບທີ່ເຜີຍແຜ່.
ພວກເຮົາເຜີຍແຜ່ຮູບໃນ Instagram
ສະນັ້ນ, ທ່ານໄດ້ຕັດສິນໃຈເຂົ້າຮ່ວມ Instagram ຜູ້ຊົມໃຊ້. ໂດຍການລົງທະບຽນໃນການບໍລິການ, ທ່ານສາມາດເລີ່ມຕົ້ນສິ່ງສໍາຄັນໄດ້ທັນທີ - ການພິມເຜີຍແຜ່ຮູບພາບຂອງທ່ານ. ແລະເຊື່ອຂ້ອຍ, ມັນງ່າຍທີ່ສຸດທີ່ຈະເຮັດມັນ.ວິທີທີ່ 1: ສະມາດໂຟນ
ກ່ອນອື່ນຫມົດ, ການບໍລິການ Instagram ຖືກອອກແບບມາເພື່ອໃຊ້ກັບໂທລະສັບສະຫຼາດ. ຢ່າງເປັນທາງການ, ສອງແພລະຕະຟອມມືຖືທີ່ໄດ້ຮັບຄວາມນິຍົມໄດ້ຮັບການສະຫນັບສະຫນູນໃນປະຈຸບັນ: Android ແລະ iOS. ເຖິງວ່າຈະມີຄວາມແຕກຕ່າງເລັກນ້ອຍໃນການໂຕ້ຕອບຂອງແອັບພລິເຄຊັນສໍາລັບຂໍ້ມູນລະບົບລະບົບປະຕິບັດການ, ຫຼັກການຂອງຮູບພາບການພີມແມ່ນຄືກັນ.
- ແລ່ນ Instagram. ຢູ່ທາງລຸ່ມຂອງປ່ອງຢ້ຽມ, ເລືອກປຸ່ມສູນເພື່ອເປີດສ່ວນຂອງການສ້າງໂພສໃຫມ່.
- ຢູ່ທາງລຸ່ມຂອງປ່ອງຢ້ຽມ, ທ່ານຈະເຫັນສາມແຖບ: "ຫໍສະຫມຸດ" (ເປີດໂດຍຄ່າເລີ່ມຕົ້ນ), "ວິດີໂອ". ຖ້າທ່ານກໍາລັງວາງແຜນທີ່ຈະດາວໂຫລດພາບຖ່າຍ, ມີຢູ່ໃນຫນ່ວຍຄວາມຈໍາຂອງສະມາດໂຟນແລ້ວ, ໃຫ້ອອກຈາກແຖບທີ່ມາແລະເລືອກຮູບຈາກຫ້ອງວາງສະແດງ. ໃນກໍລະນີດຽວກັນ, ຖ້າທ່ານວາງແຜນທີ່ຈະຖ່າຍຮູບສໍາລັບໂພສໃນກ້ອງສະມາດໂຟນສະມາດໂຟນ, ເລືອກແຖບ "ຮູບ".
- ເມື່ອເລືອກຮູບຂອງຫໍສະມຸດຂອງພວກເຂົາ, ທ່ານສາມາດກໍານົດອັດຕາສ່ວນທີ່ຕ້ອງການ: ໂດຍຄ່າເລີ່ມຕົ້ນ, ຮູບພາບໃດໆຈາກຮູບແບບຂອງຮູບແບບທີ່ມາ, ເຮັດໃຫ້ທ່າທາງ "ສຽບ" ຮູບພາບທີ່ເລືອກຫຼືເລືອກຮູບສັນຍາລັກທີ່ຕັ້ງຢູ່ແຈເບື້ອງຊ້າຍລຸ່ມ.
- ຍັງເອົາໃຈໃສ່ກັບພື້ນທີ່ທີ່ຖືກຕ້ອງດ້ານລຸ່ມຂອງຮູບ: ສາມຮູບສັນຍາລັກແມ່ນຕັ້ງຢູ່ທີ່ນີ້:
- ທາງເລືອກຂອງຮູບສັນຍາລັກທໍາອິດຢູ່ເບື້ອງຊ້າຍຈະເລີ່ມຕົ້ນຫຼືສະເຫນີໃຫ້ດາວໂຫລດແອັບ boomerang, ເຊິ່ງຊ່ວຍໃຫ້ທ່ານສາມາດບັນທຶກວິດີໂອ 2 ວິນາທີສັ້ນ (Analog Analog ບາງອັນ).
- ຮູບສັນຍາລັກຕໍ່ໄປນີ້ຊ່ວຍໃຫ້ທ່ານສາມາດໄປສະເຫນີທີ່ຮັບຜິດຊອບໃນການສ້າງ collages - ຮູບແບບ. ເຊັ່ນດຽວກັນ, ຖ້າໃບສະຫມັກນີ້ຫາຍໄປໃນອຸປະກອນ, ມັນຈະຖືກກະຕຸ້ນໃຫ້ດາວໂຫລດ. ຖ້າການຕິດຕັ້ງຮູບແບບ, ແອັບພລິເຄຊັນຈະເລີ່ມຕົ້ນໂດຍອັດຕະໂນມັດ.
- ຮູບສັນຍາລັກທີສາມສຸດທ້າຍແມ່ນຮັບຜິດຊອບຕໍ່ຫນ້າທີ່ຂອງການເຜີຍແຜ່ຮູບພາບແລະວິດີໂອຫຼາຍຢ່າງໃນຫນຶ່ງໂພດ. ເພີ່ມເຕີມກ່ຽວກັບສິ່ງນີ້ໄດ້ຖືກບອກກ່ອນຫນ້ານີ້ໃນເວບໄຊທ໌ຂອງພວກເຮົາ.
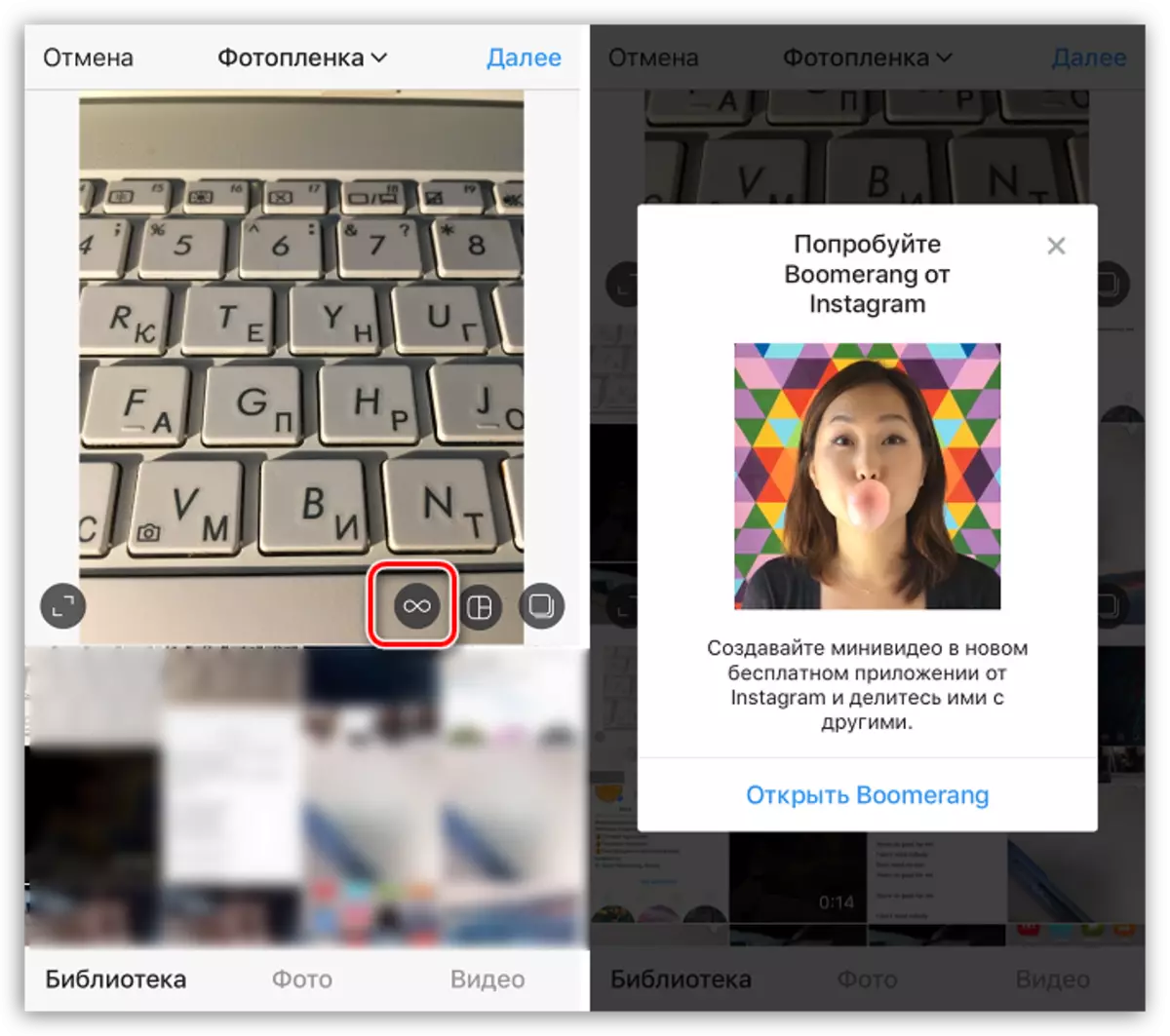
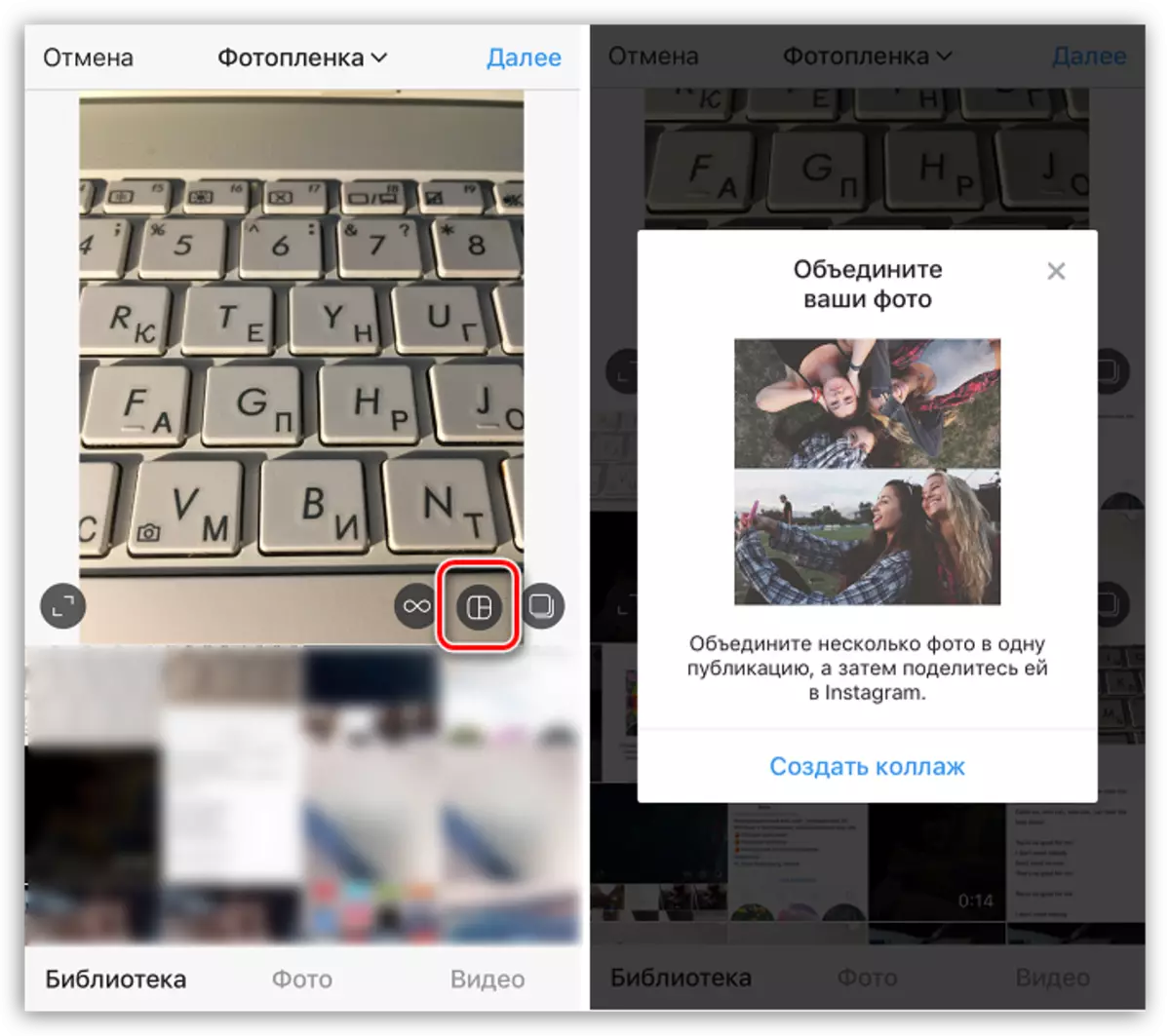
ອ່ານເພິ່ມເຕິມ: ວິທີການຈັດວາງຮູບບາງຢ່າງໃນ Instagram
- ຫຼັງຈາກສໍາເລັດດ້ວຍບາດກ້າວທໍາອິດ, ເລືອກປຸ່ມ "Next" ຢູ່ແຈຂວາເທິງ.
- ທ່ານສາມາດດັດແກ້ຮູບກ່ອນທີ່ຈະເຜີຍແຜ່ Instagram, ສະນັ້ນຈົ່ງເຮັດໃນການສະຫມັກຕົວມັນເອງ, ເພາະວ່າພາບບັນທຶກຈະເປີດຢູ່ໃນບັນນາທິການທີ່ຝັງຢູ່. ຢູ່ທີ່ນີ້, ໃນແຖບ "ຕົວກອງ", ທ່ານສາມາດນໍາໃຊ້ວິທີແກ້ໄຂສີຫນຶ່ງ (ທໍ່ລະຫັດຫນຶ່ງກ່ຽວກັບຜົນກະທົບທີ່ໃຊ້ໄດ້, ແລະທີສອງອະນຸຍາດໃຫ້ທ່ານຕັ້ງຄ່າການອີ່ມຕົວຂອງມັນແລະເພີ່ມກອບ).
- ໃນແຖບດັດແກ້, ການຕັ້ງຄ່າຮູບພາບມາດຕະຖານແມ່ນການເປີດ, ເຊິ່ງມີຢູ່ໃນເກືອບທຸກບັນນາທິການອື່ນໆ: ຄວາມສະຫວ່າງ, ອຸນຫະພູມ, ສີແດງ, ການປ່ຽນແປງສີ, ແລະອື່ນໆ.
- ໄດ້ສໍາເລັດການດັດແກ້ຮູບ, ເລືອກ "ຕໍ່ໄປ" ໃນແຈຂວາເທິງ. ທ່ານຈະຖືກໂອນເຂົ້າຂັ້ນຕອນສຸດທ້າຍຂອງການເຜີຍແຜ່ຮູບພາບທີ່ມີການຕັ້ງຄ່າອີກຫຼາຍໆຢ່າງທີ່ມີຢູ່:
- ເພີ່ມຄໍາອະທິບາຍ. ຖ້າຈໍາເປັນ, ຂຽນຂໍ້ຄວາມທີ່ຈະສະແດງຢູ່ພາຍໃຕ້ຮູບຖ່າຍ;
- ໃສ່ລິ້ງເຊື່ອມຕໍ່. ຖ້າຜູ້ໃຊ້ Instagram ໄດ້ຖືກສະແດງຢູ່ໃນຮູບ, ໃຫ້ຫມາຍໃສ່ໃນຮູບພາບຕ່າງໆເພື່ອໃຫ້ຜູ້ຈອງຂອງທ່ານສາມາດໄປຫາຫນ້າຂອງພວກເຂົາໄດ້ງ່າຍ;
ອ່ານເພິ່ມເຕິມ: ວິທີການສັງເກດຜູ້ໃຊ້ໃນຮູບໃນ Instagram
- ສະຖານທີ່ຫມາຍເຫດ. ຖ້າຮູບພາບດັ່ງກ່າວເກີດຂື້ນໃນສະຖານທີ່ສະເພາະ, ຖ້າຈໍາເປັນ, ທ່ານສາມາດສະແດງໂດຍສະເພາະວ່າມັນຢູ່ບ່ອນໃດ. ຖ້າບໍ່ມີການຈັດທໍລະບັດທີ່ຈໍາເປັນໃນ Instagram, ທ່ານສາມາດເພີ່ມມັນດ້ວຍຕົນເອງ.
ອ່ານເພິ່ມເຕິມ: ວິທີການເພີ່ມສະຖານທີ່ໃນ Instagram
- ການພິມເຜີຍແຜ່ໃນເຄືອຂ່າຍສັງຄົມອື່ນໆ. ຖ້າທ່ານຕ້ອງການແບ່ງປັນຂໍ້ຄວາມບໍ່ພຽງແຕ່ໃນ Instagram ເທົ່ານັ້ນ, ແຕ່ໃນເຄືອຂ່າຍສັງຄົມອື່ນໆ, ແປຢູ່ໃກ້ກັບສະຫຼັບບໍລິການທີ່ຈໍາເປັນໃນຕໍາແຫນ່ງ.
- ນອກຈາກນີ້ຍັງຕ້ອງເອົາໃຈໃສ່ກັບ "ການຕັ້ງຄ່າຂັ້ນສູງ". ຫຼັງຈາກການເລືອກຂອງມັນ, ຄວາມເປັນໄປໄດ້ຂອງການເຊື່ອມຕໍ່ຄໍາເຫັນຈະມີໃຫ້. ນີ້ແມ່ນມີປະໂຫຍດໂດຍສະເພາະໃນສະຖານະການທີ່ການພິມເຜີຍແຜ່ອາດຈະເຮັດໃຫ້ມີຄວາມຮູ້ສຶກທີ່ບໍ່ແນ່ນອນໃນບັນດາຜູ້ສະຫມັກຂອງທ່ານ.
- ຕົວຈິງແລ້ວ, ທຸກຢ່າງພ້ອມແລ້ວທີ່ຈະເລີ່ມຕົ້ນການພິມເຜີຍແຜ່ - ເພື່ອເຮັດສິ່ງນີ້, ໃຫ້ເລືອກປຸ່ມ Share. ເມື່ອຮູບພາບຖືກໂຫລດແລ້ວ, ມັນຖືກສະແດງຢູ່ໃນເທບ.
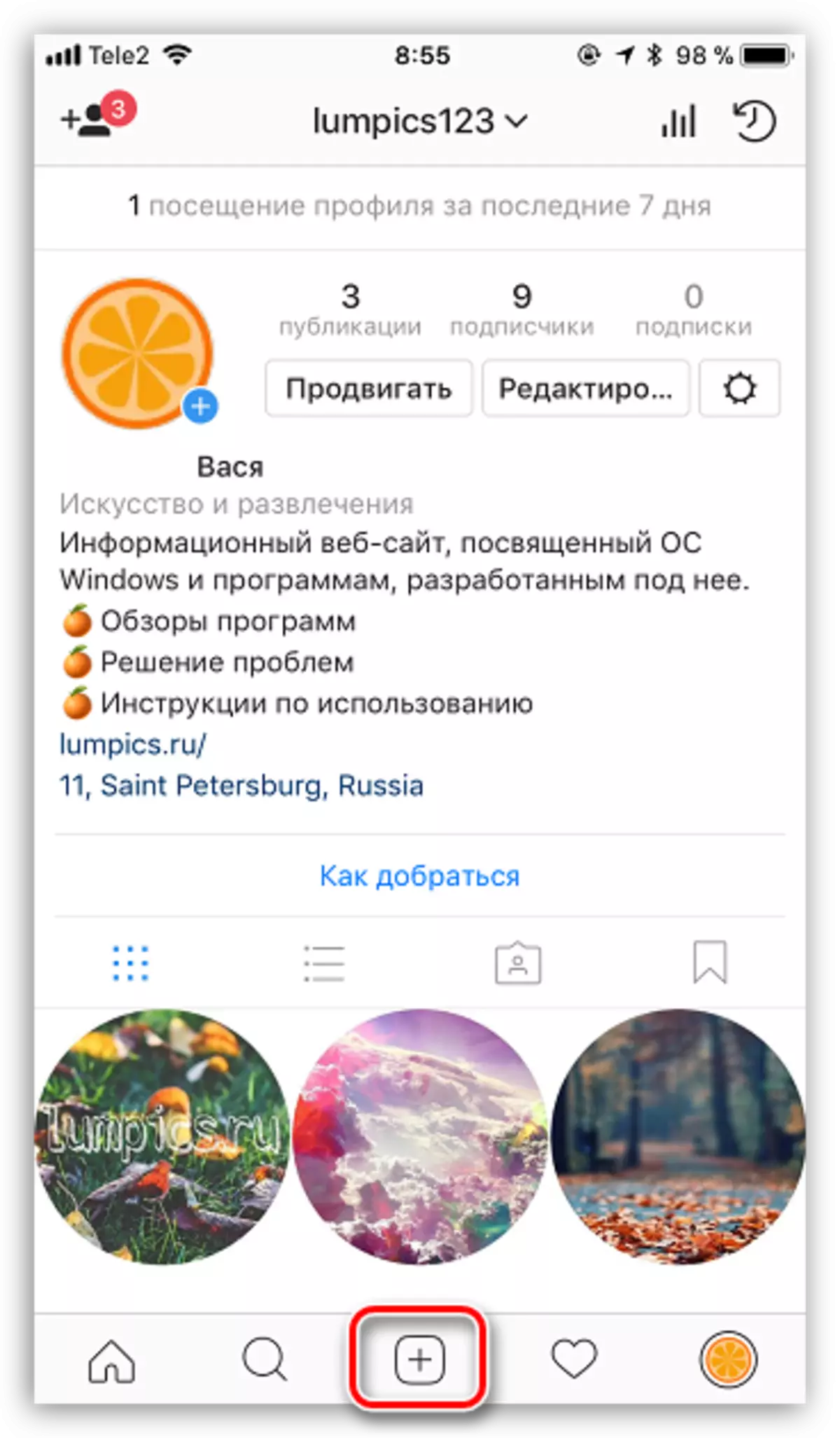
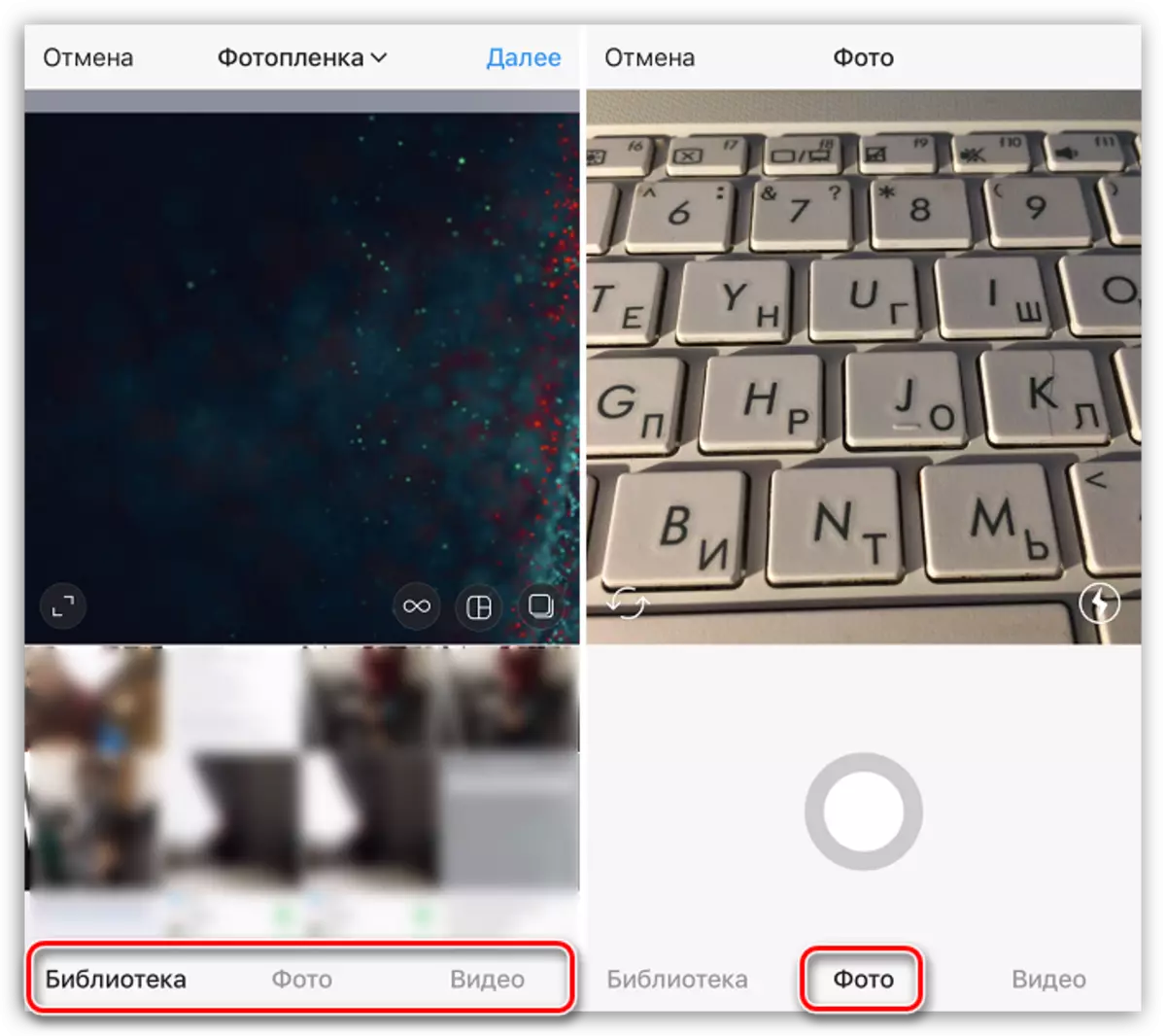
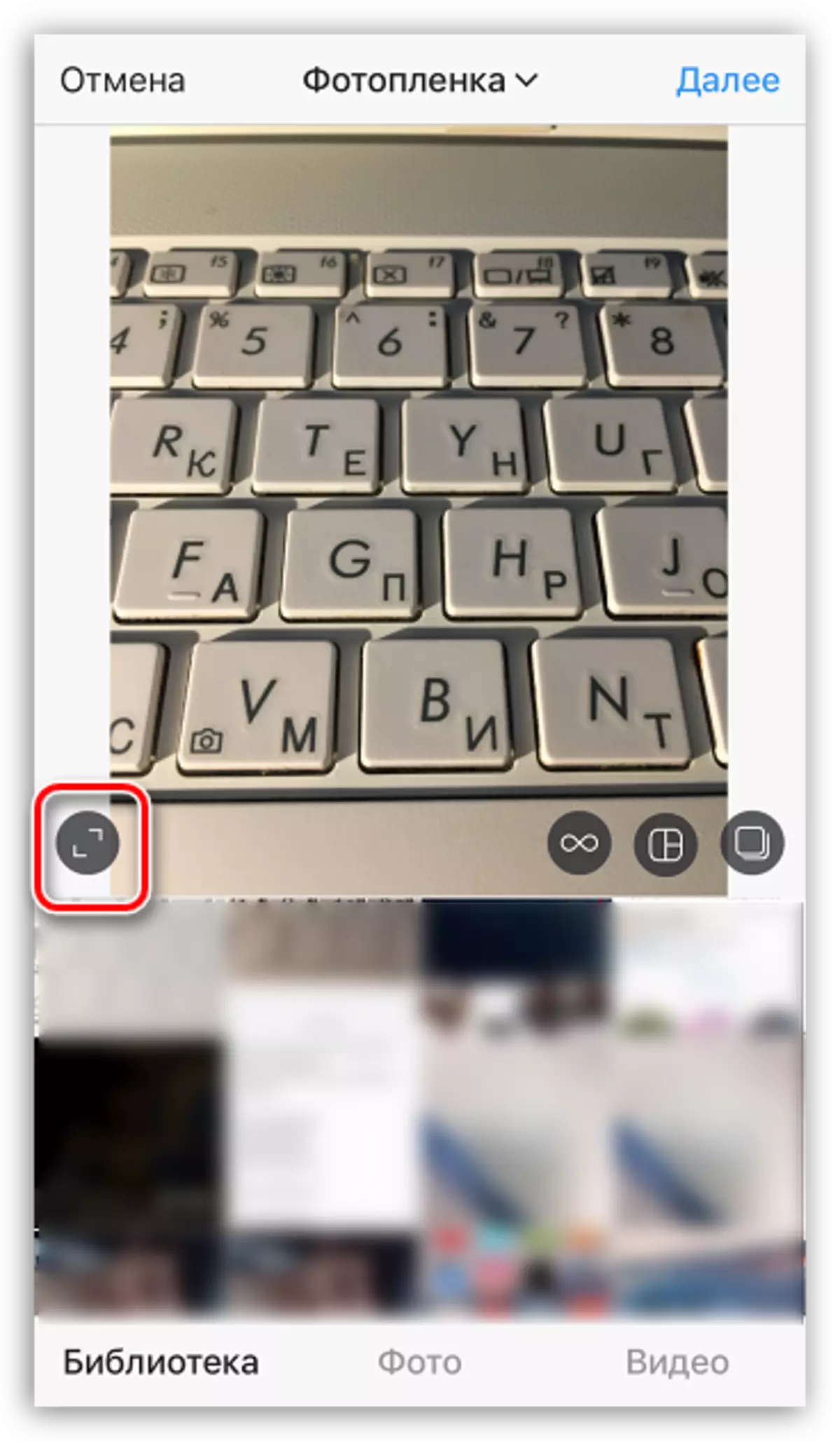
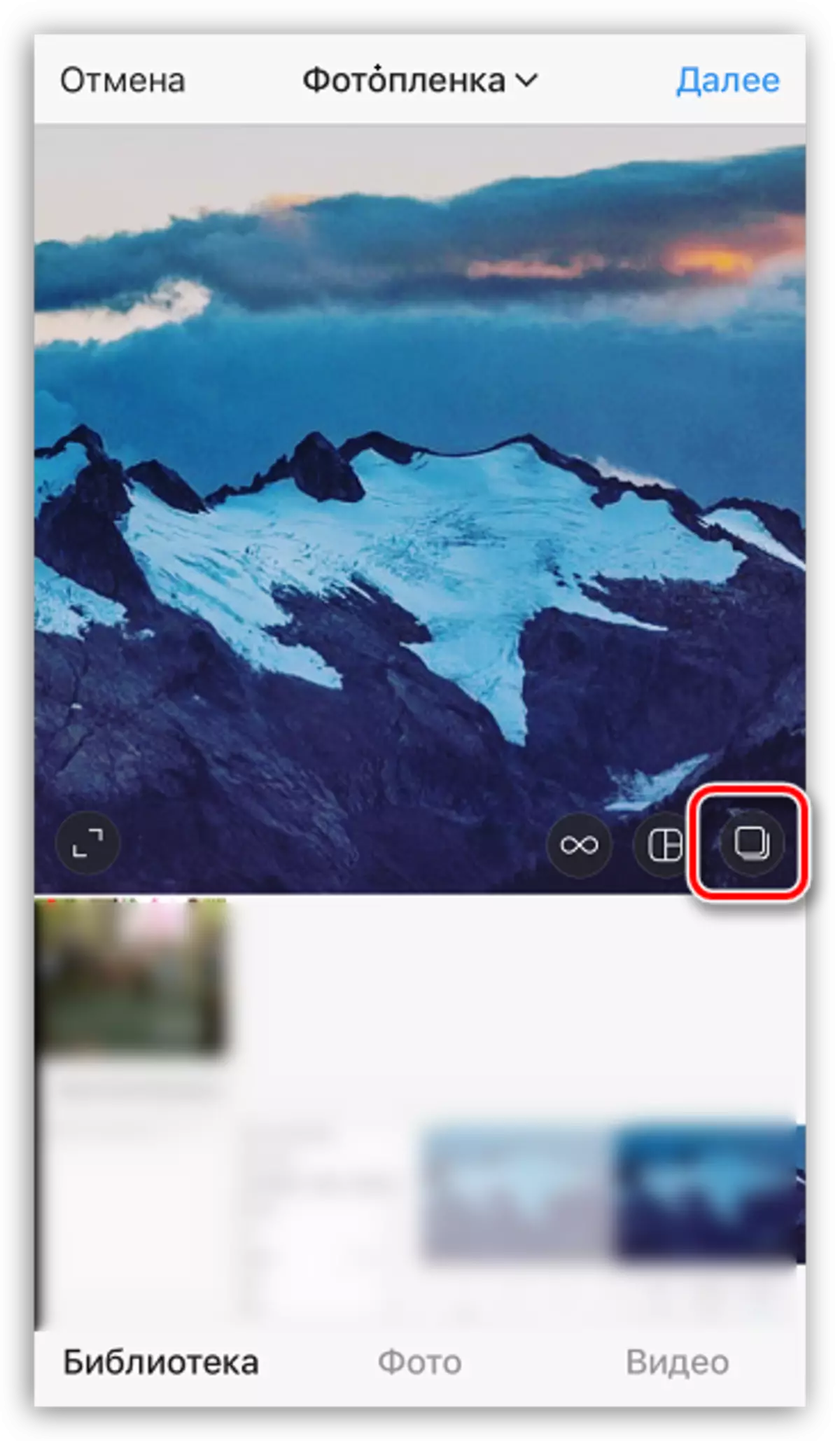
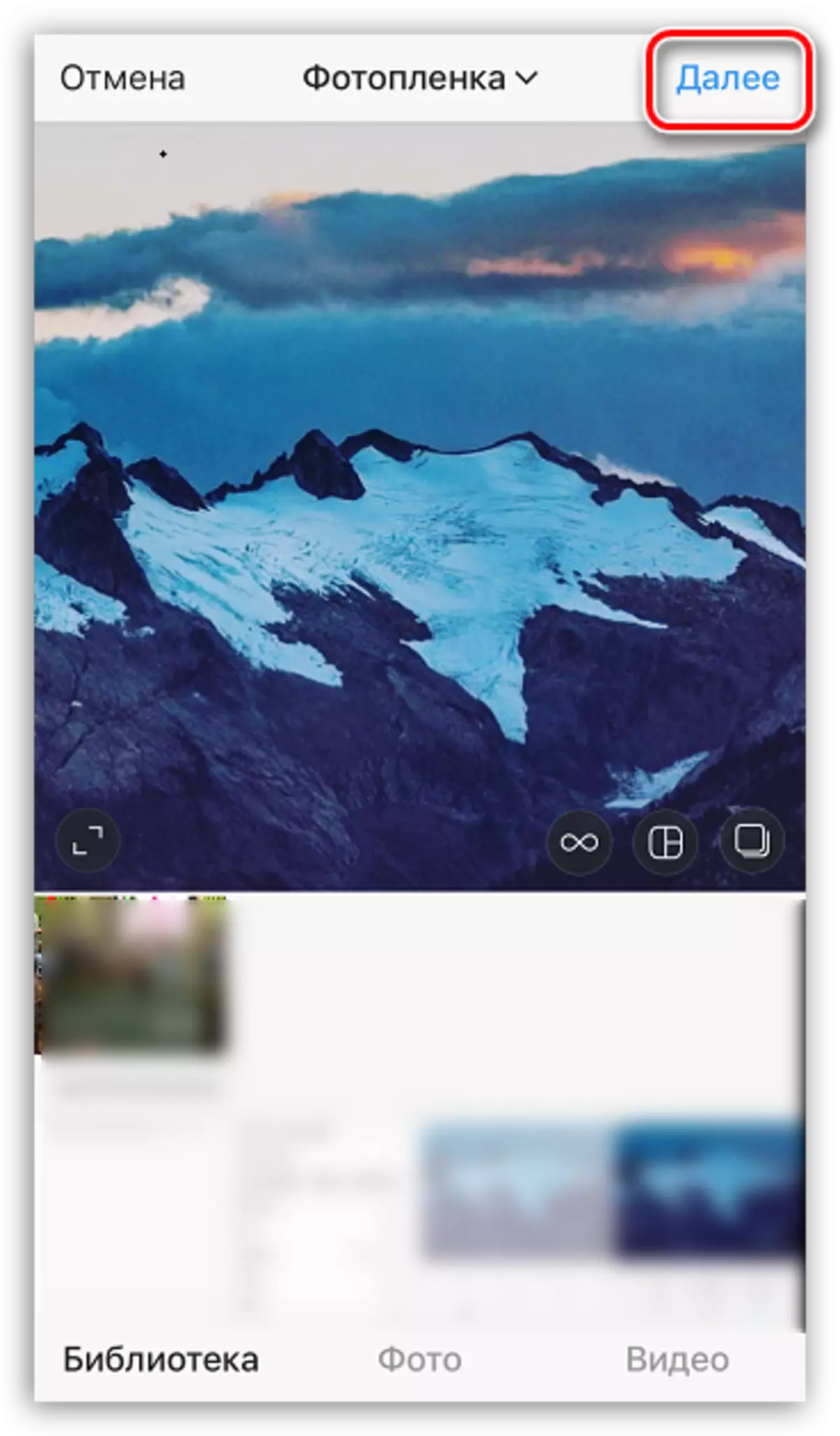
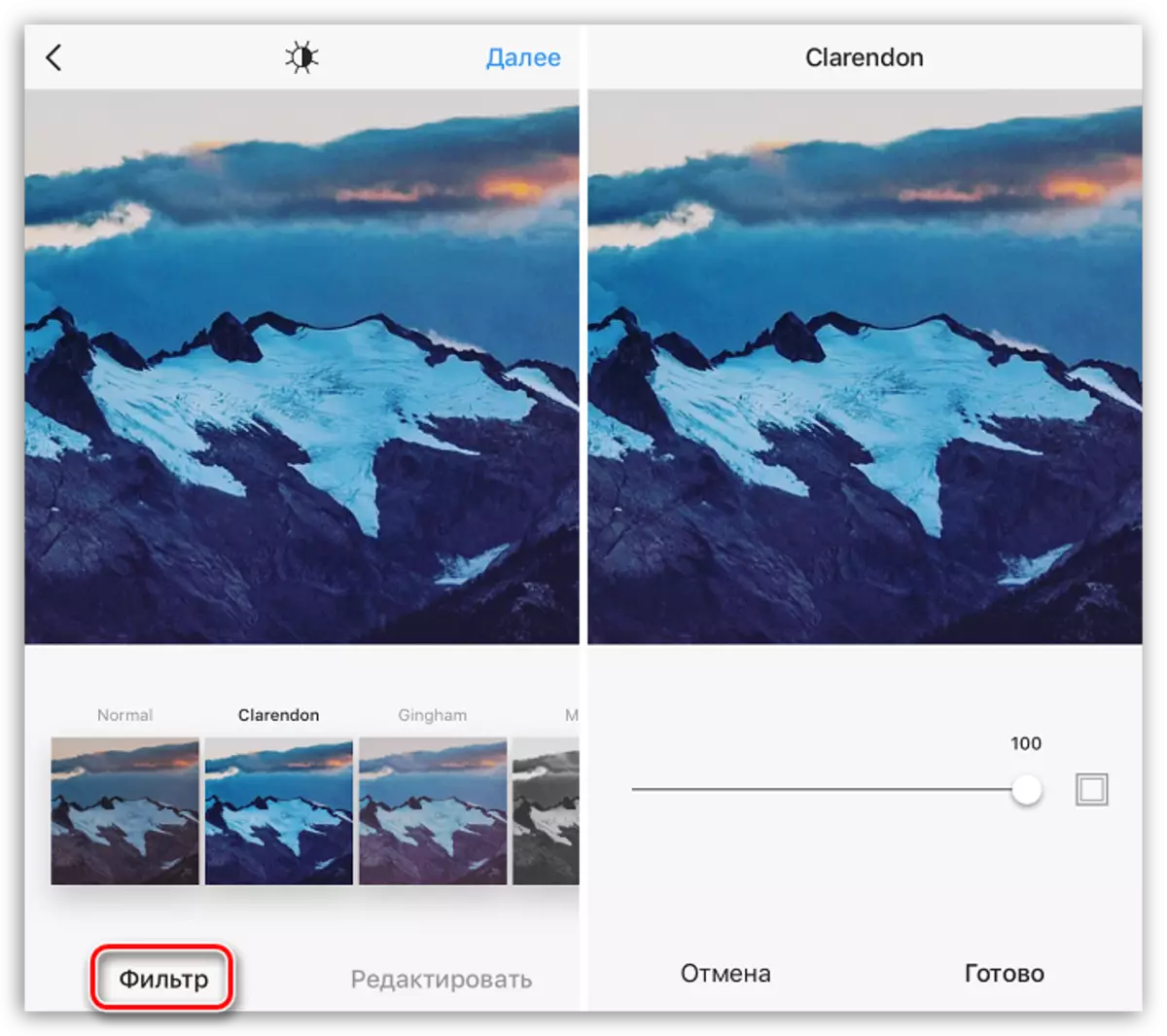
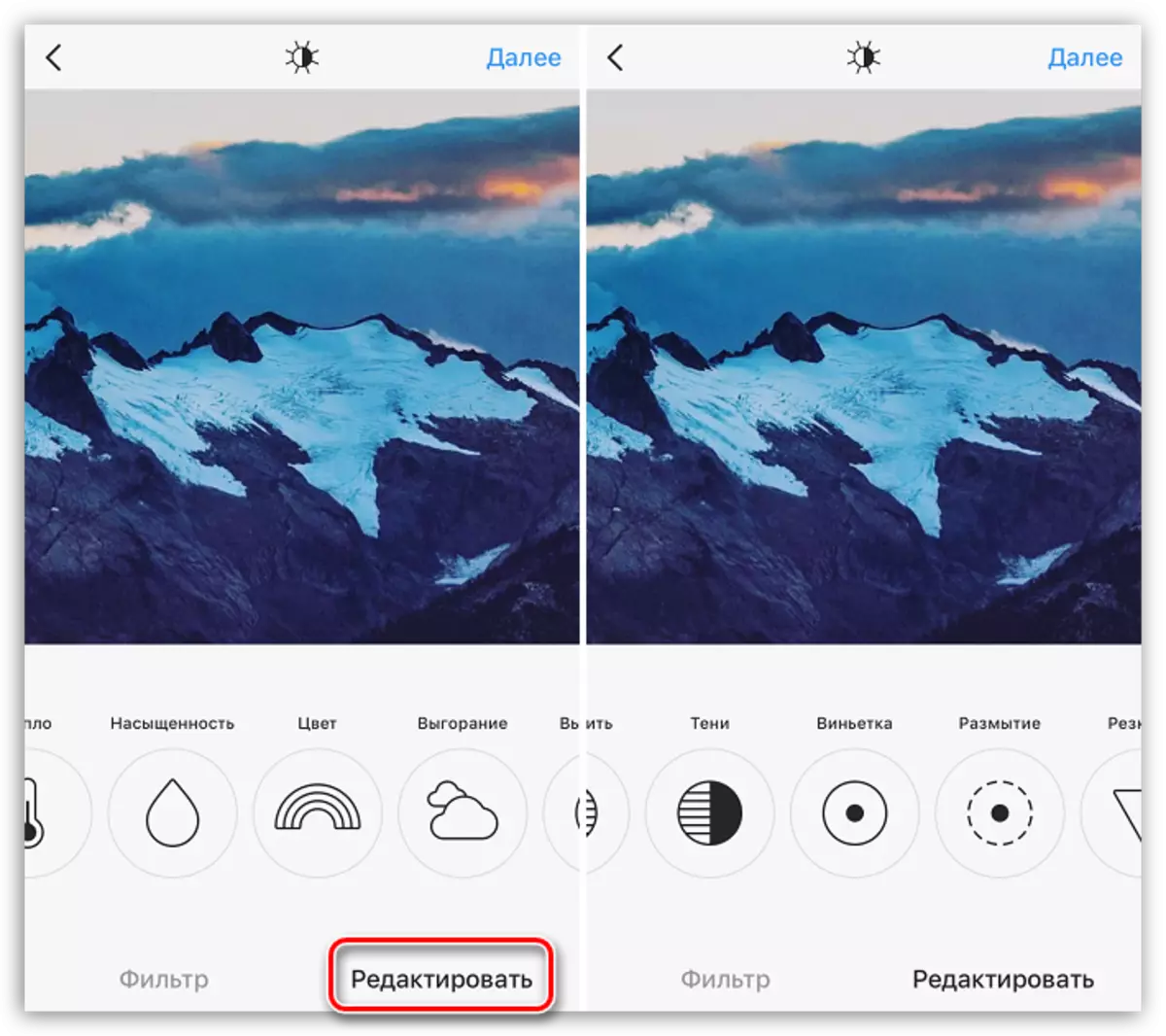
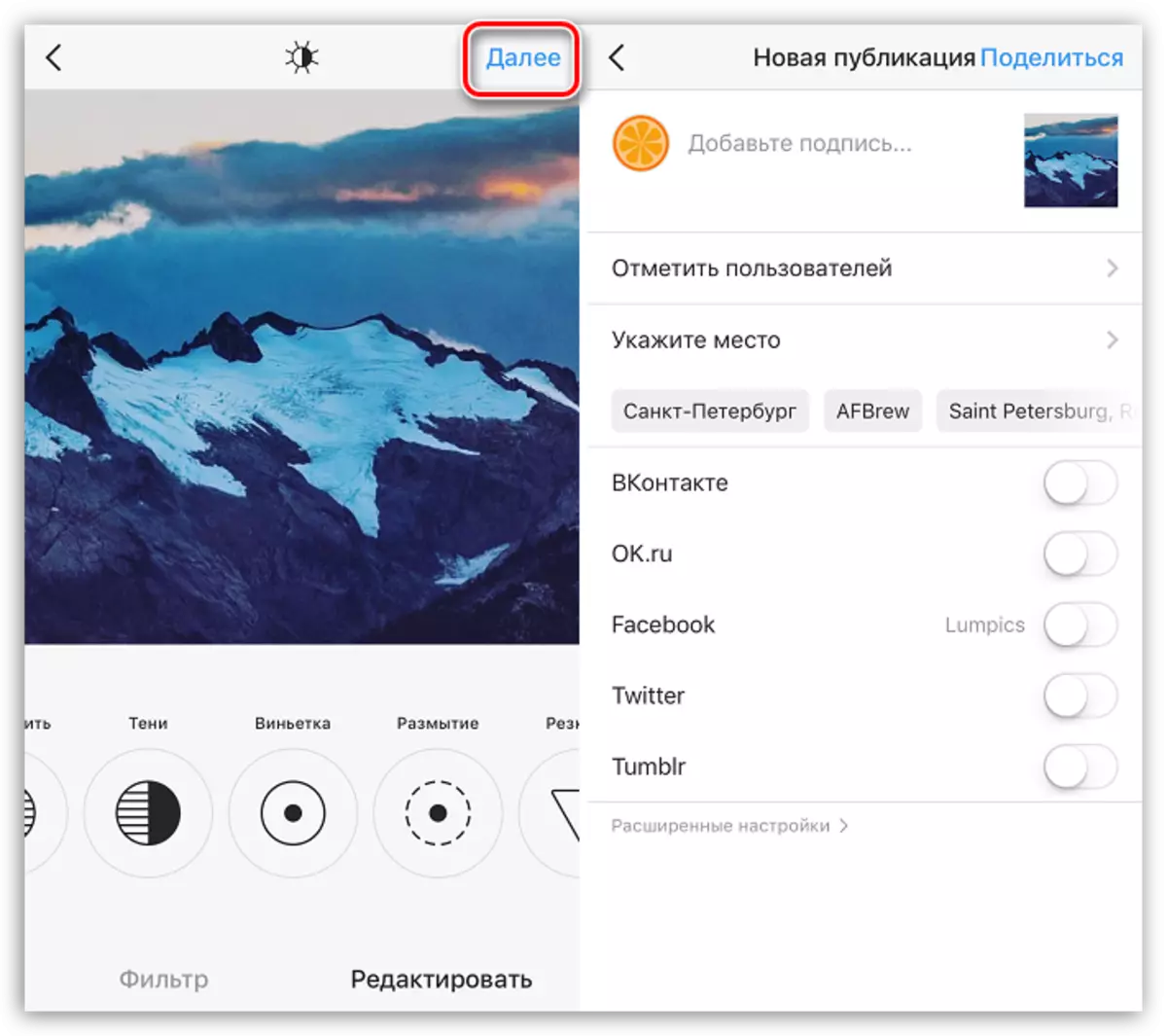
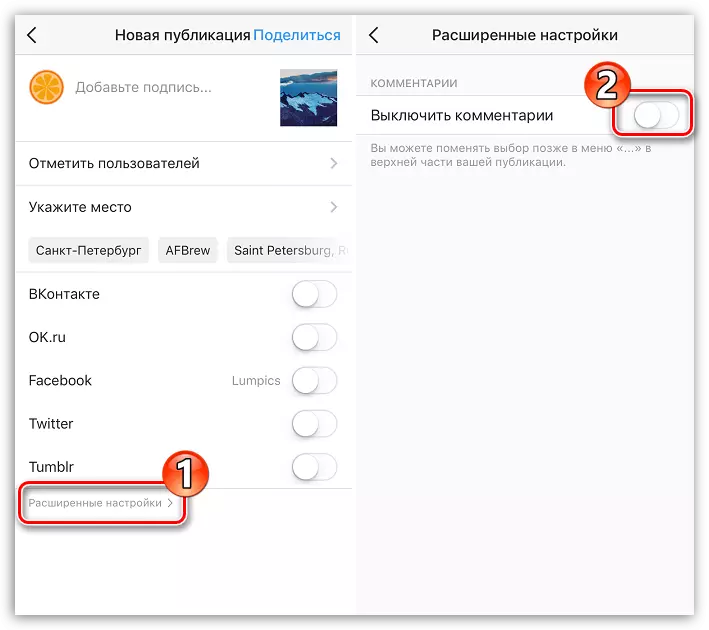
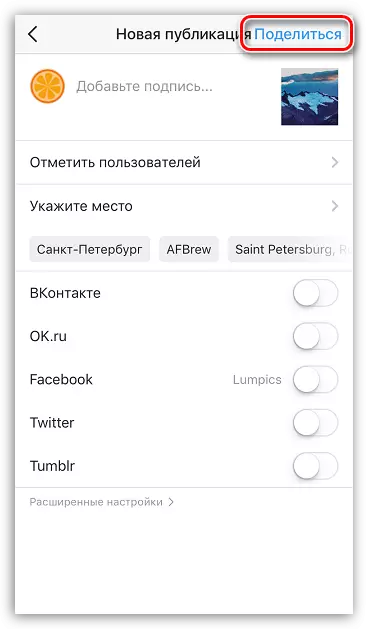
ວິທີທີ່ 2: ຄອມພິວເຕີ
Instagram, ກ່ອນອື່ນຫມົດແມ່ນຖືກອອກແບບມາເພື່ອໃຊ້ກັບໂທລະສັບສະຫຼາດ. ແຕ່ຈະວ່າແນວໃດຖ້າທ່ານຕ້ອງການໂພດຮູບຈາກຄອມພິວເຕີ? ໂຊກດີ, ມີຫລາຍວິທີໃນການຈັດຕັ້ງປະຕິບັດສິ່ງນີ້, ແລະພວກເຂົາແຕ່ລະຄົນຖືກພິຈາລະນາລະອຽດໃນເວັບໄຊທ໌ຂອງພວກເຮົາ.
ອ່ານເພິ່ມເຕິມ: ວິທີການເຜີຍແຜ່ຮູບໃນ Instagram ຈາກຄອມພິວເຕີ
ທ່ານມີຄໍາຖາມຫຍັງບໍທີ່ເຜີຍແຜ່ຮູບໃນ Instagram? ຫຼັງຈາກນັ້ນ, ຂໍໃຫ້ພວກເຂົາເຫັນໃນຄໍາເຫັນ.
