
Epson sx125 ເຄື່ອງພິມ, ຢ່າງໃດກໍຕາມ , ຄ້າຍຄືກັບອຸປະກອນທີ່ມີອຸປະກອນອື່ນໆ, ຈະບໍ່ເຮັດວຽກຢ່າງຖືກຕ້ອງໂດຍບໍ່ຕ້ອງໃຊ້ໄດເວີທີ່ເຫມາະສົມ. ຖ້າທ່ານບໍ່ດົນມານີ້ໄດ້ຊື້ຮູບແບບນີ້ຫຼືດ້ວຍເຫດຜົນໃດຫນຶ່ງ, ມັນໄດ້ຖືກພົບເຫັນວ່າຜູ້ຂັບຂີ່ "ບິນ", ບົດຂຽນນີ້ຈະຊ່ວຍໃນການສ້າງຕັ້ງມັນ.
ຕິດຕັ້ງໄດເວີສໍາລັບ EPSON SX125
ທ່ານສາມາດຕິດຕັ້ງໂປແກຼມ Printer SX125 EX125 ດ້ວຍຫຼາຍວິທີທາງ - ທັງຫມົດລ້ວນແຕ່ມີຄວາມດີເທົ່າທຽມກັນ, ແຕ່ມີລັກສະນະທີ່ແຕກຕ່າງຂອງຕົວເອງ.ວິທີທີ່ 1: ເວບໄຊທ໌ຜູ້ຜະລິດ
ນັບຕັ້ງແຕ່ EPSON ແມ່ນຜູ້ຜະລິດຮູບແບບເຄື່ອງພິມທີ່ນໍາສະເຫນີ, ມັນຈະເລີ່ມຕົ້ນຄົ້ນຫາຜູ້ຂັບຂີ່ຈາກເວັບໄຊທ໌້ຂອງພວກເຂົາ.
ເວັບໄຊທ໌ທາງການ Epson
- ກະລຸນາໃສ່ browser ໄປທີ່ເວັບໄຊທ໌ຂອງບໍລິສັດໂດຍການກົດທີ່ລິ້ງທີ່ຕັ້ງຢູ່ຂ້າງເທິງ.
- ໃນ "Driver" ທີ່ເປີດແລະສະຫນັບສະຫນູນ "ຫນ້າເຈ້ຍ".
- ໃນທີ່ນີ້ທ່ານສາມາດຄົ້ນຫາອຸປະກອນທີ່ທ່ານຕ້ອງການດ້ວຍສອງວິທີທີ່ແຕກຕ່າງກັນ: ໂດຍຊື່ຫຼືປະເພດ. ໃນກໍລະນີທໍາອິດ, ທ່ານພຽງແຕ່ຊອກຫາຊື່ຂອງອຸປະກອນໃນສາຍແລະກົດປຸ່ມ "Search".
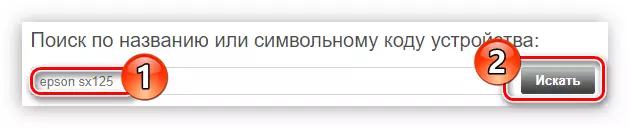
ຖ້າທ່ານແນ່ນອນບໍ່ຈື່ຈໍາວ່າຊື່ຕົວແບບຂອງທ່ານຖືກຂຽນໃຫ້ຖືກຕ້ອງ, ໃຊ້ການຄົ້ນຫາຕາມປະເພດຂອງອຸປະກອນ. ເພື່ອເຮັດສິ່ງນີ້, ຈາກລາຍການແບບເລື່ອນລົງຄັ້ງທໍາອິດ, ເລືອກ "ເຄື່ອງພິມແລະ MFP", ແລະຈາກຕົວແບບໂດຍກົງທີ່ສອງ, ຈາກນັ້ນກົດປຸ່ມ "Search".
- ຊອກຫາເຄື່ອງພິມທີ່ຕ້ອງການແລ້ວກົດທີ່ຊື່ຂອງມັນເພື່ອດໍາເນີນການກັບຕົວເລືອກດາວໂຫລດໂປແກຼມດາວໂຫລດ.
- ເປີດ "ຄົນຂັບ, ສິ່ງອໍານວຍຄວາມສະດວກ" ໂດຍການກົດໃສ່ລູກສອນຢູ່ເບື້ອງຂວາ, ເລືອກປຸ່ມຂອງລະບົບປະຕິບັດການຂອງທ່ານແລະກົດປຸ່ມ "ດາວໂລດ".
- ຮວບຮວມທີ່ມີເອກະສານຕິດຕັ້ງຈະຖືກດາວໂຫລດເຂົ້າໃນຄອມພີວເຕີ້. unzip ມັນໃນວິທີການໃດຫນຶ່ງທີ່ມີໃຫ້ທ່ານ, ຫຼັງຈາກນັ້ນດໍາເນີນການຕົວຂອງມັນເອງ.
ອ່ານເພີ່ມເຕີມ: ວິທີການສະກັດໄຟລ໌ຈາກຮວບຮວມ
- ປ່ອງຢ້ຽມປະກົດວ່າໃນທີ່ກົດປຸ່ມ "Setup" ເພື່ອເລີ່ມຕົ້ນການຕິດຕັ້ງ.
- ລໍຖ້າຈົນກ່ວາທຸກເອກະສານຕິດຕັ້ງຊົ່ວຄາວແມ່ນໄດ້ມາ.
- ປ່ອງຢ້ຽມຈະເປີດດ້ວຍບັນຊີລາຍຊື່ຂອງຕົວຫນັງສື. ໃນມັນທ່ານຈໍາເປັນຕ້ອງເລືອກຊຸດ "EPSON SX125" ແລະກົດປຸ່ມ "OK".
- ເລືອກພາສາທີ່ຄ້າຍຄືກັນຂອງລະບົບປະຕິບັດການຂອງທ່ານຈາກລາຍການ.
- ໃສ່ເຄື່ອງຫມາຍທີ່ຢູ່ທາງຫນ້າຂອງລາຍການ "ຕົກລົງ" ແລະກົດ OK ເພື່ອຕົກລົງກັບຂໍ້ກໍານົດຂອງສັນຍາອະນຸຍາດ.
- ຂັ້ນຕອນການຕິດຕັ້ງຜູ້ຂັບຂີ່ສໍາລັບເຄື່ອງພິມຈະເລີ່ມຕົ້ນ.

ໃນລະຫວ່າງການປະຕິບັດ, ປ່ອງຢ້ຽມຄວາມປອດໄພຂອງ Windows ຈະປາກົດ, ເຊິ່ງທ່ານຕ້ອງການໃຫ້ການອະນຸຍາດໃຫ້ປ່ຽນແປງອົງປະກອບຂອງລະບົບ Windows ໂດຍກົດປຸ່ມ "ຕິດຕັ້ງ".

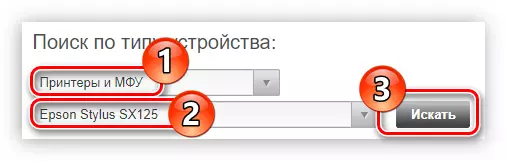
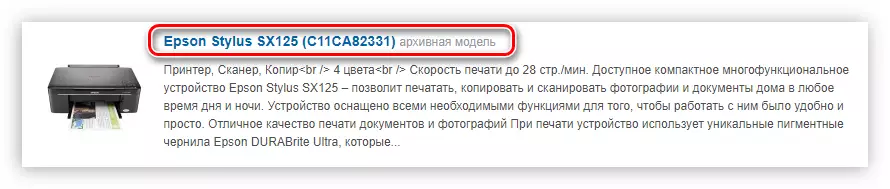
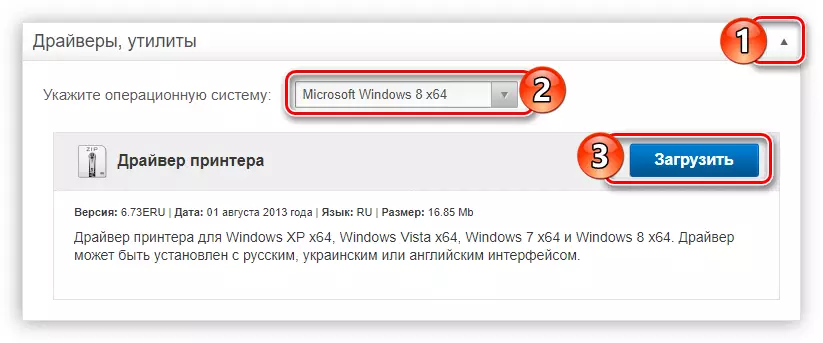
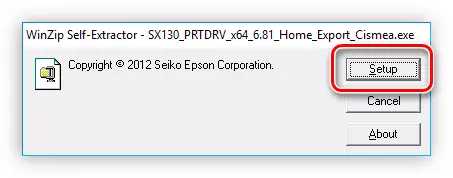



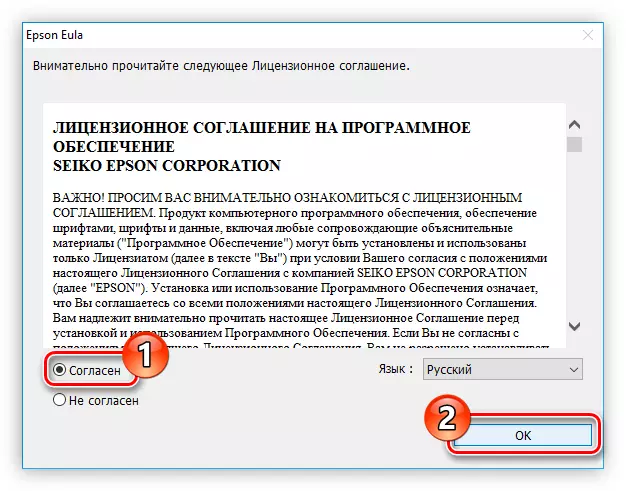
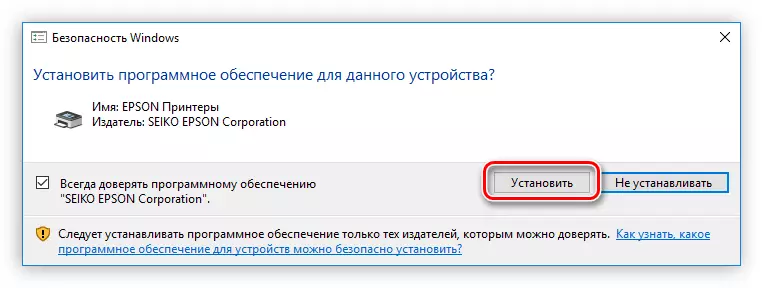
ມັນຍັງຕ້ອງລໍຖ້າພຽງແຕ່ສິ້ນສຸດການຕິດຕັ້ງ, ຫລັງຈາກນັ້ນແນະນໍາໃຫ້ໃຊ້ຄອມພິວເຕີ້ຄືນ.

ວິທີທີ່ 2: ການປັບປຸງຊອບແວ Epson
ໃນເວັບໄຊທ໌ທາງການຂອງບໍລິສັດ, ທ່ານຍັງສາມາດດາວໂຫລດໂປແກຼມໂປແກຼມໂປແກຼມໂປແກຼມອັບເດດຂອງ Epson ໂປແກຼມ Epson. ມັນໃຫ້ບໍລິການເພື່ອປັບປຸງທັງໂປແກຼມ Printer ເອງແລະ firmware ຂອງມັນ, ແລະຂະບວນການນີ້ຈະຖືກປະຕິບັດໂດຍອັດຕະໂນມັດ.
ດາວໂຫລດ Page Epson software cheest
- ປະຕິບັດຕາມລິ້ງເພື່ອຫນ້າດາວໂຫລດໂປແກຼມ.
- ກົດປຸ່ມ "ດາວໂຫລດ" ທີ່ຢູ່ຂ້າງບັນຊີສະບັບທີ່ຮອງຮັບການສະຫນັບສະຫນູນເພື່ອດາວໂຫລດໃບສະຫມັກສໍາລັບລະບົບປະຕິບັດການນີ້.
- ດໍາເນີນການເອກະສານທີ່ດາວໂຫລດໄດ້. ໃນກໍລະນີຂອງການຮ້ອງຂໍການຢັ້ງຢືນການປະຕິບັດທີ່ປະຕິບັດ, ໃຫ້ຄລິກໃສ່ປຸ່ມ Yes.
- ຢູ່ໃນປ່ອງຢ້ຽມທີ່ເປີດ, ຈັດແຈງການປ່ຽນໄປທີ່ລາຍການ "ຕົກລົງ" ແລະກົດ OK. ນີ້ແມ່ນສິ່ງທີ່ຈໍາເປັນເພື່ອຮັບເອົາຂໍ້ກໍານົດຂອງໃບອະນຸຍາດແລະໄປຫາຂັ້ນຕອນຕໍ່ໄປ.
- ລໍຖ້າຈົນກ່ວາການຕິດຕັ້ງແມ່ນເຮັດ.
- ຫລັງຈາກນັ້ນ, ໂປແກຼມຈະເລີ່ມຕົ້ນແລະກໍານົດເຄື່ອງພິມທີ່ເຊື່ອມຕໍ່ກັບຄອມພິວເຕີ້. ຖ້າທ່ານມີຫຼາຍຢ່າງຂອງພວກເຂົາ, ຫຼັງຈາກນັ້ນເລືອກບັນຊີລາຍຊື່ທີ່ຕ້ອງການ.
- ການປັບປຸງທີ່ສໍາຄັນແມ່ນຕັ້ງຢູ່ໃນໂຕະ "ຜະລິດຕະພັນທີ່ຈໍາເປັນ". ສະນັ້ນໃນການບັງຄັບ, ຫມາຍທຸກລາຍການໃນມັນກ່ອງກາເຄື່ອງຫມາຍ. ຊອບແວເພີ່ມເຕີມແມ່ນຕັ້ງຢູ່ໃນຕາຕະລາງ "ຊອບແວທີ່ມີປະໂຫຍດ", ມັນບໍ່ຈໍາເປັນທີ່ຈະຫມາຍມັນ. ຫລັງຈາກນັ້ນ, ກົດປຸ່ມ "ຕິດຕັ້ງລາຍການ".
- ໃນບາງກໍລະນີ, ປ່ອງຢ້ຽມທີ່ຄຸ້ນເຄີຍສາມາດປະກົດຂື້ນກັບຄໍາຖາມທີ່ວ່າ "ອະນຸຍາດໃຫ້ໃບສະຫມັກນີ້ເຮັດການປ່ຽນແປງໃນອຸປະກອນຂອງທ່ານບໍ?", ກົດປຸ່ມ "ແມ່ນແລ້ວ."
- ເອົາເງື່ອນໄຂຂອງຂໍ້ຕົກລົງໂດຍການຕັ້ງເຄື່ອງຫມາຍທີ່ຢູ່ຂ້າງ "ຕົກລົງ" ແລະກົດ OK.
- ຖ້າມີພຽງແຕ່ຜູ້ຂັບຂີ່ໄດ້ຖືກປັບປຸງ, ຫຼັງຈາກນັ້ນປ່ອງຢ້ຽມຈະປາກົດຢູ່ປະມານຢ່າງສໍາເລັດຜົນ, ແລະຖ້າ firmware - ຂໍ້ມູນຂ່າວສານຈະປາກົດຂຶ້ນ. ໃນຂັ້ນຕອນຂອງການນີ້ທ່ານຕ້ອງການກົດປຸ່ມ "Start".
- ການຕິດຕັ້ງຊອບແວຈະເລີ່ມຕົ້ນ. ໃນລະຫວ່າງຂະບວນການນີ້, ມັນຖືກຫ້າມບໍ່ໃຫ້ໃຊ້ເຄື່ອງພິມ. ນອກຈາກນີ້, ຢ່າຕັດສາຍໄຟດ້ານພະລັງງານແລະຢ່າປິດອຸປະກອນ.
- ຫຼັງຈາກສໍາເລັດການອັບເດດແລ້ວ, ໃຫ້ຄລິກໃສ່ປຸ່ມ "ສໍາເລັດຮູບ"
- ການເລີ່ມຕົ້ນຂອງໂປແກຼມ Epson ຈະປະກົດຂື້ນກັບຂໍ້ຄວາມກ່ຽວກັບການປັບປຸງທີ່ປະສົບຜົນສໍາເລັດຂອງທຸກໆໂປແກຼມທີ່ເລືອກ. ກົດ OK.
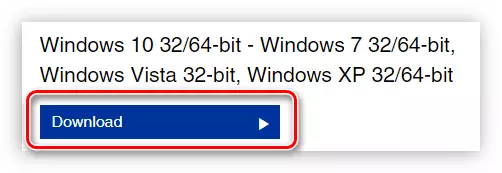
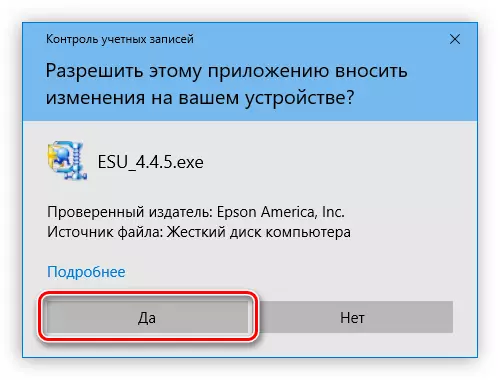
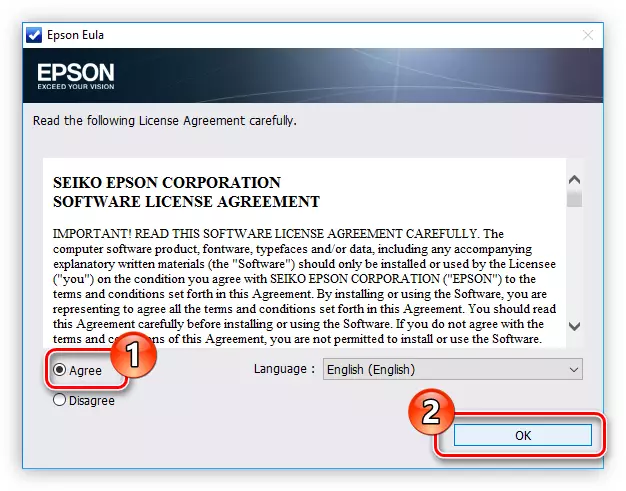

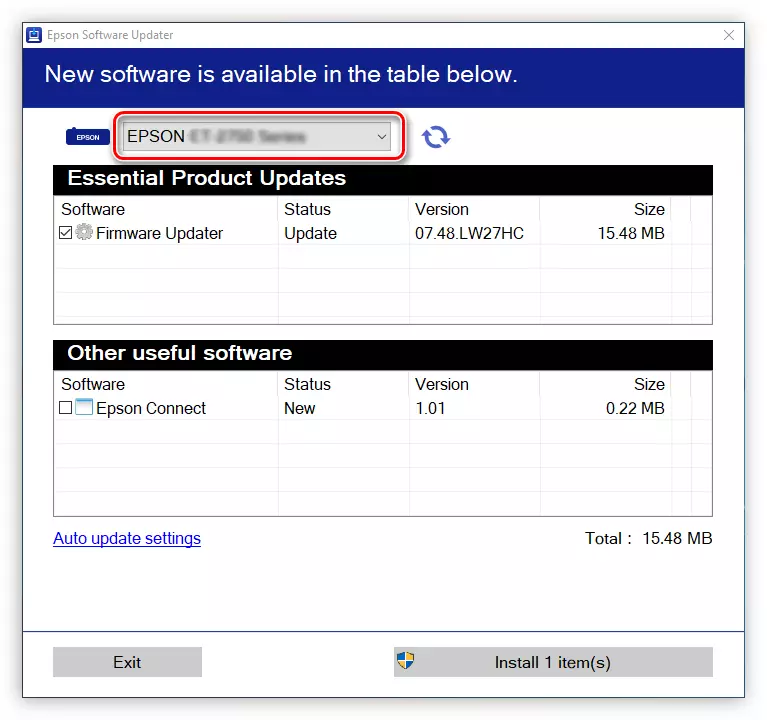
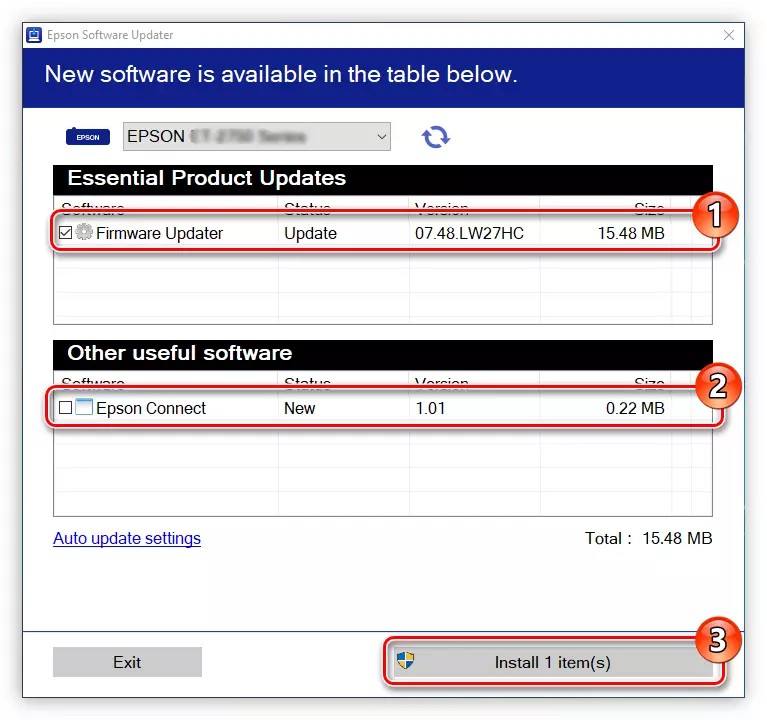
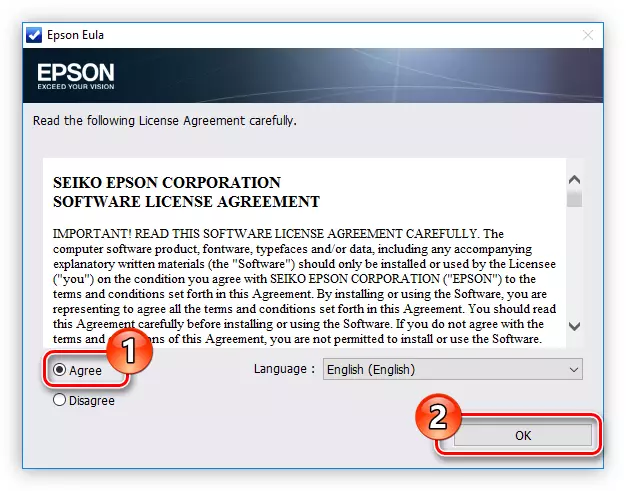
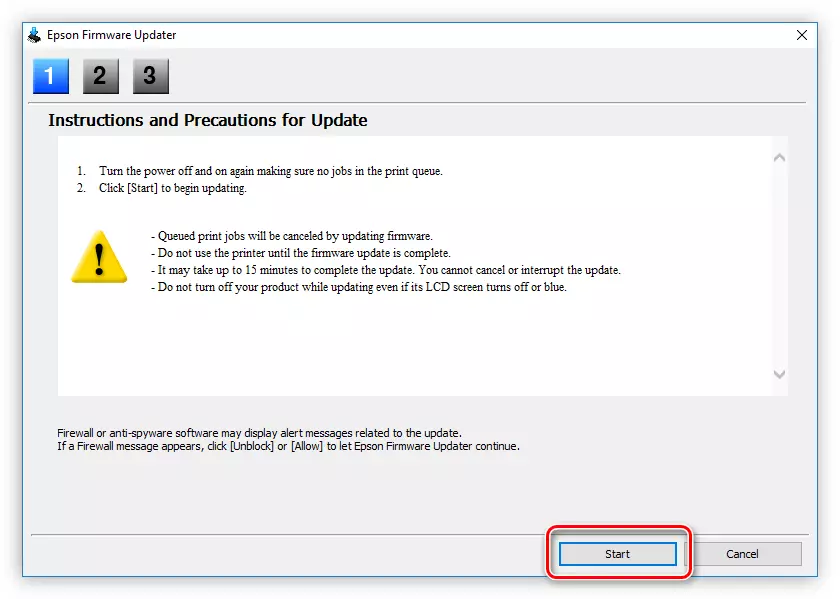

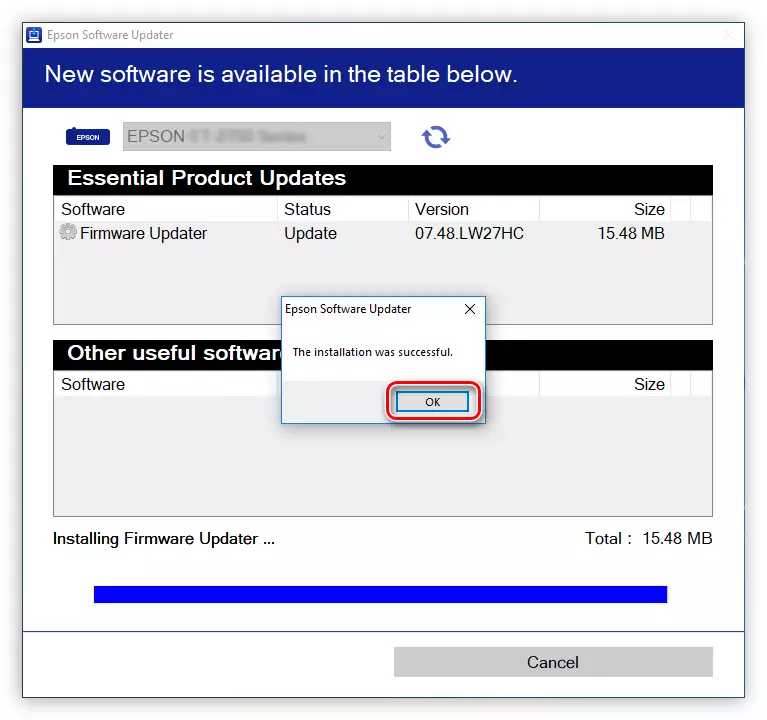
ຕອນນີ້ທ່ານສາມາດປິດໃບສະຫມັກໄດ້ - ຊອບແວທີ່ກ່ຽວຂ້ອງກັບເຄື່ອງພິມໄດ້ຖືກປັບປຸງແລ້ວ.
ວິທີທີ່ 3: ການສະຫມັກຂອງພາກສ່ວນທີສາມ
ຖ້າຂັ້ນຕອນການຕິດຕັ້ງໄດເວີຜ່ານໂປແກຼມຕິດຕັ້ງທາງເລືອກຫຼືໂປແກຼມອັບເດດ Software Software ເບິ່ງຄືວ່າມີຄວາມຫຍຸ້ງຍາກ, ທ່ານສາມາດໃຊ້ໃບສະຫມັກຈາກຜູ້ພັດທະນາພາກສ່ວນທີສາມ. ໂປແກຼມປະເພດນີ້ປະຕິບັດຫນ້າທີ່ດຽວເທົ່ານັ້ນ - ຕິດຕັ້ງໄດເວີສໍາລັບອຸປະກອນຕ່າງໆແລະປັບປຸງໃຫ້ເຂົາເຈົ້າໃນກໍລະນີທີ່ມີຄວາມຊໍານານ. ບັນຊີລາຍຊື່ຂອງຊອບແວດັ່ງກ່າວແມ່ນໃຫຍ່ພໍ, ທ່ານສາມາດຄຸ້ນເຄີຍກັບຕົວທ່ານເອງໃນບົດຄວາມທີ່ກ່ຽວຂ້ອງຢູ່ໃນເວັບໄຊທ໌້ຂອງພວກເຮົາ.
ອ່ານຕໍ່: ໂປແກຼມເພື່ອປັບປຸງຄົນຂັບລົດ
ຂໍ້ດີທີ່ບໍ່ຕ້ອງສົງໃສແມ່ນການຂາດຄວາມຕ້ອງການທີ່ຈະຄົ້ນຫາຜູ້ຂັບຂີ່ຢ່າງອິດສະຫຼະ. ທ່ານພຽງແຕ່ຕ້ອງການດໍາເນີນການສະຫມັກ, ແລະມັນຈະກໍານົດອຸປະກອນທີ່ເຊື່ອມຕໍ່ກັບຄອມພິວເຕີ້ແລະສິ່ງທີ່ຕ້ອງການການປັບປຸງຊອບແວ. ຜູ້ຂັບຂີ່ Booster ໃນຄວາມຮູ້ສຶກນີ້ບໍ່ແມ່ນສະຖານທີ່ສຸດທ້າຍທີ່ໄດ້ຮັບຄວາມນິຍົມ, ເຫດຜົນທີ່ເຮັດໃນການໂຕ້ຕອບທີ່ລຽບງ່າຍແລະລຽບງ່າຍ.
- ຫຼັງຈາກທີ່ທ່ານດາວໂຫລດຜູ້ຕິດຕັ້ງ booster ຄົນຂັບ, ແລ່ນມັນ. ອີງຕາມການຕັ້ງຄ່າຄວາມປອດໄພຂອງລະບົບຂອງທ່ານ, ປ່ອງຢ້ຽມສາມາດປະກົດຕົວໃນທີ່ທ່ານຕ້ອງການໃຫ້ອະນຸຍາດດໍາເນີນການນີ້.
- ໃນຜູ້ຕິດຕັ້ງທີ່ເປີດ, ກົດທີ່ລິ້ງ "ການເລືອກການຕິດຕັ້ງ".
- ລະບຸເສັ້ນທາງໄປຫາໄດເລກະທໍລີທີ່ເອກະສານໂປແກຼມຈະຖືກລົງ. ທ່ານສາມາດເຮັດສິ່ງນີ້ໄດ້ໂດຍຜ່ານ "Explorer" ໂດຍການກົດປຸ່ມ "ສະພາບລວມ", ຫຼືເວົ້າມັນເອງໃນພາກສະຫນາມວັດສະດຸປ້ອນ. ຫລັງຈາກນັ້ນ, ຖ້າທ່ານຕ້ອງການ, ເອົາຫຼືອອກຈາກກ່ອງກາເຄື່ອງຫມາຍຈາກຕົວກໍານົດການເພີ່ມເຕີມແລະກົດປຸ່ມ ".
- ຕົກລົງຫຼື, ໃນທາງກົງກັນຂ້າມ, ປະຕິເສດທີ່ຈະຕິດຕັ້ງຊອບແວເພີ່ມເຕີມ.
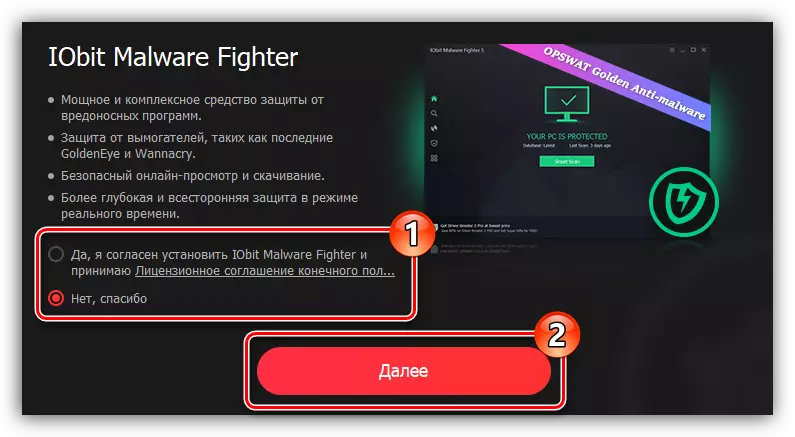
ຫມາຍເຫດ: Fighter Malware Ibit ແມ່ນໂປແກຼມປ້ອງກັນໄວຣັດແລະປັບປຸງຄົນຂັບທີ່ມັນບໍ່ມີຜົນກະທົບ, ສະນັ້ນພວກເຮົາແນະນໍາໃຫ້ປະຕິເສດທີ່ຈະຕິດຕັ້ງມັນ.
- ລໍຖ້າຈົນກ່ວາໂຄງການໄດ້ຖືກສ້າງຕັ້ງຂຶ້ນ.
- ກະລຸນາໃສ່ອີເມວຂອງທ່ານໄປທີ່ພາກສະຫນາມທີ່ເຫມາະສົມແລ້ວກົດປຸ່ມ "ການສະຫມັກໃຊ້" ເພື່ອເຮັດໃຫ້ທ່ານເປັນຈົດຫມາຍຂ່າວຈາກ Ibit. ຖ້າທ່ານບໍ່ຕ້ອງການມັນ, ກົດ "ບໍ່, ຂອບໃຈ."
- ກົດ "ກວດເບິ່ງ" ເພື່ອເປີດໂປແກຼມທີ່ຕິດຕັ້ງ.
- ເລີ່ມຕົ້ນລະບົບສະແກນໂດຍອັດຕະໂນມັດສໍາລັບການມີຄົນຂັບທີ່ຕ້ອງການການປັບປຸງ.
- ທັນທີທີ່ການກວດກາແມ່ນສິ້ນສຸດລົງ, ບັນຊີລາຍຊື່ຂອງຊອບແວທີ່ລ້າສະໄຫມຈະຖືກສະແດງຢູ່ໃນປ່ອງຢ້ຽມໂປແກຼມແລະສະເຫນີໃຫ້ປັບປຸງມັນ. ທ່ານສາມາດເຮັດສິ່ງນີ້ໄດ້ໃນສອງທາງ: ກົດ "ປັບປຸງໃຫມ່ທັງຫມົດ" ຫຼືກົດປຸ່ມ "ອັບເດດ" ກົງກັນຂ້າມກັບຄົນຂັບແຕ່ລະຄົນ.
- ການໂຫຼດເລີ່ມຕົ້ນ, ແລະທັນທີທາງຫລັງຂອງມັນແລະຕິດຕັ້ງຄົນຂັບລົດ.
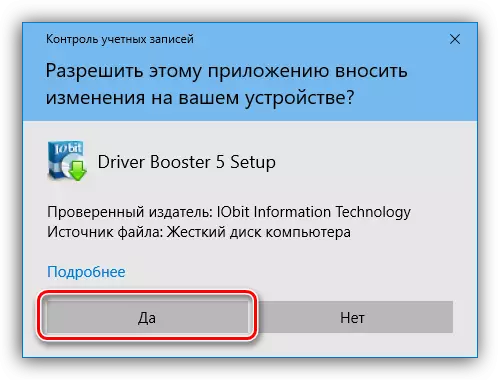

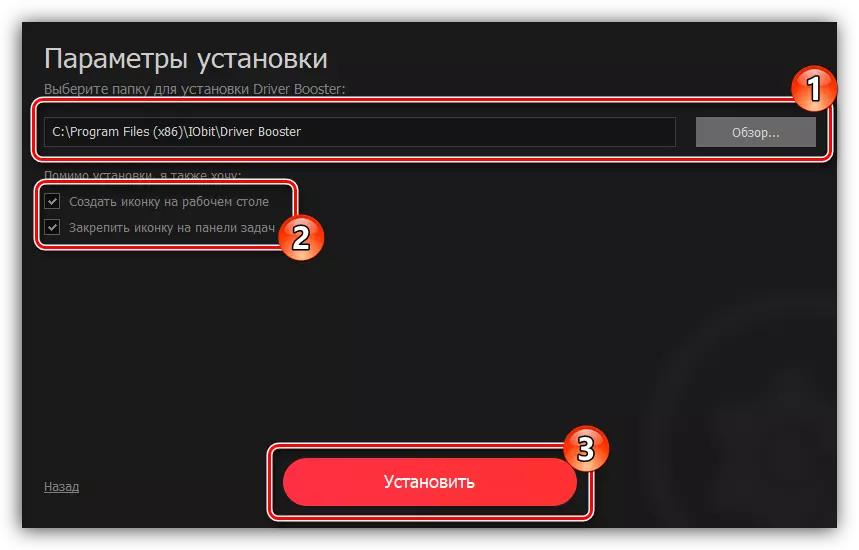
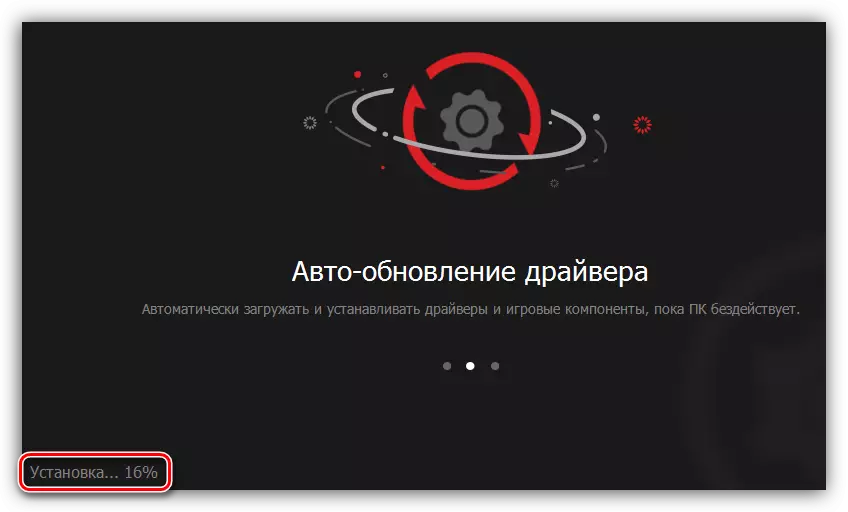
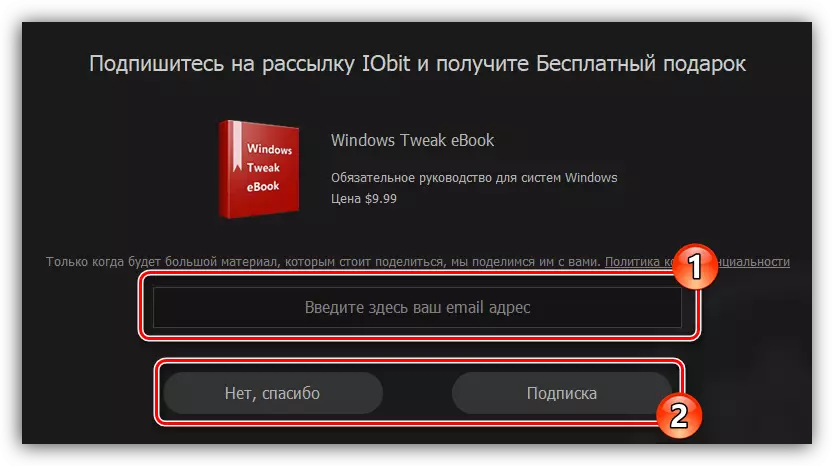
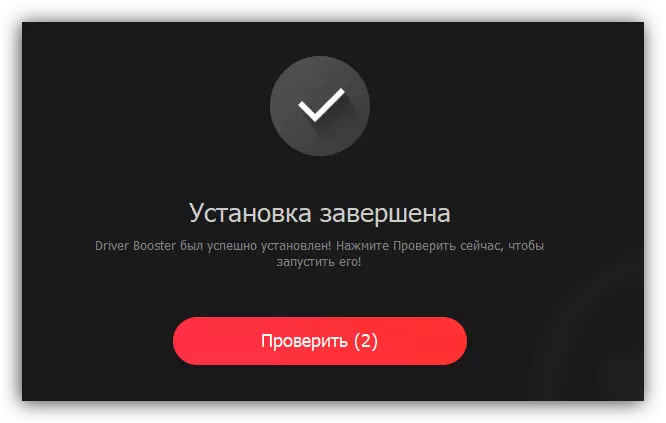

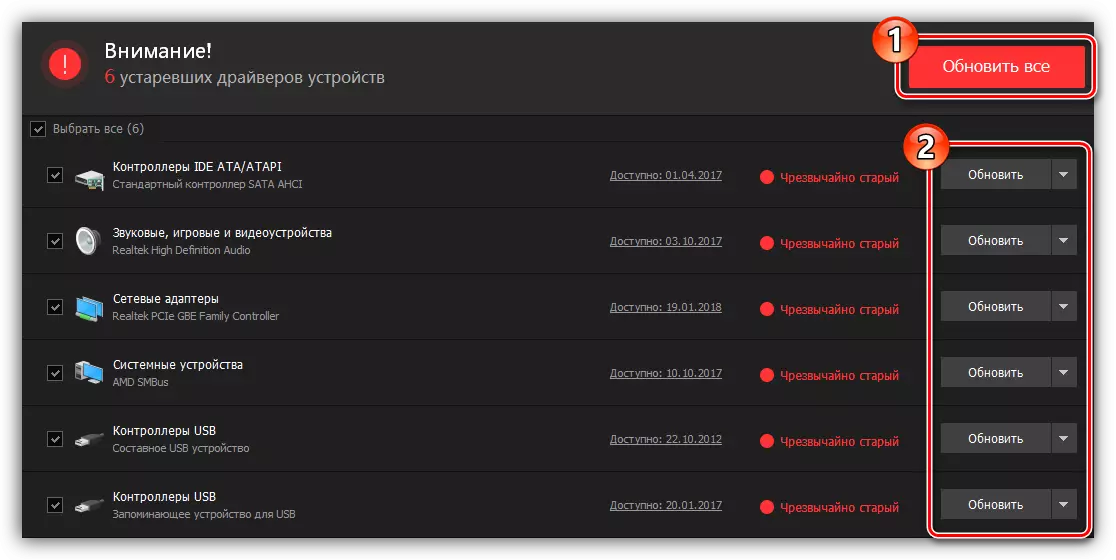

ທ່ານຢູ່ທີ່ຈະລໍຖ້າຈົນກ່ວາການຕິດຕັ້ງຂອງຜູ້ຂັບຂີ່ທີ່ເລືອກທີ່ເລືອກທັງຫມົດແມ່ນຕິດຕັ້ງ, ຫຼັງຈາກນັ້ນທ່ານສາມາດປິດປ່ອງຢ້ຽມຂອງໂປແກຼມໄດ້. ພວກເຮົາຍັງແນະນໍາໃຫ້ເລີ່ມຕົ້ນໃຫມ່ຄອມພິວເຕີ.
ວິທີການທີ 4: ID ອຸປະກອນ
ເຊັ່ນດຽວກັບອຸປະກອນອື່ນໆທີ່ເຊື່ອມຕໍ່ກັບຄອມພິວເຕີ້, ເຄື່ອງພິມ Epson SX125 ມີຕົວລະບຸຕົວຈິງຂອງຕົນເອງ. ມັນສາມາດຖືກນໍາໃຊ້ກັບການຄົ້ນຫາສໍາລັບຊອບແວທີ່ເຫມາະສົມ. ເຄື່ອງພິມໄດ້ນໍາສະເຫນີຕົວເລກນີ້ແມ່ນດັ່ງຕໍ່ໄປນີ້:
usbprint \ epsont131_t22E2EA237

ດຽວນີ້, ຮູ້ຄຸນຄ່ານີ້, ທ່ານສາມາດຄົ້ນຫາຄົນຂັບໃນອິນເຕີເນັດ. ໃນບົດຂຽນແຍກຕ່າງຫາກ, ເວັບໄຊທ໌້ຂອງພວກເຮົາຖືກບອກໃຫ້ຮູ້ກ່ຽວກັບວິທີເຮັດ.
ອ່ານຕໍ່: ພວກເຮົາກໍາລັງຊອກຫາຜູ້ຂັບຂີ່ໂດຍ id
ວິທີທີ່ 5: ມາດຕະຖານ OS
ວິທີການນີ້ແມ່ນດີເລີດສໍາລັບການຕິດຕັ້ງເຄື່ອງພິມ Epson SX125 ໃນກໍລະນີທີ່ທ່ານບໍ່ຕ້ອງການດາວໂຫລດຊອບແວເພີ່ມເຕີມເຂົ້າໃນຄອມພີວເຕີ້ແລະໂປແກຼມພິເສດ. ການປະຕິບັດງານທັງຫມົດແມ່ນດໍາເນີນໂດຍກົງໃນລະບົບປະຕິບັດການ, ແຕ່ມັນຄຸ້ມຄ່າໃນການເວົ້າໃນທັນທີທີ່ວິທີການນີ້ບໍ່ຊ່ວຍໃນທຸກກໍລະນີ.
- ເປີດແຜງຄວບຄຸມ. ທ່ານສາມາດເຮັດສິ່ງນີ້ຜ່ານປ່ອງຢ້ຽມ "ແລ່ນ". ດໍາເນີນການມັນໂດຍການກົດ Win + R, ຫຼັງຈາກນັ້ນໃສ່ຄໍາສັ່ງຄວບຄຸມໃນສາຍແລະກົດ OK.
- ໃນບັນຊີລາຍຊື່ຂອງສ່ວນປະກອບຂອງລະບົບ, ຊອກຫາ "ອຸປະກອນແລະເຄື່ອງພິມ" ແລະກົດປຸ່ມກົດປຸ່ມຫນູຊ້າຍສອງປຸ່ມ.
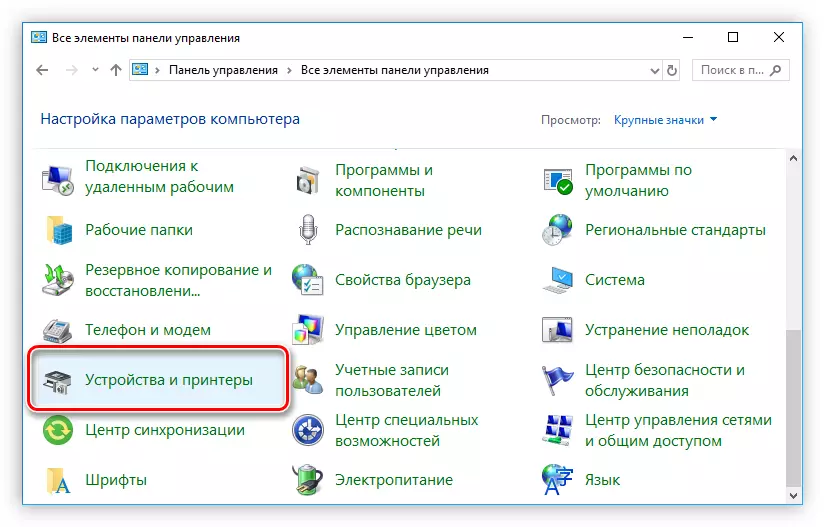
ຖ້າທ່ານມີຈໍສະແດງຜົນຕາມປະເພດ, ໃນສ່ວນ "ອຸປະກອນແລະສຽງ", ໃຫ້ຄລິກໃສ່ລິ້ງ "ມຸມມອງແລະເຄື່ອງພິມ".
- ໃນເມນູທີ່ເປີດ, ເລືອກ "ຕື່ມເຄື່ອງພິມ", ເຊິ່ງຕັ້ງຢູ່ເທິງແຜງດ້ານເທິງ.
- ມັນຈະເລີ່ມສະແກນຄອມພິວເຕີຂອງທ່ານສໍາລັບເຄື່ອງພິມທີ່ເຊື່ອມຕໍ່. ຖ້າລະບົບກວດພົບ Epson SX125, ກົດທີ່ຊື່ຂອງມັນ, ແລະຫຼັງຈາກນັ້ນປຸ່ມ "ຕໍ່ໄປ" ຈະເລີ່ມຕິດຕັ້ງໄດເວີ. ຖ້າ, ຫຼັງຈາກສະແກນ, ມັນຈະບໍ່ມີຫຍັງຢູ່ໃນບັນຊີລາຍຊື່ຂອງອຸປະກອນ, ຈາກນັ້ນກົດທີ່ "ເຄື່ອງພິມທີ່ຕ້ອງການແມ່ນຫາຍໄປ".
- ຢູ່ໃນປ່ອງຢ້ຽມໃຫມ່, ເຊິ່ງຈະປະກົດວ່າ, ປ່ຽນເປັນເຄື່ອງພິມໃນທ້ອງຖິ່ນຫຼືເຄືອຂ່າຍທີ່ກໍານົດໄວ້ດ້ວຍຕົນເອງ "ໃສ່ເຄື່ອງພິມໃນທ້ອງຖິ່ນຫລື Network".
- ຕອນນີ້ເລືອກເອົາພອດທີ່ເຄື່ອງພິມເຊື່ອມຕໍ່. ທ່ານສາມາດເຮັດສິ່ງນີ້ໄດ້ໃນທັງ "ໃຊ້ລາຍການເລື່ອນລົງທີ່ມີຢູ່ແລ້ວ" ແລະສ້າງລາຍຊື່ໃຫມ່ໂດຍລະບຸປະເພດຂອງມັນ. ຫຼັງຈາກການຄັດເລືອກທີ່ໄດ້ເຮັດ, ກົດ "Next".
- ຢູ່ໃນປ່ອງຢ້ຽມເບື້ອງຊ້າຍ, ລະບຸຜູ້ຜະລິດຂອງເຄື່ອງພິມ, ແລະຢູ່ເບື້ອງຂວາ - ແບບຂອງມັນ. ຫຼັງຈາກກົດ "Next".
- ອອກຈາກຄ່າເລີ່ມຕົ້ນຫຼືໃສ່ຊື່ເຄື່ອງພິມໃຫມ່, ຈາກນັ້ນກົດ "Next".
- ຂັ້ນຕອນການຕິດຕັ້ງຜູ້ຂັບຂີ່ສໍາລັບ EPSON SX125 ຈະເລີ່ມຕົ້ນ. ລໍຖ້າຈົນກວ່າມັນຈະສໍາເລັດ.
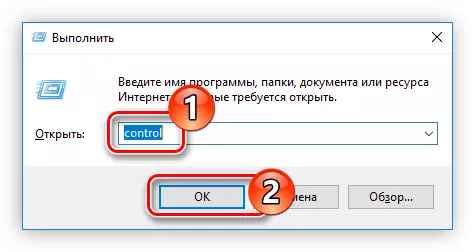

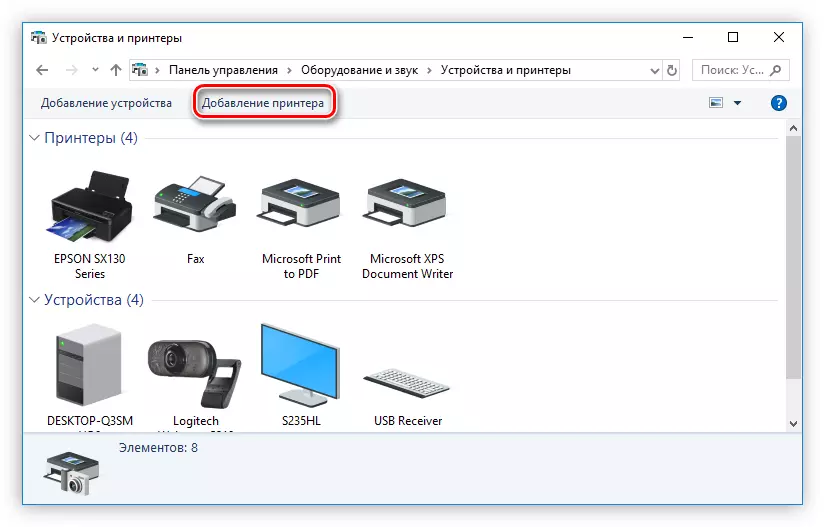
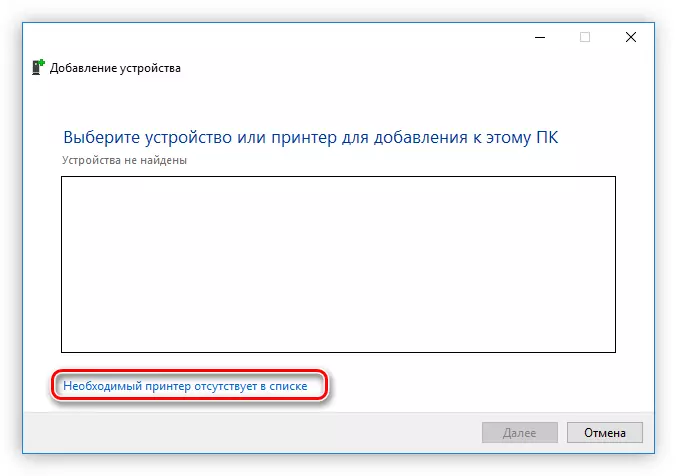

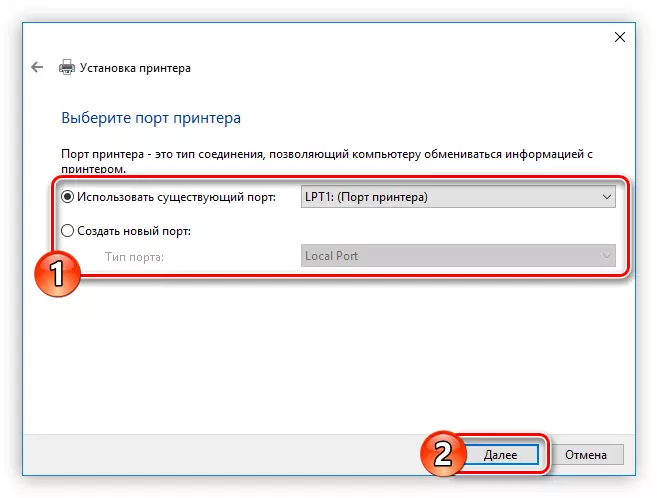
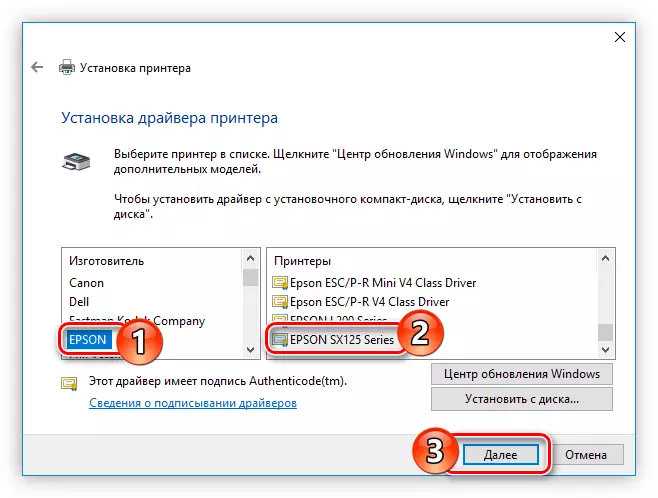

ຫຼັງຈາກການຕິດຕັ້ງ, ລະບົບບໍ່ຈໍາເປັນຕ້ອງມີການເລີ່ມຕົ້ນໃຫມ່ຂອງ PC, ແຕ່ວ່າມັນແນະນໍາໃຫ້ເຮັດຢ່າງແຮງເພື່ອເຮັດໃຫ້ສ່ວນປະກອບທີ່ຕິດຕັ້ງທັງຫມົດເຮັດວຽກຢ່າງຖືກຕ້ອງ.
ສະຫຼຸບ
ດ້ວຍເຫດນັ້ນ, ທ່ານມີສີ່ວິທີໃນການຕິດຕັ້ງໂປແກຼມ EPSON SX125 Software. ພວກມັນລ້ວນແຕ່ເປັນສິ່ງທີ່ດີເທົ່າທຽມກັນ, ແຕ່ຂ້ອຍຕ້ອງການຈັດສັນຄຸນລັກສະນະບາງຢ່າງ. ພວກເຂົາຕ້ອງການເຊື່ອມຕໍ່ອິນເຕີເນັດທີ່ຕິດຕັ້ງຢູ່ໃນຄອມພີວເຕີ້, ນັບຕັ້ງແຕ່ການດາວໂຫລດເກີດຂື້ນໂດຍກົງຈາກເຄືອຂ່າຍ. ແຕ່ໂດຍການດາວໂຫລດຜູ້ຕິດຕັ້ງ, ແລະທ່ານສາມາດເຮັດໄດ້ໂດຍໃຊ້ວິທີທໍາອິດແລະທີສາມ, ທ່ານສາມາດໃຊ້ໃນອະນາຄົດໂດຍບໍ່ມີອິນເຕີເນັດ. ມັນແມ່ນສໍາລັບເຫດຜົນນີ້ທີ່ແນະນໍາໃຫ້ສໍາເນົາໃຫ້ຕິດຕໍ່ກັບການຂັບພາຍນອກບໍ່ໃຫ້ເສຍ.
