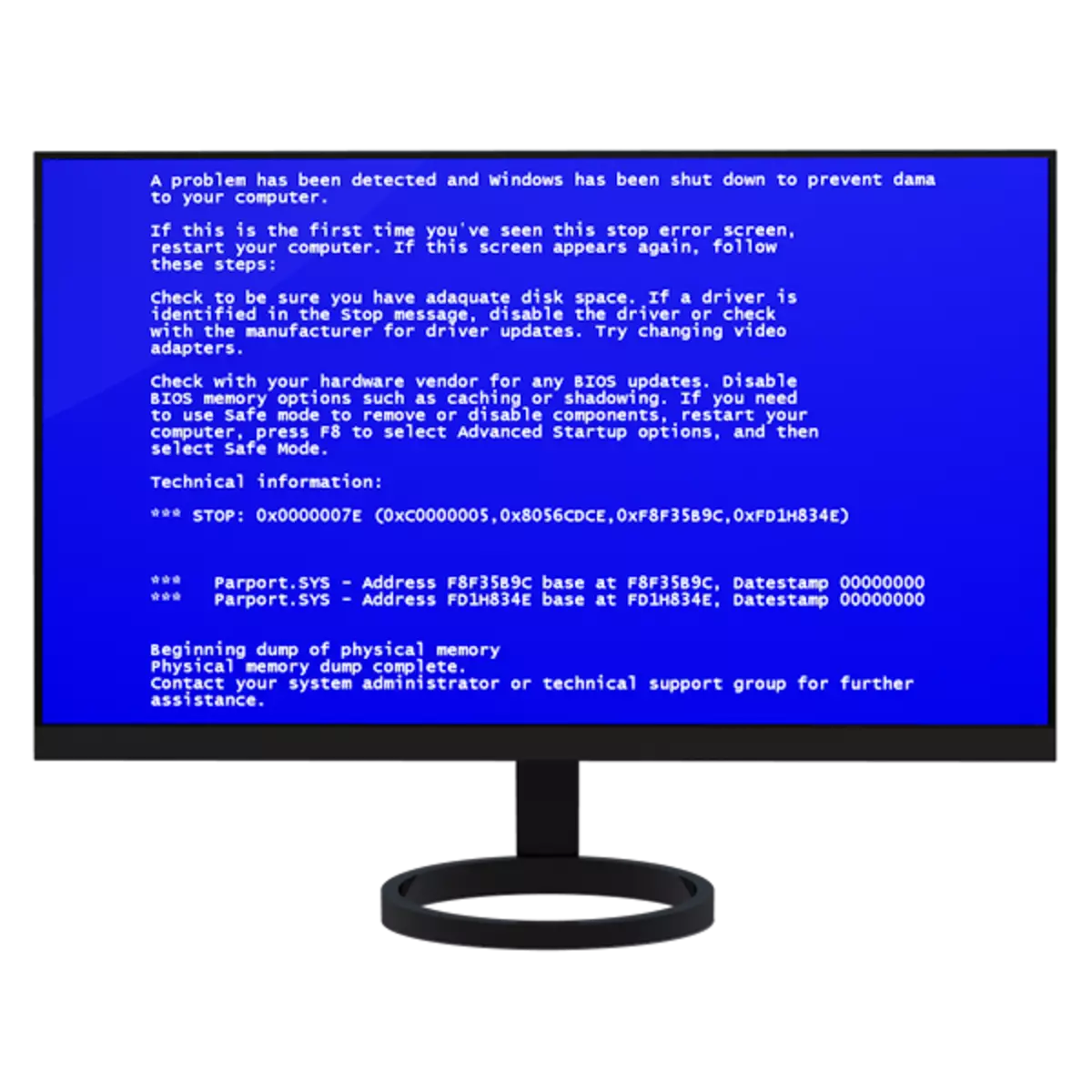
ຜູ້ໃຊ້ສ່ວນໃຫຍ່ໄດ້ຜ່ານການພົວພັນກັນຢ່າງໃກ້ຊິດກັບຄອມພີວເຕີ້ໂດຍມີການສໍາເລັດລະບົບຢ່າງກະທັນຫັນ, ພ້ອມດ້ວຍຫນ້າຈໍສີຟ້າທີ່ມີຂໍ້ມູນທີ່ບໍ່ສາມາດເຂົ້າໃຈໄດ້. ນີ້ແມ່ນອັນທີ່ເອີ້ນວ່າ "BSOD", ແລະມື້ນີ້ພວກເຮົາຈະເວົ້າກ່ຽວກັບສິ່ງທີ່ມັນເປັນແລະວິທີການຈັດການກັບລາວ.
ລົບລ້າງບັນຫາຂອງຫນ້າຈໍສີຟ້າ
BSOD ແມ່ນຕົວຫຍໍ້, ຮູ້ຫນັງສືຫມາຍເຖິງ "ຫນ້າຈໍສີຟ້າຂອງຄວາມຕາຍ". ມັນເປັນໄປບໍ່ໄດ້ທີ່ຈະເວົ້າທີ່ຊັດເຈນກວ່ານັ້ນ, ເພາະວ່າຫຼັງຈາກຮູບລັກສະນະຂອງຫນ້າຈໍດັ່ງກ່າວ, ວຽກງານຕໍ່ໄປທີ່ເປັນໄປບໍ່ໄດ້ໂດຍບໍ່ໄດ້ເປີດໃຫມ່. ນອກຈາກນັ້ນ, ພຶດຕິກໍາດັ່ງກ່າວຂອງລະບົບເວົ້າເຖິງບັນຫາທີ່ຮ້າຍແຮງທີ່ສຸດໃນຊອບແວຫລືຄອມພິວເຕີແຂງ. BSODS ສາມາດເກີດຂື້ນໄດ້ທັງໃນເວລາທີ່ບູດຄອມພິວເຕີແລະໃນລະຫວ່າງການດໍາເນີນງານຂອງມັນ.
ດຽວນີ້ເມື່ອ BSOD ປະກົດວ່າ, ການເລີ່ມຕົ້ນໃຫມ່ສາມາດປະຕິບັດໄດ້ໃນຮູບແບບຄູ່ມືເທົ່ານັ້ນ. ຖ້າເປັນໄປບໍ່ໄດ້ທີ່ຈະເຂົ້າເຖິງລະບົບ (ຂໍ້ຜິດພາດເກີດຂື້ນໃນລະຫວ່າງການດາວໂຫລດ) ທ່ານສາມາດກໍານົດຕົວກໍານົດດຽວກັນໃນເມນູບູດ. ເພື່ອເຮັດສິ່ງນີ້, ໃນເວລາເລີ່ມຕົ້ນຂອງ PC, ທ່ານຕ້ອງກົດປຸ່ມ F8 ຫຼື F1, ແລະຫຼັງຈາກນັ້ນ F8, ຫຼື FN + F8. ໃນເມນູ, ທ່ານຈໍາເປັນຕ້ອງເລືອກແບບໃຫມ່ໂດຍອັດຕະໂນມັດໃນເວລາທີ່ລົ້ມເຫລວ.

ຕໍ່ໄປ, ພວກເຮົາສະເຫນີແນະນໍາທົ່ວໄປສໍາລັບການລົບລ້າງ BSDS. ໃນກໍລະນີຫຼາຍທີ່ສຸດ, ພວກເຂົາຈະພຽງພໍທີ່ຈະແກ້ໄຂບັນຫາຕ່າງໆ.
ສາເຫດ 1: ຄົນຂັບລົດແລະໂຄງການ
ຄົນຂັບລົດແມ່ນເຫດຜົນຕົ້ນຕໍຂອງການປະກົດຕົວຂອງຫນ້າຈໍສີຟ້າ. ມັນສາມາດເປັນທັງ firmware ສໍາລັບຮາດແວແລະແຟ້ມທີ່ຝັງຢູ່ໃນໂປແກຼມໃດກໍ່ໄດ້. ຖ້າ BSOd ເກີດຂື້ນຢ່າງຊັດເຈນຫຼັງຈາກຕິດຕັ້ງຊອບແວ, ຫຼັງຈາກນັ້ນຜົນຜະລິດຢູ່ນີ້ແມ່ນຫນຶ່ງ - ປະຕິບັດ "Rollback" ກັບສະຖານະພາບຂອງລະບົບກ່ອນຫນ້ານີ້.
ອ່ານຕໍ່: ຕົວເລືອກການຟື້ນຟູຂອງ Windows
ຖ້າບໍ່ມີການເຂົ້າເຖິງລະບົບ, ຫຼັງຈາກນັ້ນທ່ານຈໍາເປັນຕ້ອງໃຊ້ຜູ້ໃຫ້ບໍລິການຕິດຕັ້ງຫຼື Bootable ກັບລຸ້ນ OS ທີ່ຖືກບັນທຶກໄວ້ໃນຄອມພີວເຕີ້.
ອ່ານເພີ່ມເຕີມ: ວິທີການສ້າງ USB Drive ທີ່ໃຊ້ໄດ້ກັບ Windows XP, Windows 7, Windows 8, Windows 8, Windows 10
- ເພື່ອດາວໂຫລດຈາກແຟດ Drive, ທ່ານຕ້ອງໄດ້ຕັ້ງຄ່າຕົວກໍານົດທີ່ສອດຄ້ອງກັນໃນ BIOS.
ອ່ານຕໍ່: ວິທີການກໍານົດການດາວໂຫລດຈາກແຟດແຟດໃນ BIOS
- ໃນໄລຍະທີສອງຂອງການຕິດຕັ້ງ, ເລືອກ "ລະບົບຟື້ນຟູລະບົບ".
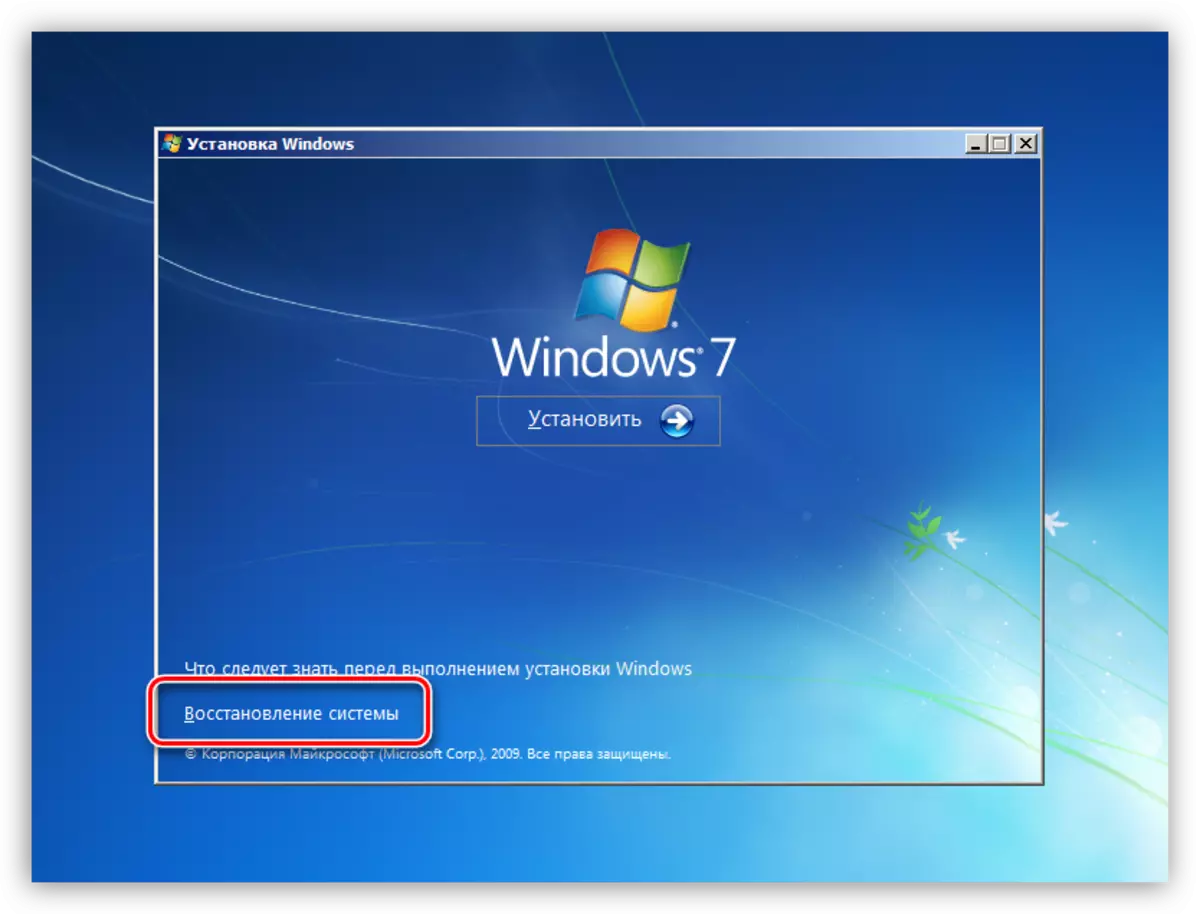
- ຫຼັງຈາກສະແກນ, ກົດ "Next".
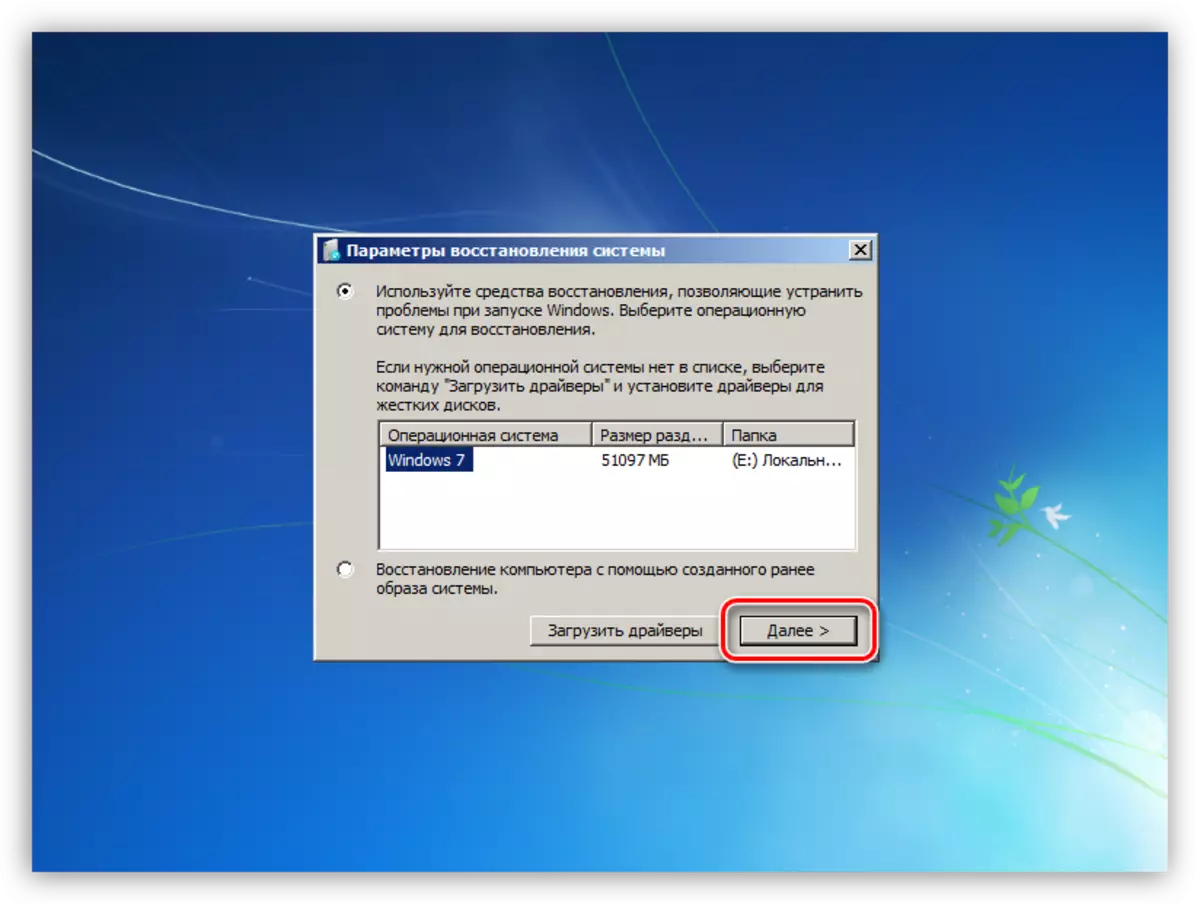
- ເລືອກລາຍການທີ່ລະບຸໃນຫນ້າຈໍ.
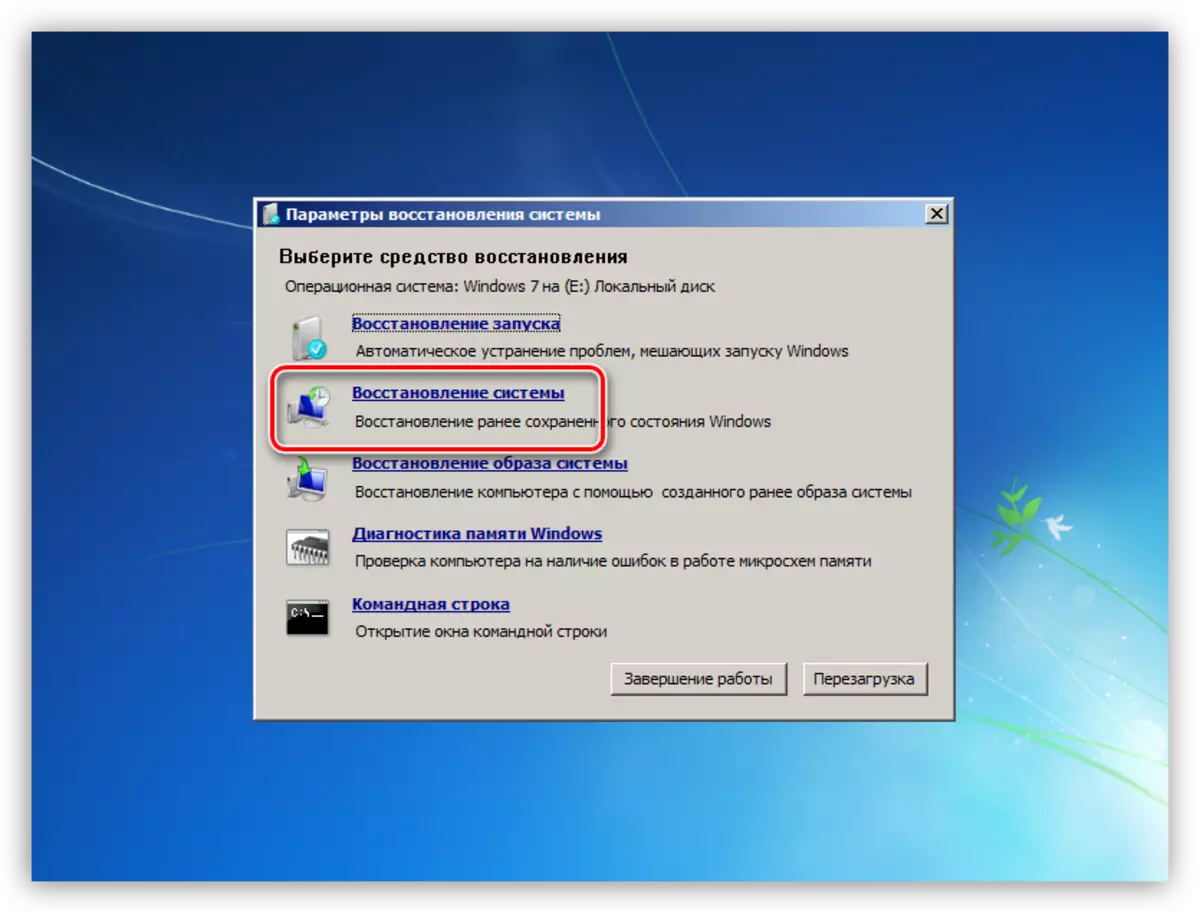
- ປ່ອງຢ້ຽມມາດຕະຖານການນໍາໃຊ້ມາດຕະຖານຈະເປີດ, ຫລັງຈາກນັ້ນພວກເຂົາປະຕິບັດການກະທໍາທີ່ອະທິບາຍໄວ້ໃນບົດຂຽນທີ່ມີຢູ່ໃນລິ້ງຂ້າງເທິງ.
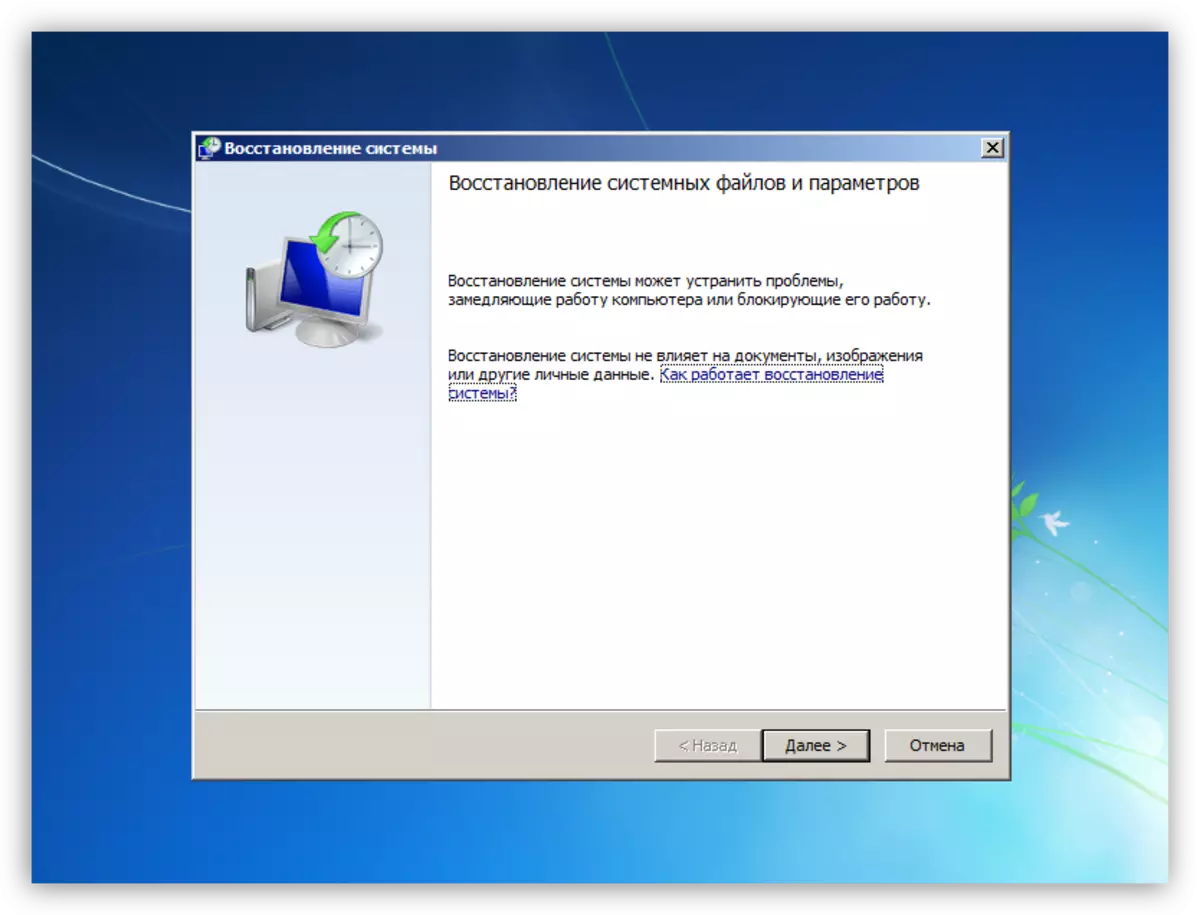
ລະມັດລະວັງຕິດຕາມພຶດຕິກໍາຂອງລະບົບຫຼັງຈາກການຕິດຕັ້ງໂປແກຼມແລະໄດເວີແລະສ້າງຈຸດຟື້ນຟູຄູ່ມື. ສິ່ງນີ້ຈະຊ່ວຍໃຫ້ກໍານົດສາເຫດຂອງຄວາມຜິດພາດແລະກໍາຈັດພວກມັນ. ການປັບປຸງໃຫ້ທັນເວລາຂອງລະບົບປະຕິບັດການແລະຄົນຂັບລົດດຽວກັນຍັງສາມາດກໍາຈັດມວນຊົນຂອງບັນຫາຕ່າງໆໄດ້.
ອ່ານຕື່ມ:
ວິທີການປັບປຸງລະບົບປະຕິບັດການ Windows XP, Windows 7, Windows 8, Windows 8, Windows 10
ວິທີການປັບປຸງຄົນຂັບໃນ Windows
ບັນດາໂຄງການສໍາລັບການຕິດຕັ້ງຄົນຂັບລົດ
ສາເຫດ 2: "ທາດເຫຼັກ"
ບັນຫາຮາດແວທີ່ເຮັດໃຫ້ BSOD ມີດັ່ງນີ້:
- ຂາດພື້ນທີ່ຫວ່າງໃນ disk ລະບົບຫຼືພາກສ່ວນ
ທ່ານຈໍາເປັນຕ້ອງກວດສອບວ່າຈໍານວນເງິນທີ່ມີຈໍານວນມີສໍາລັບການບັນທຶກສຽງ. ນີ້ແມ່ນເຮັດໂດຍກົດຂວາໃສ່ແຜ່ນທີ່ສອດຄ້ອງກັນ (ການແບ່ງປັນ) ແລະການຫັນປ່ຽນໄປສູ່ຄຸນສົມບັດ.
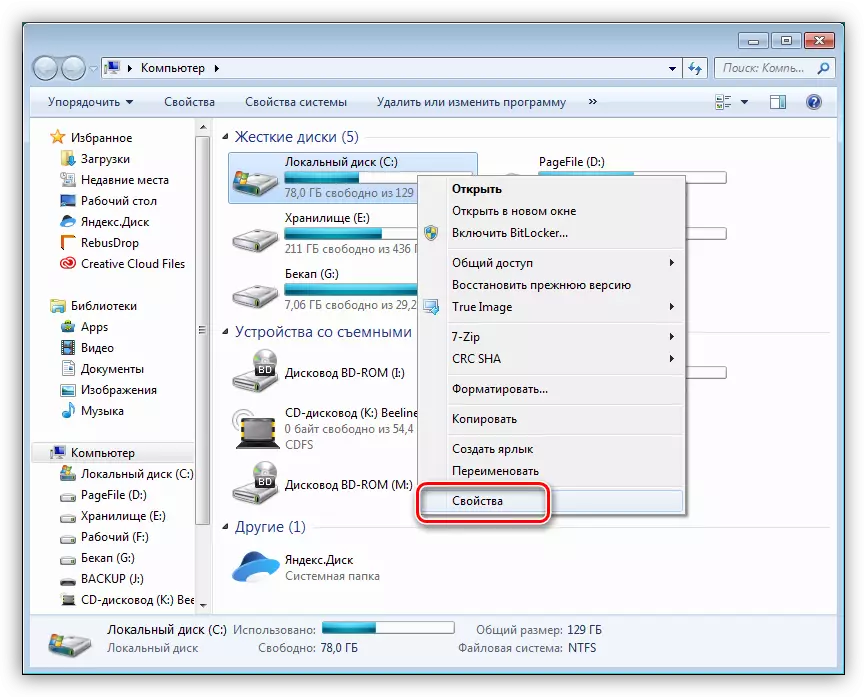
ຖ້າມີພື້ນທີ່ນ້ອຍ, ນັ້ນແມ່ນຫນ້ອຍກວ່າ 10%, ທ່ານຈໍາເປັນຕ້ອງລຶບຂໍ້ມູນທີ່ບໍ່ຈໍາເປັນ, ສະອາດແລະທໍາຄວາມສະອາດລະບົບຈາກຂີ້ເຫຍື້ອ.
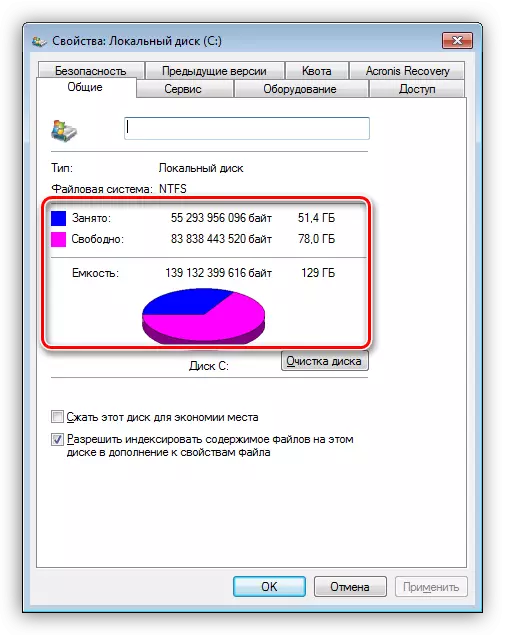
ອ່ານຕື່ມ:
ວິທີການລຶບໂປແກຼມຈາກຄອມພິວເຕີ
ທໍາຄວາມສະອາດຄອມພິວເຕີຈາກຂີ້ເຫຍື້ອໂດຍໃຊ້ CCleaner
- ອຸປະກອນໃຫມ່
ຖ້າຫນ້າຈໍສີຟ້າເກີດຂື້ນຫຼັງຈາກທີ່ເຊື່ອມຕໍ່ສ່ວນປະກອບໃຫມ່ໄປຫາເມນບອດ, ຫຼັງຈາກນັ້ນທ່ານຄວນພະຍາຍາມປັບປຸງຄົນຂັບຂອງພວກເຂົາ (ເບິ່ງຂ້າງເທິງ). ໃນກໍລະນີຂອງຄວາມລົ້ມເຫຼວ, ທ່ານຈະຕ້ອງປະຖິ້ມການນໍາໃຊ້ອຸປະກອນຍ້ອນຄວາມຜິດປົກກະຕິຫຼືຄວາມບໍ່ສອດຄ່ອງຂອງຄຸນລັກສະນະຂອງຄຸນລັກສະນະຂອງຄຸນລັກສະນະຕ່າງໆ.
- ຂໍ້ຜິດພາດແລະຂະແຫນງການທີ່ແຕກຫັກໃນຮາດດິດ
ເພື່ອກໍານົດບັນຫານີ້, ທ່ານຄວນກວດເບິ່ງທຸກຊະນິດສໍາລັບການມີປັນຫາແລະຖ້າເປັນໄປໄດ້ທີ່ຈະກໍາຈັດພວກມັນ.
ອ່ານຕື່ມ:
ວິທີການກວດສອບຮາດດິດໃນຂະແຫນງການທີ່ແຕກຫັກ
ວິທີການກວດສອບຮາດດິດສໍາລັບການປະຕິບັດ
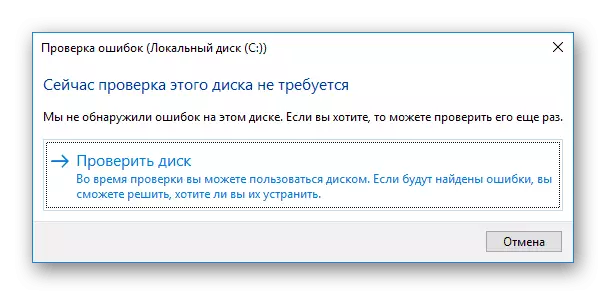
- Ram
RAM ທີ່ມີຄວາມຜິດ "RAM" ມັກຈະເປັນສາເຫດຂອງຄວາມລົ້ມເຫລວ. ທ່ານສາມາດລະບຸໂມດູນ "ບໍ່ດີ" ໂດຍໃຊ້ Memtest86 +.
ອ່ານຕໍ່: ວິທີການທົດສອບ RAM ໂດຍໃຊ້ Memtest86 +
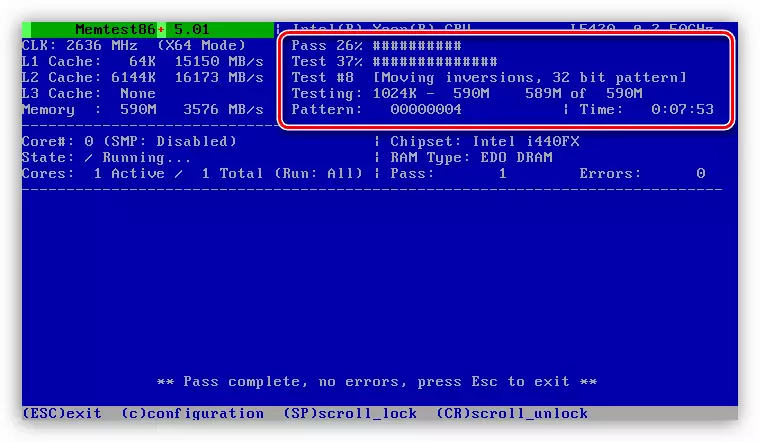
- ທໍ່ພັງ
BSOD ຍັງສາມາດເຮັດໃຫ້ເກີດຈາກຄວາມຮ້ອນຂອງສ່ວນປະກອບ - ໂປເຊດເຊີ, ບັດວີດີໂອຫຼືສ່ວນປະກອບຂອງ motherboard. ເພື່ອກໍາຈັດບັນຫານີ້, ມັນຈໍາເປັນຕ້ອງກໍານົດອຸນຫະພູມທີ່ຖືກຕ້ອງຂອງ "ທາດເຫຼັກ" ຢ່າງຖືກຕ້ອງແລະປະຕິບັດໃນເລື່ອງປົກກະຕິຂອງມັນ.
ອ່ານຕໍ່: ວັດແທກອຸນຫະພູມຄອມພິວເຕີ
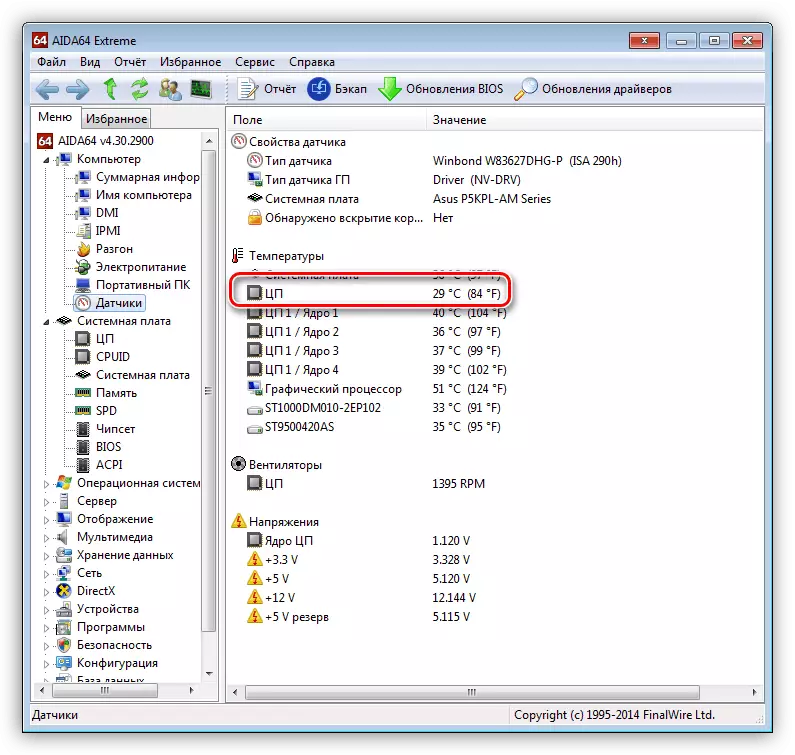
ສາເຫດ 4: BIOS
ການຕັ້ງຄ່າທີ່ບໍ່ຖືກຕ້ອງຂອງ Motherboard microprogram ສະຫນັບສະຫນູນ (BIOS) ສາມາດນໍາໄປສູ່ຄວາມຜິດພາດທີ່ສໍາຄັນຂອງລະບົບແລະຮູບລັກສະນະຂອງຫນ້າຈໍສີຟ້າ. ວິທີແກ້ໄຂທີ່ງ່າຍທີ່ສຸດໃນສະຖານະການນີ້ຈະໄດ້ຮັບການຕັ້ງຄ່າຕົວກໍານົດສໍາລັບຄ່າເລີ່ມຕົ້ນ.
ອ່ານເພີ່ມເຕີມ: ຕັ້ງຄ່າການຕັ້ງຄ່າ BIOS
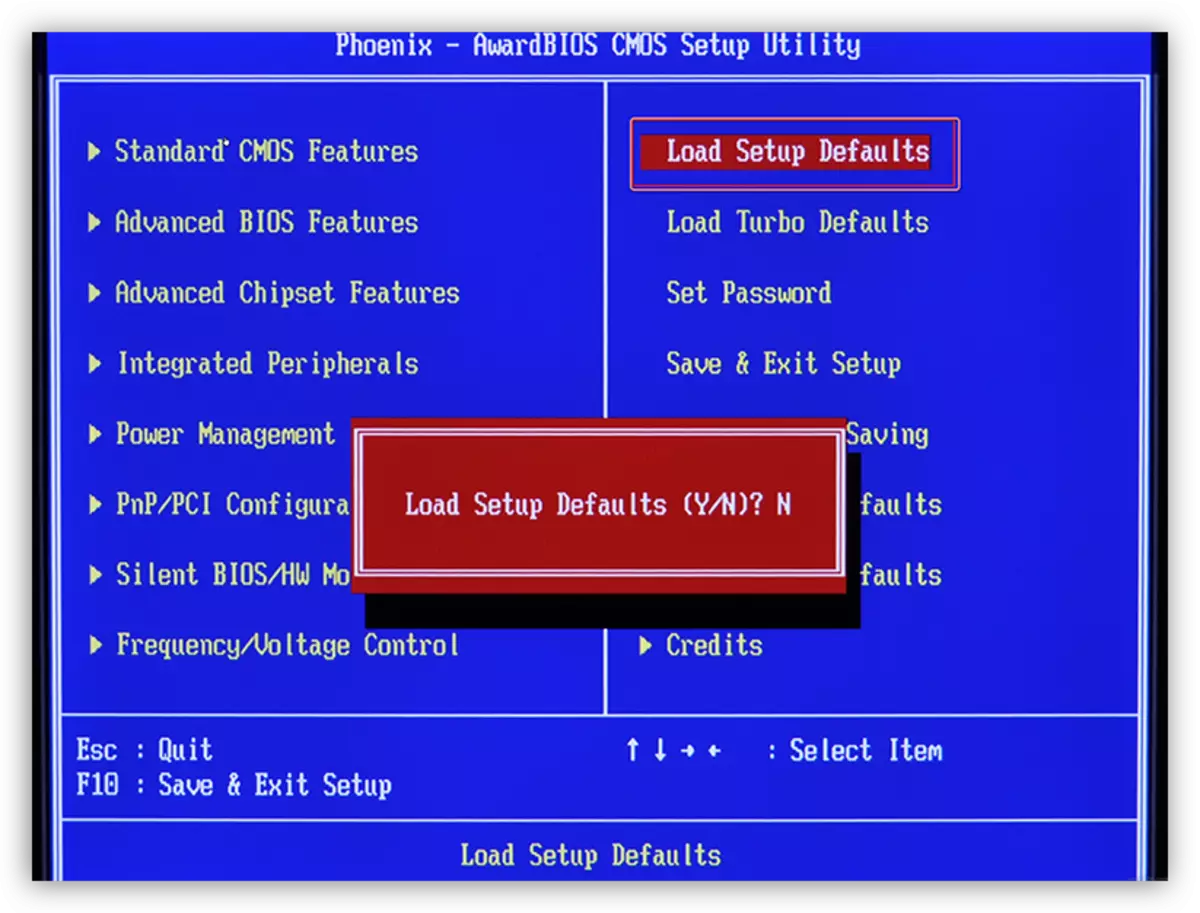
ສາເຫດທີ 3: ໄວຣັດແລະ antiviruses
ໄວຣັດທີ່ຫຼຸດລົງໃນຄອມພິວເຕີຂອງທ່ານສາມາດສະກັດກັ້ນບາງເອກະສານທີ່ສໍາຄັນ, ລວມທັງເປັນລະບົບ, ພ້ອມທັງປ້ອງກັນການເຮັດວຽກປົກກະຕິຂອງຄົນຂັບລົດ. ທ່ານສາມາດກໍານົດແລະກໍາຈັດ "ສັດຕູພືດ" ທີ່ໃຊ້ເຄື່ອງສະແກນຟຣີ.
ອ່ານເພີ່ມເຕີມ: ວິທີການເຮັດຄວາມສະອາດຄອມພິວເຕີຂອງທ່ານຈາກໄວຣັດ
ຖ້າການໂຈມຕີໄວຣັດໄດ້ປິດການເຂົ້າເຖິງລະບົບ, ຫຼັງຈາກນັ້ນປະຕິບັດການປະຕິບັດງານນີ້ຈະຊ່ວຍໃຫ້ຈໍກູ້ໄພ Kaspersky, ບັນທຶກໃສ່ສື່ກູ້ຊີບ. ການສະແກນໃນກໍລະນີນີ້ແມ່ນປະຕິບັດໂດຍບໍ່ຕ້ອງໂຫລດລະບົບປະຕິບັດການ.
ອ່ານຕື່ມ:
ວິທີການບັນທຶກ DISVE ກູ້ໄພ Kaspersky 10 ໃສ່ USB flash drive
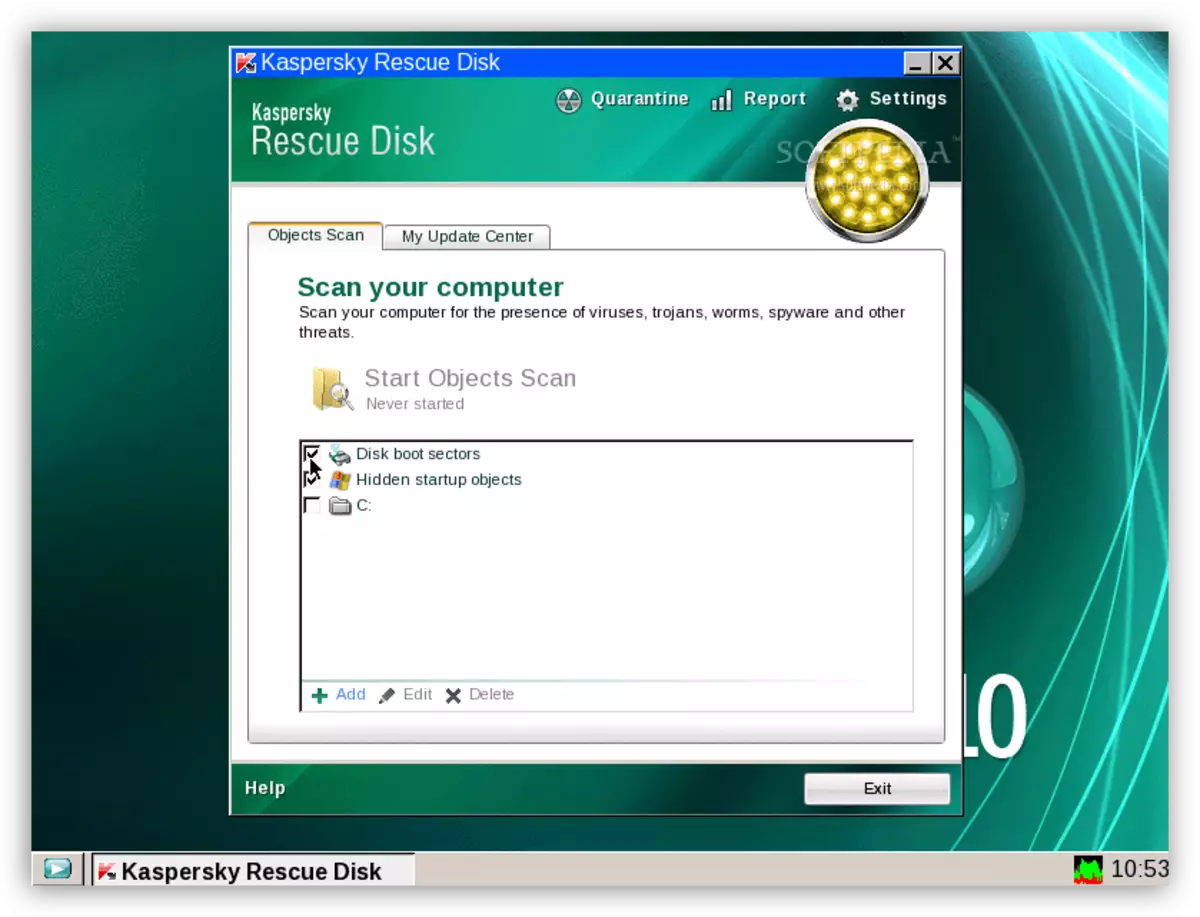
ບັນດາໂຄງການປ້ອງກັນໄວຣັດກໍ່ສາມາດປະພຶດຕົວໃນທາງທີ່ບໍ່ເຫມາະສົມ. ພວກເຂົາມັກຈະຕັນໃນລະບົບລະບົບທີ່ "ສົງໃສ" ທີ່ຮັບຜິດຊອບໃນການດໍາເນີນງານປົກກະຕິຂອງການບໍລິການ, ຄົນຂັບແລະ, ເປັນຜົນ, ສ່ວນປະກອບຂອງຮາດແວ. ທ່ານສາມາດກໍາຈັດປັນຫາໄດ້ໂດຍການປິດຫລືກໍາຈັດ Antivirus.
ອ່ານຕື່ມ:
ປິດການໃຊ້ງານ Antivirus
ການກໍາຈັດການຕ້ານໄວຣັດຈາກຄອມພິວເຕີ
ລັກສະນະຫນ້າຈໍສີຟ້າໃນ Windows 10
ເນື່ອງຈາກຄວາມຈິງທີ່ວ່ານັກພັດທະນາ Microsoft ກໍາລັງພະຍາຍາມຈໍາກັດການພົວພັນຂອງຜູ້ໃຊ້ກັບຊັບພະຍາກອນລະບົບ, ຂໍ້ມູນຂອງ BSOds ໃນ Windows 10 ໄດ້ຫຼຸດລົງຢ່າງຫຼວງຫຼາຍ. ຕອນນີ້ພວກເຮົາພຽງແຕ່ສາມາດອ່ານຊື່ຂອງຄວາມຜິດພາດໄດ້, ແຕ່ບໍ່ແມ່ນລະຫັດແລະຊື່ຂອງມັນທີ່ກ່ຽວຂ້ອງກັບເອກະສານໄອທີ. ເຖິງຢ່າງໃດກໍ່ຕາມ, ໃນລະບົບຕົວມັນເອງ, ວິທີທີ່ປາກົດວ່າມີການກໍານົດແລະກໍາຈັດສາເຫດຂອງຫນ້າຈໍສີຟ້າ.
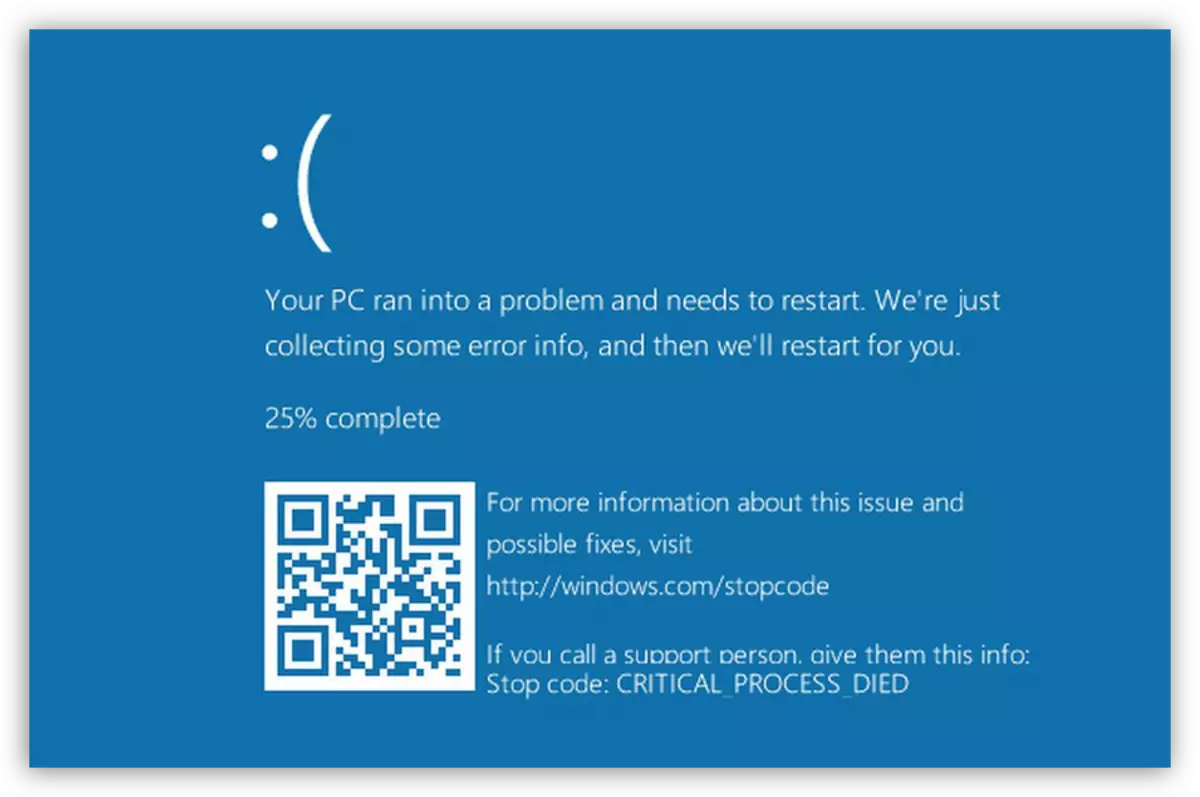
- ພວກເຮົາໄປທີ່ "ກະດານຄວບຄຸມ" ໂດຍການໂທຫາສາຍ "Run" ໂດຍການປະສົມປະສານຂອງປຸ່ມ Win + R ແລະໃສ່ຄໍາສັ່ງ
ການຄວບ
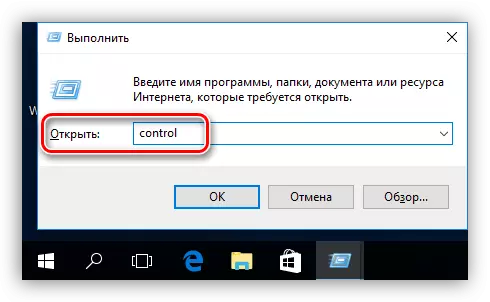
- ພວກເຮົາປ່ຽນໄປໃຊ້ "ຮູບສັນຍາລັກທີ່ມີຮູບສັນຍາລັກຫນ້ອຍ" ແລະເຂົ້າໄປໃນແອັບພລິເຄຊັນ "ຄວາມປອດໄພແລະສູນບໍລິການ".
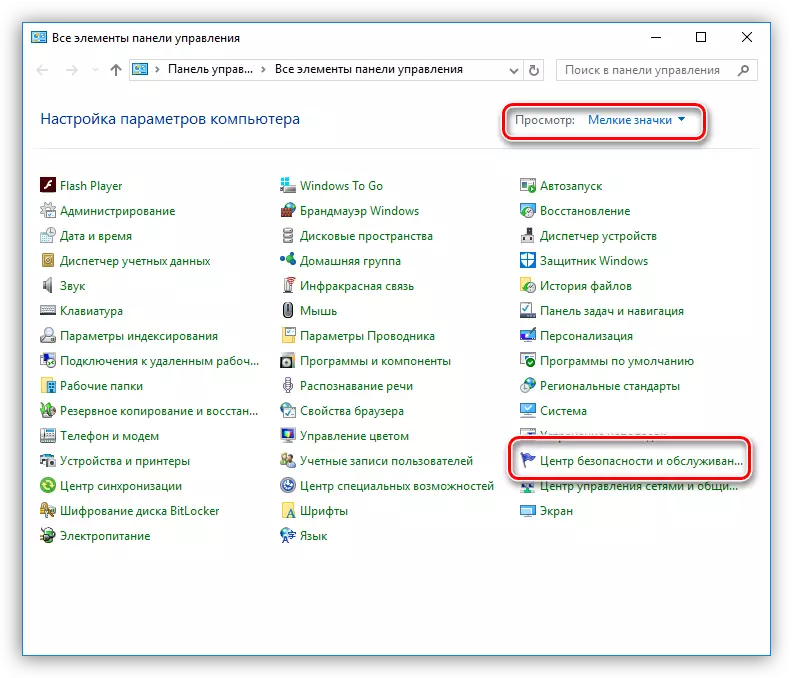
- ຕໍ່ໄປ, ພວກເຮົາໄປທີ່ລິ້ງ "ການແກ້ໄຂບັນຫາ".
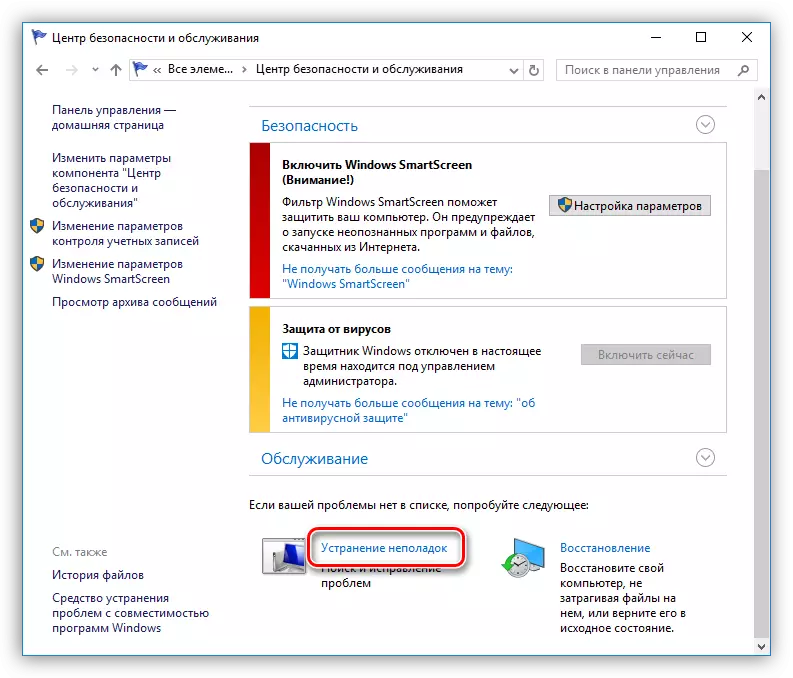
- ເປີດທ່ອນໄມ້ທີ່ມີທຸກປະເພດ.
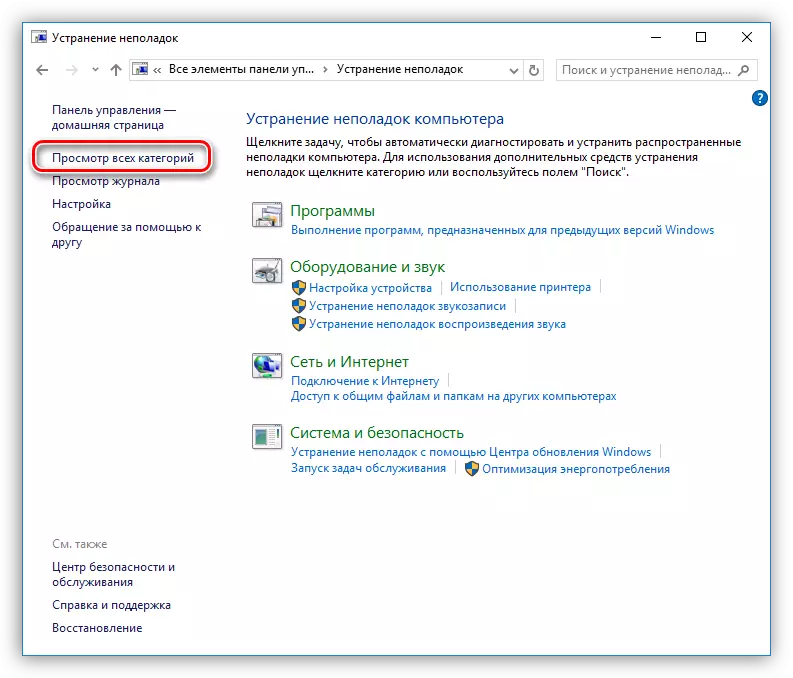
- ເລືອກລາຍການ "ຫນ້າຈໍສີຟ້າ".
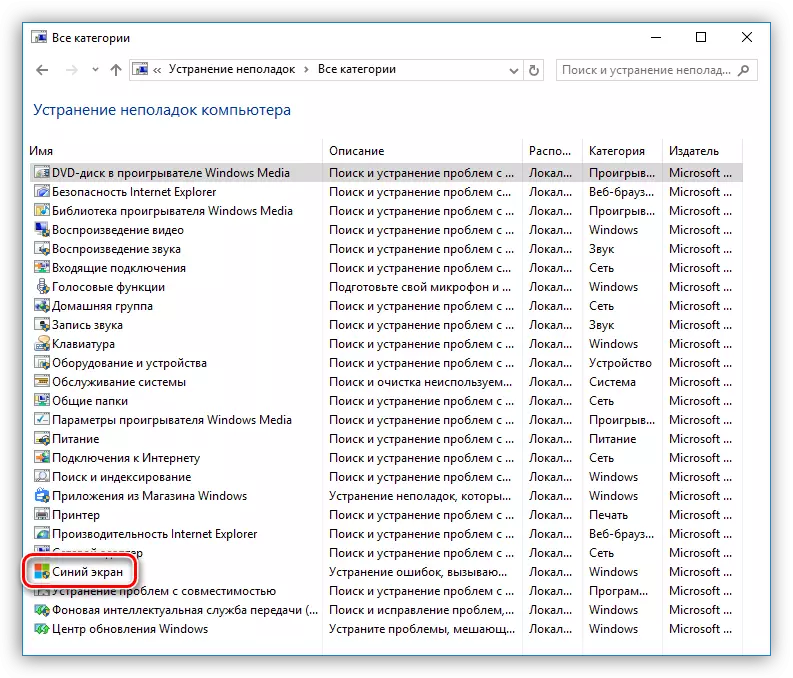
- ຖ້າທ່ານຕ້ອງການກໍາຈັດບັນຫາທັນທີ, ຈາກນັ້ນກົດ "Next" ແລະປະຕິບັດຕາມຄໍາແນະນໍາຂອງ "ລິນຍາໂທ".
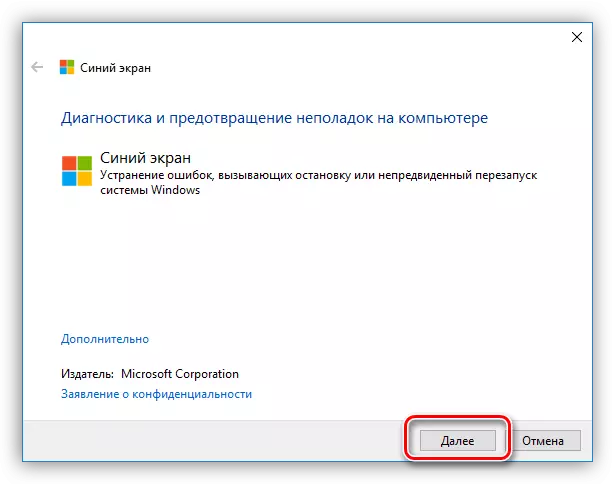
- ໃນກໍລະນີດຽວກັນ, ຖ້າທ່ານຕ້ອງການຂໍ້ມູນຜິດພາດ, ໃຫ້ຄລິກໃສ່ລິ້ງ "ກ້າວຫນ້າ".
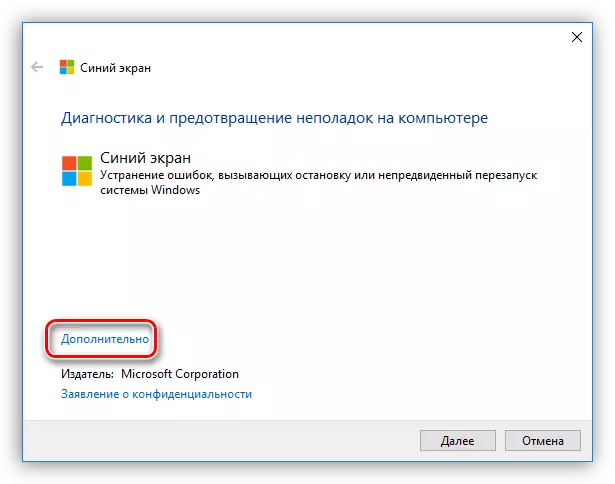
- ຢູ່ໃນປ່ອງຢ້ຽມຕໍ່ໄປ, ເອົາ donkey ຢູ່ໃກ້ແຜ່ນຈາລຶກ "ສະຫມັກການແກ້ໄຂ" ແລະໄປຊອກຫາ.
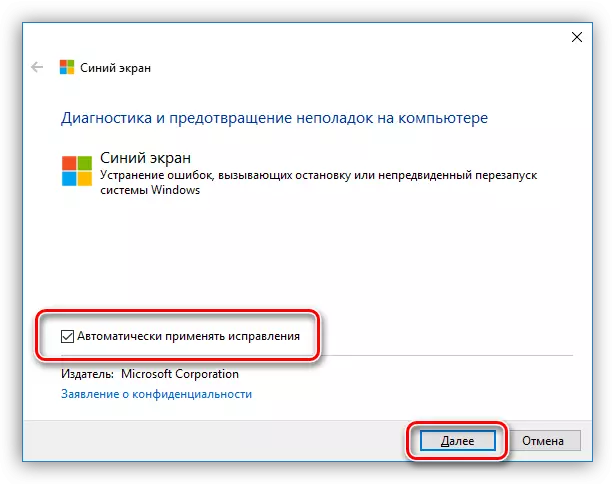
ເຄື່ອງມືນີ້ຈະຊ່ວຍໃຫ້ໄດ້ຮັບຂໍ້ມູນລະອຽດກ່ຽວກັບ BSODE ແລະດໍາເນີນການທີ່ເຫມາະສົມ.
ສະຫຼຸບ
ຕາມທີ່ທ່ານເຫັນ, ການກໍາຈັດຂອງ BSOds ອາດຈະສັບສົນແລະຕ້ອງການເວລາເປັນຈໍານວນຫລວງຫລາຍ. ເພື່ອຫລີກລ້ຽງຮູບລັກສະນະຂອງຂໍ້ຜິດພາດທີ່ສໍາຄັນ, ປັບປຸງບັນດາຜູ້ຂັບຂີ່ແລະລະບົບໃຫ້ທັນເວລາ, ຢ່າໃຊ້ສ່ວນປະກອບທີ່ຫນ້າສົງສານ, ແລະອ່ານຂໍ້ມູນໃນສະຖານທີ່ Profile ກ່ອນການເລັ່ງ.
