
ການຕິດຕັ້ງອັບເດດໃຫ້ກັບຄອມພິວເຕີອະນຸຍາດໃຫ້ບໍ່ພຽງແຕ່ເຮັດໃຫ້ລະບົບທີ່ເຫມາະສົມເທົ່າທີ່ຈະເປັນໄປໄດ້, ເຊິ່ງເປັນການເພີ່ມລະດັບການປ້ອງກັນກັບໄວຣັດແລະຜູ້ບຸກລຸກ. ສະນັ້ນ, ການຕິດຕັ້ງການປັບປຸງທີ່ທັນເວລາຂອງ Microsoft ແມ່ນອົງປະກອບທີ່ສໍາຄັນທີ່ສຸດສໍາລັບການປະຕິບັດງານຂອງການສະແດງແລະການປະຕິບັດຂອງ OS. ແຕ່ວ່າຜູ້ໃຊ້ບາງຄົນປະເຊີນກັບສະຖານະການທີ່ບໍ່ດີດັ່ງກ່າວເມື່ອລະບົບບໍ່ສາມາດຊອກຫາການປັບປຸງຫຼືກໍາລັງຊອກຫາພວກເຂົາໂດຍບໍ່ມີກໍານົດ. ມາເບິ່ງກັນວ່າບັນຫານີ້ໄດ້ຮັບການແກ້ໄຂແນວໃດໃນຄອມພີວເຕີ້ທີ່ມີ Windows 7.
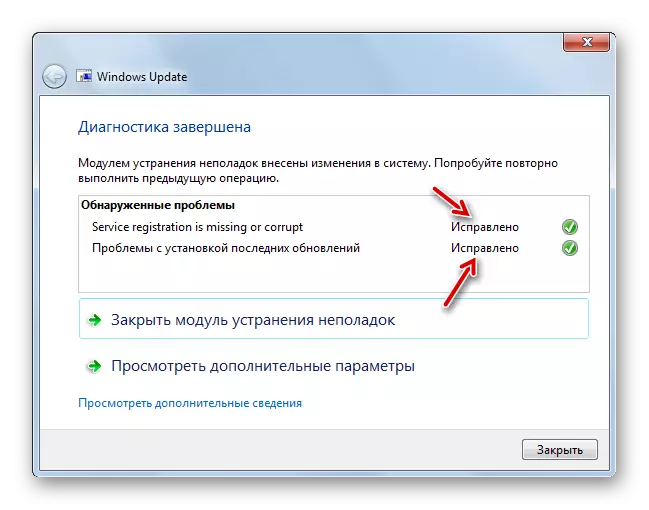
ແຕ່ມີສະຖານະການດັ່ງກ່າວທີ່ windowsupdatediagnostic ບໍ່ສາມາດແກ້ໄຂບັນຫາໄດ້ຢ່າງເປັນອິດສະຫຼະບໍ່ສາມາດແກ້ໄຂບັນຫາໄດ້. ໃນກໍລະນີນີ້, ທ່ານຈໍາເປັນຕ້ອງໄດ້ຄະແນນລະຫັດນີ້ເຂົ້າໃນເຄື່ອງຈັກຊອກຫາໃດໆແລະເບິ່ງວ່າມັນຫມາຍຄວາມວ່າແນວໃດ. ທ່ານອາດຈະຕ້ອງການຫຼັງຈາກທີ່ທ່ານຈະຕ້ອງກວດເບິ່ງແຜ່ນໃນຂໍ້ຜິດພາດຫຼືລະບົບສໍາລັບຄວາມສົມບູນຂອງເອກະສານທີ່ມີການຟື້ນຟູຕໍ່ມາ.
ວິທີທີ່ 2: ການຕິດຕັ້ງຊຸດບໍລິການ
ດັ່ງທີ່ໄດ້ກ່າວມາຂ້າງເທິງ, ຫນຶ່ງໃນເຫດຜົນທີ່ວ່າການປັບປຸງບໍ່ໄດ້ມາແມ່ນການຂາດການປັບປຸງບາງຢ່າງ. ໃນກໍລະນີນີ້, ທ່ານຈໍາເປັນຕ້ອງດາວໂຫລດແລະຕິດຕັ້ງຊຸດ KB3102810.
ດາວໂຫລດ kb3102810 ສໍາລັບລະບົບ 32 ບິດ
ດາວໂຫລດ kb3102810 ສໍາລັບລະບົບ 64 ບິດ
- ແຕ່ກ່ອນທີ່ຈະຕິດຕັ້ງຊຸດທີ່ດາວໂຫລດມາ KB3102810, ທ່ານຈໍາເປັນຕ້ອງປິດການບໍລິການ Windows Update. ເພື່ອເຮັດສິ່ງນີ້, ໃຫ້ໄປທີ່ "ຜູ້ຈັດການບໍລິການ". ກົດ "ເລີ່ມຕົ້ນ" ແລະເລືອກ "ແຜງຄວບຄຸມ".
- ໄປໂດຍຜ່ານ "ລະບົບແລະຄວາມປອດໄພ" ສິນຄ້າ.
- ເປີດພາກສ່ວນບໍລິຫານ.
- ໃນບັນຊີລາຍຊື່ຂອງລະບົບປະຈໍາລະພາກແລະເຄື່ອງມື, ຊອກຫາຊື່ຂອງ "ການບໍລິການ" ແລະກ້າວຕໍ່ໄປ.
- "ຜູ້ຈັດການບໍລິການ" ແມ່ນເປີດຕົວ. ວາງໃນມັນຊື່ "Windows Update". ຖ້າຫາກວ່າອົງປະກອບຕ່າງໆໄດ້ຖືກລຽນແຖວດ້ວຍຕົວອັກສອນທີ່ປະຕິບັດຕາມ, ມັນຈະຕັ້ງຢູ່ໃກ້ກັບໃນຕອນທ້າຍຂອງບັນຊີ. ເລືອກລາຍການທີ່ລະບຸໄວ້, ແລະຫຼັງຈາກນັ້ນຢູ່ເບື້ອງຊ້າຍຂອງອິນເຕີເຟດ "Dispatcher", ໃຫ້ຄລິກໃສ່ຈາລຶກ "Stop".
- ຂັ້ນຕອນການບໍລິການ Deactivation ຈະຖືກປະຕິບັດ.
- ໃນປັດຈຸບັນການບໍລິການຖືກປິດການນໍາໃຊ້, ດັ່ງທີ່ສະແດງໂດຍການຫາຍຕົວໄປຂອງສະຖານະພາບ "ເຮັດວຽກ" ກົງກັນຂ້າມກັບຊື່ຂອງມັນ.
- ຕໍ່ໄປ, ທ່ານສາມາດໄປຕິດຕັ້ງອັບເດດ kb3102810 ໂດຍກົງ. ເພື່ອເຮັດສິ່ງນີ້, ໃຫ້ຄລິກໃສ່ປຸ່ມ Double Double ໃນແຟ້ມທີ່ຖືກອັບໂຫລດ.
- ປ່ອງຢ້ຽມຜູ້ຕິດຕັ້ງແບບສະຖານະທີ່ຈະຖືກເປີດຕົວ.
- ກ່ອງໂຕ້ຕອບຫຼັງຈາກນັ້ນເປີດໂດຍອັດຕະໂນມັດທີ່ທ່ານຕ້ອງຢືນຢັນຄວາມຕັ້ງໃຈທີ່ຈະຕິດຕັ້ງຊຸດ KB3102810 ໂດຍກົດປຸ່ມ "ແມ່ນແລ້ວ."
- ຫລັງຈາກນັ້ນ, ການປັບປຸງທີ່ຕ້ອງການຈະເກີດຂື້ນ.
- ຫຼັງຈາກສໍາເລັດແລ້ວ, Restart ຄອມພິວເຕີ. ຫຼັງຈາກນັ້ນຢ່າລືມເປີດໃຊ້ງານບໍລິການ Update Update. ເພື່ອເຮັດສິ່ງນີ້, ໃຫ້ໄປທີ່ "ຜູ້ຈັດການບໍລິການ", ເນັ້ນຫນັກລາຍການທີ່ທ່ານຕ້ອງການແລະກົດປຸ່ມ "Run".
- ການບໍລິການຈະຖືກເປີດຕົວ.
- ຫຼັງຈາກການເປີດໃຊ້ງານຂອງມັນກົງກັນຂ້າມກັບຊື່ຂອງລາຍການ, ສະຖານະພາບ "ວຽກງານ" ຄວນສະແດງ.
- ດຽວນີ້ບັນຫາໃນການຊອກຫາການປັບປຸງຄວນຫາຍໄປ.
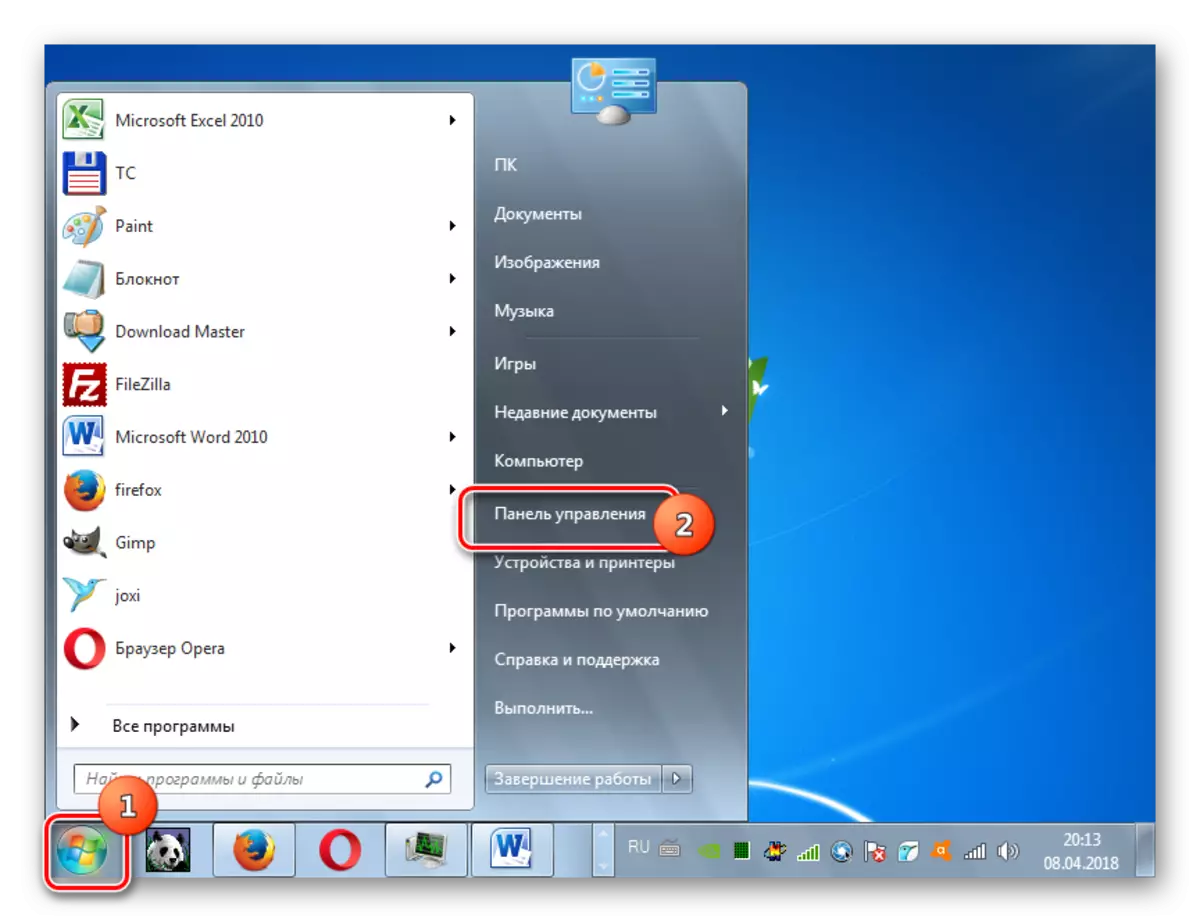
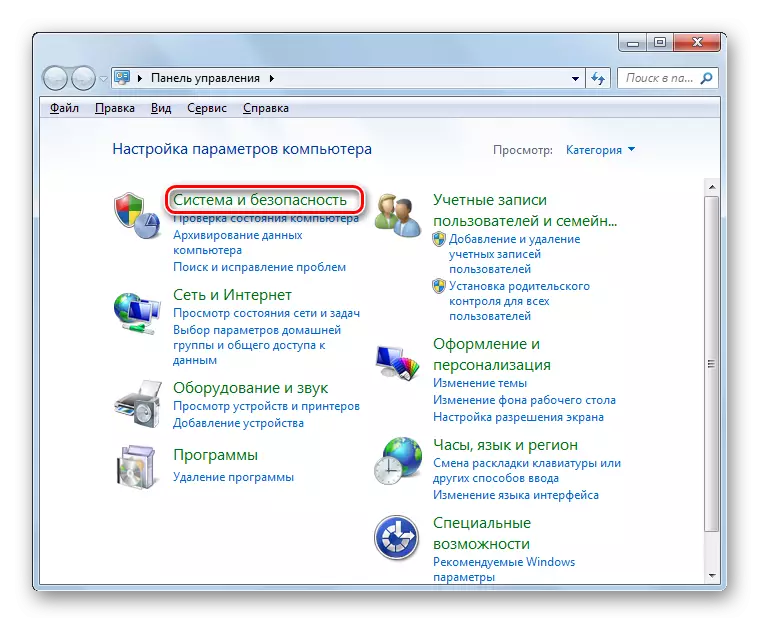
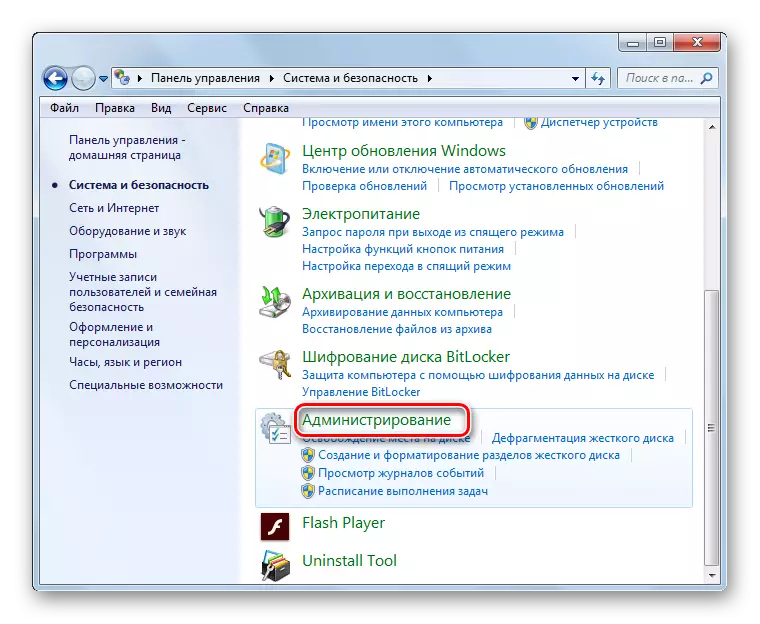
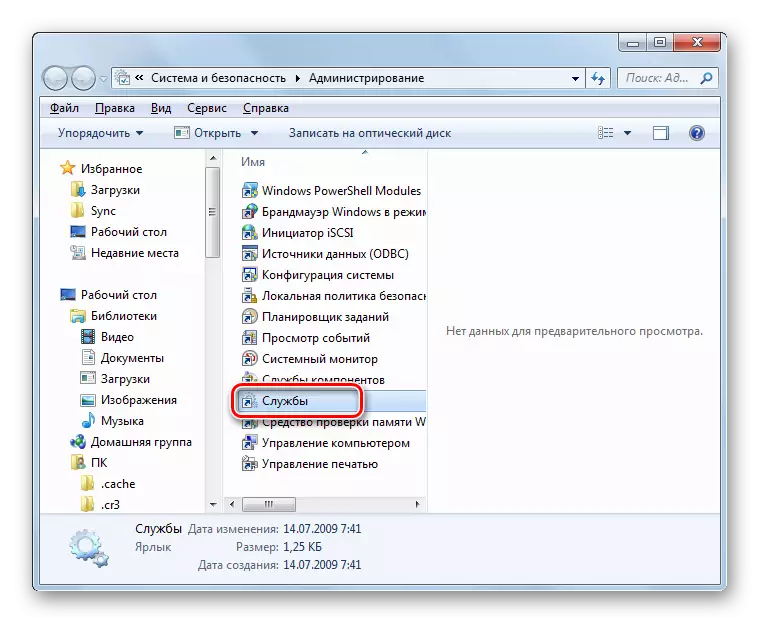
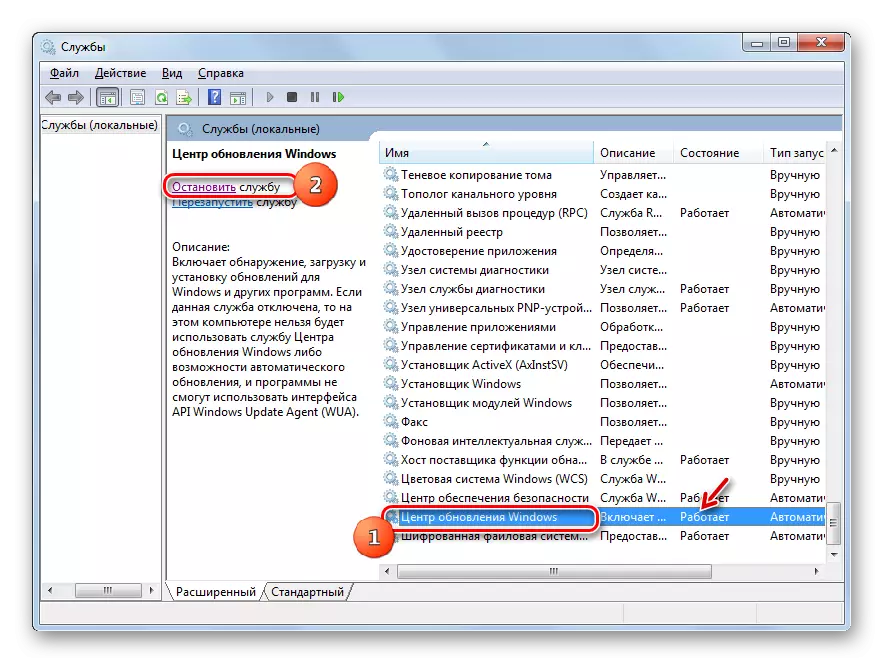

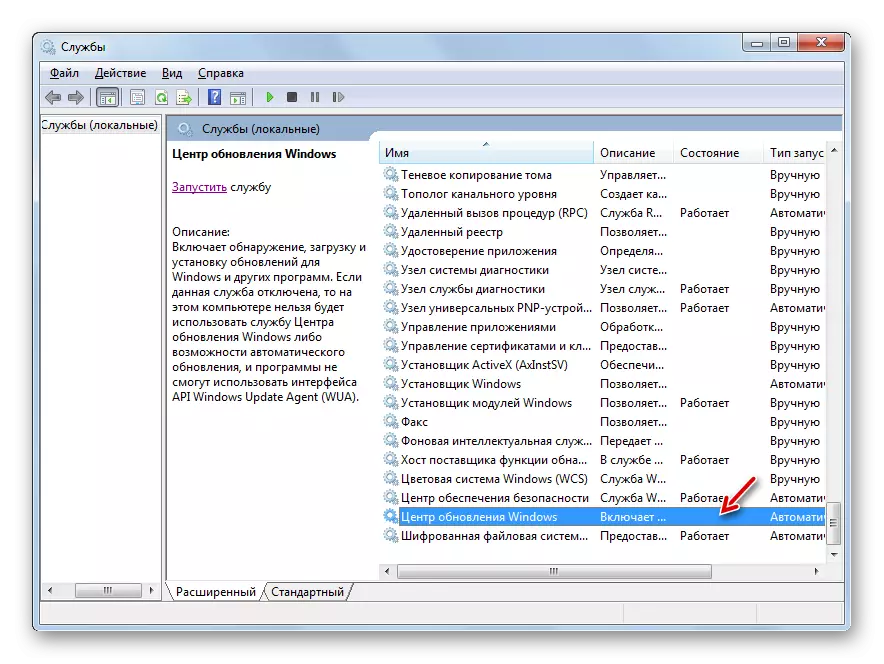
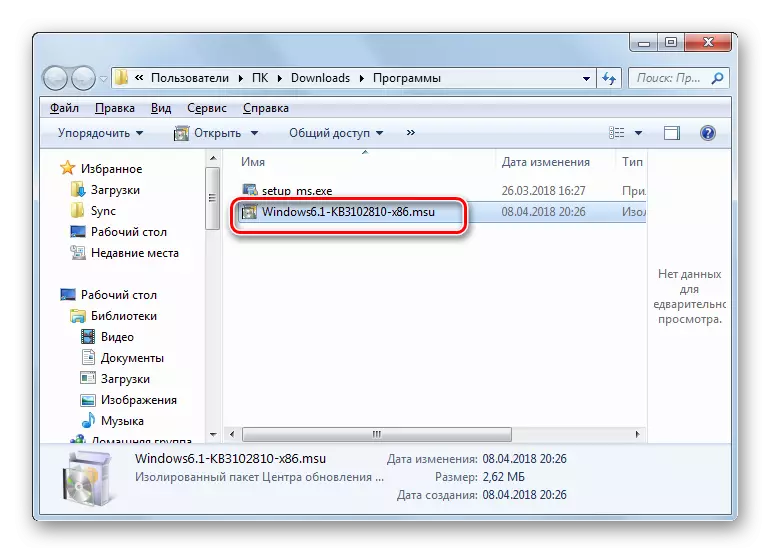





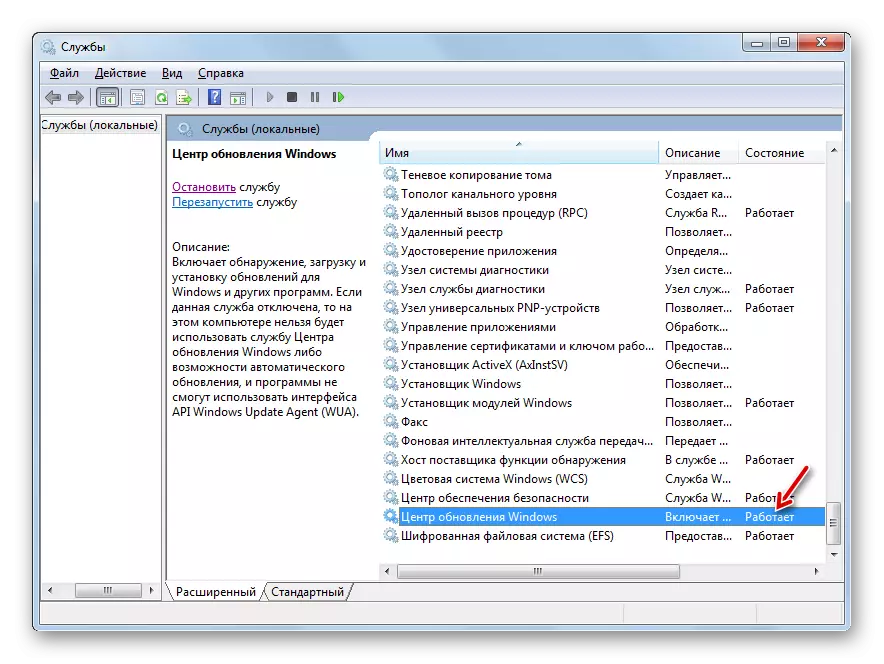
ໃນບາງກໍລະນີ, ມັນອາດຈະຕ້ອງຕິດຕັ້ງການປັບປຸງ KB3172605, KB3020369, KB316108 ແລະ KB3138612. ການຕິດຕັ້ງຂອງພວກເຂົາແມ່ນປະຕິບັດໃນລະບົບ algorithm ດຽວກັນກັບ Kb3102810, ແລະດັ່ງນັ້ນພວກເຮົາຈະບໍ່ຢຸດລະອຽດກ່ຽວກັບຄໍາອະທິບາຍ.
ວິທີທີ່ 3: ການລົບລ້າງໄວຣັດ
ການຕິດເຊື້ອໄວຣັດຂອງຄອມພິວເຕີຍັງສາມາດນໍາໄປສູ່ບັນຫາດ້ວຍການຄົ້ນຫາການປັບປຸງ. ບາງໄວຣັດແມ່ນເຫມາະສົມກັບບັນຫານີ້ໂດຍສະເພາະຜູ້ໃຊ້ໂດຍການຕິດຕັ້ງການປັບປຸງມັນບໍ່ສາມາດ pate ຄວາມອ່ອນແອຂອງລະບົບ. ເພື່ອກວດກາເບິ່ງຄອມພິວເຕີ້ສໍາລັບການມີລະຫັດທີ່ເປັນອັນຕະລາຍ, ມັນຈໍາເປັນຕ້ອງໃຊ້ເຄື່ອງໃຊ້ພິເສດ, ແລະບໍ່ແມ່ນ antivirus ປົກກະຕິ. ຍົກຕົວຢ່າງ, ທ່ານສາມາດໃຊ້ Dr.Web Cureit. ໂປແກຼມນີ້ບໍ່ຈໍາເປັນຕ້ອງມີການຕິດຕັ້ງ, ແລະດັ່ງນັ້ນມັນສາມາດປະຕິບັດຫນ້າທີ່ຕົ້ນຕໍຂອງມັນແມ່ນແຕ່ໃນລະບົບທີ່ຕິດເຊື້ອ. ແຕ່ຍັງ, ເພື່ອເພີ່ມຄວາມເປັນໄປໄດ້ຂອງການຊອກຄົ້ນຫາໄວຣັດ, ພວກເຮົາແນະນໍາໃຫ້ທ່ານເລີ່ມກວດສອບຜ່ານ LiveCD / USB ຫຼືປະຕິບັດມັນຈາກຄອມພິວເຕີອື່ນ.

ທັນທີທີ່ຜົນປະໂຫຍດກວດພົບເຊື້ອໄວຣັດ, ນາງຈະແຈ້ງໃຫ້ທ່ານຊາບກ່ຽວກັບມັນໂດຍຜ່ານມັນຜ່ານປ່ອງຢ້ຽມທີ່ເຮັດວຽກຂອງທ່ານ. ມັນຈະຍັງຄົງປະຕິບັດຕາມຄໍາແນະນໍາເທົ່ານັ້ນ, ເຊິ່ງສະແດງຢູ່ໃນນັ້ນ. ໃນບາງກໍລະນີ, ເຖິງແມ່ນວ່າຫຼັງຈາກຖອນລະຫັດທີ່ເປັນອັນຕະລາຍ, ບັນຫາກັບການຄົ້ນຫາການປັບປຸງ. ມັນອາດຈະເວົ້າວ່າໂປແກຼມໄວຣັດໄດ້ທໍາລາຍຄວາມສົມບູນຂອງເອກະສານຂອງລະບົບ. ຫຼັງຈາກນັ້ນ, ທ່ານຈໍາເປັນຕ້ອງກວດສອບໂດຍໃຊ້ UFC Utility ທີ່ຖືກສ້າງຂຶ້ນໃນ Windows.
ບົດຮຽນ: PC ກວດສໍາລັບໄວຣັດ
ໃນສ່ວນໃຫຍ່ຂອງຄະດີ, ບັນຫາໃນການຊອກຫາການປັບປຸງແມ່ນເກີດມາຈາກມັນຈະເບິ່ງຄືວ່າມັນເບິ່ງຄືວ່າມັນມີການປັບປຸງໃຫມ່ໃນລະບົບ. ໃນກໍລະນີນີ້, ມັນພຽງພໍທີ່ຈະປັບປຸງດ້ວຍຕົນເອງໂດຍການຕິດຕັ້ງແພັກເກດທີ່ຂາດຫາຍໄປ. ແຕ່ມີບາງກໍລະນີທີ່ມີຄວາມລົ້ມເຫຼວຫຼືໄວຣັດຕ່າງໆກໍ່ໃຫ້ເກີດບັນຫານີ້. ຫຼັງຈາກນັ້ນ, ທ່ານຈະມາຊ່ວຍກູ້, ຕາມລໍາດັບ, ຜົນປະໂຫຍດຊ່ຽວຊານຈາກໂປແກຼມ Microsoft ແລະ Antivirus.
