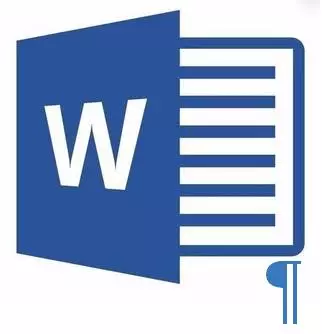
Microsoft Word aps, ໃນນັ້ນມີຫນ້າທີ່ເກີນ, ໃນຫນ້າທີ່ຫວ່າງ, ໃນກໍລະນີສ່ວນຫຼາຍມີວັກທີ່ເປົ່າຫວ່າງ, ຫນ້າທໍາອິດແຕກຫລືສ່ວນກ່ອນ. ມັນເປັນສິ່ງທີ່ບໍ່ຕ້ອງການທີ່ສຸດສໍາລັບເອກະສານທີ່ທ່ານວາງແຜນທີ່ຈະເຮັດວຽກໃນອະນາຄົດ, ພິມໃສ່ກັບເຄື່ອງພິມຫຼືໃຫ້ຜູ້ໃດຜູ້ຫນຶ່ງຄຸ້ນເຄີຍແລະເຮັດວຽກຕື່ມອີກ. ເຖິງຢ່າງໃດກໍ່ຕາມ, ກ່ອນທີ່ຈະດໍາເນີນການແກ້ໄຂບັນຫາ, ໃຫ້ເຮົາຄິດໄລ່ມັນດ້ວຍສາເຫດຂອງການເກີດຂື້ນຂອງມັນ, ເພາະວ່າມັນແມ່ນນາງທີ່ກໍານົດວິທີແກ້ໄຂບັນຫາ.
ຖ້າຫນ້າເປົ່າຂອງຫນ້າຈໍປະກົດຢູ່ໃນລະຫວ່າງການພິມ, ແລະໃນເອກະສານຂໍ້ຄວາມທີ່ມັນບໍ່ຖືກສະແດງ, ສ່ວນຫຼາຍແມ່ນ, ຕົວກໍານົດການພິມແມ່ນຖືກກໍານົດໄວ້ໃນເຄື່ອງພິມຂອງທ່ານລະຫວ່າງວຽກງານຂອງທ່ານ. ດ້ວຍເຫດນີ້, ທ່ານຈໍາເປັນຕ້ອງກວດສອບການຕັ້ງຄ່າ Printer ສອງຄັ້ງແລະປ່ຽນແປງມັນຖ້າຈໍາເປັນ.
ວິທີທີ່ງ່າຍທີ່ສຸດ
ຖ້າທ່ານພຽງແຕ່ຕ້ອງການກໍາຈັດສິ່ງຫນຶ່ງຫລືອີກດ້ານຫນຶ່ງທີ່ບໍ່ຈໍາເປັນຫຼືພຽງແຕ່ຫນ້າທີ່ບໍ່ຈໍາເປັນກັບຂໍ້ຄວາມຫລືສ່ວນຫນຶ່ງຂອງມັນ, ພຽງແຕ່ກົດປຸ່ມ "ລຶບ" ຫຼື "Backspace". ແມ່ນແລ້ວ, ຖ້າທ່ານອ່ານບົດຄວາມນີ້, ສ່ວນຫຼາຍແມ່ນຄໍາຕອບສໍາລັບຄໍາຖາມງ່າຍໆທີ່ທ່ານຮູ້. ສ່ວນຫຼາຍອາດຈະ, ທ່ານຈໍາເປັນຕ້ອງເອົາຫນ້າເປົ່າ, ເຊິ່ງຂ້ອນຂ້າງຈະແຈ້ງ, ກໍ່ຍັງເປັນສິ່ງທີ່ດີທີ່ສຸດ. ສ່ວນຫຼາຍແລ້ວ, ຫນ້າເວັບດັ່ງກ່າວປາກົດຢູ່ໃນຕອນທ້າຍຂອງຂໍ້ຄວາມ, ບາງຄັ້ງກໍ່ຢູ່ໃນກາງຂອງມັນ.
ວິທີທີ່ງ່າຍທີ່ສຸດແມ່ນການຕົກຢູ່ທີ່ງ່າຍທີ່ສຸດຂອງເອກະສານໂດຍການກົດປຸ່ມ "Ctrl + End", ແລະຈາກນັ້ນກົດປຸ່ມ "Backspace". ຖ້າຫນ້ານີ້ຖືກເພີ່ມໂດຍແບບສຸ່ມ (ໂດຍການທໍາລາຍ) ຫຼືປະກົດຕົວມາຈາກວັກທີ່ເກີນ, ມັນຈະລົບລ້າງທັນທີ. ບາງທີໃນຕອນທ້າຍຂອງຂໍ້ຄວາມຂອງທ່ານ, ວັກທີ່ເປົ່າຫວ່າງຫຼາຍໆຢ່າງ, ມັນຈະມີຄວາມຈໍາເປັນທີ່ຈະກົດ "Backspace" ຫຼາຍຄັ້ງ.
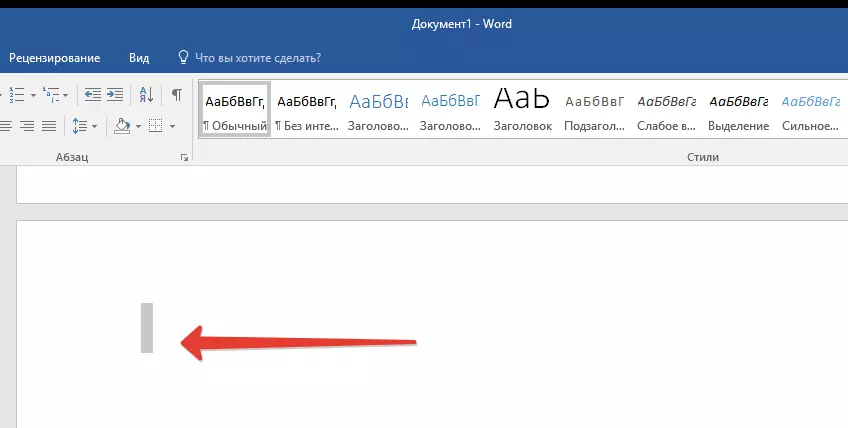
ຖ້າມັນບໍ່ຊ່ວຍທ່ານໄດ້, ມັນຫມາຍຄວາມວ່າສາເຫດຂອງສ່ວນທີ່ເກີນຂອງຫນ້າເປົ່າແມ່ນແຕກຕ່າງກັນຫມົດ. ກ່ຽວກັບວິທີການກໍາຈັດມັນ, ທ່ານຈະຮຽນຮູ້ດ້ານລຸ່ມ.
ເປັນຫຍັງຫນ້າເປົ່າຫວ່າງຈຶ່ງປາກົດແລະກໍາຈັດມັນ?
ເພື່ອສ້າງສາເຫດຂອງສາເຫດຂອງຫນ້າເປົ່າ, ທ່ານຕ້ອງເປີດໃຊ້ໃນເອກະສານທີ່ສະແດງຕົວຫນັງສືຫຍໍ້ຂອງຕົວຫນັງສື. ວິທີການນີ້ແມ່ນເຫມາະສົມສໍາລັບຜະລິດຕະພັນຫ້ອງການທັງຫມົດຈາກ Microsoft ແລະຊ່ວຍກໍາຈັດຫນ້າພິເສດໃນ Word 2007, 2010, 2016, ໃນລຸ້ນເກົ່າຂອງມັນ.
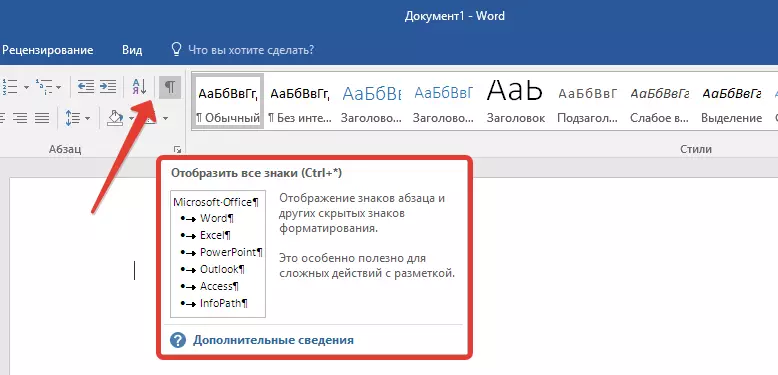
- ກົດທີ່ໄອຄອນທີ່ສອດຄ້ອງກັນ ("¶") ຢູ່ແຖບດ້ານເທິງ ("ເຮືອນ") ຫຼືໃຊ້ CTRL + Shift + 8 ທີ່ສໍາຄັນ.
- ສະນັ້ນ, ຖ້າຢູ່ໃນຕອນທ້າຍ, ໃນກາງເອກະສານຂໍ້ຄວາມຂອງທ່ານ, ຫຼືແມ່ນແຕ່ຫນ້າທີ່ຫວ່າງເປົ່າ, ທ່ານຈະເຫັນສິ່ງນີ້, ໃນຕອນຕົ້ນຂອງສາຍເປົ່າແຕ່ມັນຈະເປັນສັນຍາລັກ "¶".
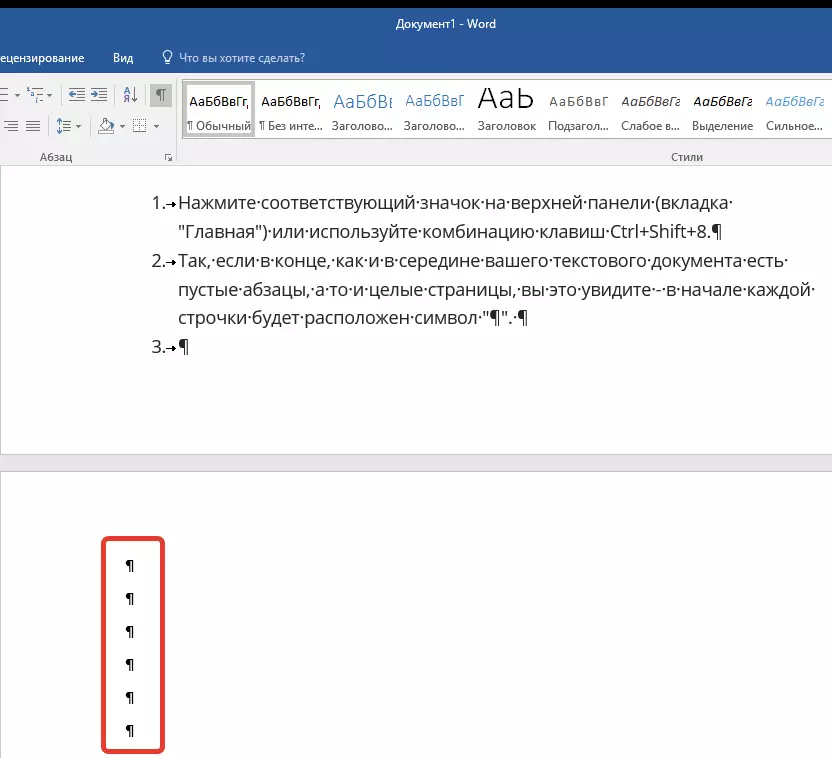
ວັກພິເສດ
ບາງທີເຫດຜົນສໍາລັບຮູບລັກສະນະຂອງຫນ້າເປົ່າແມ່ນຢູ່ໃນວັກທີ່ບໍ່ຈໍາເປັນ. ຖ້ານີ້ແມ່ນກໍລະນີຂອງທ່ານ, ແລ້ວ:
- ເລືອກສາຍເຊືອກເປົ່າຫມາຍດ້ວຍສັນຍາລັກ "¶".
- ແລະກົດປຸ່ມ "ລົບ".
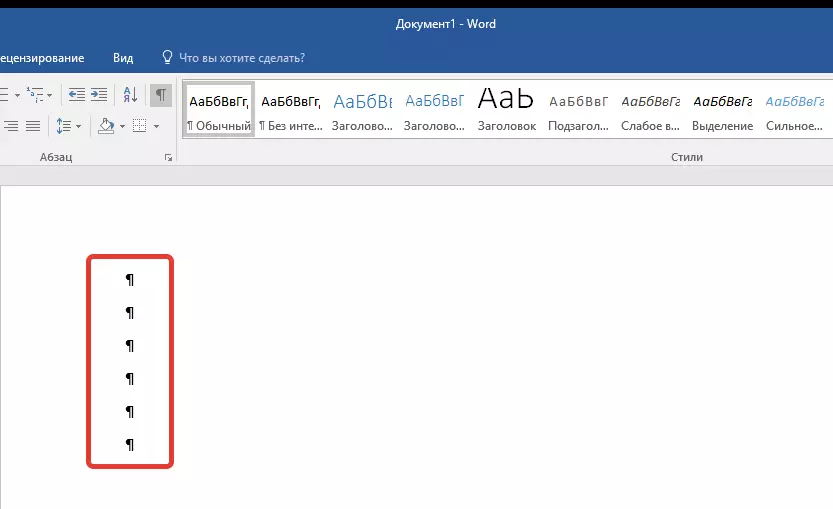
ການພັກຜ່ອນຫນ້າທີ່ບັງຄັບ
ມັນກໍ່ເກີດຂື້ນວ່າຫນ້າເປົ່າປະກົດວ່າເປັນຮູຂຸມຂົນທີ່ເພີ່ມຂື້ນດ້ວຍຕົນເອງ. ໃນກໍລະນີນີ້, ມັນຈໍາເປັນ:
- ວາງຕົວກະພິບຫນູກ່ອນທີ່ຈະແຕກ.
- ແລະກົດປຸ່ມ "ລົບ" ເພື່ອເອົາມັນອອກ.
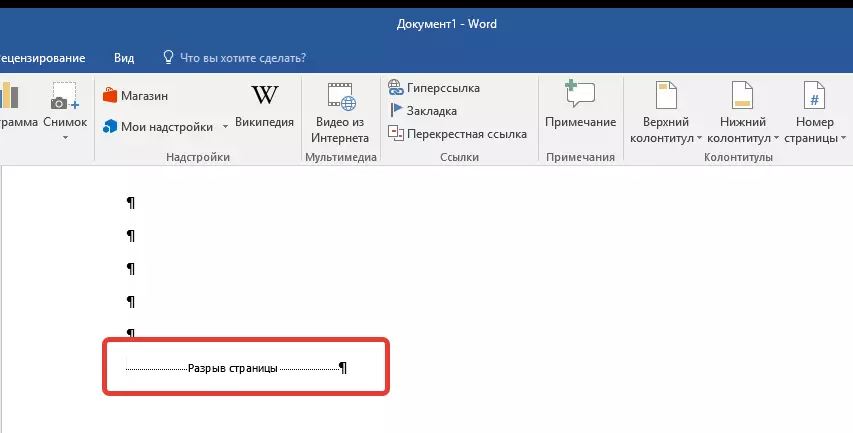
ມັນເປັນມູນຄ່າທີ່ສັງເກດວ່າສໍາລັບເຫດຜົນດຽວກັນທີ່ຂ້ອນຂ້າງມັກຈະເປັນຫນ້າເປົ່າທີ່ສຸດແມ່ນຢູ່ເຄິ່ງກາງຂອງເອກະສານຂໍ້ຄວາມ.
ພາກສ່ວນ Gap
ບາງທີອາດມີຫນ້າເປົ່າປະກົດວ່າມີສ່ວນຫນຶ່ງຂອງສ່ວນຕ່າງໆຂອງສ່ວນຕ່າງໆທີ່ກໍານົດໄວ້ໂດຍ "ຈາກຫນ້າເວັບຫນຶ່ງ", "ຈາກຫນ້າຕໍ່ໄປ". ໃນກໍລະນີທີ່ຫນ້າເປົ່າແມ່ນຕັ້ງຢູ່ໃນຕອນທ້າຍຂອງເອກະສານ Microsoft Word ແລະການແບ່ງສ່ວນຂອງພາກສ່ວນແມ່ນສະແດງ, ທ່ານຕ້ອງການ:
- ວາງຕົວກະພິບຢູ່ທາງຫນ້າຂອງມັນ.
- ແລະກົດປຸ່ມ "ລຶບ".
- ຫລັງຈາກນັ້ນ, ຫນ້າເປົ່າຈະຖືກລຶບອອກ.
ຖ້າທ່ານມີເຫດຜົນບາງຢ່າງ, ບໍ່ເຫັນຫນ້າທີ່ພັກຜ່ອນ, ໃຫ້ໄປທີ່ແຖບ "ເບິ່ງ" ຢູ່ໃນຄໍາສັບໂບແລະປ່ຽນໄປທີ່ຮູບແບບຮ່າງ - ສະນັ້ນທ່ານຈະເຫັນຕື່ມອີກໃນພື້ນທີ່ຫນ້າຈໍນ້ອຍກວ່າ.
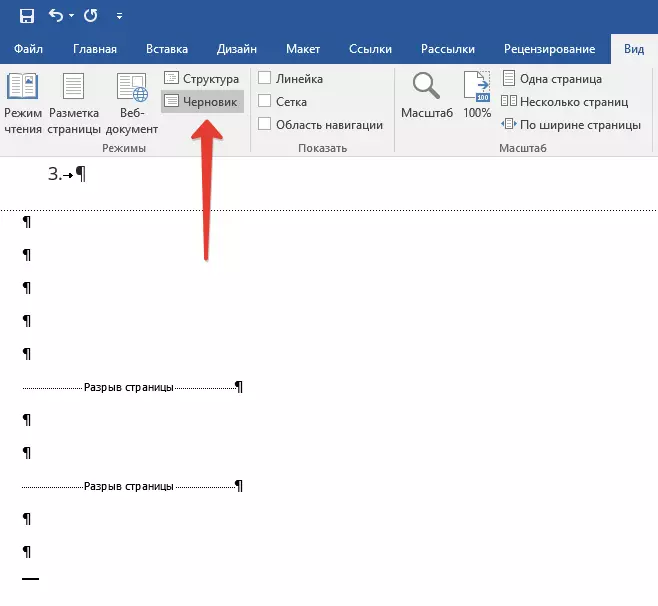
ສິ່ງທີ່ສໍາຄັນ: ບາງຄັ້ງມັນກໍ່ເກີດຂື້ນວ່າຍ້ອນຮູບລັກສະນະຂອງຫນ້າທີ່ຫວ່າງເປົ່າຢູ່ເຄິ່ງກາງຂອງເອກະສານ, ທັນທີຫຼັງຈາກກໍາຈັດການພັກຜ່ອນ, ການຈັດຮູບແບບຖືກລົບກວນ. ໃນກໍລະນີທີ່ທ່ານຈໍາເປັນຕ້ອງອອກຈາກການຈັດຮູບແບບຂອງຕົວຫນັງສື, ຕັ້ງຢູ່ເທິງຊ່ອງຫວ່າງ, ບໍ່ປ່ຽນແປງ, ຊ່ອງຫວ່າງຕ້ອງໄດ້ປະໄວ້. ການກໍາຈັດການແບ່ງສ່ວນຂອງສ່ວນໃນສະຖານທີ່ນີ້, ທ່ານຈະເຮັດແນວນັ້ນການຈັດຮູບແບບຂ້າງລຸ່ມນີ້ ພວກເຮົາແນະນໍາໃຫ້, ໃນກໍລະນີນີ້, ປ່ຽນປະເພດການພັກຜ່ອນ: ໂດຍການຕັ້ງຄ່າ "ຊ່ອງຫວ່າງ (ໃນຫນ້າປັດຈຸບັນ)", ທ່ານປະຫຍັດຮູບແບບໂດຍບໍ່ຕ້ອງເພີ່ມຫນ້າເປົ່າ.
ການປ່ຽນໃຈເຫລື້ອມໃສຂອງການແບ່ງແຍກແບ່ງປັນ "ໃນຫນ້າປັດຈຸບັນ"
- ຕິດຕັ້ງຕົວກະພິບຫນູໂດຍກົງຫຼັງຈາກທໍາລາຍສ່ວນແບ່ງທີ່ທ່ານວາງແຜນທີ່ຈະປ່ຽນແປງ.
- ຢູ່ໃນກະດານຄວບຄຸມ (ໂບ) MS Word, ໄປທີ່ແຖບ "ຮູບແບບ".
- ກົດທີ່ໄອຄອນຂະຫນາດນ້ອຍທີ່ຕັ້ງຢູ່ແຈເບື້ອງຂວາລຸ່ມຂອງຫນ້າເວັບ "ການຕັ້ງຄ່າຫນ້າ".
- ຢູ່ໃນປ່ອງຢ້ຽມທີ່ປາກົດ, ໃຫ້ໄປທີ່ແຖບ "ແຫຼ່ງເຈ້ຍ".
- ຂະຫຍາຍລາຍການທີ່ກົງກັນຂ້າມລາຍການ "ສ່ວນເລີ່ມຕົ້ນ" ແລະເລືອກ "ໃນຫນ້າປັດຈຸບັນ".
- ກົດ "OK" ເພື່ອຢືນຢັນການປ່ຽນແປງ.
- ຫນ້າເປົ່າຈະຖືກລຶບອອກ, ການຈັດຮູບແບບຈະຍັງຄົງຄືເກົ່າ.
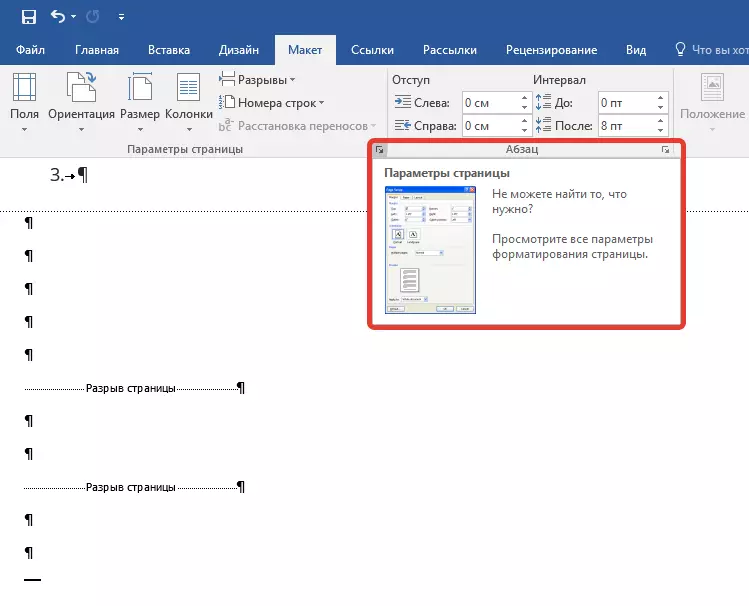
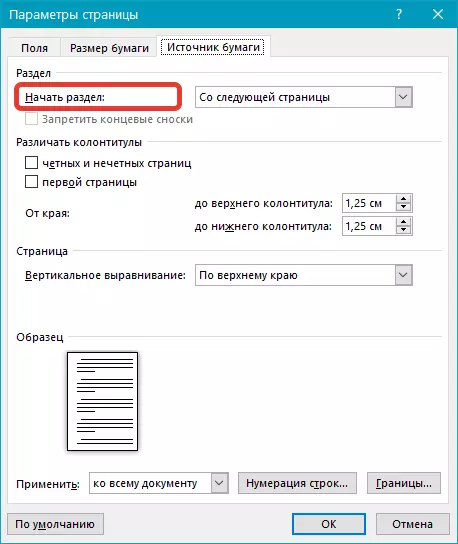
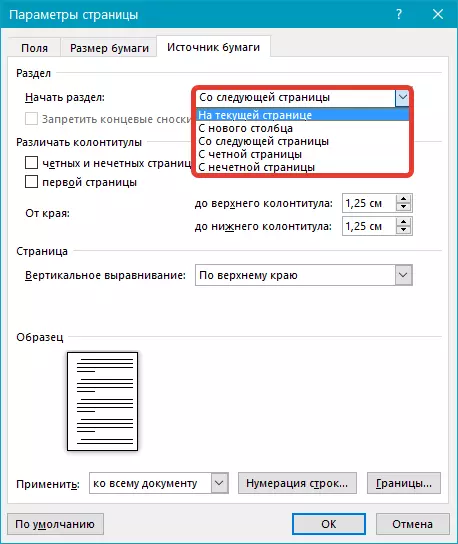
ໂຕະ
ວິທີການຂ້າງເທິງນີ້ສໍາລັບການກໍາຈັດຫນ້າເປົ່າຈະບໍ່ເຄື່ອນໄຫວຖ້າໂຕະຕັ້ງຢູ່ໃນຕອນທ້າຍຂອງເອກະສານຂໍ້ຄວາມຂອງທ່ານ (ທີ່ແທ້ຈິງໃນຫນ້າເວັບໄຊທ໌້. ຄວາມຈິງກໍ່ຄືວ່າໃນຄໍາສັບທີ່ຈໍາເປັນຊີ້ໃຫ້ເຫັນວັກທີ່ເປົ່າຫວ່າງຫຼັງຈາກໂຕະ. ຖ້າຕາຕະລາງພັກຜ່ອນຢູ່ໃນຕອນທ້າຍຂອງຫນ້າ, ວັກຍ້າຍໄປຫາບ່ອນຕໍ່ໄປ.
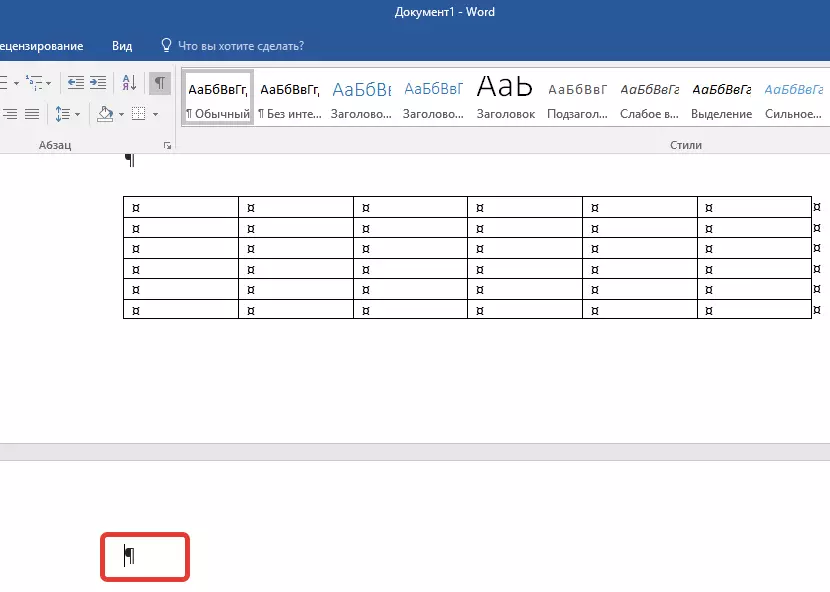
ວັກທີ່ຫວ່າງເປົ່າແລະບໍ່ຈໍາເປັນຈະຖືກເນັ້ນໃຫ້ເຫັນດ້ວຍຮູບສັນຍາລັກທີ່ສອດຄ້ອງກັນ: "¶", ເຊິ່ງ, ແຕ່ໂຊກບໍ່ດີ, ຢ່າງຫນ້ອຍກໍ່ບໍ່ສາມາດລຶບໄດ້, ກົດປຸ່ມ "ລົບ" ຢູ່ເທິງແປ້ນພິມ.
ເພື່ອແກ້ໄຂບັນຫານີ້, ທ່ານຕ້ອງການ ເຊື່ອງວັກທີ່ຫວ່າງເປົ່າຢູ່ໃນຕອນທ້າຍຂອງເອກະສານ.
- ເລືອກສັນຍາລັກຂອງ "¶" ໂດຍໃຊ້ຫນູແລະກົດປຸ່ມ Ctrl + D ປະສົມປະສານ, ກ່ອງຂໍ້ອັກສອນຈະປາກົດຢູ່ກ່ອນທ່ານ.
- ເພື່ອຊ່ອນວັກ, ທ່ານຈໍາເປັນຕ້ອງຕິດຕັ້ງເຄື່ອງຫມາຍກວດກາກົງກັນຂ້າມກັບລາຍການທີ່ສອດຄ້ອງກັນ ("ເຊື່ອງໄວ້") ແລະກົດປຸ່ມ "OK".
- ຕອນນີ້ປິດຫນ້າຈໍຫຍໍ້ໆໂດຍກົດປຸ່ມປຸ່ມ ("¶") ປຸ່ມທີ່ສອດຄ້ອງກັນຢູ່ໃນກະດານຄວບຄຸມຫຼືໃຊ້ CTRL + Shift + 8 ທີ່ສໍາຄັນ.
- ຫນ້າເປົ່າ, ຫນ້າທີ່ບໍ່ຈໍາເປັນຈະຫາຍໄປ.
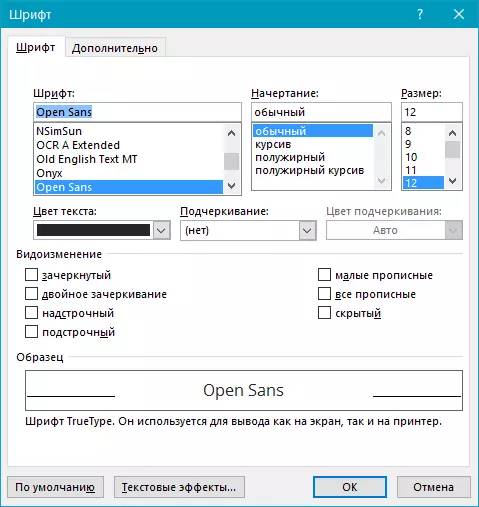
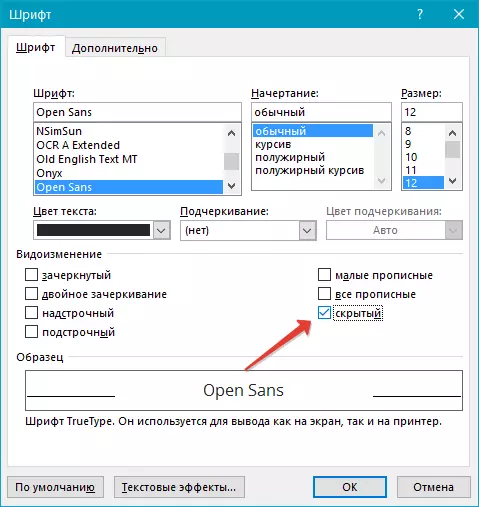
ນັ້ນແມ່ນທັງຫມົດ, ດຽວນີ້ທ່ານຮູ້ວິທີການເອົາຫນ້າທີ່ເກີນອອກໃນ Word 2003, 2010, 2016, 2016 ຫຼືຫຼາຍກວ່ານັ້ນ, ໃນສະບັບຂອງຜະລິດຕະພັນນີ້. ເຮັດໃຫ້ມັນງ່າຍ, ໂດຍສະເພາະຖ້າທ່ານຮູ້ເຫດຜົນສໍາລັບການປະກົດຕົວຂອງບັນຫານີ້ (ແລະພວກເຂົາແຕ່ລະຄົນຄິດໄລ່ລາຍລະອຽດ). ພວກເຮົາຂໍອວຍພອນໃຫ້ທ່ານເຮັດວຽກໂດຍບໍ່ມີຄວາມຫຍຸ້ງຍາກແລະບັນຫາ.
