
ສໍາລັບຜູ້ໃຊ້ຈໍານວນຫຼາຍ, ຂໍ້ມູນທີ່ເກັບໄວ້ໃນຮາດດິດແມ່ນມີຄວາມສໍາຄັນຫຼາຍກ່ວາອຸປະກອນຕົວມັນເອງ. ຖ້າອຸປະກອນລົ້ມເຫລວຫລືມີຮູບແບບທີ່ບໍ່ໄດ້ຮັບການຄວບຄຸມ, ຫຼັງຈາກນັ້ນທ່ານສາມາດເອົາຂໍ້ມູນທີ່ສໍາຄັນອອກຈາກມັນ (ເອກະສານ, ຮູບພາບ, ວິດີໂອ) ໂດຍໃຊ້ໂປແກຼມພິເສດ.
ວິດີໂອແນະນໍາ
ວິທີການທີ່ຈະຟື້ນຟູຂໍ້ມູນຈາກ DRED HDD
ເພື່ອກູ້ຄືນຂໍ້ມູນ, ທ່ານສາມາດໃຊ້ Flash Loading Flash Drive ຫຼືເຊື່ອມຕໍ່ HDD ທີ່ມີຄວາມບົກຜ່ອງກັບຄອມພິວເຕີ້ອື່ນ. ໂດຍທົ່ວໄປ, ວິທີການບໍ່ແຕກຕ່າງກັນໃນປະສິດທິຜົນຂອງມັນ, ແຕ່ແມ່ນເຫມາະສົມສໍາລັບໃຊ້ໃນສະຖານະການທີ່ແຕກຕ່າງກັນ. ຕໍ່ໄປ, ພວກເຮົາຈະເບິ່ງວິທີການຟື້ນຟູຂໍ້ມູນຈາກຮາດດິດທີ່ເສຍຫາຍ.
ທັນທີທີ່ໂປແກຼມຈົບວຽກເຮັດງານທໍາ, ໄຟລ໌ສາມາດໃຊ້ໄດ້ຟຣີ, ຂຽນທັບໃນສື່ USB. ຕ່າງຈາກຊອບແວທີ່ຄ້າຍຄືກັນອື່ນໆ, Zar ຟື້ນຟູຂໍ້ມູນທັງຫມົດໃນຂະນະທີ່ຮັກສາໂຄງສ້າງຂອງໄດເລກະທໍລີທີ່ຜ່ານມາ.
ວິທີທີ່ 2: ຄວາມຍາວຂອງ EaseCation Data Recovery
ສະບັບທົດລອງຂອງໂປແກຼມ Sights Discovery ຂອງ Wizard ສາມາດດາວໂລດໄດ້ໂດຍບໍ່ເສຍຄ່າຈາກເວັບໄຊທ໌ທາງການ. ຜະລິດຕະພັນດັ່ງກ່າວເຫມາະສົມສໍາລັບການກູ້ຄືນຂໍ້ມູນຈາກຄວາມເສຍຫາຍຂອງ HDD ແລະການຕໍ່ມາຂອງພວກເຂົາໄດ້ຂຽນທັບໃຫມ່ໃຫ້ກັບສື່ອື່ນໆຫຼື Flash drive. ຂັ້ນຕອນ:
- ຕິດຕັ້ງໂປແກຼມໃຫ້ກັບຄອມພິວເຕີ້ທີ່ມັນໄດ້ຖືກວາງແຜນໄວ້ເພື່ອຟື້ນຟູໄຟລ໌. ເພື່ອຫລີກລ້ຽງການສູນເສຍຂໍ້ມູນ, ຢ່າໂຫລດ Sighte Data Recovery Wizard ໃນແຜ່ນທີ່ເສຍຫາຍ.
- ເລືອກສະຖານທີ່ເພື່ອຄົ້ນຫາເອກະສານໃນ HDD ທີ່ມີຂໍ້ບົກພ່ອງ. ຖ້າທ່ານຕ້ອງການຟື້ນຟູຂໍ້ມູນຈາກແຜ່ນສະຖານີ, ເລືອກມັນຈາກລາຍຊື່ຢູ່ເທິງສຸດຂອງໂປແກມ.
- ທາງເລືອກອື່ນ, ທ່ານສາມາດເຂົ້າໄປໃນເສັ້ນທາງສະເພາະຂອງລາຍການ. ເພື່ອເຮັດສິ່ງນີ້, ໃຫ້ຄລິກໃສ່ "ລະບຸສະຖານທີ່" ທ່ອນໄມ້ "ແລະໃຊ້ປຸ່ມ" Browse "ເພື່ອເລືອກໂຟນເດີທີ່ທ່ານເລືອກ. ຫລັງຈາກນັ້ນ, ກົດປຸ່ມ "OK".
- ກົດປຸ່ມ "Scan" ເພື່ອເລີ່ມຕົ້ນຄົ້ນຫາເອກະສານໃນສື່ທີ່ເສຍຫາຍ.
- ຜົນໄດ້ຮັບຈະຖືກສະແດງຢູ່ຫນ້າຫຼັກຂອງໂປແກຼມ. ຫມາຍໃສ່ປ່ອງທີ່ຢູ່ທາງຫນ້າຂອງແຟ້ມທີ່ທ່ານຕ້ອງການກັບຄືນແລະກົດ "ກູ້ຄືນ".
- ລະບຸສະຖານທີ່ໃນຄອມພີວເຕີ້ທີ່ທ່ານວາງແຜນທີ່ຈະສ້າງໂຟນເດີສໍາລັບຂໍ້ມູນທີ່ພົບ, ແລະກົດປຸ່ມ "OK."



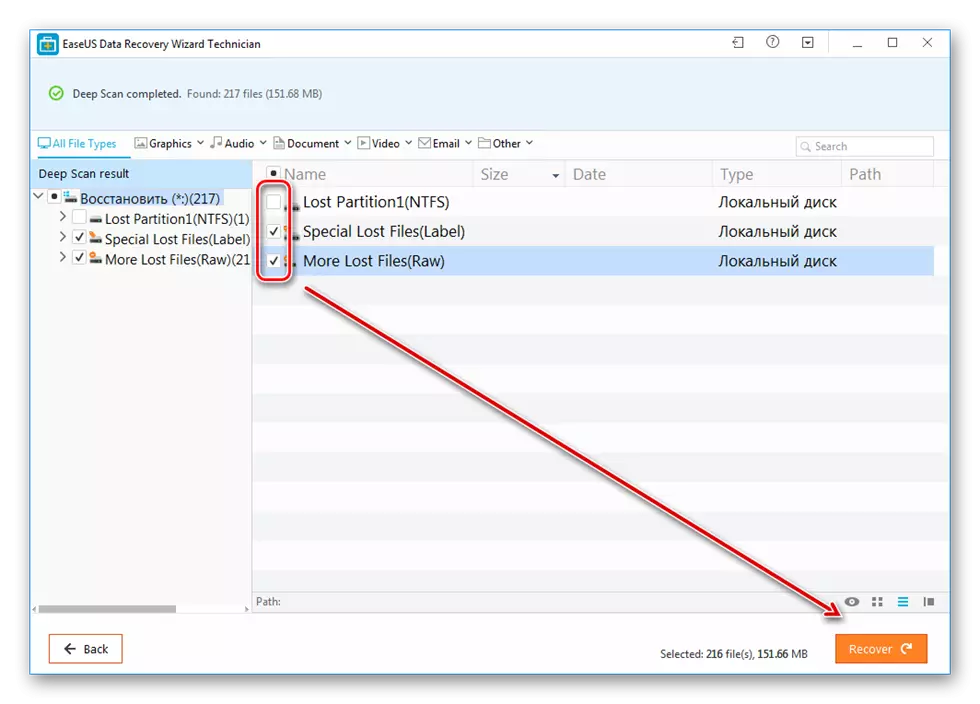
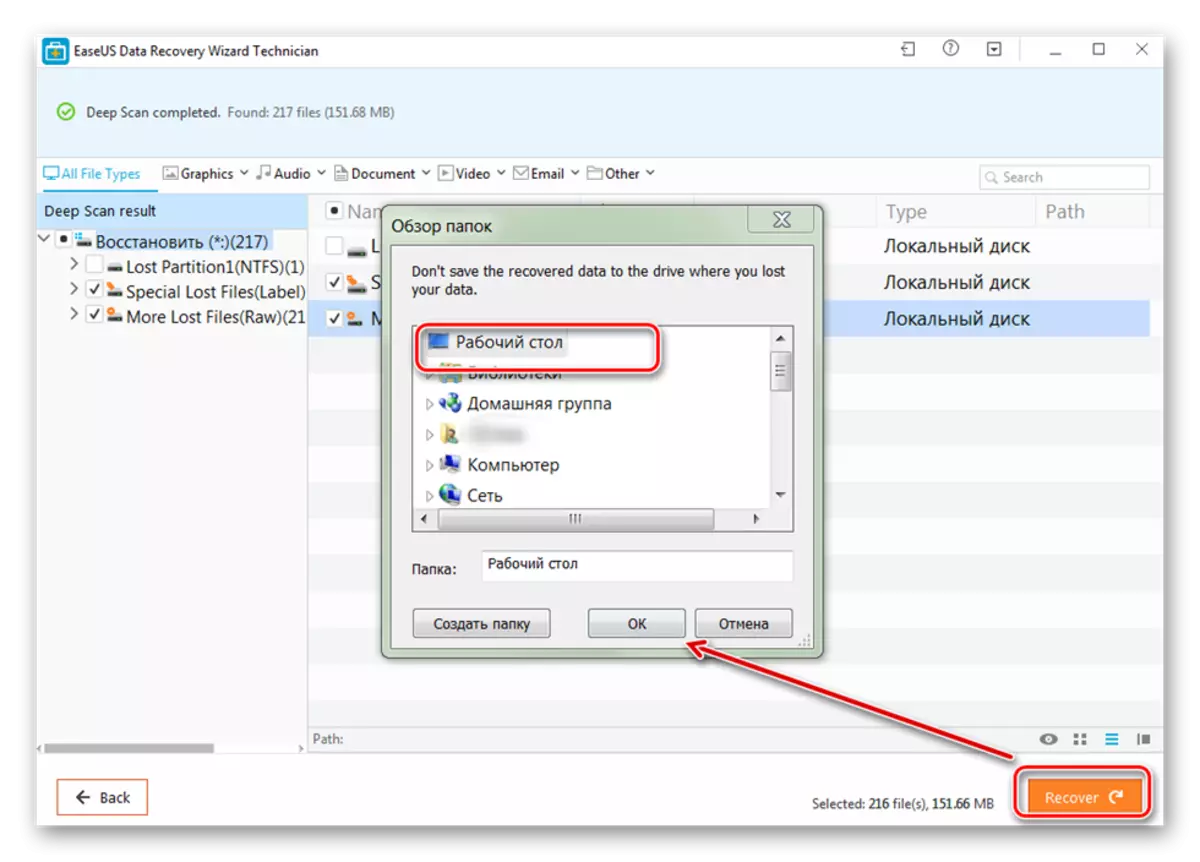
ທ່ານສາມາດປະຫຍັດເອກະສານທີ່ໄດ້ຮັບການກູ້ຄືນບໍ່ພຽງແຕ່ກັບຄອມພິວເຕີ້ເທົ່ານັ້ນ, ແຕ່ຍັງຢູ່ໃນສື່ທີ່ຖອດອອກໄດ້. ຫລັງຈາກນັ້ນ, ທ່ານສາມາດເຂົ້າເຖິງພວກມັນໄດ້ທຸກເວລາ.
ວິທີທີ່ 3: r-studio
R-studio ແມ່ນເຫມາະສໍາລັບການກູ້ຄືນຂໍ້ມູນຈາກສື່ທີ່ເສຍຫາຍ (Flash Drive, ບັດ SD, ຮາດດິດ). ໂປແກຼມຫມາຍເຖິງປະເພດມືອາຊີບແລະສາມາດໃຊ້ໃນຄອມພີວເຕີ້ກັບລະບົບປະຕິບັດການ Windows. ຄໍາແນະນໍາສໍາລັບການເຮັດວຽກ:
- ດາວໂຫລດແລະຕິດຕັ້ງ R-Studio ໃນຄອມພິວເຕີຂອງທ່ານ. ເຊື່ອມຕໍ່ HDD ທີ່ບໍ່ເຮັດວຽກຫຼືຂໍ້ມູນກ່ຽວກັບສື່ອື່ນໆແລະດໍາເນີນໂຄງການ.
- ຢູ່ໃນຫນ້າຕ່າງຫລັກ R-Studio, ເລືອກອຸປະກອນທີ່ທ່ານຕ້ອງການແລະຢູ່ແຖບເຄື່ອງມື, ກົດ Scan.
- ປ່ອງຢ້ຽມເພີ່ມເຕີມຈະປາກົດຂຶ້ນ. ເລືອກພື້ນທີ່ສະແກນຖ້າທ່ານຕ້ອງການກວດສອບສ່ວນສະເພາະຂອງແຜ່ນດິດ. ນອກຈາກນັ້ນ, ໃຫ້ລະບຸປະເພດທີ່ຕ້ອງການຂອງການສະແກນ (ງ່າຍດາຍ, ລະອຽດ, ໄວ, ໄວ). ຫລັງຈາກນັ້ນ, ກົດປຸ່ມ "Scan".
- ຢູ່ເບື້ອງຂວາຂອງຂໍ້ມູນໂຄງການຈະຖືກສະແດງ. ໃນທີ່ນີ້ທ່ານສາມາດປະຕິບັດຕາມຄວາມຄືບຫນ້າແລະປະມານເວລາທີ່ເຫຼືອ.
- ເມື່ອການສະແກນສໍາເລັດແລ້ວ, ຫຼັງຈາກນັ້ນຢູ່ເບື້ອງຊ້າຍຂອງ R-Studio, ຖັດຈາກແຜ່ນ, ເຊິ່ງຖືກວິເຄາະ, ສ່ວນເພີ່ມເຕີມຈະປາກົດ. ແຜ່ນຈາລຶກ "ໄດ້ຮັບການຍອມຮັບ" ຫມາຍຄວາມວ່າໂປແກຼມຈັດການກັບ FILE.
- ກົດທີ່ສ່ວນເພື່ອເບິ່ງເນື້ອໃນຂອງເອກະສານທີ່ພົບເຫັນ.
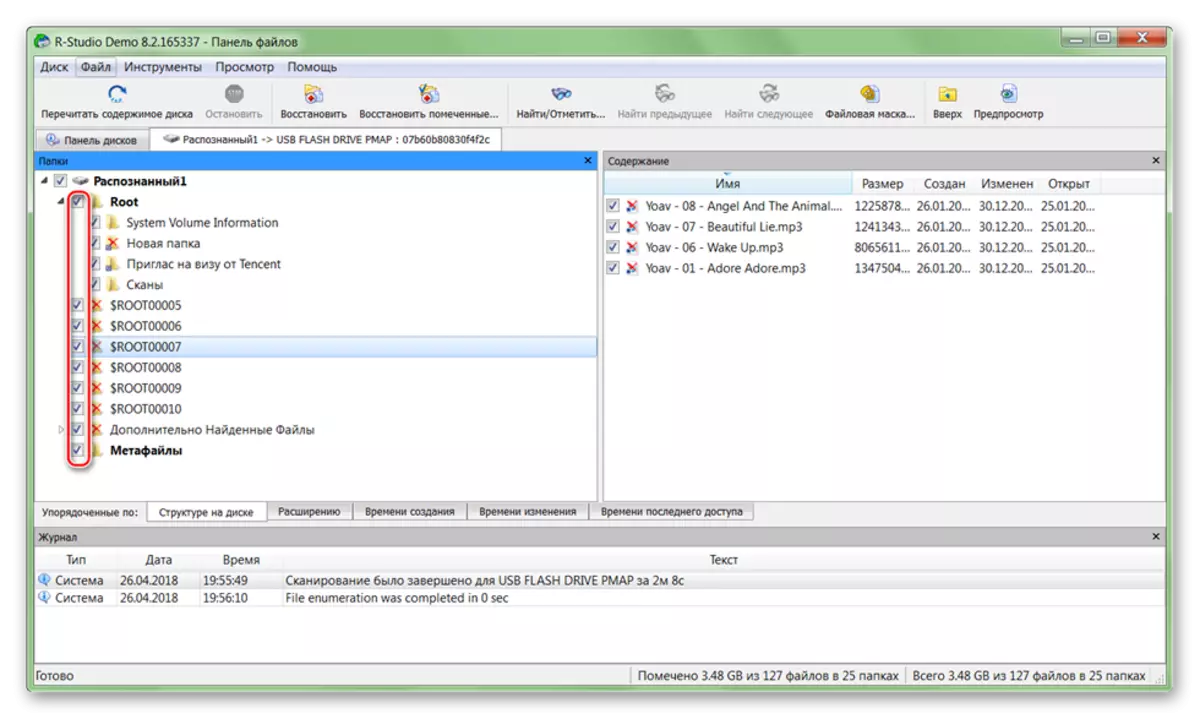
ຫມາຍເອົາກະແສໄຟຟ້າທີ່ຈໍາເປັນແລະໃນເອກະສານເອກະສານ, ເລືອກ "Recore FRIELED".
- ລະບຸເສັ້ນທາງໄປຫາໂຟນເດີທີ່ທ່ານວາງແຜນທີ່ຈະເຮັດສໍາເນົາເອກະສານທີ່ພົບແລ້ວແລະກົດປຸ່ມ "ແມ່ນແລ້ວ" ເພື່ອເລີ່ມຕົ້ນສໍາເນົາ.
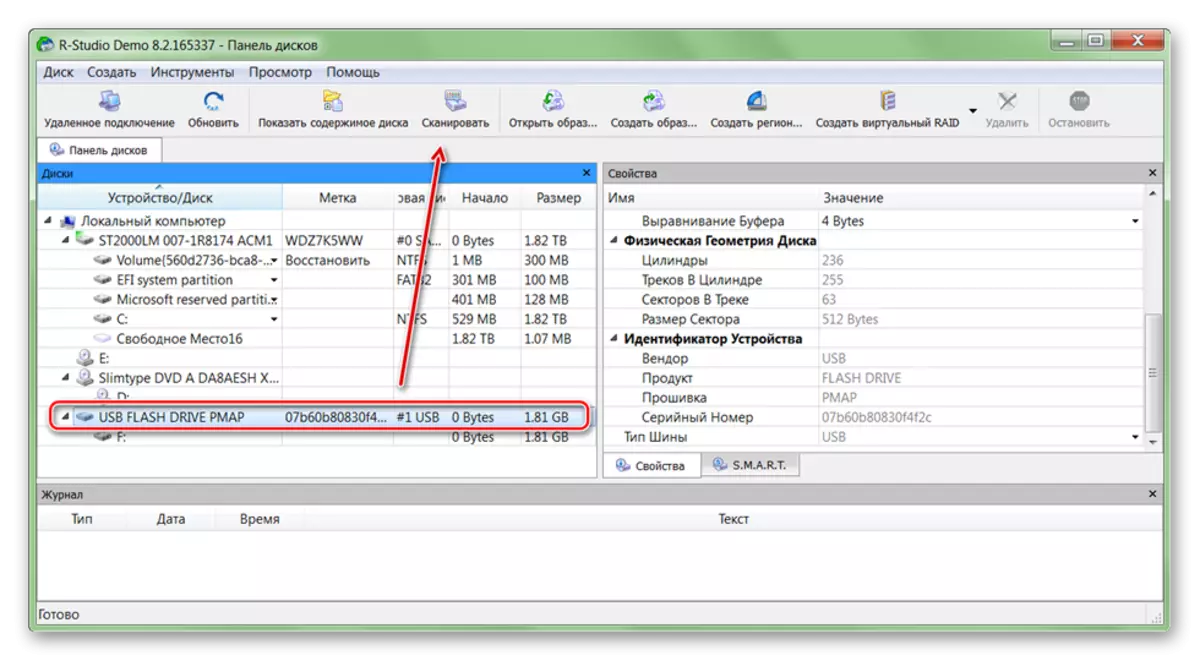
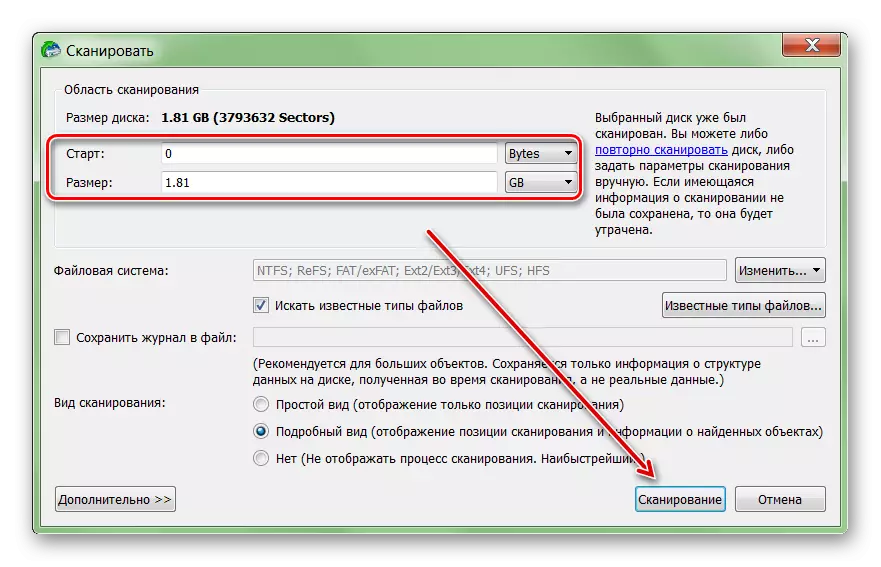
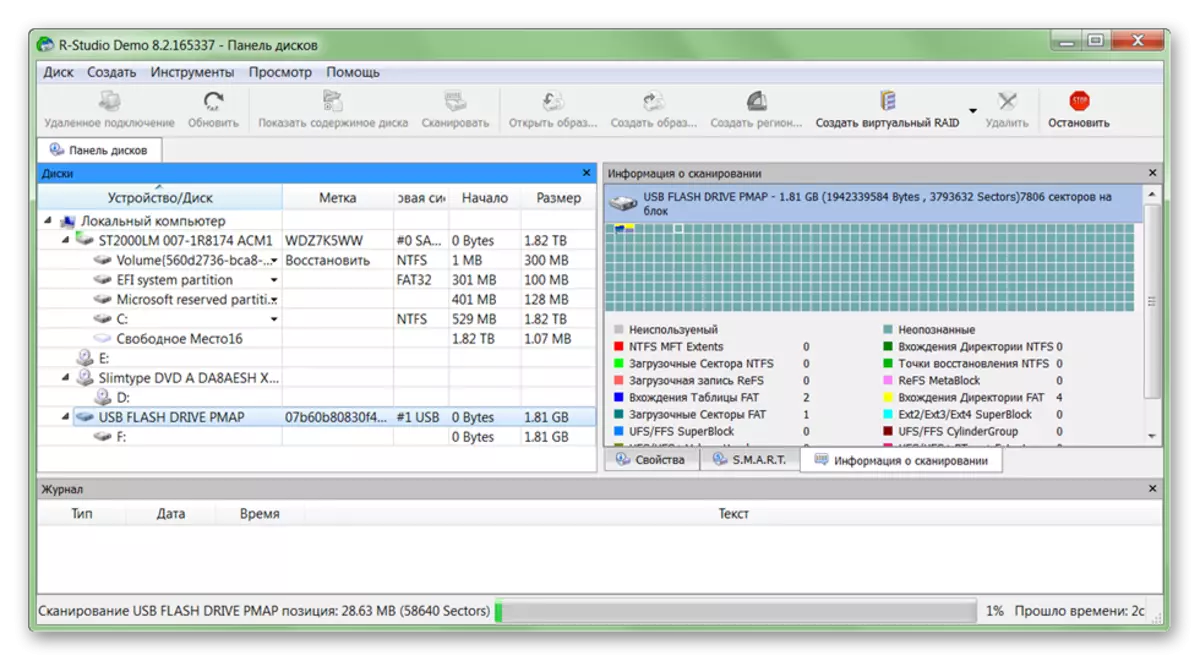
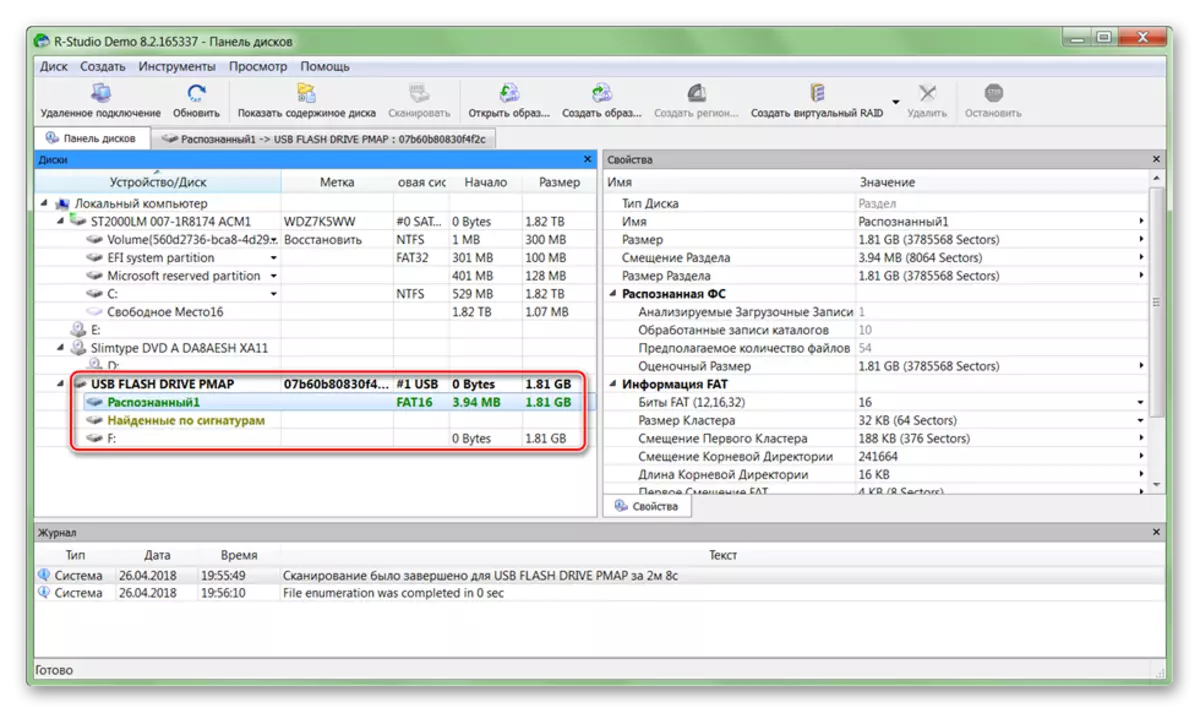
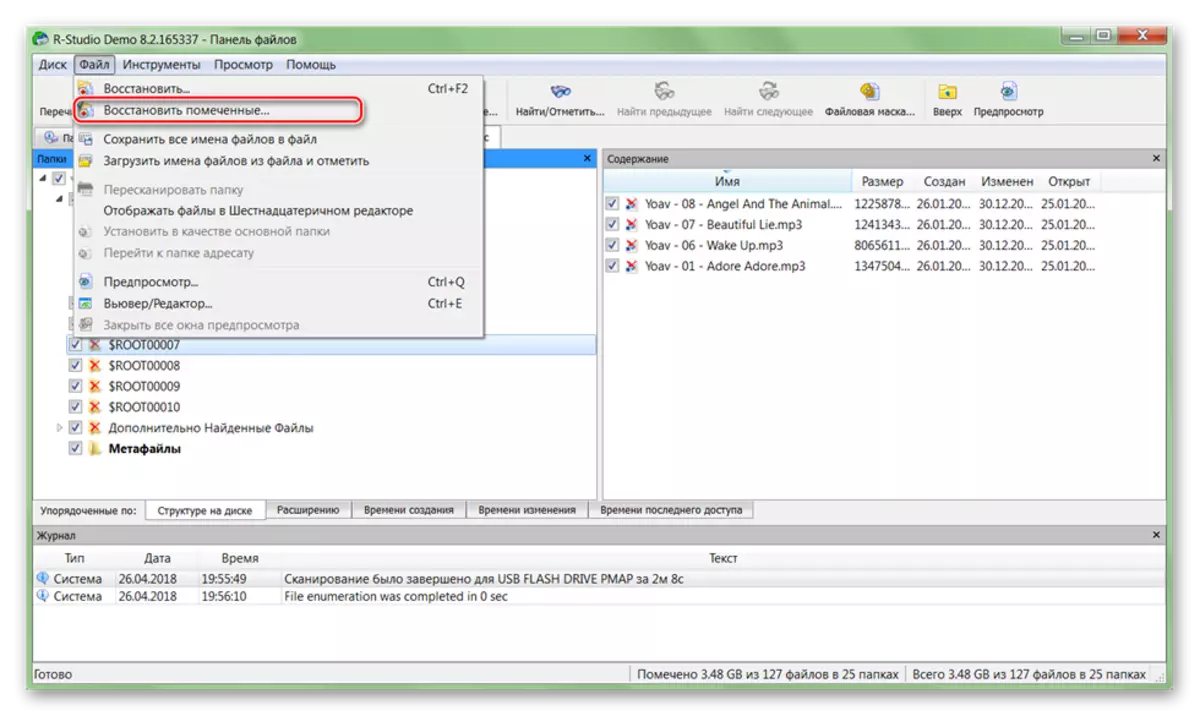
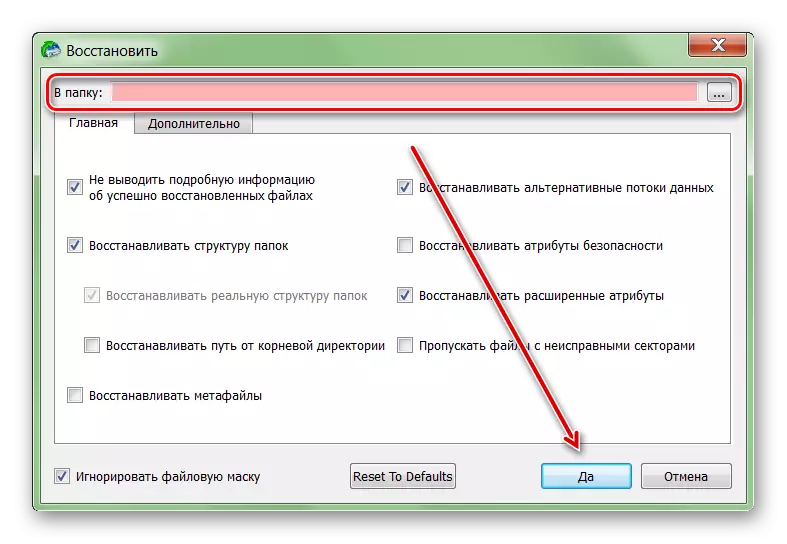
ຫລັງຈາກນັ້ນ, ໄຟລ໌ສາມາດເປີດໄດ້ຢ່າງອິດສະຫຼະ, ໂອນໄປຫາແຜ່ນເຫດຜົນອື່ນໆແລະສື່ທີ່ຖອດໄດ້. ຖ້າມີຈໍານວນຂະຫນາດໃຫຍ່ຂອງ HDD ແມ່ນໄດ້ວາງແຜນໄວ້, ຂະບວນການສາມາດໃຊ້ເວລາຫຼາຍກວ່າຫນຶ່ງຊົ່ວໂມງ.
ຖ້າຮາດດິດລົ້ມເຫລວ, ຫຼັງຈາກນັ້ນທ່ານຍັງສາມາດຟື້ນຟູຂໍ້ມູນຈາກມັນໄດ້. ເພື່ອເຮັດສິ່ງນີ້, ໃຫ້ໃຊ້ໂປແກຼມພິເສດແລະໃຊ້ລະບົບການສະແກນລະບົບທີ່ສົມບູນ. ເພື່ອຫລີກລ້ຽງການສູນເສຍຂໍ້ມູນ, ພະຍາຍາມຢ່າຊ່ວຍປະຢັດໄຟລ໌ທີ່ພົບເຫັນສໍາລັບ HDD ທີ່ມີຂໍ້ບົກພ່ອງ, ແລະອຸປະກອນອື່ນໆໃຊ້ເພື່ອຈຸດປະສົງນີ້.
