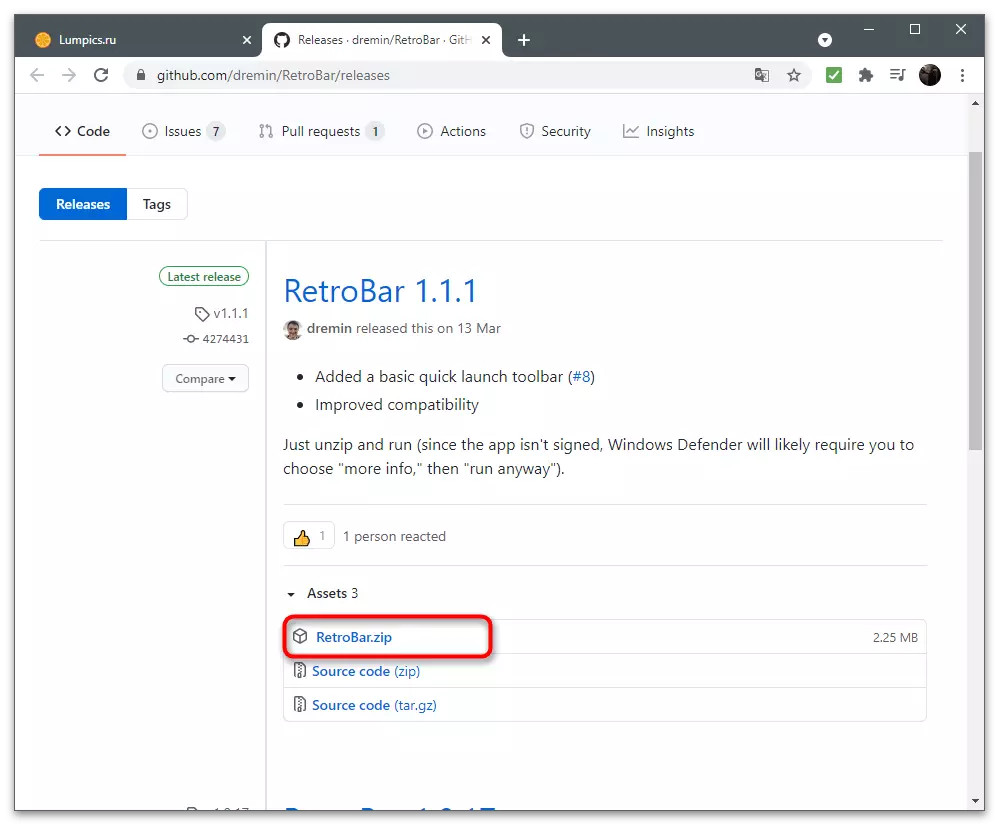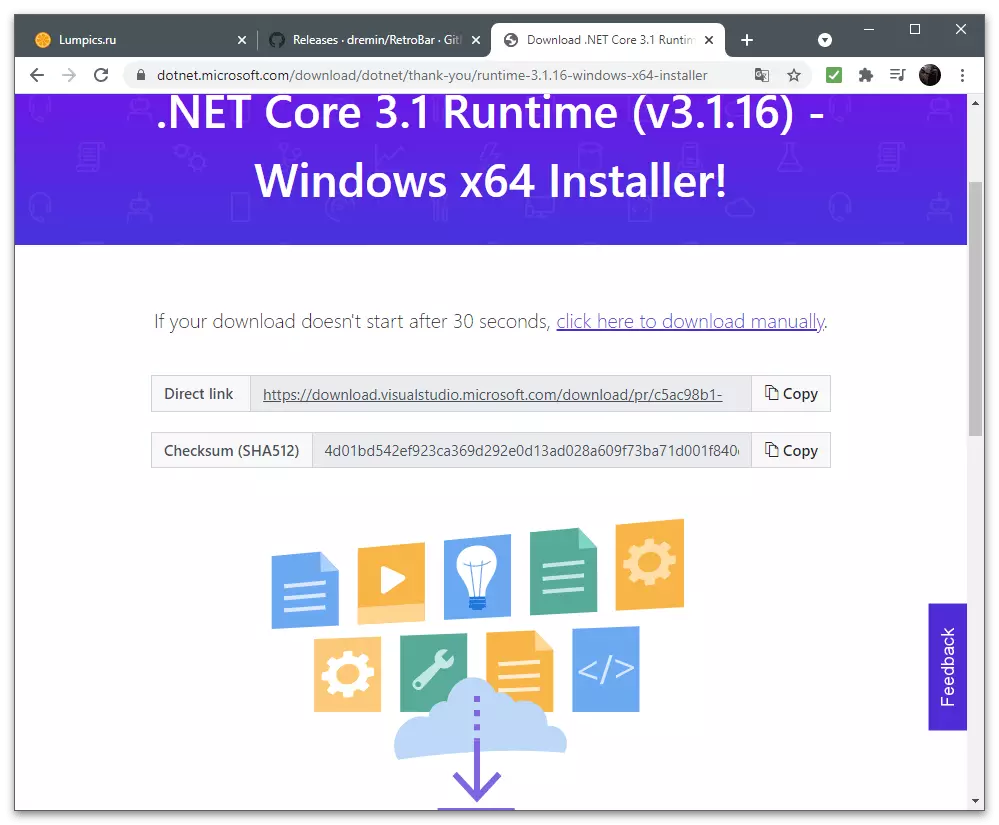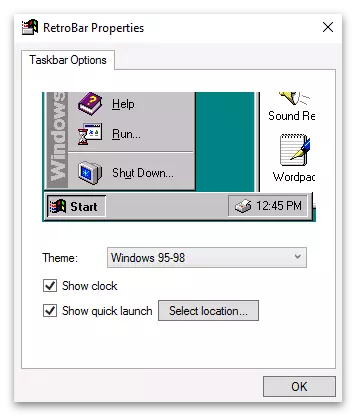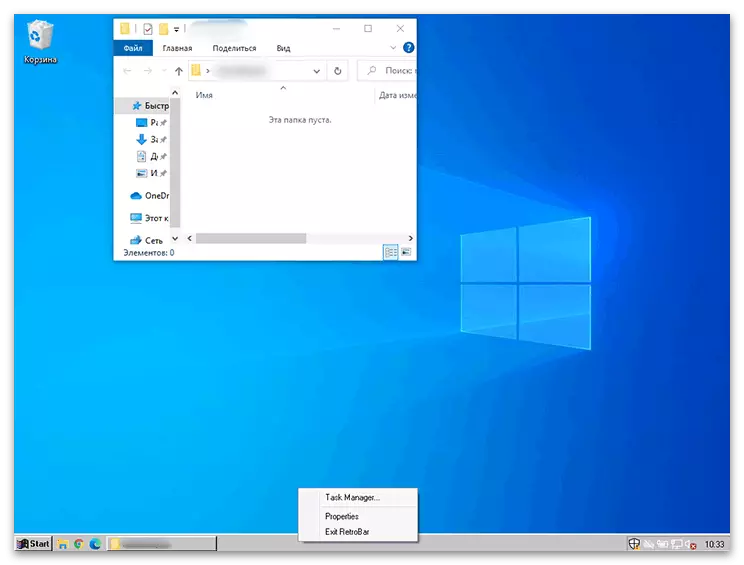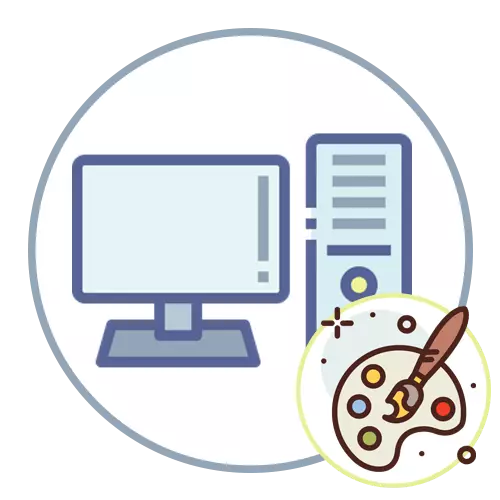
Windows 10.
ໃນລະບົບປະຕິບັດການ Windows, ຫນ້າທີ່ທີ່ມີການສ້າງທີ່ພຽງພໍທີ່ມີຄວາມຕັ້ງໃຈທີ່ແນໃສ່ຕັ້ງຄ່າຮູບລັກສະນະຂອງ desktop ແລະເພີ່ມປະສິດທິພາບພາຍໃຕ້ຜູ້ໃຊ້. ມັນປະກົດວ່າບໍ່ພຽງແຕ່ເຮັດໃຫ້ພື້ນຖານຮູບພາບໃດໆ, ແຕ່ຍັງປ່ຽນສີຂອງ Windows, ແຖບຫນ້າຈໍ, ປັບແຕ່ງສ່ວນຕົວຂອງສ່ວນບຸກຄົນແລະສິ່ງອື່ນໆທີ່ປາກົດຢູ່ເລື້ອຍໆກ່ອນຕາຂອງທ່ານ. ນອກຈາກນັ້ນ, ໂປແກຼມພິເສດຈາກນັກພັດທະນາພາກສ່ວນທີສາມກໍ່ມີ, ຖືກອອກແບບມາເພື່ອປະຕິບັດວຽກງານຕ່າງໆໃນເງື່ອນໄຂການປັບແຕ່ງ. ຖ້າພວກເຮົາສົນທະນາກ່ຽວກັບ Windows ລຸ້ນລ້າສຸດ, ຫຼັງຈາກນັ້ນມີຄວາມສາມາດໃນການປັບແຕ່ງສ່ວນຕົວຫຼາຍຢ່າງແລະໃຊ້ຕົວອັກສອນ, ພື້ນຫລັງ, ແຖບຫນ້າ, ຫຼືດາວໂລດຊອບແວ ນັ້ນຈະຂະຫຍາຍຕົວກໍານົດການມາດຕະຖານ. ທັງຫມົດນີ້ໃນແບບຟອມລະອຽດແມ່ນຂຽນໃນບົດຂຽນອື່ນໃນເວັບໄຊທ໌ຂອງພວກເຮົາໂດຍອ້າງອີງຂ້າງລຸ່ມນີ້.
ອ່ານຕໍ່: ວິທີການເຮັດຫນ້າຈໍທີ່ສວຍງາມໃນ Windows 10
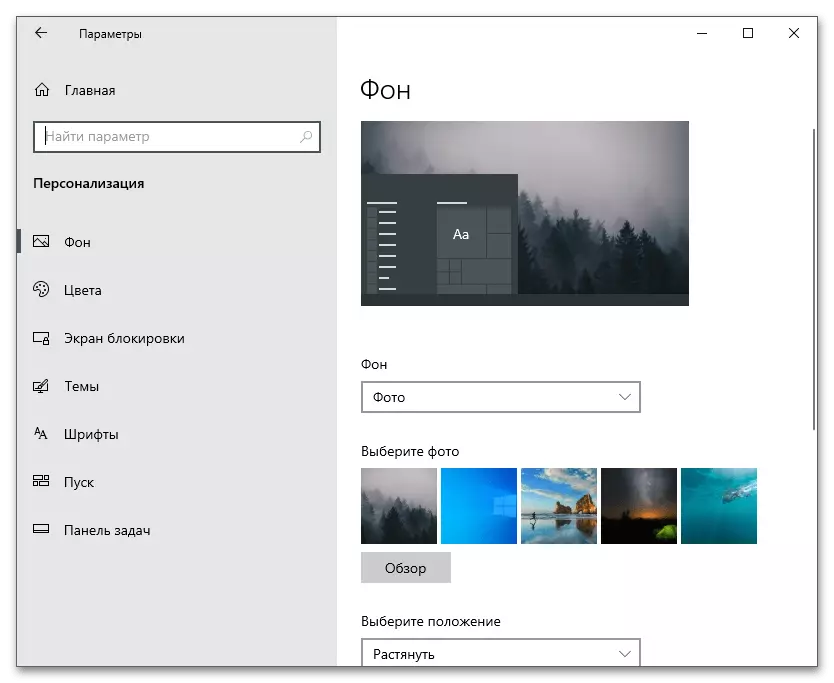
Windows 7.
ເຖິງແມ່ນວ່າ Windows 7 ຖືວ່າລ້າສະໄຫມ, ມັນກໍ່ຍັງໃຊ້ຜູ້ໃຊ້ຫລາຍລ້ານຄົນ. ຖ້າທ່ານເປັນເຈົ້າຂອງຂອງ OS ຂອງ OS ລຸ້ນນີ້ແລະຕ້ອງການສ່ວນຕົວ . ເຈົ້າຂອງສະພາແຫ່ງທີ່ໄດ້ກ່າວມາແມ່ນໂຄງການພາກສ່ວນທີສາມທີ່ຊ່ວຍໃຫ້ທ່ານສາມາດປັບແຕ່ງ OS ໄດ້. ພຽງແຕ່ຜູ້ຂຽນຂອງພວກເຮົາໄດ້ບອກກ່ຽວກັບສິ່ງນີ້ແລະລັກສະນະອື່ນໆ.
ອ່ານຕໍ່: ພວກເຮົາປ່ຽນຮູບລັກສະນະແລະການເຮັດວຽກຂອງ desktop ໃນ Windows 7
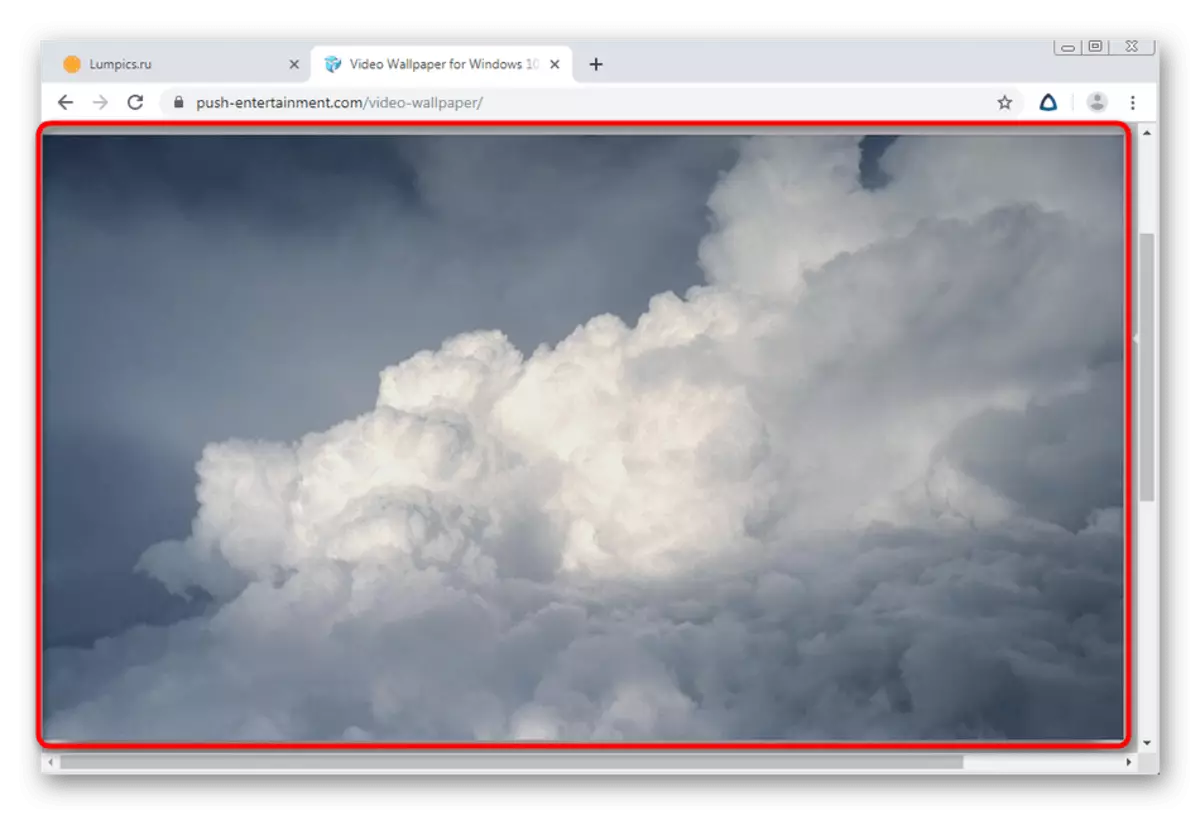
ໂຄງການປັບແຕ່ງອື່ນໆ
ພວກເຮົານໍາມາສູ່ວິທີແກ້ໄຂເພີ່ມຄວາມສົນໃຈຂອງທ່ານໃນການປັບແຕ່ງ, ບໍ່ໄດ້ກ່າວເຖິງໃນບົດຄວາມທີ່ພວກເຮົາໄດ້ໃຫ້ເອກະສານອ້າງອີງຂ້າງເທິງ. ຜູ້ພັດທະນາເອກະລາດກໍາລັງພະຍາຍາມປະຕິບັດຫນ້າທີ່ຫຼາກຫຼາຍຂອງຕົນເອງ, ໃຫ້ຜູ້ໃຊ້ມີຄວາມສາມາດສ່ວນບຸກຄົນທີ່ກ້າວຫນ້າ. ແຕ່ລະໂປແກຼມຕໍ່ໄປແມ່ນຮັບຜິດຊອບໃນການປ່ຽນແປງທີ່ແຕກຕ່າງກັນ, ດັ່ງນັ້ນທ່ານສາມາດໃຊ້ພວກມັນທັງສອງແຍກກັນແລະກັນ.windusnamDesktoptop.
ໃຫ້ເລີ່ມຕົ້ນດ້ວຍແອັບພລິເຄຊັນທີ່ມີຊື່ວ່າ WindyNamicDesktoptop, ເຊິ່ງສະຫນອງໃຫ້ຜູ້ໃຊ້ພຽງແຕ່ມີການປ່ຽນແປງຮູບວໍເປເປີທີ່ມີການປ່ຽນຮູບພາບກັບເວລາກາງເວັນ. Soft ກໍານົດຊົ່ວໂມງປະຈຸບັນແລະປ່ຽນການອອກແບບໃນຫນ້າຈໍຂອງ Screensaver ໃນຕອນແລງ, ກາງຄືນຫລືເຊົ້າ. ມັນຈະເປັນໄປໄດ້ທີ່ຈະປະຕິບັດແນວຄວາມຄິດດັ່ງກ່າວໂດຍການຊ່ວຍເຫຼືອຂອງຮູບວໍເປເປີທີ່ມີຊີວິດແບບທໍາມະດາ, ສະນັ້ນ WindyNamicDesktop ແມ່ນຕົວເລືອກທີ່ດີເລີດສໍາລັບການປັບແຕ່ງແບບນີ້. ການແກ້ໄຂບັນຫານີ້ແມ່ນໄດ້ຮັບການສະຫນັບສະຫນູນພຽງແຕ່ໃນ Windows 10, ນັບຕັ້ງແຕ່ມັນໃຊ້ໄດ້ໂດຍຜ່ານຮ້ານໂປແກຼມທີ່ເປັນທາງການ.
- ເພື່ອເລີ່ມຕົ້ນການຕິດຕັ້ງ, ເປີດ "Start" ແລະຊອກຫາ "Microsoft Store" ໂດຍຜ່ານການຄົ້ນຫາ.
- ໃນຮ້ານ, ໃຊ້ແຖບຄົ້ນຫາເພື່ອຊອກຫາ WindyNamesDeskicktop ແລະໄປທີ່ຫນ້າສະຫມັກ.
- ຕາມທີ່ທ່ານເຫັນ, ໂປແກມແມ່ນແຈກຢາຍໂດຍບໍ່ເສຍຄ່າ, ສະນັ້ນມັນຈະມີຄວາມຈໍາເປັນພຽງແຕ່ກົດປຸ່ມ "ຮັບ".
- ຄາດຫວັງວ່າການດາວໂຫລດໃຫ້ສໍາເລັດຄວາມຄືບຫນ້າໃນປ່ອງຢ້ຽມນີ້. ມັນສາມາດເກັບໄດ້ໄລຍະຫນຶ່ງ, ແລະການແຈ້ງເຕືອນການຕິດຕັ້ງແມ່ນສະແດງຢູ່ໃນຖາດ.
- ກົດ "Run" ໃນຮ້ານໂປແກຼມຫຼືໃຊ້ "ເລີ່ມຕົ້ນ" ເພື່ອຊອກຫາ windyNamesDesktkopop ຜ່ານການຄົ້ນຫາ.
- ວຽກງານຕົ້ນຕໍແມ່ນການຕັ້ງຄ່າຕາຕະລາງເວລາ. ທ່ານຈໍາເປັນຕ້ອງກໍານົດການທໍລະນີຍາພູໃນປະຈຸບັນຫຼືເປັນອິດສະຫຼະໃນສະພາບອາລຸນແລະຕາເວັນຕົກດິນ. ມີຕົວເລືອກທີສາມ - ການໃຊ້ບໍລິການຂອງການບໍລິການ Windows gloolocation, ແຕ່ຫຼັງຈາກນັ້ນທ່ານຈະຕ້ອງສະຫນອງຄໍາຮ້ອງຂໍອະນຸຍາດໃນນາມຂອງຜູ້ເບິ່ງແຍງລະບົບ.
- ຫຼັງຈາກເລີ່ມຕົ້ນ, ເອົາໃຈໃສ່ກັບຮູບວໍເປເປີທີ່ມີຢູ່ເບື້ອງຊ້າຍ. ຊຸດມາດຕະຖານແມ່ນພຽງພໍທີ່ຈະກວດສອບການສະແດງຂອງໂປແກຼມ.
- ເລືອກຫນຶ່ງໃນຕົວເລືອກຕ່າງໆແລະປ່ຽນຮູບແບບຂອງມັນເພື່ອເຂົ້າໃຈວ່າການປ່ຽນແປງເວລາເຄື່ອນໄຫວຈະເຮັດວຽກໄດ້ແນວໃດ.
- ກົດ "ດາວໂຫລດ" ສໍາລັບການສະແດງຕົວຢ່າງທີ່ສົມບູນຫຼື "ສະຫມັກ" ເພື່ອຕິດຕັ້ງຮູບວໍເປເປີຢູ່ເທິງຫນ້າຈໍ.
- ການດາວໂຫລດຈະໃຊ້ເວລາຫນ້ອຍນາທີ, ຫຼັງຈາກທີ່ທ່ານສາມາດກວດເບິ່ງຜົນໄດ້ຮັບ.
- ໃຊ້ລິ້ງ "ເພີ່ມເຕີມ Tot ເທົ່ານັ້ນ" ທີ່ຈະດາວໂຫລດຮູບອື່ນໆຈາກເວັບໄຊທ໌ທາງການ, ແລະຫຼັງຈາກນັ້ນນໍາເຂົ້າພວກມັນ.
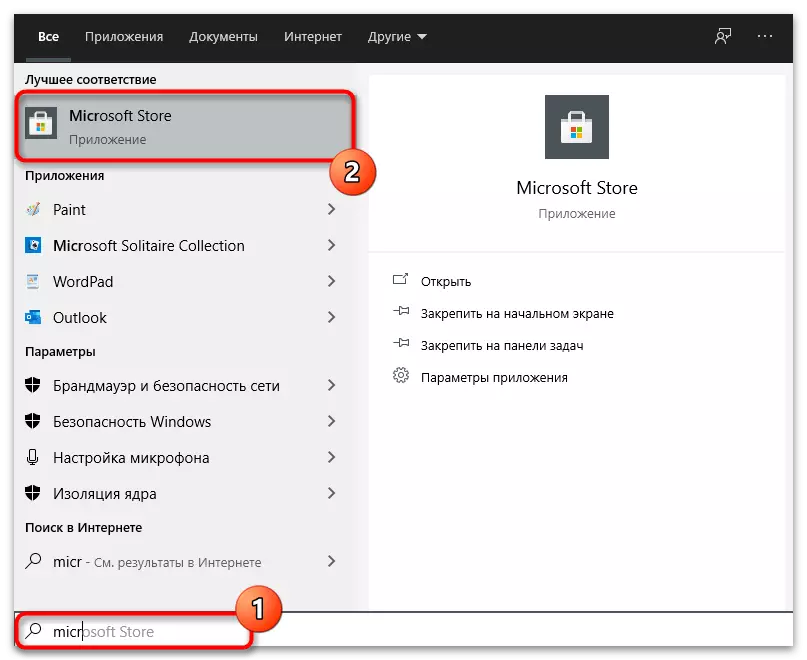
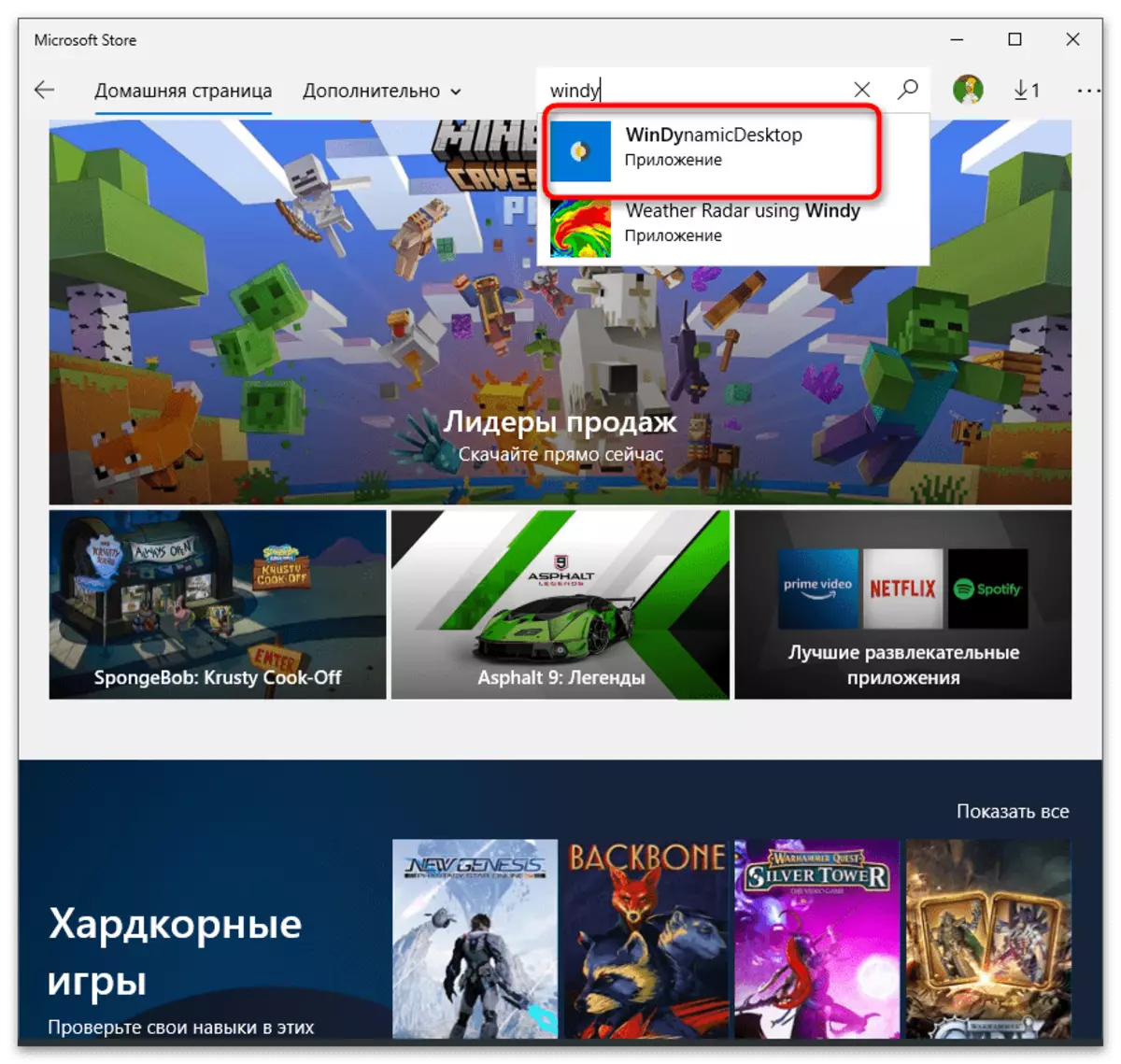
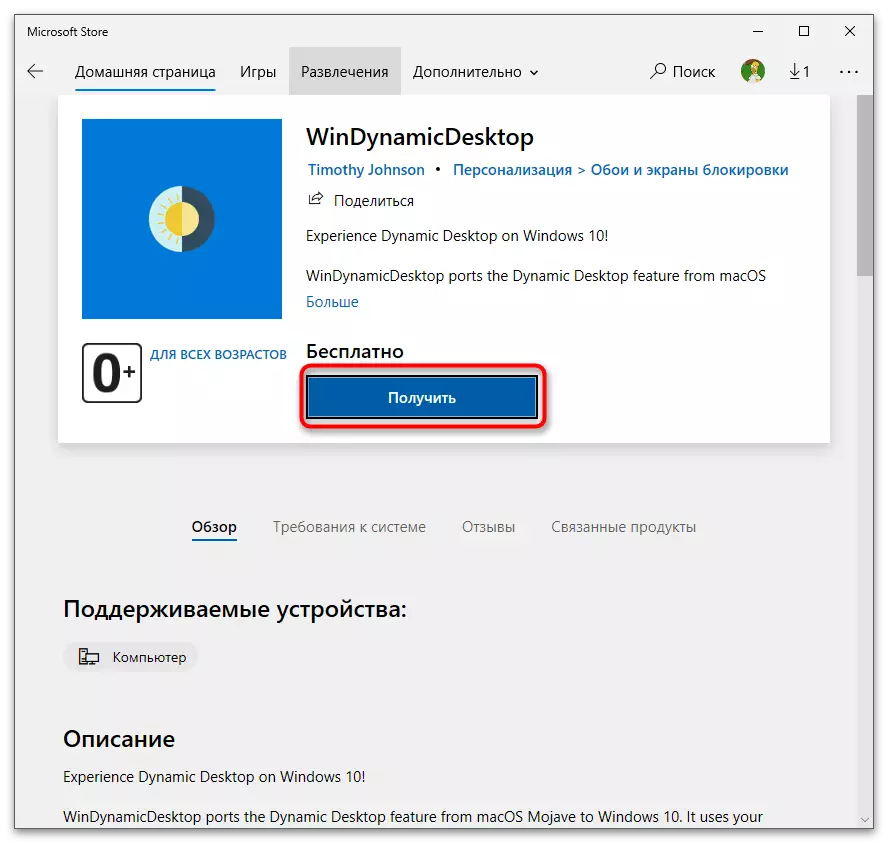
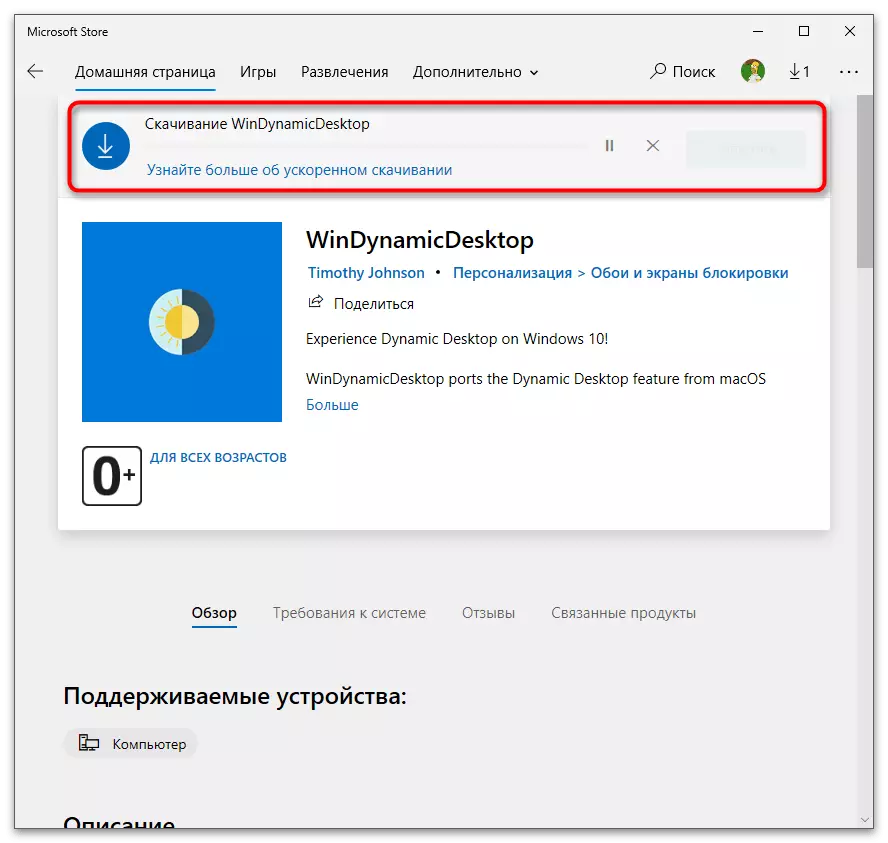
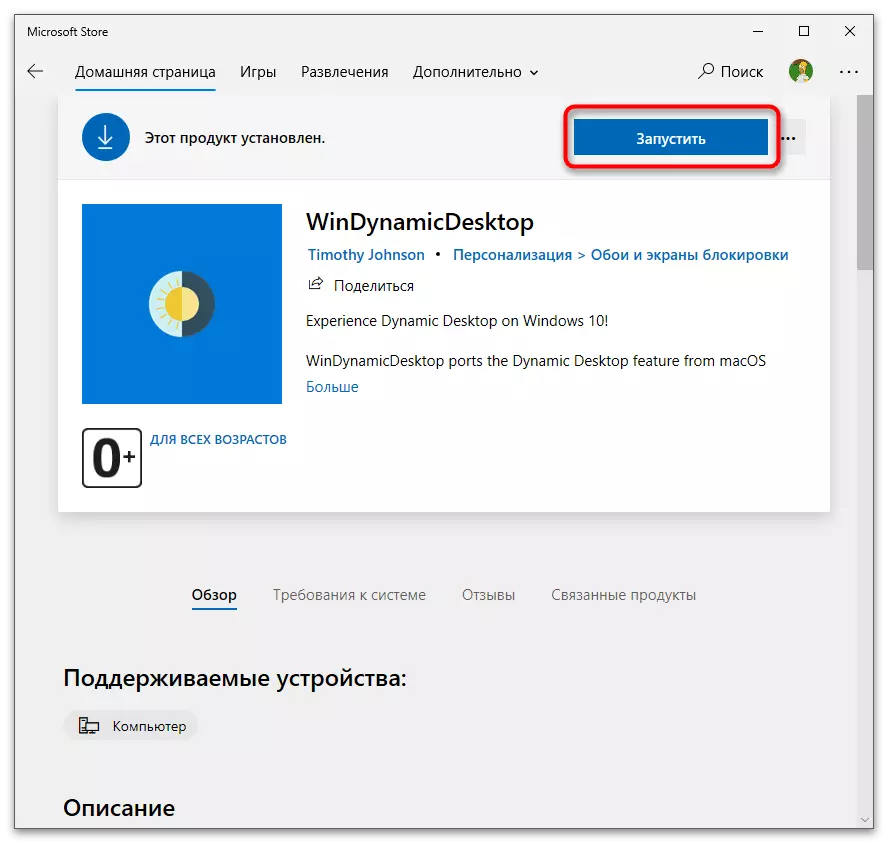
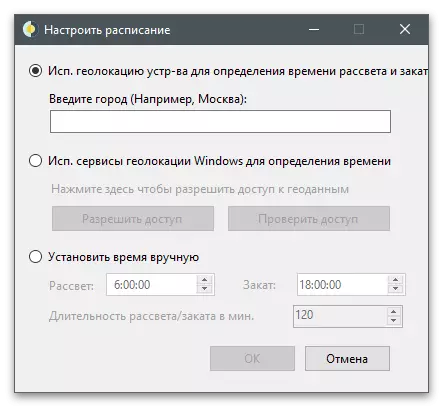
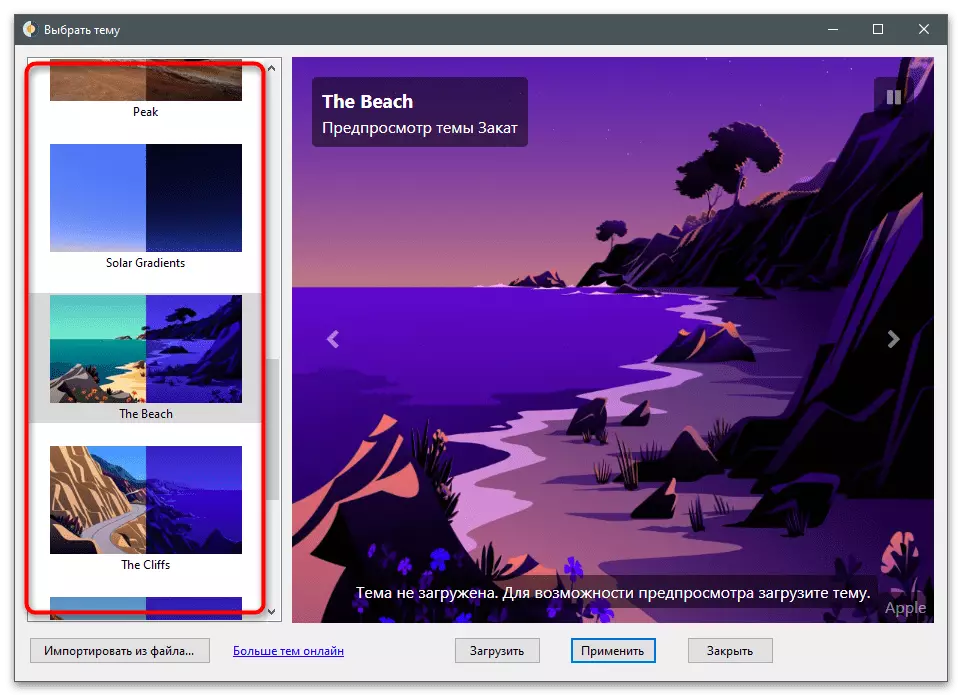
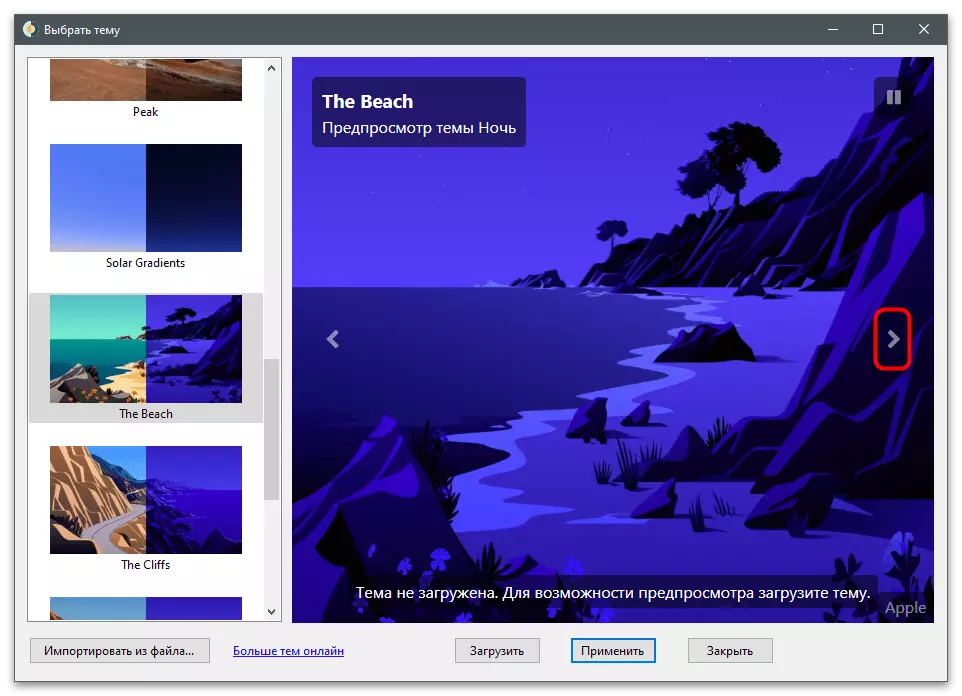
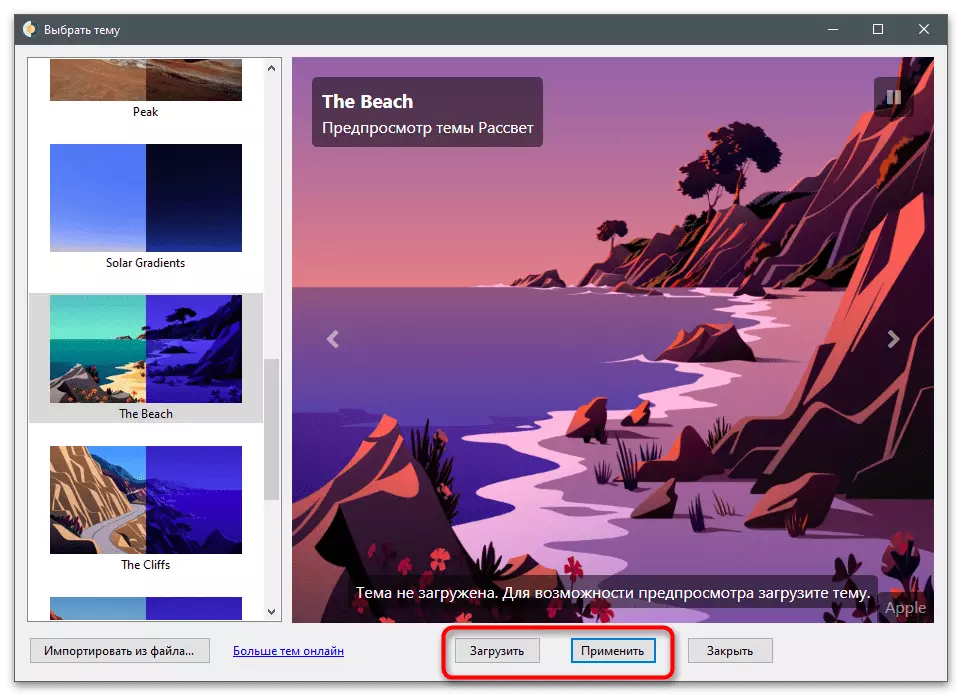
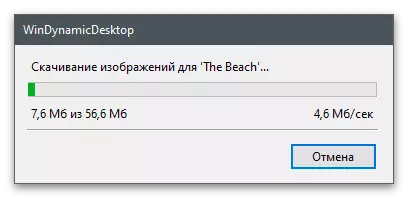
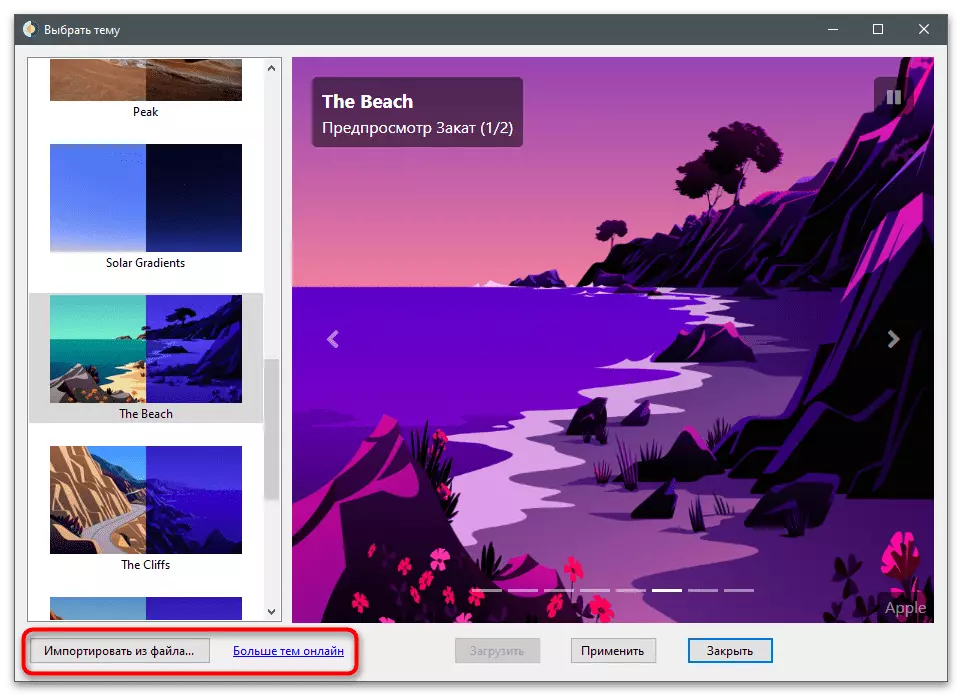
ກຸ່ມວຽກ.
ກຸ່ມວຽກບໍ່ມີຜົນກະທົບຕໍ່ຮູບລັກສະນະຂອງ desktop, ຍ້ອນວ່າມັນເຮັດໃຫ້ມັນດີທີ່ສຸດແລະຊ່ວຍໃຫ້ທ່ານສາມາດກໍາຈັດປ້າຍໂຄສະນາພິເສດໂດຍບໍ່ຕ້ອງລຶບມັນ, ແລະຈັດກຸ່ມກັບຫນ້າທີ່ພິເສດ. ພຽງແຕ່ພວກເຮົາຈະເບິ່ງມັນໃນຄໍາແນະນໍາຕໍ່ໄປ, ແລະທ່ານຕັດສິນໃຈວ່າທ່ານຕ້ອງການຮູບສັນຍາລັກໃນແຖບວຽກງານໃນທາງນີ້.
- ກຸ່ມວຽກຂະຫຍາຍອອກໄປໂດຍຜ່ານເວທີ Github ເປີດແລະດາວໂຫລດແຕ່ລະຮຸ່ນແມ່ນແຕກຕ່າງ, ເປັນການຈັດແຈງຂອງຮວບຮວມແມ່ນກໍາລັງປ່ຽນແປງ. ທ່ານຈະຕ້ອງໄດ້ຜ່ານການເຊື່ອມຕໍ່ຂ້າງເທິງແລະກົດປຸ່ມ "Version ຫຼ້າສຸດ".
- ໃນຫນ້າໃຫມ່, ໃຫ້ຄລິກໃສ່ຊື່ຂອງລຸ້ນລ້າສຸດເພື່ອດາວໂຫລດ.
- ຈາກຕົວເລືອກທີ່ສະເຫນີ, ເລືອກເອົາໂປແກຼມ Zip Archive.
- ຫຼັງຈາກດາວໂຫລດ, ເປີດບ່ອນເກັບຂໍ້ມູນແລະຖີ້ມມັນຢູ່ທີ່ສະຖານທີ່ທີ່ສະດວກໃນຄອມພິວເຕີ້. ດໍາເນີນການກຸ່ມແຖບວຽກໂດຍໃຊ້ເອກະສານທີ່ສາມາດປະຕິບັດໄດ້ໃນຮາກຂອງຮວບຮວມ.
- ຢູ່ໃນປ່ອງຢ້ຽມຂອງໂປແກຼມຫຼັກ, ກົດປຸ່ມ "ຕື່ມກຸ່ມແຖບວຽກ" ເພື່ອສ້າງໂປຼໄຟລ໌ໃຫມ່.
- ກົດ "ປ່ຽນຮູບສັນຍາລັກຂອງກຸ່ມ" ເພື່ອກໍານົດຮູບສັນຍາລັກໄອຄອນ.
- ທ່ານສາມາດເລືອກຮູບສັນຍາລັກໃດໆທີ່ເກັບໄວ້ໃນຄອມພິວເຕີຂອງທ່ານຫຼື PNG File ຫຼືດາວໂຫລດໄອຄອນດ້ວຍຕົວເອງໂດຍໃຊ້ເຄື່ອງຈັກຊອກຫາໃນ browser.
- ເລີ່ມເພີ່ມຄີບອດສໍາລັບກຸ່ມໂດຍການກົດປຸ່ມ "ຕື່ມປຸ່ມທາງລັດໃຫມ່".
- ຈັດວາງທາງລັດທີ່ມີຢູ່ແລ້ວຫຼືເອກະສານໂປແກຼມທີ່ສາມາດປະຕິບັດໄດ້ແລະສະຫຼັບກັນເປັນກຸ່ມຂອງພວກເຂົາ.
- ຈ່າຍເອົາໃຈໃສ່ກັບການຕັ້ງຄ່າແຜງຂອງກຸ່ມ: ສີ, ຄວາມໂປ່ງໃສແລະຂະຫນາດ. ພວກມັນແຕກຕ່າງກັນຢ່າງບໍ່ຢຸດຢັ້ງ, ແຕ່ບາງຄັ້ງພວກມັນກໍ່ສາມາດເປັນປະໂຫຍດ.
- ພາຍຫຼັງສໍາເລັດຮູບຂອງໄອຄອນ, ກົດປຸ່ມ "Save".
- ກັບໄປທີ່ເມນູຫລັກແລະກົດສອງຄັ້ງຕໍ່ຊື່ຂອງກຸ່ມໄປທີ່ສະຖານທີ່ຕິດປ້າຍ.
- ປ່ອງຢ້ຽມ "Explorer" ເປີດ, ໃນນັ້ນກົດຂວາຂວາໃສ່ທາງລັດຂອງກຸ່ມ.
- ຈາກເມນູສະພາບການທີ່ປະກົດວ່າ, ເລືອກແຖບ "Stop Tandard ແຖບ".
- ຮູບສັນຍາລັກໄດ້ປະກົດຕົວຢູ່ໃນກະດານດ້ານລຸ່ມ, ຫລັງຈາກນັ້ນທ່ານສາມາດກົດໃສ່ມັນ.
- ໃນຫນ້າຈໍຕໍ່ໄປ, ທ່ານເຫັນວ່າແທນທີ່ຈະເປີດໂປແກຼມໃດຫນຶ່ງ, ກະດານອື່ນໄດ້ປະກົດຕົວກັບຮູບສັນຍາລັກຂອງກຸ່ມ. ດ້ວຍວິທີນີ້, ທ່ານສາມາດສ້າງລາຍຊື່ອື່ນໆໂດຍການເພີ່ມປະສິດທິພາບຂອງສະຖານທີ່ໃນແຖບວຽກງານແລະເຮັດໃຫ້ desktop ງາມ.
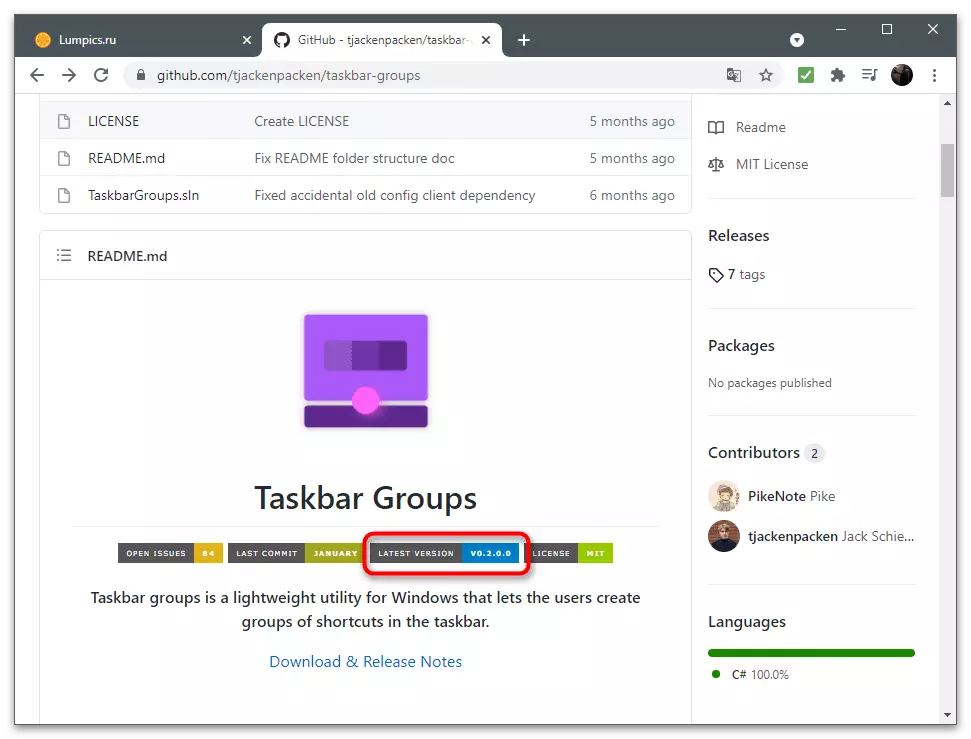
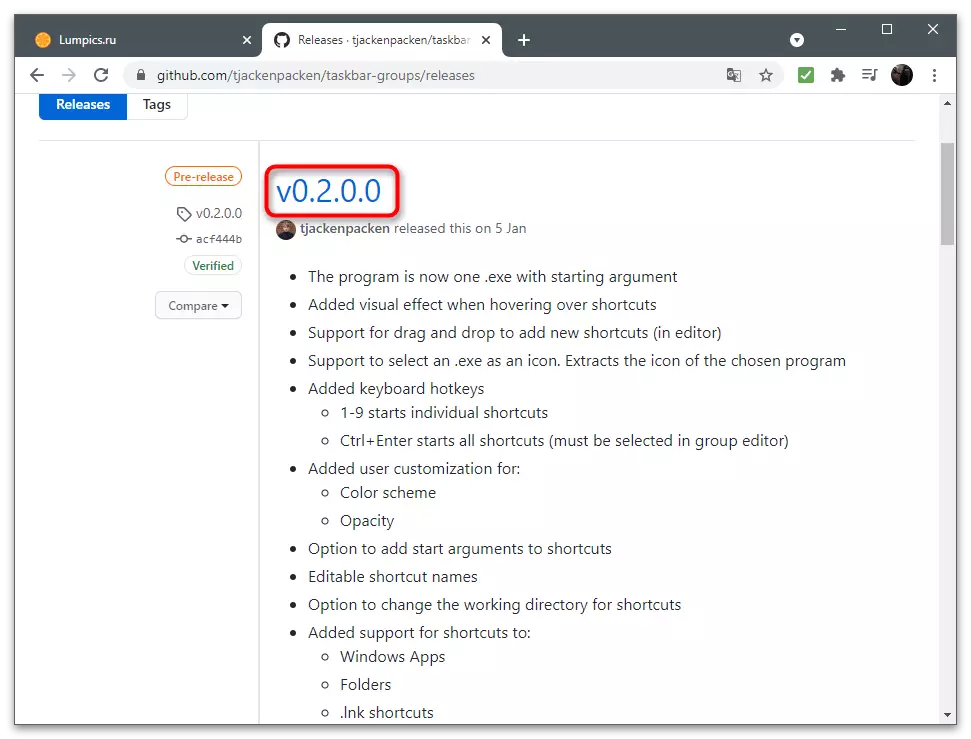
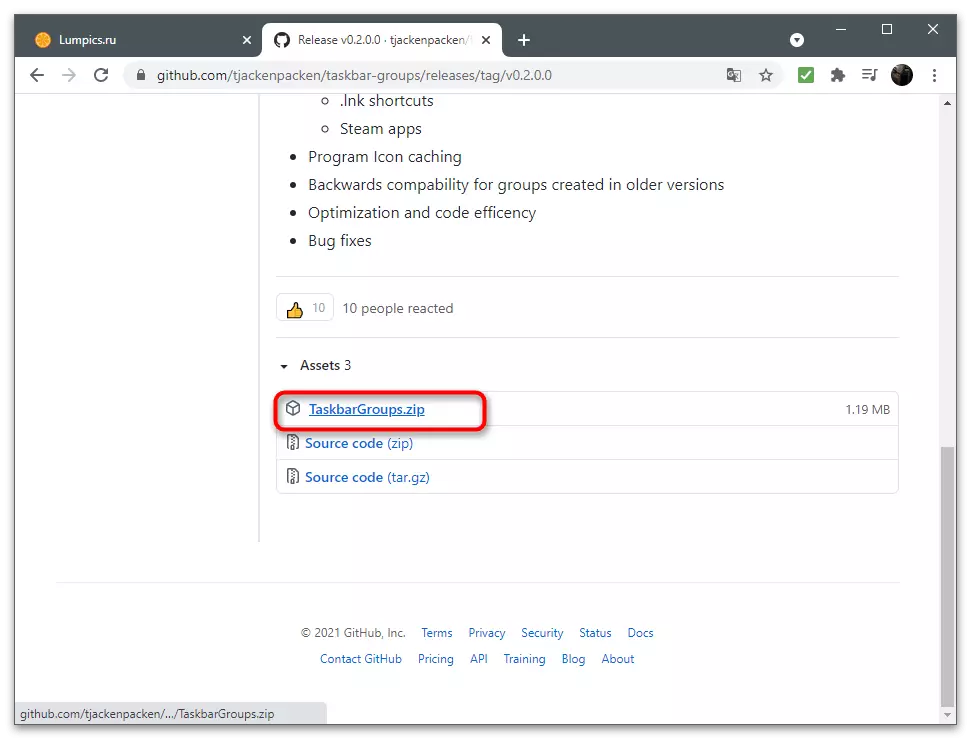
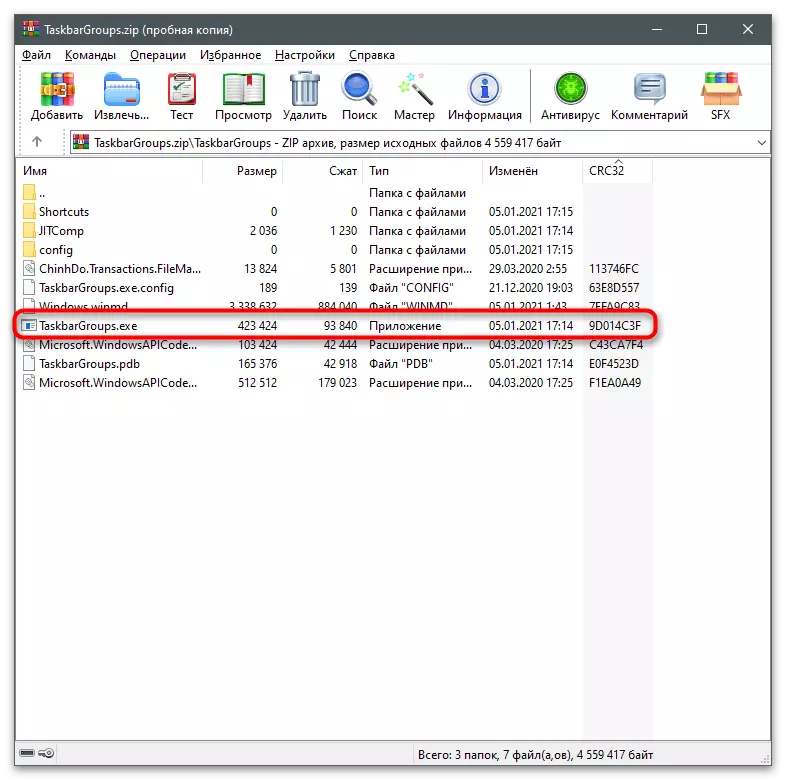
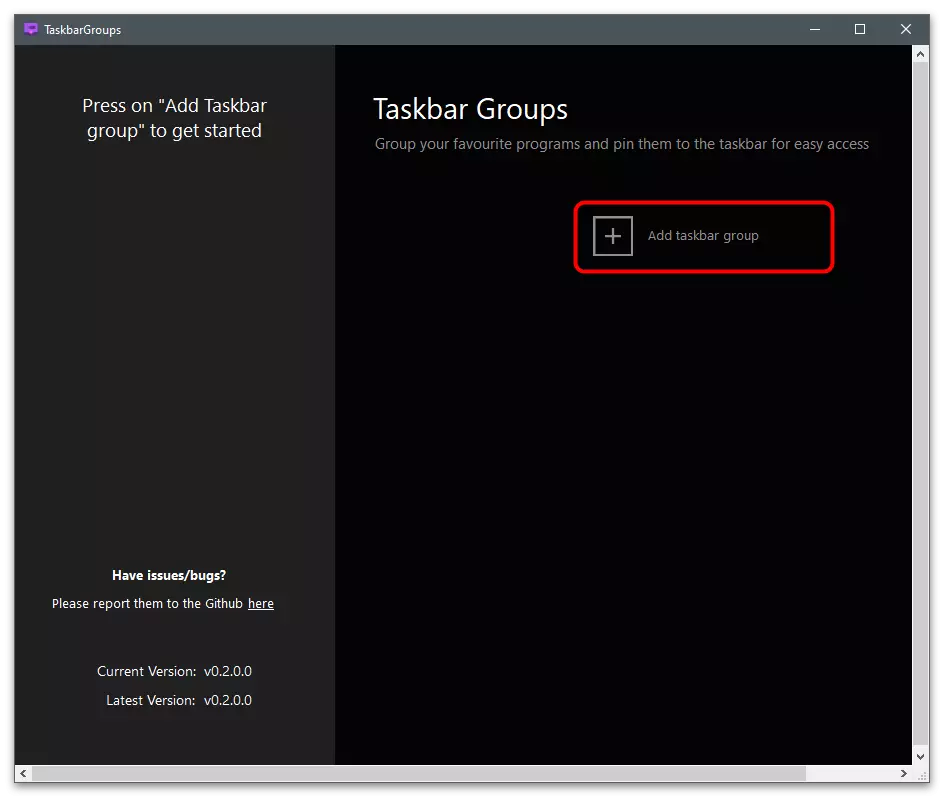
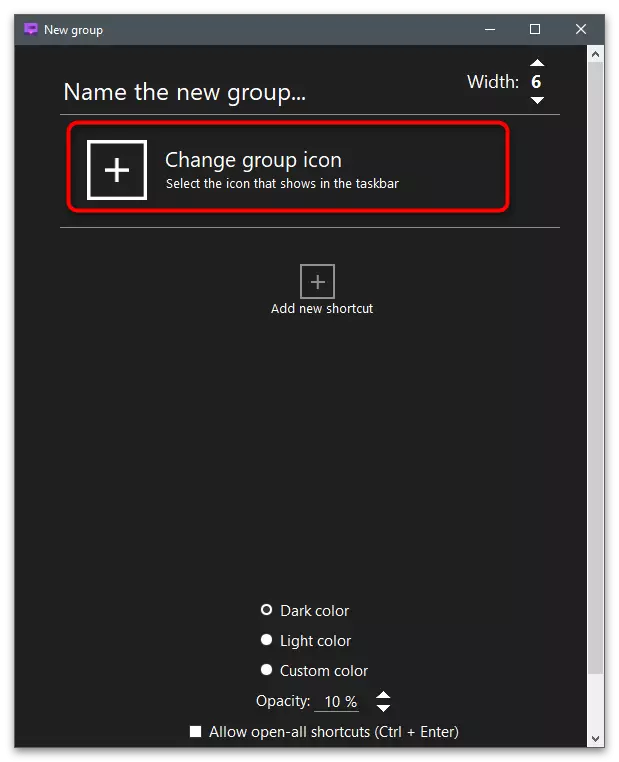
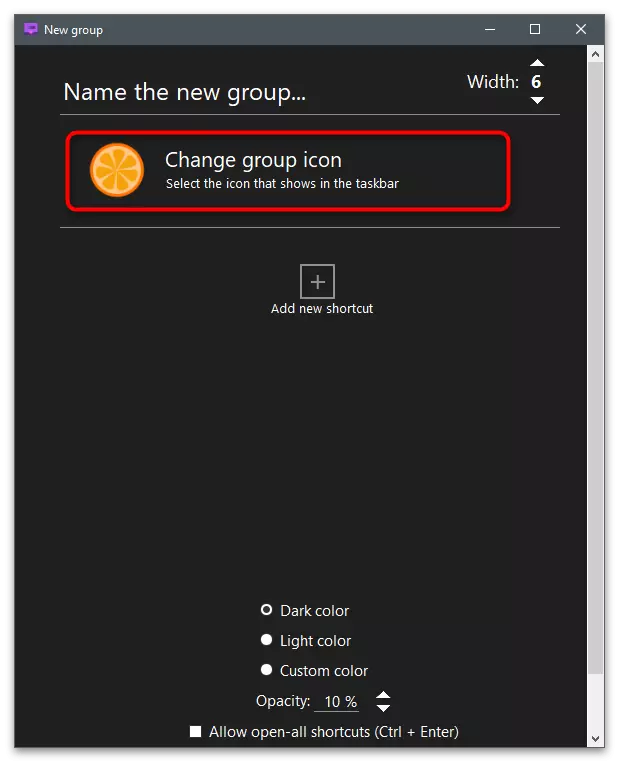
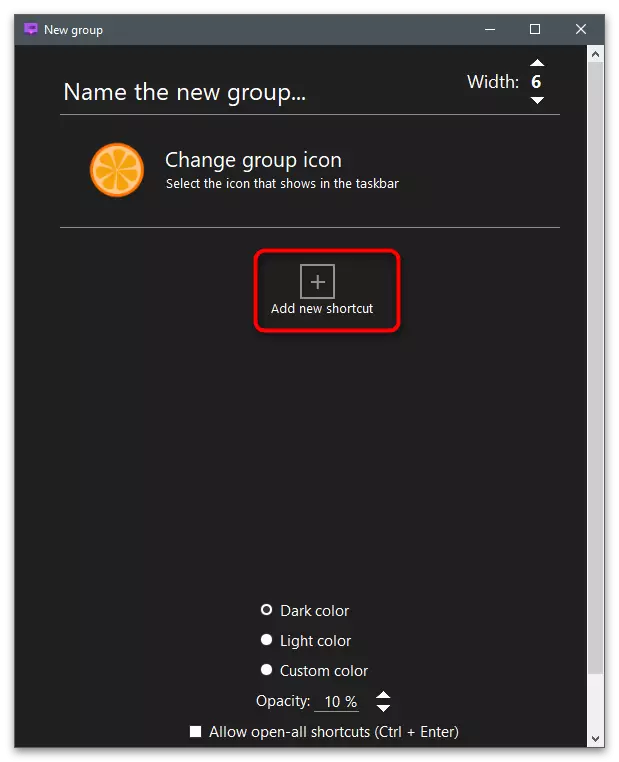
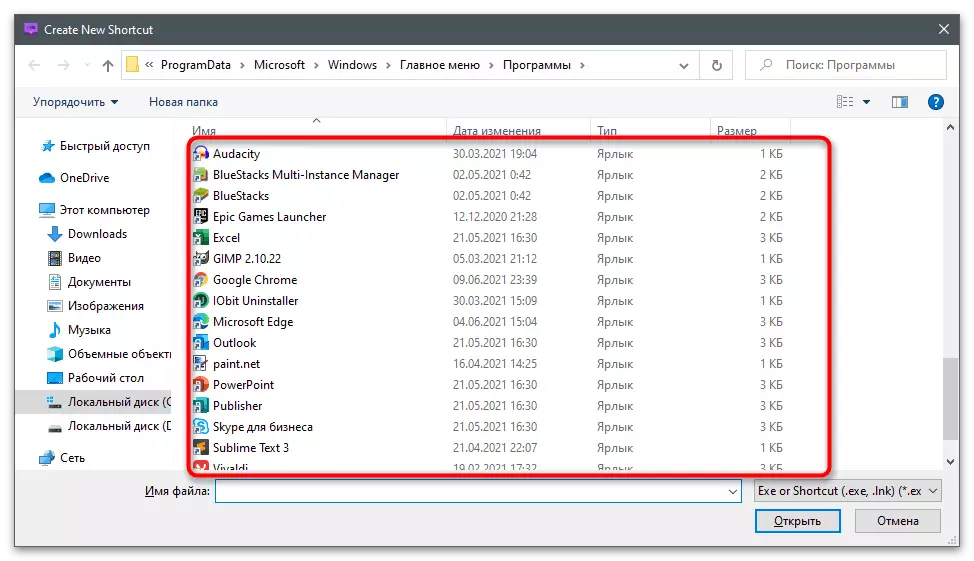
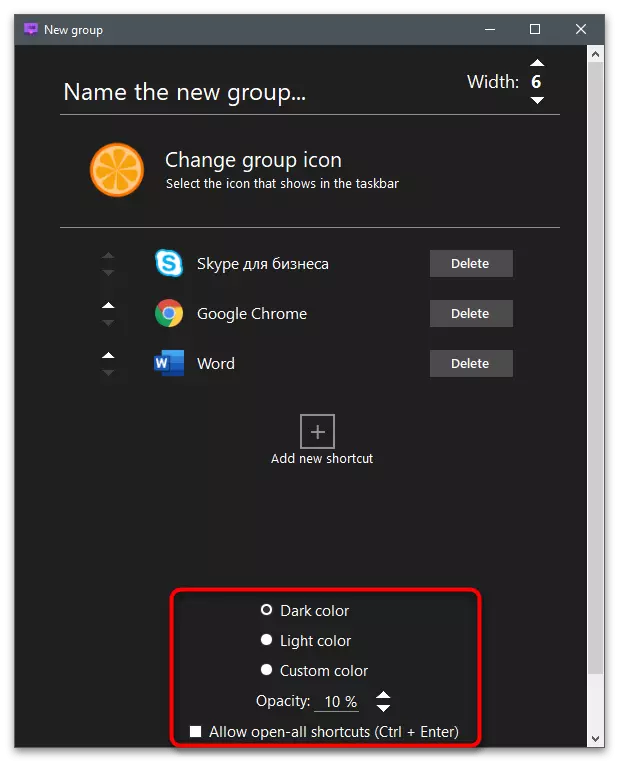
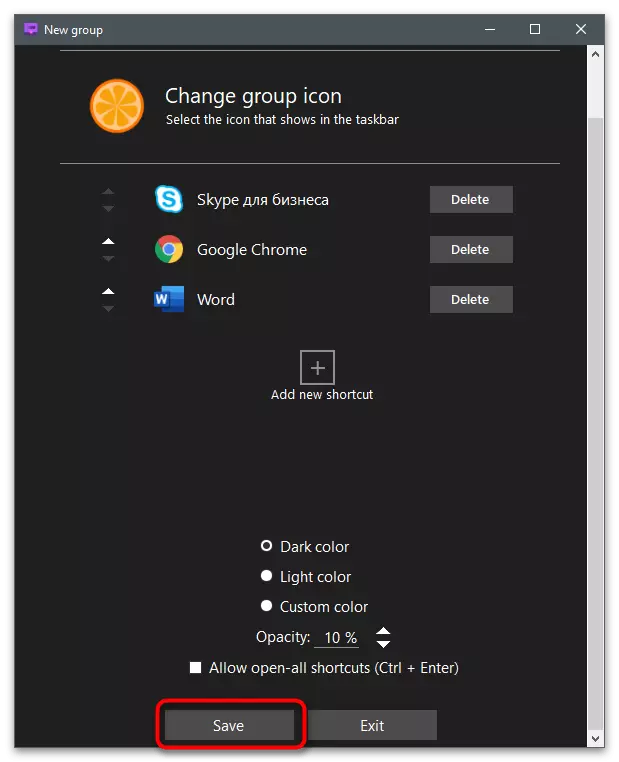
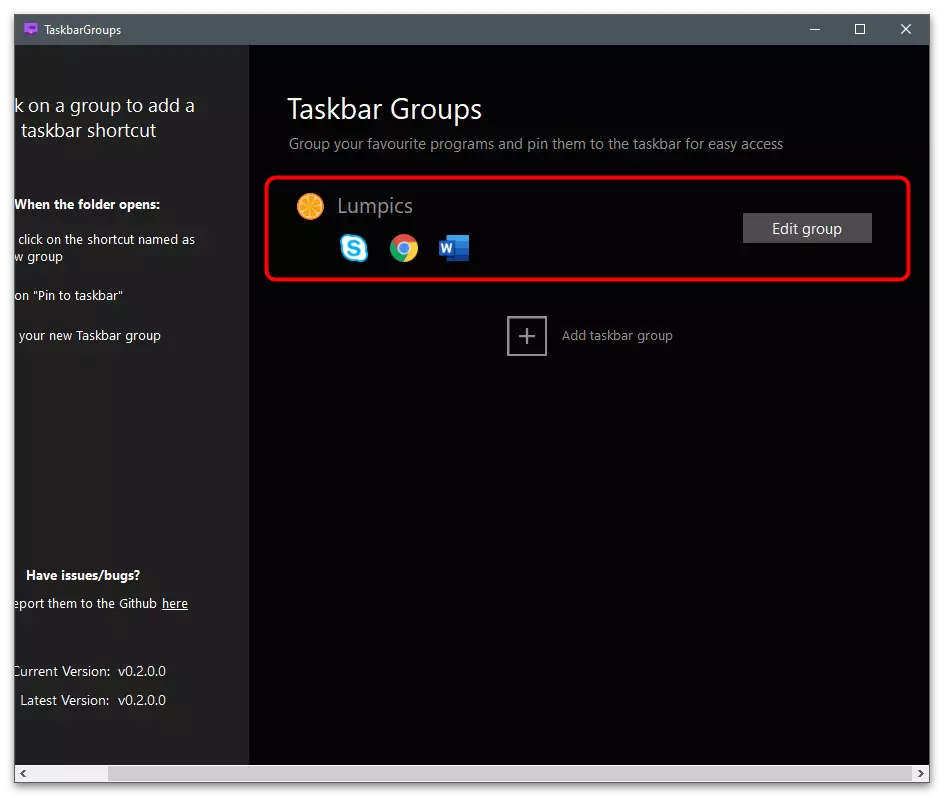
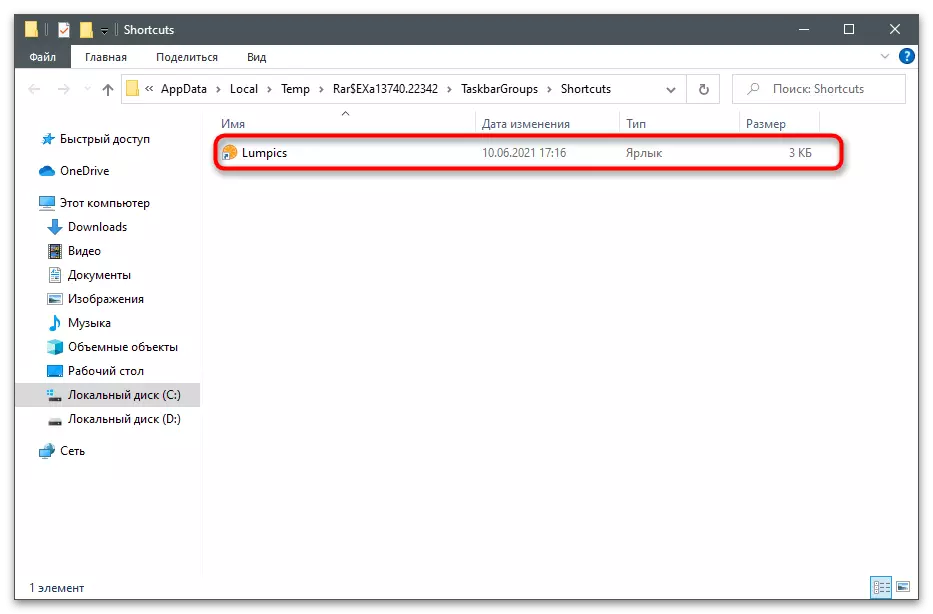
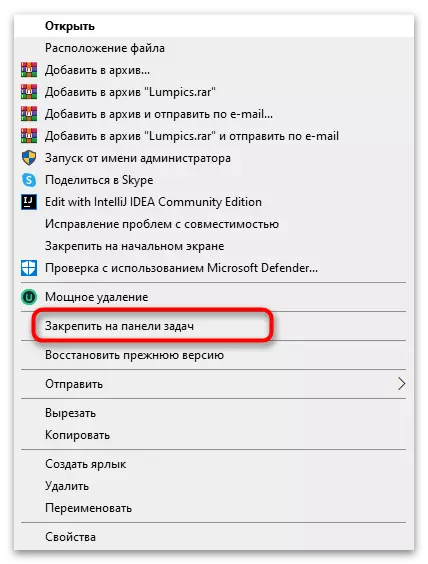

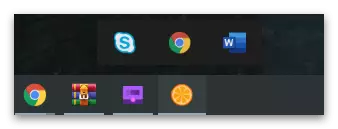
retrobar.
ໃນການສໍາເລັດ, ພິຈາລະນາໂຄງການທີ່ຜິດປົກກະຕິ - retrobar, ເຊິ່ງຊ່ວຍໃຫ້ທ່ານສາມາດຕິດຕັ້ງໃນ Windows 10 ຫຼື 7 ຮູບລັກສະນະຂອງແຖບວຽກຂອງ Windows 98 ຫຼື XP. ມັນບໍ່ມີຫນ້າທີ່ຫລືການຕັ້ງຄ່າໃດໆ, ສະນັ້ນຄວນໃຊ້ມັນຖ້າມີແນວຄິດຂອງແຖບວຽກຂອງຫນ້າວຽກແມ່ນຂຶ້ນກັບແນວຄິດຂອງ desktop ທີ່ສວຍງາມສໍາລັບທ່ານ.
- ປະຕິບັດຕາມລິ້ງຂ້າງເທິງແລະດາວໂຫລດຮວບຮວມທີ່ມີ retrobar ກັບຄອມພິວເຕີ້.
- ເມື່ອທ່ານເລີ່ມຕົ້ນເອກະສານທີ່ສາມາດປະຕິບັດໄດ້, ແຈ້ງການຈະແຈ້ງໃຫ້ຊາບກ່ຽວກັບຄວາມຕ້ອງການດາວໂຫລດ. VNET Core 3.1. ທ່ານຈະໄດ້ຮັບການໂອນໄປຫາເວັບໄຊທ໌ທາງການຂອງ Microsoft, ບ່ອນທີ່ການໂຫຼດສ່ວນປະກອບຈະເລີ່ມຕົ້ນ. ຫຼັງຈາກການຕິດຕັ້ງມັນແລ້ວ, ໃຫ້ກັບໄປທີ່ປ່ອງຢ້ຽມຂອງໂປແກຼມຫຼັກ.
- ໃນມັນ, ເລືອກຫນຶ່ງໃນຫົວຂໍ້ທີ່ມີຢູ່ແລະກໍານົດຕົວກໍານົດເພີ່ມເຕີມຕາມຄວາມຕ້ອງການ.
- ໃນຮູບຕໍ່ໄປນີ້, ທ່ານເຫັນຕົວຢ່າງຂອງວິທີການລັກສະນະຂອງ desktop ມີການປ່ຽນແປງໃນລະຫວ່າງໂປແກຼມ.