
ບັນຫາກ່ຽວກັບເກີບຂອງ desktop ໃນ Windows ເກີດຂື້ນໃນລະຫວ່າງລະບົບປະຕິບັດການເລີ່ມຕົ້ນຫຼືເມື່ອອອກຈາກຮູບແບບການນອນ. ບັນຫານີ້ແມ່ນໄດ້ຮັບການແກ້ໄຂໄດ້ງ່າຍໃນຫນຶ່ງໃນວິທີການຂ້າງລຸ່ມນີ້. ຜູ້ໃຊ້ໃດຫນຶ່ງຈະສາມາດປະຕິບັດຕາມຄໍາແນະນໍາທັງຫມົດສ່ວນຕົວແລະຟື້ນຟູ desktop. ສໍາລັບສິ່ງນີ້ທ່ານບໍ່ຈໍາເປັນຕ້ອງມີຄວາມຮູ້ຫຼືທັກສະເພີ່ມເຕີມ. ໃຫ້ວິເຄາະລາຍລະອຽດກ່ຽວກັບແຕ່ລະວິທີການ.
ພວກເຮົາຟື້ນຟູ desktop ໃນ Windows
ຂະບວນການ Explorer.Exe ແມ່ນຮັບຜິດຊອບໃນການໂຫຼດ desktop. ຖ້າວຽກງານນີ້ເຮັດວຽກບໍ່ຖືກຕ້ອງຫຼືບໍ່ເລີ່ມຕົ້ນ, ບັນຫາທີ່ກໍາລັງພິຈາລະນາເກີດຂື້ນ. ມັນໄດ້ຖືກແກ້ໄຂໂດຍການເລີ່ມຕົ້ນໂດຍການເລີ່ມຕົ້ນຂະບວນການຫຼືປ່ຽນຕົວກໍານົດການຈົດທະບຽນ. ກ່ອນທີ່ຈະປະຕິບັດການຫມູນໃຊ້ທຸກຢ່າງ, ທ່ານຄວນຮັບປະກັນວ່າການວາງສະແດງປ້າຍແມ່ນເປີດໃຊ້ງານ. ທ່ານພຽງແຕ່ຕ້ອງການກົດຂວາໃສ່ບໍລິເວນທີ່ບໍ່ເສຍຄ່າຂອງ desktop, ເລືອກແຖບ "ມຸມເບິ່ງ" ແລະໃສ່ຫມາຍຕິກໃກ້ "ສະແດງຮູບສັນຍາລັກ Desktop".
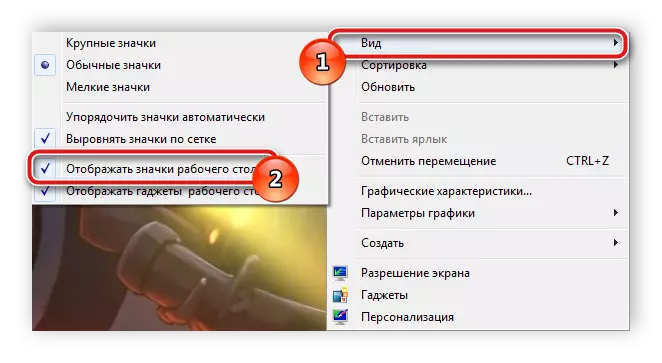
ວິທີທີ່ 1: ການເລີ່ມຕົ້ນຄູ່ມືຂອງຂະບວນການ Explorer.exe
ບາງຄັ້ງກໍ່ມີປັນຫາໃນການດໍາເນີນງານຂອງ OS, ເຊິ່ງນໍາໄປສູ່ຄວາມຈິງທີ່ວ່າ Conductor ຢຸດເຊົາການຕອບສະຫນອງ, ຖືກຢຸດຫຼືບໍ່ໄດ້ຖືກຢຸດຫຼືບໍ່ໄດ້ຮັບການຢຸດເຊົາ. ໃນບາງກໍລະນີ, ປ່ອງຢ້ຽມຕົວມັນເອງຈະຟື້ນຟູກິດຈະກໍາຂອງຕົນ, ມັນກໍ່ເກີດຂື້ນວ່າມັນຈະມີຄວາມຈໍາເປັນທີ່ຈະຕ້ອງໄດ້ໃຊ້ມັນດ້ວຍຕົນເອງ. ມັນແມ່ນເຮັດງ່າຍດາຍຫຼາຍ:
- ຖື Ctrl + Shift + ESC Hot ເພື່ອເປີດ Task Manager.
- ເປີດເມນູ Pop-up ເອກະສານແລະເລືອກ "ວຽກໃຫມ່ (ແລ່ນ ... )" ຊ່ອຍແນ່.
- ໃນ "ເປີດ" ຂຽນສໍາລັບສໍາຫຼວດ .Exe ແລະກົດທີ່ປຸ່ມ "OK".
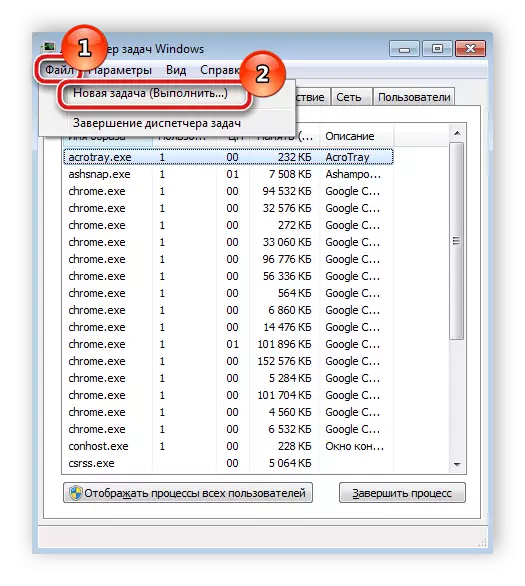
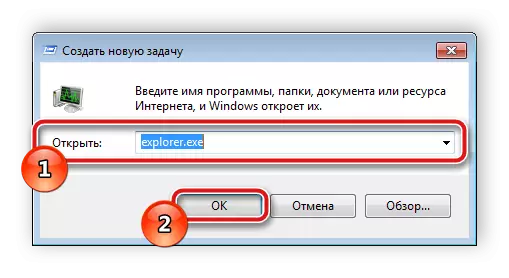
ຂໍຂອບໃຈກັບການຫມູນໃຊ້ນີ້, conductor ຈະຖືກເປີດ. ໃນກໍລະນີທີ່ສິ່ງທີ່ສິ່ງນີ້ບໍ່ໄດ້ເກີດຂື້ນ, ທ່ານຄວນກວດສອບຄວາມຖືກຕ້ອງຂອງຕົວກໍານົດການຈົດທະບຽນແລະລອງໃຫມ່ອີກຄັ້ງເພື່ອເລີ່ມຕົ້ນຂະບວນການ.
ວິທີທີ່ 2: ປ່ຽນແປງຕົວກໍານົດການຈົດທະບຽນ
ຖ້າການເລີ່ມຕົ້ນຂອງຜູ້ປະມູນທີ່ບໍ່ປະສົບຜົນສໍາເລັດຫຼືຫຼັງຈາກເປີດໃຫມ່ລະບົບອີກຄັ້ງ, ມັນຈະມີຄວາມຈໍາເປັນໃນການແກ້ໄຂບັນຫາການຈົດທະບຽນ, ເພາະວ່າມັນມັກຈະເປັນບັນຫາໃນການກໍາຈັດການຕັ້ງຄ່າການຕັ້ງຄ່າຂອງແຟ້ມເອກະສານ. ປະຕິບັດຕາມຄໍາແນະນໍາທີ່ອະທິບາຍຢູ່ດ້ານລຸ່ມ, ແລະທ່ານຈະເຮັດທຸກຢ່າງທີ່ຖືກຕ້ອງ:
- ກົດປຸ່ມປະສົມປະສານ Win + R ເພື່ອໃຊ້ລະບົບ "Run".
- ໃນພື້ນທີ່ເປີດ, ໃສ່ຄໍາສັ່ງ regedit ແລ້ວກົດທີ່ OK, ຢືນຢັນການເປີດຕົວ.
- ໄປທີ່ເສັ້ນທາງທີ່ມີລາຍຊື່ຂ້າງລຸ່ມນີ້, ຊອກຫາ WinLogon Folder ຢູ່ທີ່ນັ້ນ, ແລະໃນມັນເອກະສານຫອຍ.
HKEY_LOCAL_MACHINEA \ SEFALL \ Microsoft \ Windows NT \ MOTSHANTION \ WINLLOGON
- ກົດທີ່ແຟ້ມທີ່ມີປຸ່ມຫນູຂວາແລະເລືອກ "ການປ່ຽນແປງ". ທີ່ນີ້ກວດສອບວ່າ Explorer.Exe ແມ່ນຂຽນເປັນມູນຄ່າ. ຖ້າມີສິ່ງອື່ນອີກທີ່ໃສ່ຢູ່ທີ່ນັ້ນ, ລຶບມັນແລະໃສ່ຄ່າທີ່ຖືກຕ້ອງ.
- ໃນໂຟນເດີດຽວກັນ, ຊອກຫາເອກະສານ "userinit", ໃຫ້ຄລິກໃສ່ມັນໂດຍ PCM ແລະເລືອກ "ປ່ຽນ".
- ກວດເບິ່ງວ່າເສັ້ນ "ມູນຄ່າ" ແມ່ນລະບຸໄວ້ຂ້າງລຸ່ມນີ້, ບ່ອນທີ່ C ແມ່ນສ່ວນແບ່ງຂອງລະບົບຂອງຮາດດິດ. ຖ້າມີເສັ້ນທາງອື່ນຖືກກວດພົບ, ປ່ຽນຄຸນຄ່າໃຫ້ກັບສິ່ງທີ່ຕ້ອງການ.
c: \ windows \ \ system32 \ user userlyIt.exe
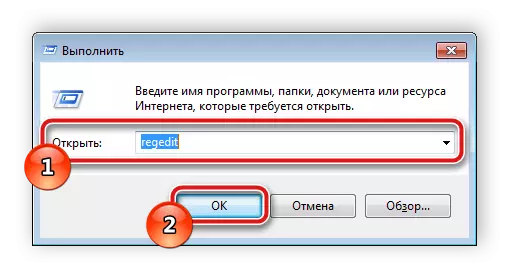
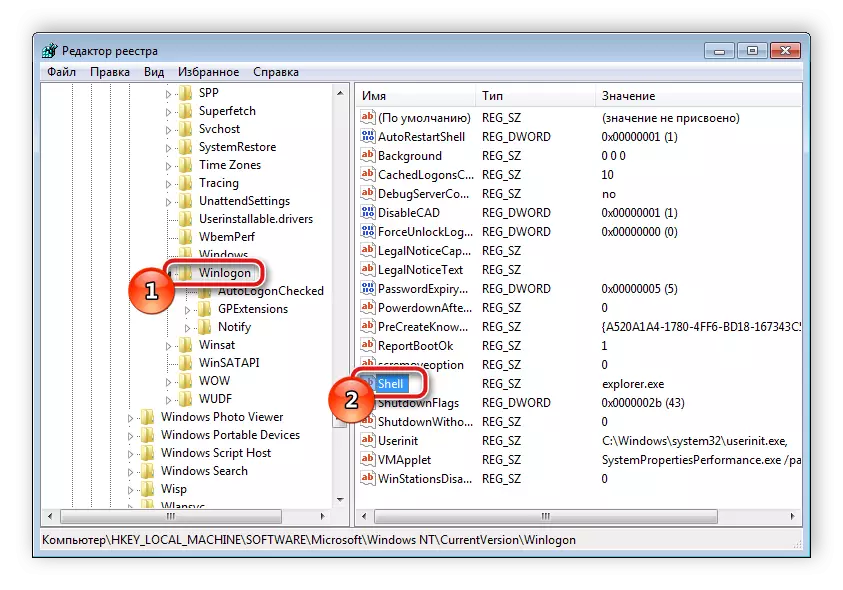
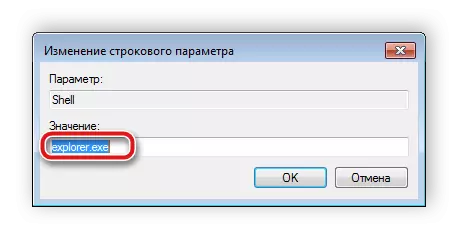
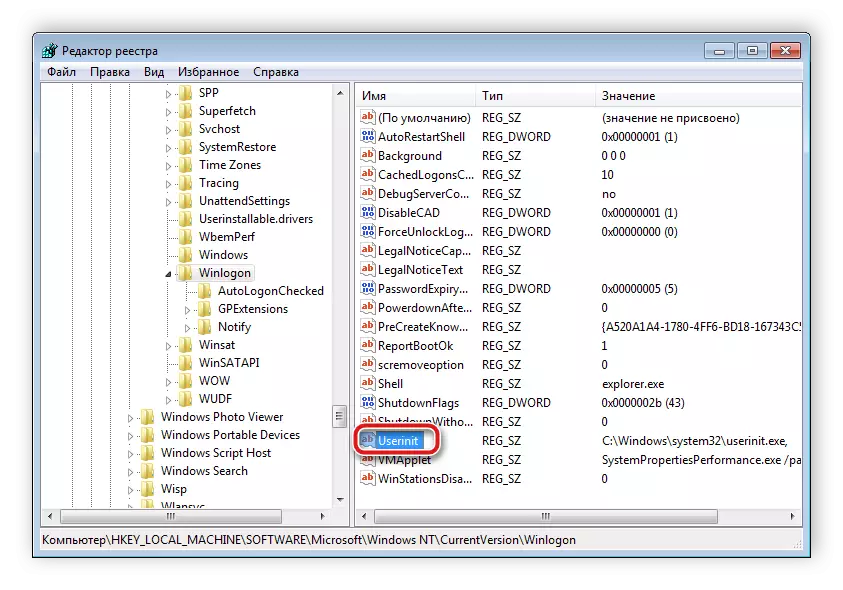

ຕໍ່ໄປ, ມັນຍັງມີພຽງແຕ່ຊ່ວຍປະຢັດຕົວກໍານົດການທັງຫມົດ, Restart ຄອມພິວເຕີແລະລໍຖ້າການເລີ່ມຕົ້ນຂອງ desktop.
ວິທີທີ່ 3: ທໍາຄວາມສະອາດຈາກໄວຣັດ
ໂດຍປົກກະຕິແລ້ວ, ສາເຫດຂອງຄວາມລົ້ມເຫຼວຂອງລະບົບ Windows ແມ່ນການຕິດເຊື້ອເອກະສານທີ່ເປັນອັນຕະລາຍ. ມັນຍັງອາດຈະເປັນວຽກງານ desktop. ຖ້າວິທີຂ້າງເທິງນີ້ບໍ່ໄດ້ນໍາເອົາຜົນໃດກໍ່ຕາມ, ສະແກນແລະກໍາຈັດໄພຂົ່ມຂູ່ທີ່ພົບໃນຄອມພີວເຕີ້ໃນຄອມພີວເຕີ້ໃນທາງທີ່ສະດວກ. ອ່ານກ່ຽວກັບການຕໍ່ສູ້ກັບໄວຣັດໃນບົດຄວາມຂອງພວກເຮົາໂດຍອ້າງອີງຂ້າງລຸ່ມນີ້. ໃນມັນ, ທ່ານຈະພົບເຫັນຄໍາແນະນໍາທີ່ຈໍາເປັນ.
ອ່ານ: ສູ້ກັນໄວຣັດຄອມພິວເຕີ
ຕາມທີ່ທ່ານເຫັນ, ບໍ່ມີຫຍັງສັບສົນໃນການຟື້ນຟູຂອງ desktop. ພວກເຮົາໄດ້ອະທິບາຍລາຍລະອຽດກ່ຽວກັບສາມວິທີທີ່ວຽກງານນີ້ຖືກປະຕິບັດ. ມັນພຽງພໍທີ່ຈະປະຕິບັດຕາມຄໍາແນະນໍາແລະທຸກຢ່າງຢ່າງແນ່ນອນ. ມັນເປັນສິ່ງສໍາຄັນພຽງແຕ່ປະຕິບັດແຕ່ລະການກະທໍາຢ່າງລະມັດລະວັງ.
