
ບັນທຶກເອກະສານອ້າງອີງໃສ່ desktop ຫຼືຕິດມັນໃສ່ກະດານແຖບໃນອິນເຕີເນັດ browser ງ່າຍດາຍແລະມັນແມ່ນການກົດສອງສາມທ່ອນ. ບົດຂຽນນີ້ຈະສະແດງວິທີການແກ້ໄຂວຽກງານນີ້ໃຫ້ກັບຕົວຢ່າງຂອງ Google Chrome Browser. Baister!
ເບິ່ງຕື່ມ: ກໍາລັງປະຢັດໃນ Google Chrome
ການເກັບຮັກສາການເຊື່ອມຕໍ່ກັບຄອມພິວເຕີ້
ເພື່ອບັນທຶກຫນ້າເວັບທີ່ທ່ານຕ້ອງການ, ທ່ານຈະຕ້ອງໄດ້ປະຕິບັດພຽງແຕ່ສອງສາມຢ່າງເທົ່ານັ້ນ. ບົດຂຽນນີ້ຈະພັນລະນາສອງວິທີທີ່ຈະຊ່ວຍບັນທຶກລິ້ງໄປຫາຂໍ້ມູນຂອງເວັບຈາກອິນເຕີເນັດດ້ວຍ Google Google Chrome. ຖ້າທ່ານໃຊ້ໂປແກຼມທ່ອງເວັບອິນເຕີເນັດອື່ນ, ທ່ານບໍ່ຄວນກັງວົນ - ໃນທຸກໂປແກຼມທ່ອງເວັບທີ່ນິຍົມນີ້ເກີດຂື້ນເທົ່າທຽມກັນ, ສະນັ້ນການສິດສອນຂ້າງລຸ່ມນີ້ສາມາດຖືກພິຈາລະນາ. ຍົກເວັ້ນແມ່ນເວັ້ນເສຍແຕ່ວ່າ Microsoft Edge - ແຕ່ໂຊກບໍ່ດີ, ມັນເປັນໄປບໍ່ໄດ້ທີ່ຈະໃຊ້ໃນມັນໃນແບບທໍາອິດ.ວິທີທີ່ 1: ການສ້າງເວັບໄຊທ໌ URL-label ຢູ່ໃນ desktop
ວິທີການນີ້ຮຽກຮ້ອງໃຫ້ມີການກົດປຸ່ມຫນູສອງຫນູແລະຊ່ວຍໃຫ້ທ່ານສາມາດໂອນລິ້ງທີ່ເຮັດໃຫ້ເວັບໄຊທ໌້ເປັນຫມູ່ກັບຄອມພິວເຕີ້ - ຍົກຕົວຢ່າງ, ໃນ desktop.
ພວກເຮົາຫຼຸດຜ່ອນຫນ້າຕ່າງຂອງ browser ໃນອິນເຕີເນັດເພື່ອໃຫ້ desktop ສາມາດເຫັນໄດ້. ທ່ານສາມາດກົດປຸ່ມທີ່ສໍາຄັນ + ປຸ່ມລູກສອນຂວາຫຼືຊ້າຍເພື່ອໃຫ້ທັນທີຍ້າຍໄປທາງຊ້າຍຫຼືຂວາ, ຂື້ນກັບທິດທາງທີ່ເລືອກ, ຂອບຂອງຈໍຕິດຕາມ.

ພວກເຮົາຍົກໃຫ້ເຫັນ URL ຂອງເວັບໄຊທ໌້ແລະໂອນມັນໄປທີ່ພື້ນທີ່ຫວ່າງຂອງ desktop. ເສັ້ນຂະຫນາດນ້ອຍຂອງຂໍ້ຄວາມຄວນຈະປາກົດ, ບ່ອນທີ່ມີຊື່ຂອງເວບໄຊທ໌ຈະຖືກຂຽນແລະຮູບນ້ອຍໆທີ່ສາມາດເບິ່ງເຫັນໄດ້ໃນແຖບເປີດກັບມັນໃນ browser.
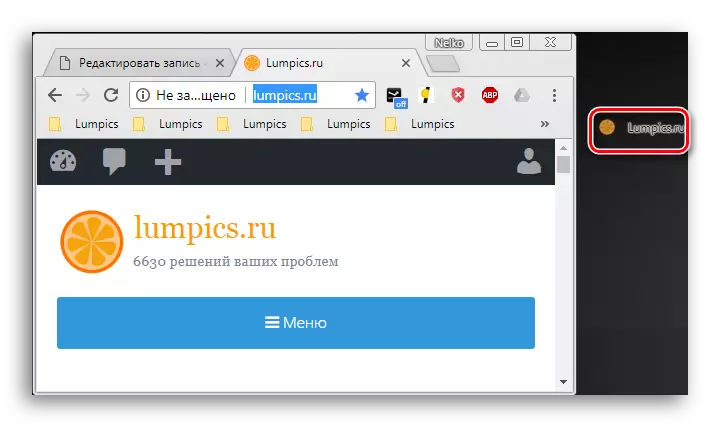
ຫຼັງຈາກປຸ່ມຫນູຊ້າຍຖືກປ່ອຍອອກມາແລ້ວ, ເອກະສານທີ່ປາກົດຢູ່ໃນ desktop ທີ່ມີສ່ວນຂະຫຍາຍ. ເຊິ່ງຈະເປັນປ້າຍເຊື່ອມຕໍ່ກັບເວັບໄຊທ໌້ຢູ່ໃນອິນເຕີເນັດ. ຕາມທໍາມະຊາດ, ເຂົ້າຫາເວັບໄຊທ໌້ໂດຍຜ່ານເອກະສານດັ່ງກ່າວສາມາດໃຊ້ໄດ້ໃນການເຊື່ອມຕໍ່ກັບເວັບໄຊຕ໌ທົ່ວໂລກເທົ່ານັ້ນ.
ວິທີທີ່ 2: ການເຊື່ອມຕໍ່ໃນແຖບວຽກງານ
ໃນ Windows 10, ມັນເປັນໄປໄດ້ທີ່ຈະສ້າງແຟ້ມເອກະພາບຂອງຕົນເອງຫຼືໃຊ້ preset folders ໃນແຖບວຽກງານ. ພວກມັນຖືກເອີ້ນວ່າກະດານແລະຫນຶ່ງໃນນັ້ນອາດຈະມີລິ້ງເຊື່ອມຕໍ່ກັບຫນ້າເວັບທີ່ຈະເປີດໂດຍ browser browser.
ສິ່ງທີ່ສໍາຄັນ: ຖ້າທ່ານກໍາລັງໃຊ້ Internet Explorer, Tabs ທີ່ຢູ່ໃນຫມວດ "Favorites" ໃນໂປແກຼມ "link" ໂດຍອັດຕະໂນມັດ.
- ເພື່ອເປີດໃຊ້ຄຸນລັກສະນະນີ້, ທ່ານຕ້ອງກົດຂວາໃສ່ບ່ອນທີ່ບໍ່ເສຍຄ່າໃນແຖບວຽກງານ, ນໍາຕົວກະພິບໄປທີ່ "ກະດານ" ຂອງລາຍການ "ລາຍການ" ໃນລາຍການແບບເລື່ອນລົງ.
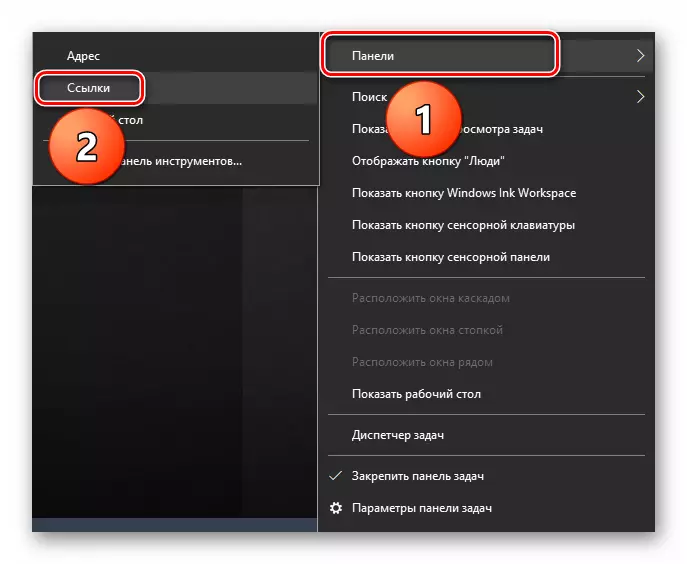
- ການເພີ່ມສະຖານທີ່ໃດກໍ່ຕາມ, ເລືອກລິ້ງຈາກແຖບທີ່ຢູ່ຂອງ browser ແລະຍ້າຍມັນໄປທີ່ປຸ່ມ "link" ທີ່ປາກົດຢູ່ແຖບວຽກ.
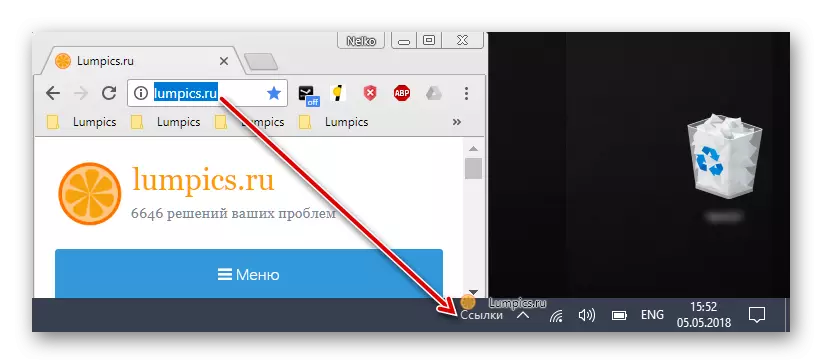
- ທັນທີທີ່ທ່ານຕື່ມການເຊື່ອມຕໍ່ທໍາອິດໃສ່ກະດານນີ້, ສັນຍານຈະປາກົດຢູ່ຕໍ່ຫນ້າມັນ. " ການຄລິກໃສ່ມັນຈະເປີດບັນຊີລາຍຊື່ຂອງພາຍໃນແທັບທີ່ທ່ານສາມາດປ່ຽນກົດປຸ່ມຫນູຊ້າຍ.
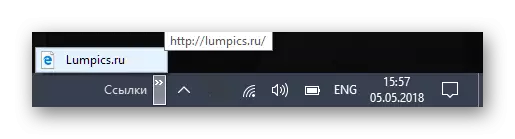
ສະຫຼຸບ
ໃນເອກະສານນີ້, ສອງວິທີໃນການບັນທຶກການເຊື່ອມຕໍ່ເຊື່ອມຕໍ່ກັບຫນ້າເວບໄດ້ຖືກພິຈາລະນາ. ພວກເຂົາອະນຸຍາດໃຫ້ທ່ານສາມາດເຂົ້າເຖິງແທັບທີ່ເລືອກໄດ້ໄວໃນທຸກເວລາ, ເຊິ່ງຈະຊ່ວຍປະຢັດເວລາແລະມີຜົນຜະລິດຫລາຍຂື້ນ.
