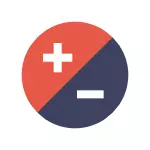
ທຸກວິທີການ, ຍົກເວັ້ນແຕ່ລະດັບສຸດທ້າຍ, ມີຄວາມສໍາຄັນເທົ່າທຽມກັນກັບ Windows 8, Windows 7. ຖ້າບໍ່ມີຫຍັງເລີຍທີ່ຈະບອກພວກເຮົາໃນຄໍາເຫັນທີ່ທ່ານຢູ່ກັບຮູບສັນຍາລັກ, ແລະ ຂ້ອຍຈະພະຍາຍາມຊ່ວຍເຫຼືອ. ຄວາມສົນໃຈ ສໍາລັບ Windows 10, ຂ້ອຍຂໍແນະນໍາໃຫ້ຄໍາແນະນໍາທີ່ແຍກຕ່າງຫາກ: ວິທີການຂະຫຍາຍແລະຫຼຸດຜ່ອນໄອຄອນໃນ desktop, ໃນ Windows 10 Task Taskbar.
ຫຼຸດຜ່ອນຮູບສັນຍາລັກຫຼັງຈາກຂະຫນາດຂອງມັນເພີ່ມຂື້ນໂດຍກົງ (ຫຼືກົງກັນຂ້າມ)
ໃນ Windows 10, 8.1 ແລະ Windows 7 ມີການປະສົມປະສານທີ່ຊ່ວຍໃຫ້ທ່ານສາມາດປ່ຽນແປງຂະຫນາດຂອງທາງລັດໃນຫນ້າຈໍ. peculiarity ຂອງການປະສົມປະສານນີ້ແມ່ນມັນສາມາດ "ຍູ້ແຮງແບບສຸ່ມ" ແລະແມ້ກະທັ້ງເຂົ້າໃຈສິ່ງທີ່ເກີດຂື້ນຢ່າງກະທັນຫັນຫຼືນ້ອຍ.
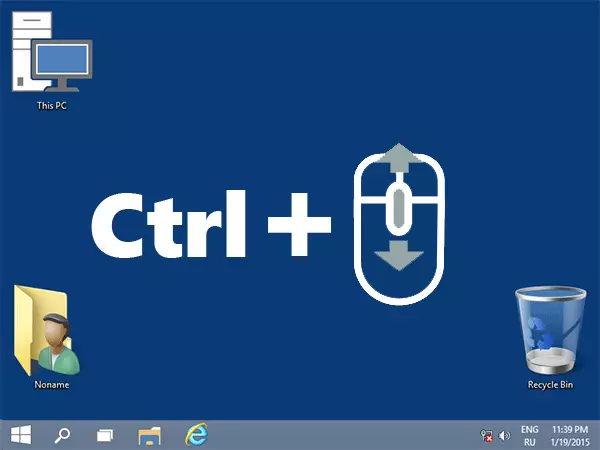
ການປະສົມປະສານນີ້ແມ່ນ ຖືປຸ່ມ Ctrl ແລະ ເມົາສ໌ຫມູນວຽນ ສໍາລັບການເພີ່ມຂື້ນ ຫຼືລົງ ສໍາລັບການຫຼຸດລົງ. ພະຍາຍາມ (ໃນຂະນະທີ່ desktop ຕ້ອງມີການເຄື່ອນໄຫວ, ໃຫ້ກົດໃສ່ບ່ອນຫວ່າງຢູ່ເທິງມັນດ້ວຍປຸ່ມຫນູຊ້າຍ) - ບັນຫາແມ່ນຢູ່ໃນນີ້.
ວິທີການປັບຂະຫນາດ Windows 10 ຂະຫນາດ desktop - ວິດີໂອ
ຕິດຕັ້ງຄວາມລະອຽດຂອງຫນ້າຈໍທີ່ຖືກຕ້ອງ
ທາງເລືອກທີ່ເປັນໄປໄດ້ທີສອງເມື່ອທ່ານອາດຈະບໍ່ຈັດແຈງຂະຫນາດຂອງໄອຄອນ - ການຕິດຕັ້ງຄວາມລະອຽດຂອງຫນ້າຈໍຕິດຕາມກວດກາ. ໃນກໍລະນີນີ້, ບໍ່ພຽງແຕ່ບໍ່ພຽງແຕ່ຮູບສັນຍາລັກ, ແຕ່ວ່າທຸກໆອົງປະກອບອື່ນໆຂອງປ່ອງຢ້ຽມໂດຍປົກກະຕິແລ້ວມີຮູບລັກສະນະສົມເຫດສົມຜົນ.
ມັນແມ່ນຖືກຕ້ອງ:
- ກົດຂວາໃສ່ບ່ອນທີ່ຫວ່າງຢູ່ໃນ desktop ແລະເລືອກ "ຄວາມລະອຽດຂອງຫນ້າຈໍ". ເອົາໃຈໃສ່: ໃນ Windows 10, ນີ້ແມ່ນເຮັດໄດ້ແຕກຕ່າງກັນ: ວິທີການປ່ຽນຄວາມລະອຽດຂອງຫນ້າຈໍ Windows 10.
- ກໍານົດການອະນຸຍາດທີ່ຖືກຕ້ອງ (ໂດຍປົກກະຕິ, ກົງກັນຂ້າມກັບມັນ "ໄດ້ຖືກຂຽນໄວ້" - ມັນດີທີ່ສຸດທີ່ຈະຕັ້ງມັນແນ່ນອນ, ເພາະວ່າມັນຈະເປັນການແກ້ໄຂບັນຫາທາງດ້ານຮ່າງກາຍຂອງຈໍພາບຂອງທ່ານ).
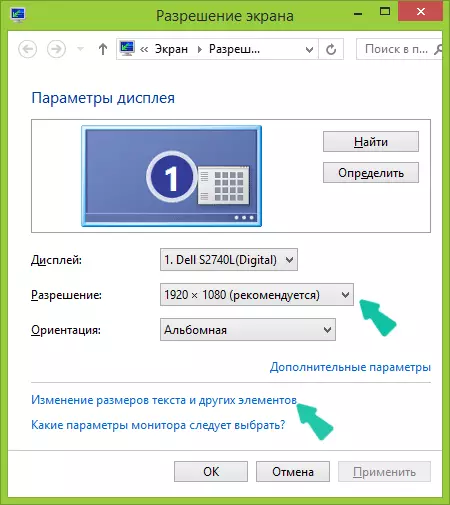
ຫມາຍເຫດ: ຖ້າທ່ານມີພຽງແຕ່ການອະນຸຍາດທີ່ຈໍາກັດສໍາລັບການຄັດເລືອກແລະສິ່ງນ້ອຍໆທັງຫມົດ (ບໍ່ກົງກັບຄຸນລັກສະນະຂອງການຕິດຕາມ), ຫຼັງຈາກນັ້ນທ່ານຈໍາເປັນຕ້ອງຕິດຕັ້ງໄດເວີວີດີໂອ.
ໃນເວລາດຽວກັນ, ມັນອາດຈະຫັນອອກວ່າຫລັງຈາກຕັ້ງການອະນຸຍາດທີ່ຖືກຕ້ອງ, ທຸກຢ່າງກໍ່ກາຍເປັນຂະຫນາດນ້ອຍເກີນໄປ (ຕົວຢ່າງ, ຖ້າທ່ານມີຫນ້າຈໍນ້ອຍທີ່ມີຄວາມລະອຽດສູງ). ເພື່ອແກ້ໄຂບັນຫານີ້, ທ່ານສາມາດໃຊ້ຂະຫນາດຂອງຂໍ້ຄວາມແລະອົງປະກອບອື່ນໆ "ລາຍການໃນປ່ອງດຽວກັນທີ່ມີການປ່ຽນແປງ (ໃນ Windows 8.1 ແລະ 8). ໃນ Windows 7, ລາຍການນີ້ຖືກເອີ້ນວ່າ "ສ້າງຂໍ້ຄວາມແລະອົງປະກອບອື່ນໆທີ່ໃຫຍ່ກວ່າຫຼືຫນ້ອຍກວ່າ." ແລະເພື່ອເພີ່ມຂະຫນາດຂອງໄອຄອນໃນຫນ້າຈໍ, ໃຫ້ໃຊ້ CTRL + ທີ່ໄດ້ກ່າວມາແລ້ວທີ່ໄດ້ກ່າວມາແລ້ວ.
ອີກວິທີຫນຶ່ງທີ່ຈະເພີ່ມຂື້ນແລະຫຼຸດຮູບສັນຍາລັກ
ຖ້າທ່ານກໍາລັງໃຊ້ Windows 7 ແລະໃນເວລາດຽວກັນທ່ານມີຫົວຂໍ້ແບບຄລາສສິກ (ນີ້, ໂດຍວິທີທາງການ, ໂດຍວິທີການ, ຫຼັງຈາກນັ້ນທ່ານສາມາດແຍກແຍະຂະຫນາດຂອງເກືອບທຸກລາຍການ, ລວມທັງຮູບສັນຍາລັກໃນ desktop.
ເພື່ອເຮັດສິ່ງນີ້, ໃຫ້ໃຊ້ບູລິມະສິດຕໍ່ໄປນີ້ຂອງການກະທໍາ:
- ກົດຂວາໃສ່ສະຖານທີ່ຫນ້າຈໍເປົ່າແລ້ວກົດ "ຄວາມລະອຽດຂອງຫນ້າຈໍ".
- ຢູ່ໃນປ່ອງຢ້ຽມທີ່ເປີດ, ເລືອກ "ສ້າງຂໍ້ຄວາມແລະອົງປະກອບອື່ນໆທີ່ມີຫຼາຍຫຼືຫນ້ອຍກວ່າ".
- ຢູ່ເບື້ອງຊ້າຍຂອງເມນູ, ເລືອກ "ປ່ຽນລະບົບສີ".
- ຢູ່ໃນປ່ອງຢ້ຽມທີ່ປາກົດ, ກົດອື່ນໆ
- ຕັ້ງຄ່າຂະຫນາດທີ່ຕ້ອງການສໍາລັບລາຍການທີ່ຕ້ອງການ. ຍົກຕົວຢ່າງ, ເລືອກຮູບແບບ "icon" ແລະຕັ້ງຂະຫນາດຂອງມັນເປັນ pixels.

ຫຼັງຈາກທີ່ນໍາໃຊ້ການປ່ຽນແປງທີ່ໄດ້ເຮັດ, ທ່ານຈະໄດ້ຮັບສິ່ງທີ່ທ່ານຕັ້ງໄວ້. ເຖິງແມ່ນວ່າ, ຂ້ອຍຄິດວ່າ, ໃນສະບັບຂອງ Windows os ສະບັບທີ່ທັນສະໄຫມ, ວິທີການສຸດທ້າຍສາມາດເປັນປະໂຫຍດ.
