
ເຖິງແມ່ນວ່າປະຊາຊົນມີຄວາມສົນໃຈກ່ຽວກັບວິທີເຮັດໃຫ້ກະຕ່າບໍ່ສະແດງ, ແລະໄຟລ໌ບໍ່ໄດ້ຖືກລຶບອອກເປັນສິ່ງຈໍາເປັນ: ໃນກໍລະນີທີ່ທ່ານສາມາດລຶບໄຟລ໌, ໂດຍບໍ່ຕ້ອງລຶບໄຟລ໌, ໂດຍບໍ່ຕ້ອງລຶບໄຟລ໌, ການໃຊ້ Shift + ການປະສົມປະສານທີ່ສໍາຄັນທີ່ຖືກລຶບ. ແລະຖ້າພວກເຂົາຖືກລຶບອອກຢູ່ສະເຫມີ, ຫຼັງຈາກນັ້ນມື້ຫນຶ່ງທ່ານສາມາດເສຍໃຈໄດ້ (ຂ້າພະເຈົ້າສ່ວນຕົວມີແລະຫຼາຍກວ່າຫນຶ່ງຄັ້ງ).
ພວກເຮົາເອົາກະຕ່າອອກໃນ Windows 7 ແລະ Windows 8 (8.1)
ການກະທໍາທີ່ຈໍາເປັນເພື່ອກໍາຈັດໄອຄອນຂອງກະຕ່າຈາກຄອມພິວເຕີ້ລຸ້ນລ້າສຸດຂອງ Windows ບໍ່ແຕກຕ່າງກັນ, ຍົກເວັ້ນອິນເຕີເຟດພຽງເລັກນ້ອຍ, ນອກຈາກການໂຕ້ຕອບທີ່ແຕກຕ່າງກັນຫນ້ອຍຫນຶ່ງ, ແຕ່ໂດຍເນື້ອແທ້ແລ້ວກໍ່ຍັງຄືເກົ່າ:
- ກົດຂວາໃສ່ desktop ທີ່ຫວ່າງເປົ່າແລະເລືອກ "ຄວາມເປັນສ່ວນບຸກຄົນ". ຖ້າບໍ່ມີລາຍການດັ່ງກ່າວ, ແລ້ວບົດຂຽນອະທິບາຍສິ່ງທີ່ຕ້ອງເຮັດ.
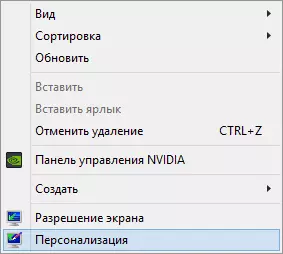
- ໃນການຄຸ້ມຄອງການປັບແຕ່ງ Windows ຢູ່ເບື້ອງຊ້າຍ, ເລືອກ "ປ່ຽນຮູບສັນຍາລັກຂອງ desktop".
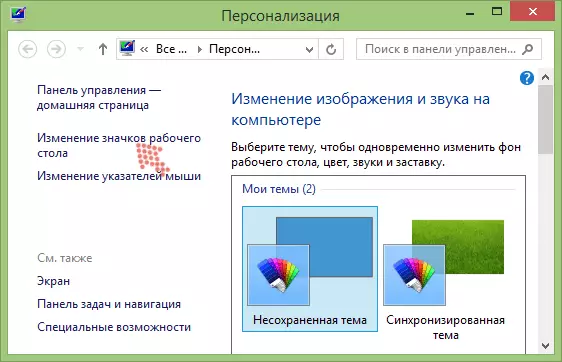
- ເອົາເຄື່ອງຫມາຍອອກຈາກກະຕ່າ.
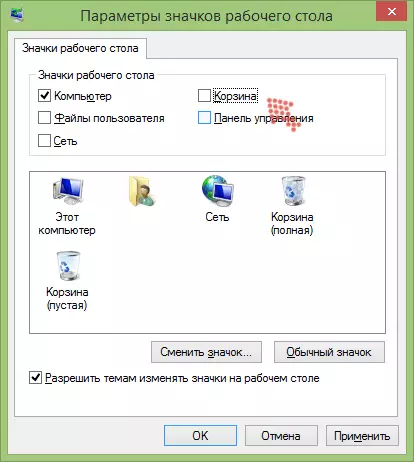
ຫຼັງຈາກທີ່ທ່ານກົດ "OK" ກະຕ່າຈະຫາຍໄປ (ໃນເວລາດຽວກັນ, ຖ້າທ່ານບໍ່ໄດ້ປິດການລຶບໄຟລ໌ເຂົ້າໄປໃນມັນ, ພວກມັນຈະຖືກລຶບໃສ່ກະຕ່າ, ເຖິງແມ່ນວ່າມັນບໍ່ໄດ້ຖືກສະແດງ) .
ໃນບາງລຸ້ນຂອງປ່ອງຢ້ຽມ (ຕົວຢ່າງ, ບັນນາທິການແມ່ນພື້ນຖານໃນເບື້ອງຕົ້ນຫຼືເຮືອນ), ບໍ່ມີລາຍການສ່ວນບຸກຄົນໃນເມນູສະພາບການຂອງຫນ້າຈໍ. ເຖິງຢ່າງໃດກໍ່ຕາມ, ນີ້ບໍ່ໄດ້ຫມາຍຄວາມວ່າທ່ານບໍ່ສາມາດເອົາກະຕ່າອອກ. ເພື່ອເຮັດສິ່ງນີ້, ໃນ Windows 7 ໃນຊ່ອງເລີ່ມຕົ້ນຄົ້ນຫາໃນເມນູ, ເລີ່ມພິມຄໍາວ່າ "ຮູບສັນຍາລັກ", ແລະເຊື່ອງຮູບສັນຍາລັກ "ທີ່ເຊື່ອງໄວ້ໃນຫນ້າຈໍ".
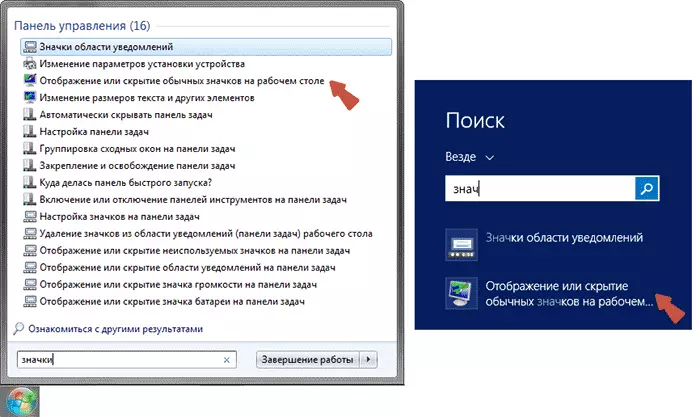
ໃນ Windows 8 ແລະ Windows 8.1, ໃຊ້ການຄົ້ນຫາໃນຫນ້າຈໍເບື້ອງຕົ້ນສໍາລັບວິທີດຽວກັນ: ໄປທີ່ຫນ້າຈໍເບື້ອງຕົ້ນແລະເລືອກພິມ "ແລະທ່ານຈະເຫັນລາຍການທີ່ຕ້ອງການໃນຜົນການຄົ້ນຫາ, ບ່ອນທີ່ປ້າຍຊື່ຂອງກະຕ່າຖືກປິດ.
ການປິດກະຕ່າ (ເພື່ອໃຫ້ໄຟລ໌ຖືກລຶບອອກຫມົດ)
ຖ້າທ່ານຕ້ອງການວ່າກະຕ່າບໍ່ພຽງແຕ່ບໍ່ພຽງແຕ່ບໍ່ສະແດງຢູ່ໃນ desktop, ແຕ່ວ່າແຟ້ມບໍ່ໄດ້ຖືກຈັດໃສ່ໃນເວລາທີ່ທ່ານລຶບ, ທ່ານສາມາດເຮັດໄດ້ດັ່ງຕໍ່ໄປນີ້.
- ກົດຂວາໃສ່ຮູບສັນຍາລັກຂອງກະຕ່າ, ກົດປຸ່ມ "Properties".
- ຫມາຍລາຍການ "ທໍາລາຍເອກະສານທັນທີຫຼັງຈາກກໍາຈັດໂດຍບໍ່ຕ້ອງວາງມັນໄວ້ໃນກະຕ່າ."
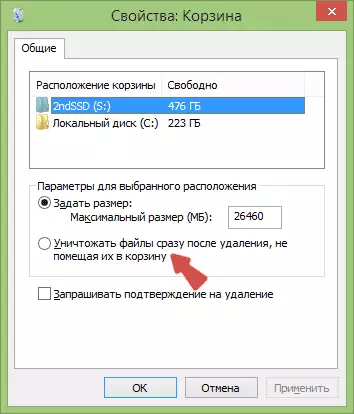
ນັ້ນແມ່ນທັງຫມົດ, ດຽວນີ້ເອກະສານທີ່ຖືກລົບແລ້ວບໍ່ສາມາດພົບເຫັນຢູ່ໃນກະຕ່າ. ແຕ່ວ່າ, ດັ່ງທີ່ຂ້ອຍໄດ້ຂຽນໄວ້ຂ້າງເທິງແລ້ວ, ທ່ານຕ້ອງລະມັດລະວັງກັບລາຍການນີ້: ມີຄວາມເປັນໄປໄດ້ທີ່ທ່ານຈະລຶບຂໍ້ມູນທີ່ຈໍາເປັນ (ແລະມັນຈະບໍ່ສາມາດຟື້ນຟູພວກມັນໄດ້, ແມ່ນແຕ່ມີຂໍ້ມູນພິເສດ ໂປແກຼມກູ້ຄືນ (ໂດຍສະເພາະ, ຖ້າທ່ານມີແຜ່ນ SSD).
