
ການແຕ້ມໃສ່ຄອມພິວເຕີ້ - ອາຊີບແມ່ນຫນ້າຕື່ນເຕັ້ນແລະຫນ້າສົນໃຈຫຼາຍ. ໃນຄໍາສັ່ງທີ່ຈະຕົກເຂົ້າໄປໃນຂະບວນການໃຫ້ຫຼາຍເທົ່າທີ່ເປັນໄປໄດ້ແລະບໍ່ໄດ້ລົບກວນໂດຍສິ່ງເລັກນ້ອຍຕ່າງໆ, ມັນດີທີ່ສຸດທີ່ຈະໃຊ້ແທັບເລັດກາຟິກ. ຖ້າບໍ່ມີ gadget ດັ່ງກ່າວ, ແຕ່ຂ້ອຍຕ້ອງການແຕ້ມ, ເຈົ້າສາມາດເຮັດແລະຫນູໄດ້. ເຄື່ອງມືນີ້ມີຄຸນລັກສະນະຂອງມັນເອງທີ່ປ້ອງກັນການປະຕິບັດຄຸນນະພາບຂອງວຽກຂອງທ່ານ. ກ່ຽວກັບວິທີການນໍາໃຊ້ຫນູແຕ້ມ, ພວກເຮົາຈະລົມໃນບົດຄວາມນີ້.
ແຕ້ມຫນູ
ດັ່ງທີ່ພວກເຮົາໄດ້ກ່າວແລ້ວ, ຫນູມີຄຸນສົມບັດບາງຢ່າງ. ຍົກຕົວຢ່າງ, ມັນເກືອບຈະເປັນໄປບໍ່ໄດ້ທີ່ຈະປະຕິບັດເສັ້ນລຽບ, ຖ້າມັນບໍ່ແມ່ນການຍິ້ມທີ່ບໍ່ມັກ, ແຕ່ແຕ້ມຮູບ contour. ນີ້ແມ່ນສິ່ງທີ່ເຮັດໃຫ້ພວກເຮົາເຮັດວຽກ. ມີພຽງສິ່ງດຽວທີ່ຍັງເຫຼືອຢູ່: ໃຊ້ເຄື່ອງມືໂປແກຼມກາຟິກບາງຢ່າງ. ພວກເຮົາຈະພິຈາລະນາຕົວເລືອກຕ່າງໆໃນຕົວຢ່າງຂອງ Photoshop ເປັນຕົວຢ່າງທີ່ນິຍົມທີ່ສຸດສໍາລັບການແຕ້ມຮູບ. ເຖິງຢ່າງໃດກໍ່ຕາມ, ເຕັກນິກສ່ວນໃຫຍ່ສາມາດໂອນເຂົ້າໂປແກຼມອື່ນໆ.ຕົວຈິງແລ້ວ, ພວກເຮົາຈະຈັດການກັບການຫຼອກລວງເລັກໆນ້ອຍໆ, ເພາະວ່າໃນຮູບແບບທີ່ບໍລິສຸດ "ການແຕ້ມຮູບ" ທີ່ເປັນໄປໄດ້ທີ່ຈະຕັ້ງຊື່ດ້ວຍຄວາມຍືດຍຸ່ນເທົ່ານັ້ນ.
ຕົວເລກແລະການຈັດສັນ
ເຄື່ອງມືເຫຼົ່ານີ້ຈະຊ່ວຍແຕ້ມຮູບແບບ geometric ທີ່ຖືກຕ້ອງ, ເຊັ່ນ: ຕາຂອງຕົວລະຄອນ, ຮອຍເປື້ອນຕ່າງໆແລະຄວາມມືດ. ມີການຫຼອກລວງຫນຶ່ງທີ່ຊ່ວຍໃຫ້ທ່ານສາມາດທໍາລາຍຮູບຮີທີ່ຖືກສ້າງຂື້ນ, ໂດຍບໍ່ຕ້ອງໃຊ້ວິທີການຫັນປ່ຽນ. ທ່ານສາມາດອ່ານກ່ຽວກັບຕົວເລກໃນບົດຄວາມຂ້າງລຸ່ມນີ້.
ອ່ານຕໍ່: ເຄື່ອງມືສໍາລັບການສ້າງຕົວເລກໃນ Photoshop
- ສ້າງຮູບແບບ "ellipse" (ອ່ານບົດຄວາມ).
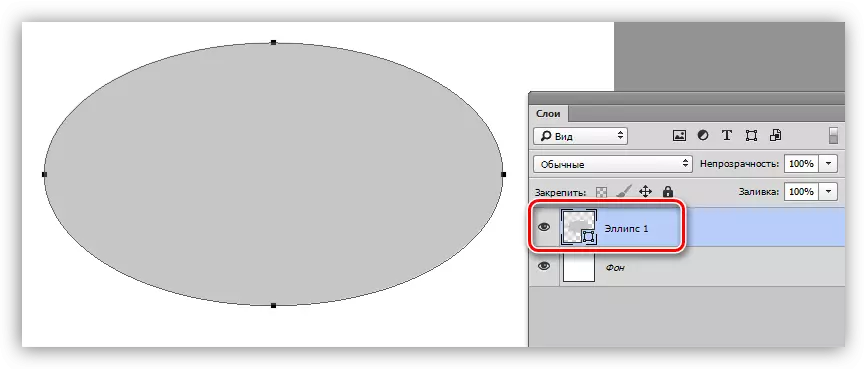
- ເອົາເຄື່ອງມື "ຈຸດເດັ່ນ".
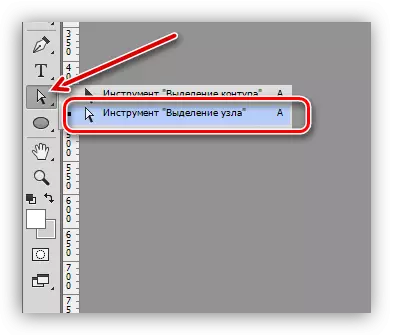
- ກົດທີ່ສີ່ຈຸດ contour. ຜົນໄດ້ຮັບຈະເປັນລັກສະນະຂອງຄີຫຼັງ.

- ໃນປັດຈຸບັນ, ຖ້າທ່ານດຶງຈຸດສໍາລັບຄີຫຼັງເຫຼົ່ານີ້ຫຼືຍ້າຍຈຸດນັ້ນ, ທ່ານສາມາດໃຫ້ຮູບຮ່າງຂອງຮູບຊົງໃດໆ. ໃນເວລາທີ່ໃຊ້ແປງໃນ tandem ກັບຫນູ, ຂອບລຽບແລະຊັດເຈນດັ່ງກ່າວຈະບັນລຸໄດ້.
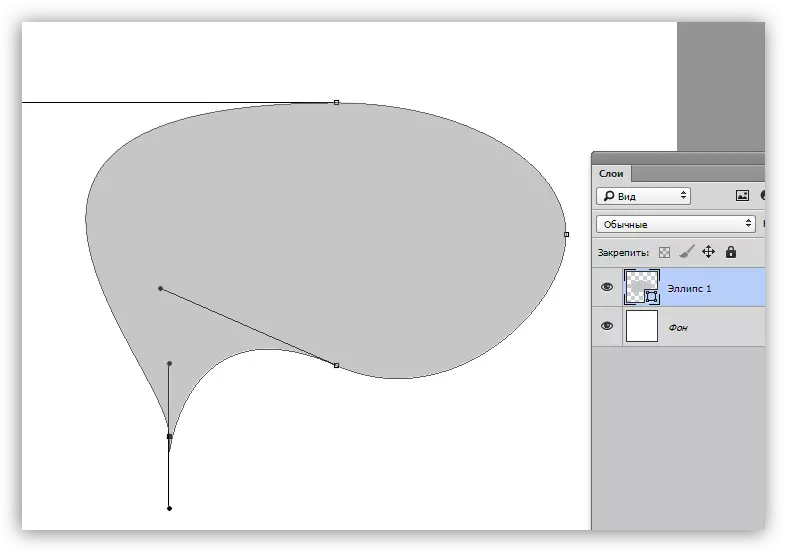
ເຄື່ອງມືຈັດສັນຍັງຊ່ວຍສ້າງວັດຖຸເລຂາຄະນິດທີ່ຖືກຕ້ອງ.
- ຍົກຕົວຢ່າງ, ພວກເຮົາເອົາ "ພື້ນທີ່ Oval".
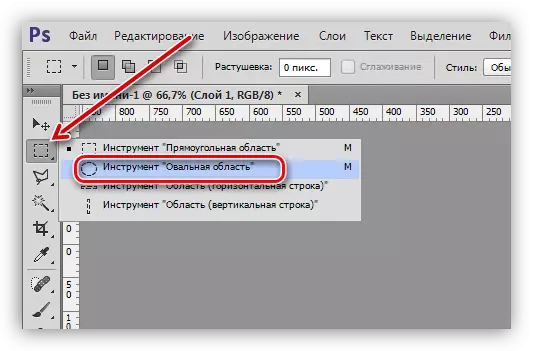
- ສ້າງການຄັດເລືອກ.
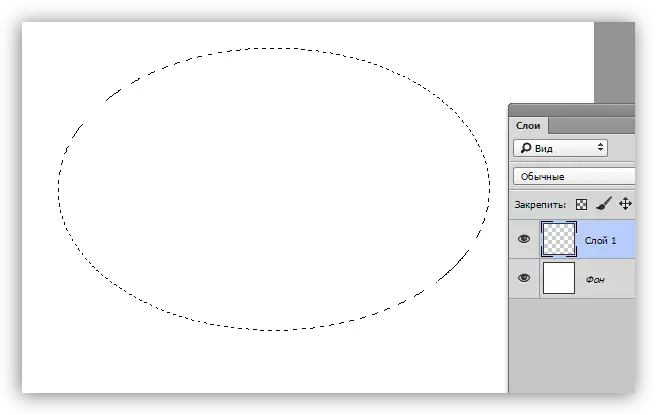
- ຈາກພື້ນທີ່ນີ້, ທ່ານສາມາດສ້າງວົງຈອນຫຼືການຕື່ມຂໍ້ມູນທີ່ແຂງກະດ້າງໂດຍການກົດເຂົ້າພາຍໃນການຈັດສັນ PCM ແລະເລືອກລາຍການທີ່ເຫມາະສົມຂອງລາຍການເມນູສະພາບການ.
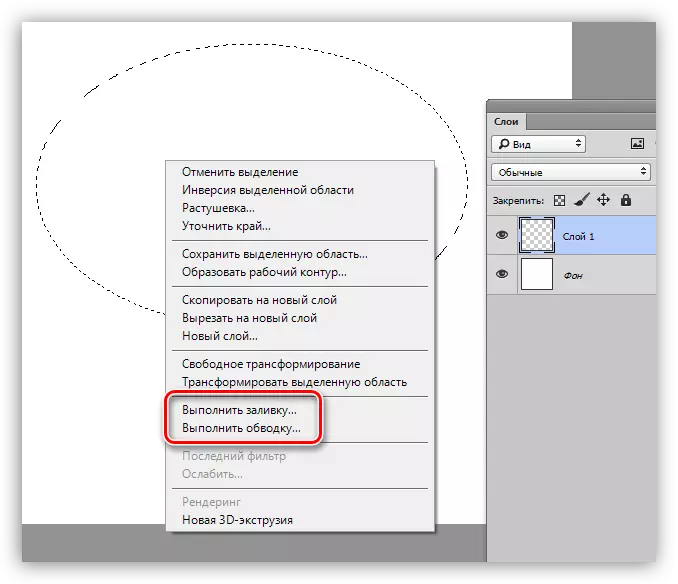
ອ່ານຕໍ່: ປະເພດຂອງການຕື່ມຂໍ້ມູນໃສ່ໃນ Photoshop
ສາຍ
ການນໍາໃຊ້ Photoshop, ທ່ານສາມາດສ້າງສາຍຂອງການຕັ້ງຄ່າໃດໆ, ທັງເສັ້ນໂຄ້ງແລະເສັ້ນໂຄ້ງ. ໃນກໍລະນີນີ້, ພວກເຮົາຈະໃຊ້ຂ້ອນຂ້າງເລັກນ້ອຍ.ອ່ານຕໍ່: ແຕ້ມເສັ້ນໃນ Photoshop
ວົງຈອນເສັ້ນເລືອດຕັນໃນ
ເນື່ອງຈາກວ່າພວກເຮົາບໍ່ສາມາດປະຕິບັດເສັ້ນທາງທີ່ລຽບງ່າຍດ້ວຍຕົນເອງ, ທ່ານສາມາດໃຊ້ເຄື່ອງມື Pen ເພື່ອສ້າງພື້ນຖານ.
ອ່ານເພີ່ມເຕີມ: Pen Tool ໃນ Photoshop
ດ້ວຍຄວາມຊ່ອຍເຫລືອຂອງ "ປາກກາ" ພວກເຮົາສາມາດຮຽນແບບແປງແລ້ວ, ເຊິ່ງຈະເບິ່ງຄືວ່າມີກິ່ນຢູ່ເທິງຜ້າໃບ, ເຮັດໃນແທັບເລັດ.
- ຫນ້າທໍາອິດ, ຕັ້ງຄ່າແປງ. ເລືອກເຄື່ອງມືນີ້ແລະກົດປຸ່ມ F5.
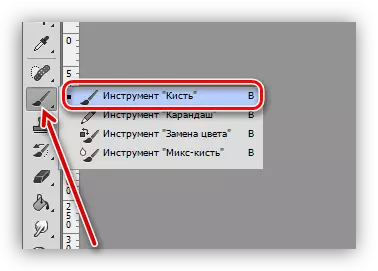
- ໃນທີ່ນີ້ພວກເຮົາເອົາ donkey ກົງກັນຂ້າມກັບ "ນະໂຍບາຍດ້ານຂອງແບບຟອມ" ແລະກົດທີ່ລາຍການນີ້ໂດຍການເປີດການຕັ້ງຄ່າໃນທ່ອນໄມ້ທີ່ຖືກຕ້ອງ. ພາຍໃຕ້ຕົວກໍານົດການ "oscillation ຂະຫນາດ", ພວກເຮົາເລືອກ "ກົດປາກກາ" ໃນລາຍການແບບເລື່ອນລົງ.

- ກົດທີ່ "ຮູບຮ່າງພິມເປັນກຸ່ມ" ໃນຫົວຂອງບັນຊີ. ພວກເຮົາຕັ້ງຄ່າຂະຫນາດທີ່ຕ້ອງການ.
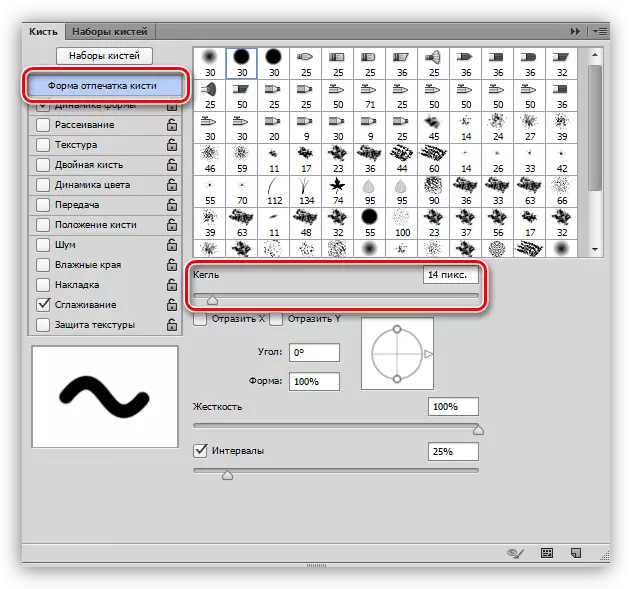
- ໃນປັດຈຸບັນພວກເຮົາເອົາປາກກາແລະສ້າງ contour. ກົດ PKM ແລະເລືອກລາຍການທີ່ລະບຸໃນຫນ້າຈໍ.
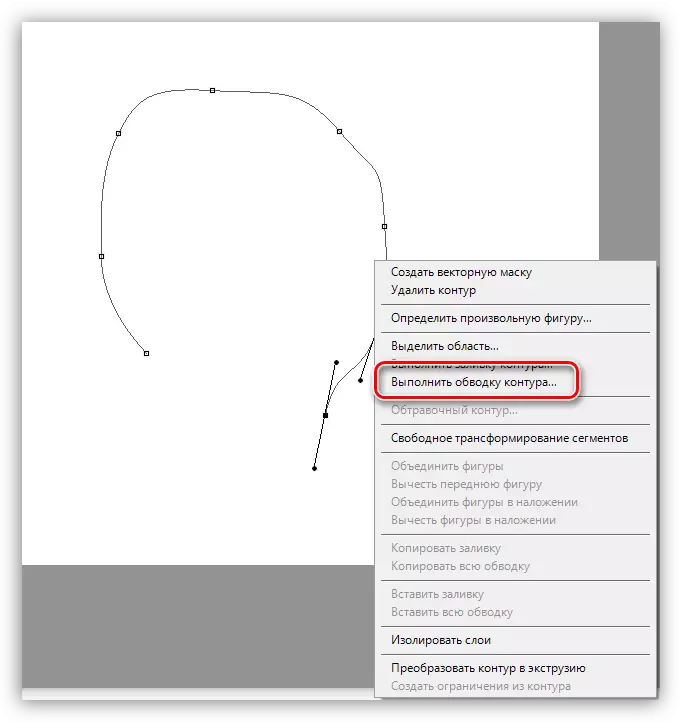
- ໃນການສົນທະນາທີ່ເປີດໂດຍກ່ອງໂຕ້ຕອບ, ພວກເຮົາເອົາຮູບພາບໃກ້ "ຮຽນແບບຄວາມກົດດັນ" ແລະເລືອກ "ແປງ". ກົດ OK.
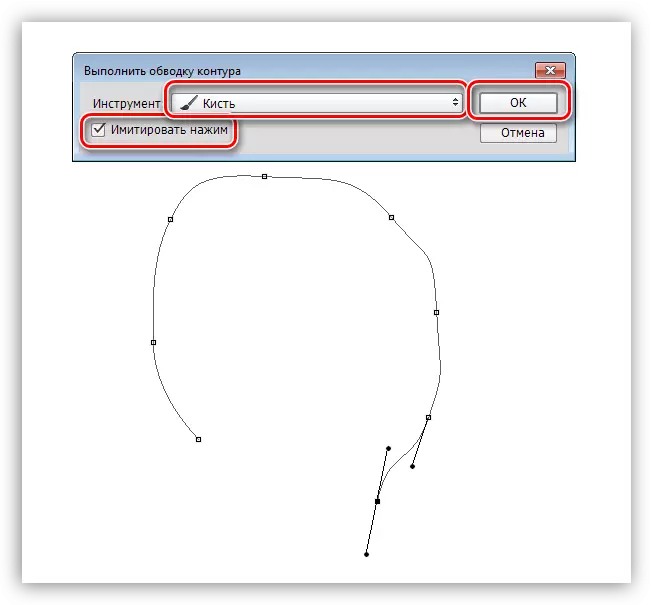
- ດັ່ງທີ່ທ່ານສາມາດເຫັນໄດ້, ເສັ້ນເລືອດຕັນໃນແມ່ນຄ້າຍຄືກັນກັບການແຕ້ມປື້ມຄູ່ມື.

ອອກກໍາລັງກາຍ
ເພື່ອເພີ່ມລະດັບຄວາມເປັນເຈົ້າຂອງຂອງພວກເຂົາຂອງຫນູ, ເປັນເຄື່ອງມືແຕ້ມຮູບ, ທ່ານສາມາດໃຊ້ contours ສໍາເລັດຮູບ. ທ່ານສາມາດດາວໂຫລດໄດ້ໃນອິນເຕີເນັດໂດຍການໃສ່ຄໍາຮ້ອງຂໍທີ່ສອດຄ້ອງກັນໃນເຄື່ອງຈັກຊອກຫາ. ອີກທາງເລືອກຫນຶ່ງແມ່ນການແຕ້ມ contour ໃສ່ເຈ້ຍ, ຫຼັງຈາກນັ້ນສະແກນມັນແລະດາວໂຫລດມັນໃຫ້ກັບ Photoshop. ດັ່ງນັ້ນ, ການຖູສາຍທີ່ເຮັດແລ້ວພ້ອມດ້ວຍຫນູ, ທ່ານສາມາດຮຽນຮູ້ເພີ່ມເຕີມແລະມີການເຄື່ອນໄຫວທີ່ຖືກຕ້ອງແລະຖືກຕ້ອງ.
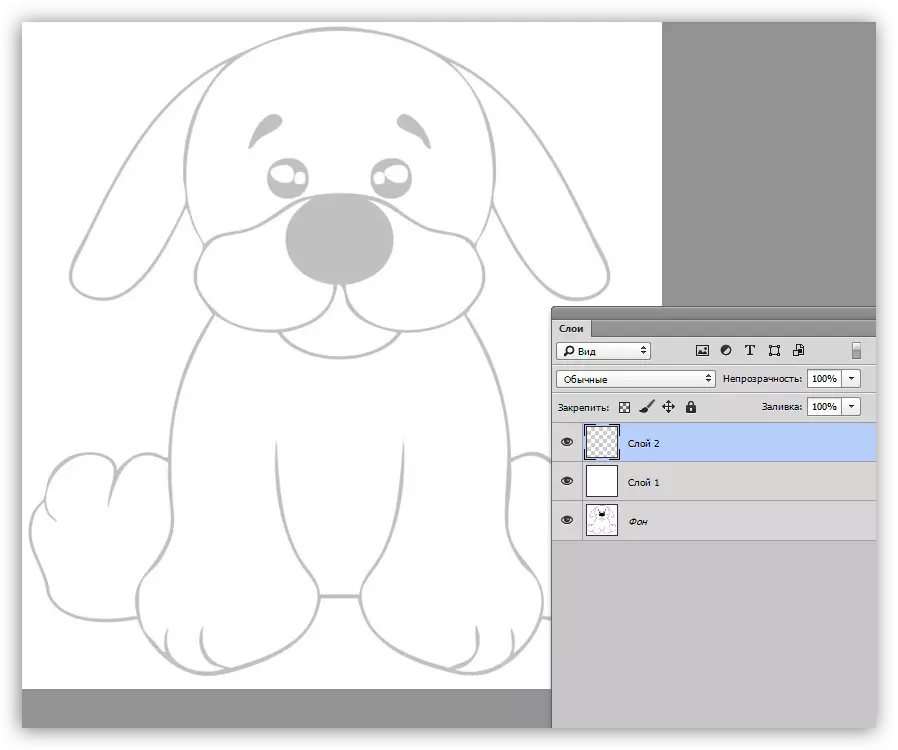
ສະຫຼຸບ
ດັ່ງທີ່ທ່ານສາມາດເຫັນໄດ້, ມີເຕັກນິກທີ່ຊ່ວຍໃຫ້ທ່ານສາມາດເຮັດໃຫ້ເກີດຜົນກະທົບທາງລົບຂອງຫນູໃນຂະບວນການແຕ້ມຮູບ. ມັນຄວນຈະເຂົ້າໃຈວ່ານີ້ແມ່ນພຽງແຕ່ມາດຕະການຊົ່ວຄາວເທົ່ານັ້ນ. ຖ້າມີການວາງແຜນທີ່ຮ້າຍແຮງ, ທ່ານຈະຕ້ອງຊື້ແທັບເລັດ.
