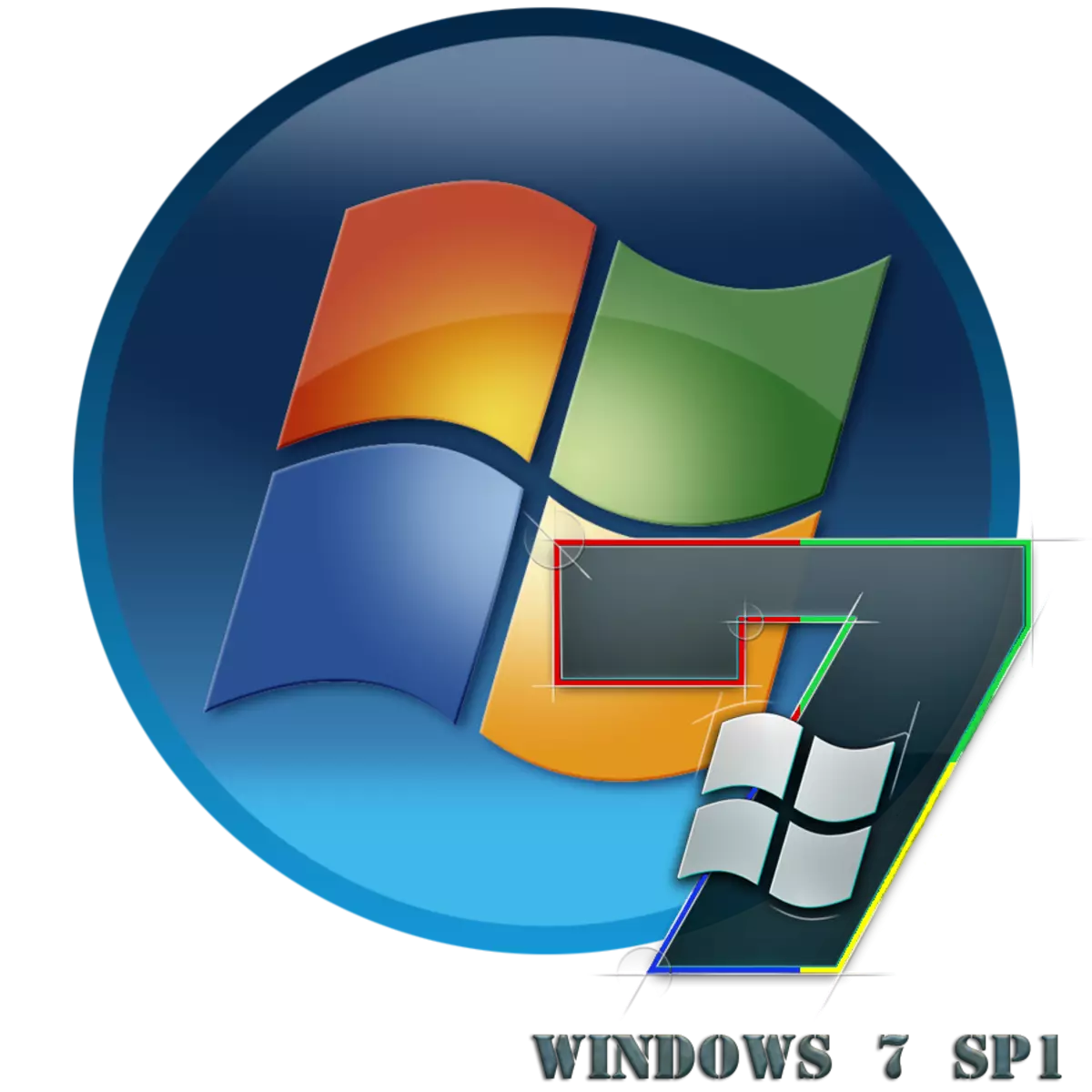
ເພື່ອໃຫ້ຄອມພິວເຕີເຮັດວຽກກັບຜົນຕອບແທນສູງສຸດແລະຕອບສະຫນອງຄວາມຕ້ອງການດ້ານຄວາມປອດໄພລ້າສຸດ, ແນະນໍາໃຫ້ຕິດຕັ້ງອັບເດດໃຫມ່ເລື້ອຍໆ. ບາງຄັ້ງນັກພັດທະນາ OS ປະສົມກຸ່ມປັບປຸງໃຫ້ເປັນຊຸດທັງຫມົດ. ແຕ່ຖ້າ XP ມີຢູ່ສໍາລັບ windovs 3 ຊຸດດັ່ງກ່າວ, ຫຼັງຈາກນັ້ນມີພຽງແຕ່ຫນຶ່ງທີ່ຖືກປ່ອຍຕົວສໍາລັບ "ເຈັດ". ສະນັ້ນໃຫ້ເຮົາຄິດໄລ່ວິທີຕິດຕັ້ງ Pack Service 1 ໃນ Windows 7.
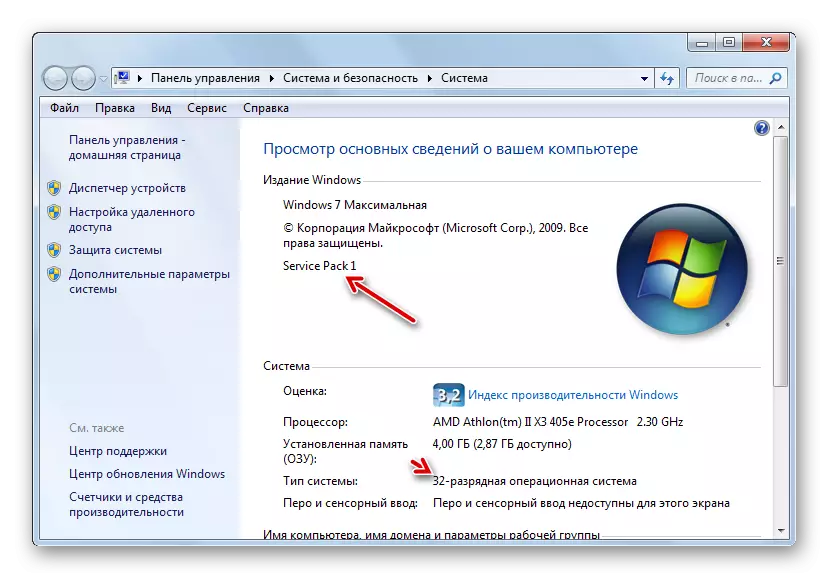
ຕໍ່ໄປ, ພວກເຮົາຈະພິຈາລະນາໃນລາຍລະອຽດວິທີການຕ່າງໆໃນການປັບປຸງລະບົບໃຫ້ SP1.
ວິທີທີ່ 1: ດາວໂຫລດໄຟລ໌ປັບປຸງ
ກ່ອນອື່ນຫມົດ, ພິຈາລະນາທາງເລືອກໃນການຕິດຕັ້ງການປັບປຸງໂດຍການດາວໂຫລດຊຸດຈາກເວັບໄຊທ໌ທາງການຂອງ Microsoft.
ດາວໂຫລດ SP1 ສໍາລັບ Windows 7 C ຢ່າງເປັນທາງການ
- ດໍາເນີນການ browser ແລະໄປທີ່ລິ້ງທີ່ສະແດງຢູ່ຂ້າງເທິງ. ກົດປຸ່ມ "ດາວໂຫລດ".
- ປ່ອງຢ້ຽມຈະເປີດບ່ອນທີ່ທ່ານຕ້ອງການເລືອກເອກະສານເພື່ອດາວໂຫລດເອກະສານໂດຍອີງຕາມ bit ຂອງ OS ຂອງທ່ານ. ຮຽນຮູ້ຂໍ້ມູນນີ້, ດັ່ງທີ່ໄດ້ກ່າວມາຂ້າງເທິງ, ທ່ານສາມາດຢູ່ໃນປ່ອງຢ້ຽມຄຸນສົມບັດຄອມພິວເຕີ. ທ່ານຈໍາເປັນຕ້ອງຫມາຍເຄື່ອງຫມາຍຫນຶ່ງໃນສອງອົງປະກອບທີ່ຕໍ່າທີ່ສຸດໃນບັນຊີ. ສໍາລັບລະບົບ 32 ບິດ, ມັນຈະເປັນເອກະສານທີ່ມີຊື່ວ່າ "windows6.1-kb976932-x86.exe", "windows6.1-kb976-kb97632-x64.exe". ຫຼັງຈາກເຄື່ອງຫມາຍຖືກກໍານົດແລ້ວ, ກົດປຸ່ມ "Next".
- ຫລັງຈາກນັ້ນ, ທ່ານຈະຖືກໂອນໄປຫາຫນ້າທີ່ບ່ອນທີ່ການດາວໂຫລດຂອງການປັບປຸງທີ່ຕ້ອງການຄວນໄດ້ຮັບການເລີ່ມຕົ້ນພາຍໃນ 30 ວິນາທີ. ຖ້າມັນບໍ່ໄດ້ເລີ່ມຕົ້ນດ້ວຍເຫດຜົນໃດກໍ່ຕາມ, ກົດທີ່ແຜ່ນຈາລຶກ "ກົດທີ່ນີ້ ... . ປື້ມຄູ່ມືທີ່ດາວໂຫລດເອກະສານຈະຖືກຈັດໃສ່ໃນການຕັ້ງຄ່າ browser. ເວລາທີ່ຂັ້ນຕອນນີ້ຕ້ອງຂື້ນກັບຄວາມໄວຂອງອິນເຕີເນັດຂອງທ່ານ. ຖ້າທ່ານບໍ່ມີການເຊື່ອມຕໍ່ຄວາມໄວສູງ, ຫຼັງຈາກນັ້ນເວລາທີ່ຕ້ອງການຈະຕ້ອງມີ, ເນື່ອງຈາກວ່າຊຸດແມ່ນຂ້ອນຂ້າງໃຫຍ່.
- ຫຼັງຈາກການດາວໂຫລດສໍາເລັດແລ້ວ, ເປີດ "Explorer" ແລະໄປທີ່ໄດເລກະທໍລີບ່ອນທີ່ວັດຖຸທີ່ຖືກປັບປຸງຖືກຈັດໃສ່. ເຊັ່ນດຽວກັນກັບການເປີດຕົວເອກະສານອື່ນໆ, ໃຫ້ກົດໃສ່ມັນສອງເທົ່າປຸ່ມຫນູຊ້າຍ.
- ປ່ອງຢ້ຽມທີ່ຕິດຕັ້ງຢູ່ຈະປາກົດຂື້ນ, ບ່ອນທີ່ຄໍາເຕືອນຈະປິດໂປແກຼມແລະເອກະສານທີ່ມີການເຄື່ອນໄຫວທັງຫມົດເພື່ອຫລີກລ້ຽງການສູນເສຍຂໍ້ມູນ, ເພາະວ່າຄອມພິວເຕີຈະຖືກເປີດໃຫມ່ໃນລະຫວ່າງຂັ້ນຕອນການຕິດຕັ້ງ. ປະຕິບັດຄໍາແນະນໍານີ້ຖ້າຈໍາເປັນແລະກົດປຸ່ມ "Next".
- ຫລັງຈາກນັ້ນ, ຜູ້ຕິດຕັ້ງຈະກະກຽມຄອມພິວເຕີ້ໄປທາງເທິງຂອງຊຸດການຕິດຕັ້ງ. ໃນທີ່ນີ້ທ່ານພຽງແຕ່ຕ້ອງການລໍຖ້າ.
- ປ່ອງຢ້ຽມຈະປະກົດຕົວ, ບ່ອນທີ່ການເຕືອນຈະຖືກສະແດງອີກເທື່ອຫນຶ່ງກ່ຽວກັບຄວາມຕ້ອງການທີ່ຈະປິດໂປແກຼມທີ່ກໍາລັງແລ່ນທັງຫມົດ. ຖ້າທ່ານໄດ້ເຮັດສິ່ງນີ້ແລ້ວ, ແລ້ວກົດປຸ່ມ "ຕິດຕັ້ງ".
- ຈະຖືກຕິດຕັ້ງ. ຫຼັງຈາກການເລີ່ມຕົ້ນໃຫມ່ຂອງຄອມພິວເຕີ້ໂດຍອັດຕະໂນມັດ, ເຊິ່ງຈະເກີດຂື້ນໂດຍກົງໃນລະຫວ່າງການຕິດຕັ້ງ, ມັນຈະເລີ່ມຕົ້ນດ້ວຍການຕິດຕັ້ງອັບເດດແລ້ວ.



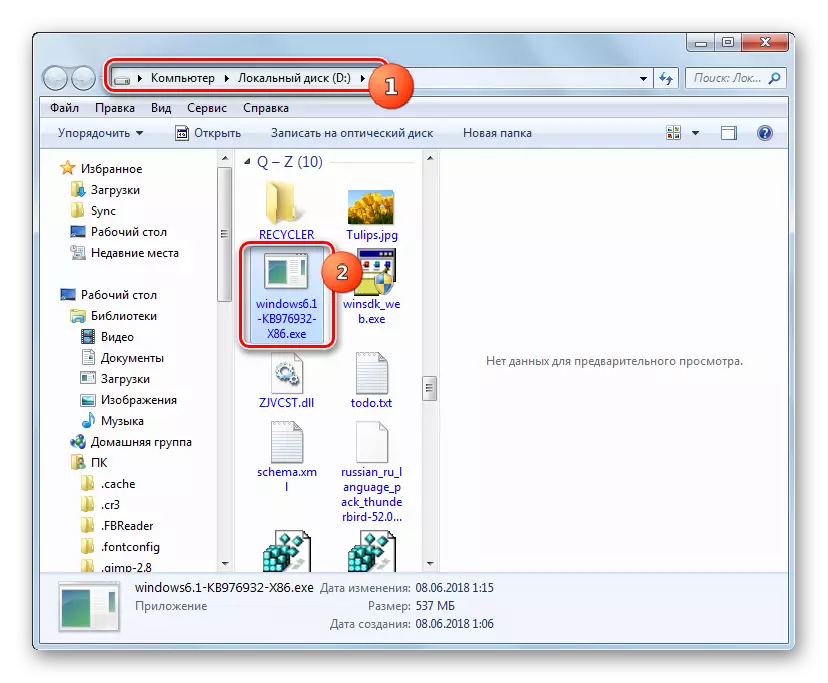

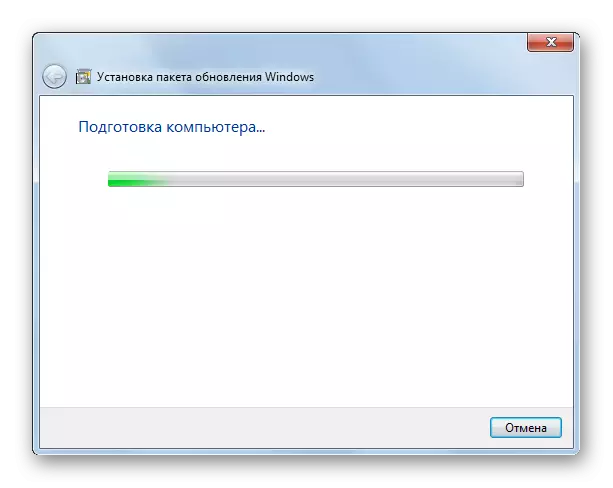

ວິທີທີ່ 2: "" ເສັ້ນຄໍາສັ່ງ "
ທ່ານຍັງສາມາດຕິດຕັ້ງແພັກເກັດ SP1 ໂດຍໃຊ້ "ເສັ້ນຄໍາສັ່ງ". ແຕ່ສໍາລັບສິ່ງນີ້, ມັນຈໍາເປັນທີ່ຈະຕ້ອງດາວໂຫລດເອກະສານຕິດຕັ້ງຂອງມັນ, ດັ່ງທີ່ໄດ້ອະທິບາຍໄວ້ໃນວິທີການທີ່ຜ່ານມາ, ແລະວາງມັນໄວ້ໃນໄດເລກະທໍລີ. ວິທີການນີ້ແມ່ນດີໃນສິ່ງທີ່ມັນຊ່ວຍໃຫ້ທ່ານສາມາດຕິດຕັ້ງກັບຕົວກໍານົດທີ່ລະບຸໄດ້.
- ກົດ "ເລີ່ມຕົ້ນ" ແລະໄປໃນແຜ່ນຈາລຶກ "ທັງຫມົດຂອງໂປແກຼມ".
- ໄປທີ່ລາຍການທີ່ເອີ້ນວ່າ "ມາດຕະຖານ".
- ຊອກຫາ "ສາຍຄໍາສັ່ງ" "ໃນໂຟນເດີທີ່ລະບຸ. ໃຫ້ຄລິກໃສ່ມັນໂດຍ PCM ແລະເລືອກວິທີການຂອງການເປີດໃຊ້ສິດທິຂອງຜູ້ເບິ່ງແຍງລະບົບໃນລາຍການສະແດງ.
- "ເສັ້ນຄໍາສັ່ງ" ເປີດ. ເພື່ອເລີ່ມຕົ້ນການຕິດຕັ້ງ, ທ່ານຈໍາເປັນຕ້ອງລົງທະບຽນທີ່ຢູ່ເຕັມຂອງໄຟລ໌ຕິດຕັ້ງແລະກົດປຸ່ມ Enter. ຍົກຕົວຢ່າງ, ຖ້າທ່ານໄດ້ວາງເອກະສານໄວ້ໃນຮາກຂອງໄດເລກະທໍລີແຜ່ນ, ຫຼັງຈາກນັ້ນສໍາລັບລະບົບ 32-bit ທ່ານຕ້ອງໃສ່ຄໍາສັ່ງຕໍ່ໄປນີ້:
d: / 200windows6.1-kb976932-x86.exe
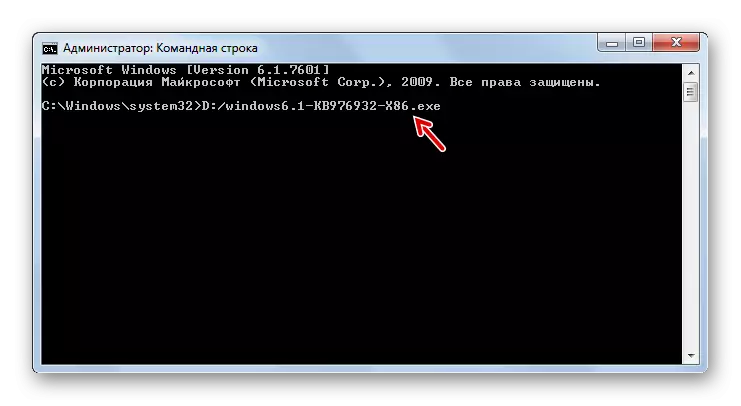
ສໍາລັບລະບົບ 64 ບິດ, ທີມງານຈະມີແບບນີ້:
d: / 200windows6.1-kb976932-x64.exe.
- ຫຼັງຈາກທີ່ເຂົ້າໄປໃນຫນຶ່ງຄໍາສັ່ງເຫຼົ່ານີ້, ທີ່ເຄີຍຄຸ້ນເຄີຍກັບພວກເຮົາໂດຍວິທີການຕິດຕັ້ງຫນ້າຈໍທີ່ຜ່ານມາຂອງຊຸດການປັບປຸງຈະເປີດ. ຕ້ອງມີການກະທໍາອີກຢ່າງຕໍ່ໄປຕາມ Actorithm ໄດ້ອະທິບາຍແລ້ວ.
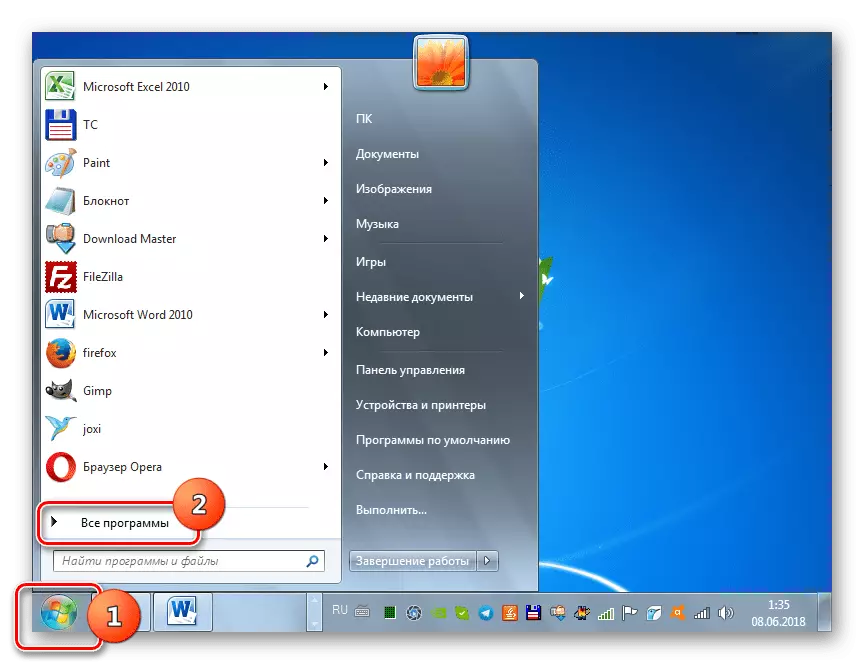



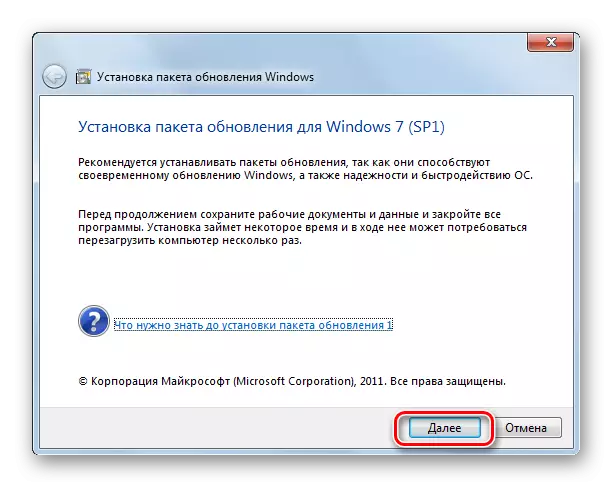
ແຕ່ການເປີດໃຊ້ "ເສັ້ນຄໍາສັ່ງ" ແລະຫນ້າສົນໃຈທີ່ໃຊ້ໃນເວລາທີ່ໃຊ້ຄຸນລັກສະນະເພີ່ມເຕີມ, ທ່ານສາມາດຕັ້ງເງື່ອນໄຂຕ່າງໆ, ທ່ານສາມາດຕັ້ງເງື່ອນໄຂຕ່າງໆ,
- / ງຽບ - ເປີດການຕິດຕັ້ງ "ງຽບ". ເມື່ອການນໍາສະເຫນີພາລາມິເຕີນີ້, ຈະຖືກຕິດຕັ້ງໂດຍບໍ່ຕ້ອງເປີດແມັດອື່ນ, ຍົກເວັ້ນປ່ອງຢ້ຽມ, ແຕ່ຜົນປະໂຫຍດຂອງຂັ້ນຕອນຫຼັງຈາກທີ່ໄດ້ສໍາເລັດ;
- / noodiolog - ພາລາມິເຕີນີ້ຫ້າມການລັກສະນະຂອງກ່ອງໂຕ້ຕອບໃນຕອນທ້າຍຂອງຂັ້ນຕອນການ, ໃນຄວາມລົ້ມເຫຼວຂອງມັນຫຼືຄວາມສໍາເລັດຄວນຈະຖືກລາຍງານ;
- ບັນເທີງ / ວັນນະຄະດີ / NEVERSARTART - ຕົວກໍານົດການປ້ອງກັນການເລີ່ມຕົ້ນໃຫມ່ຂອງ PC ໂດຍການຕິດຕັ້ງຊຸດ, ເຖິງແມ່ນວ່າມັນຈໍາເປັນ. ໃນກໍລະນີນີ້, ເພື່ອຢຸດການຕິດຕັ້ງ, ທ່ານຈະຕ້ອງໄດ້ເລີ່ມຕົ້ນຄອມພີວເຕີ້ຄືນໃຫມ່ດ້ວຍຕົນເອງ.

ບັນຊີລາຍຊື່ທີ່ສົມບູນຂອງຕົວກໍານົດການທີ່ເປັນໄປໄດ້ທີ່ຖືກນໍາໃຊ້ໃນເວລາທີ່ເຮັດວຽກກັບ SP1 Installer ສາມາດເບິ່ງໄດ້ໂດຍການເພີ່ມຄຸນລັກສະນະ / ຊ່ວຍເຫຼືອສໍາຄັນ.

ບົດຮຽນ: Run "Line Line" ໃນ Windows 7
ວິທີທີ່ 3: "ສູນປັບປຸງໃຫມ່"
ຕິດຕັ້ງ SP1 ຍັງສາມາດຕິດຕັ້ງໄດ້ໂດຍຜ່ານເຄື່ອງມືລະບົບມາດຕະຖານໃນການຕິດຕັ້ງອັບເດດໃນ Windows - "Ublate Center". ຖ້າການປັບປຸງອັດຕະໂນມັດຖືກເປີດໃຊ້ງານໃນຄອມພີວເຕີ້, ໃນກໍລະນີນີ້, ໃນກໍລະນີນີ້, ໃນກໍລະນີທີ່ບໍ່ມີ SP1, ລະບົບໃນກ່ອງໂຕ້ຕອບຕົວມັນເອງຈະສະເຫນີໃຫ້ຕິດຕັ້ງ. ຍິ່ງໄປກວ່ານັ້ນທ່ານຈະຕ້ອງໄດ້ປະຕິບັດຕາມຄໍາແນະນໍາກ່ຽວກັບປະຖົມທີ່ສະແດງຢູ່ໃນຈໍຕິດຕາມ. ຖ້າການປັບປຸງອັດຕະໂນມັດຖືກປິດໃຊ້ງານ, ທ່ານຈະຕ້ອງເຮັດການຫມູນໃຊ້ເພີ່ມເຕີມ.
ບົດຮຽນ: ປັບປຸງການອັບເດດອັດຕະໂນມັດໃນ Windows 7
- ກົດ "ເລີ່ມຕົ້ນ" ແລະໄປທີ່ "ກະດານຄວບຄຸມ".
- ເປີດລະບົບແລະພາກສ່ວນຄວາມປອດໄພ.
- ຕໍ່ໄປ, ໃຫ້ໄປທີ່ "ການປັບປຸງສູນກາງ ... ".
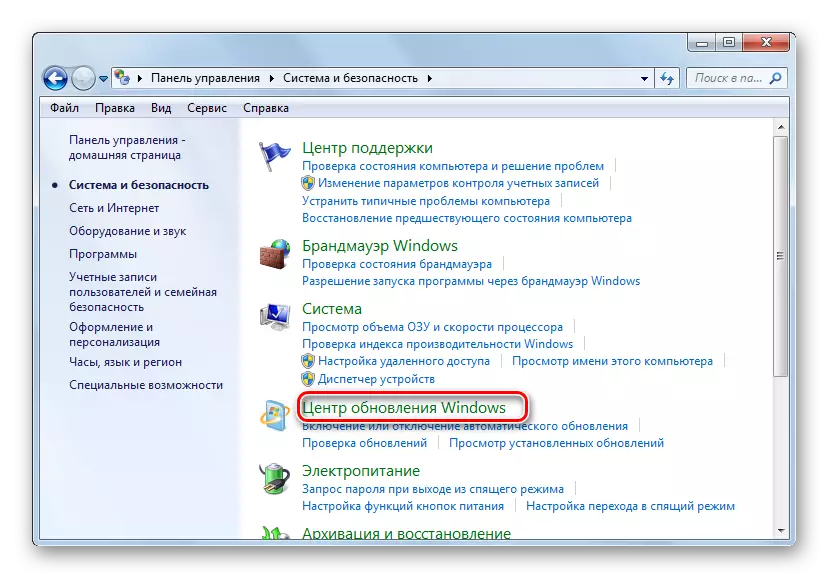
ນອກນັ້ນຍັງເປີດເຄື່ອງມືນີ້ສາມາດໃຊ້ໄດ້ໂດຍໃຊ້ປ່ອງຢ້ຽມ "Run". ກົດ Win + R ແລະ Enter ໃນສາຍເປີດ:
WUAPP.
ຕໍ່ໄປ, ກົດປຸ່ມ "OK".
- ຢູ່ເບື້ອງຊ້າຍຂອງອິນເຕີເຟດທີ່ເປີດ, ກົດປຸ່ມ "ຄົ້ນຫາສໍາລັບການປັບປຸງ".
- ຂັ້ນຕອນໃນການຊອກຫາການປັບປຸງແມ່ນຖືກເປີດໃຊ້ງານ.
- ຫຼັງຈາກສໍາເລັດແລ້ວ, ກົດ "ຕິດຕັ້ງການປັບປຸງ".
- ຂະບວນການຕິດຕັ້ງຈະເລີ່ມຕົ້ນ, ຫລັງຈາກນັ້ນມັນຈະມີຄວາມຈໍາເປັນໃນການເລີ່ມຕົ້ນໃຫມ່ PC.
ເອົາໃຈໃສ່! ການຕິດຕັ້ງ sp1, ຕ້ອງການຊຸດສະເພາະຂອງການປັບປຸງທີ່ຕິດຕັ້ງແລ້ວ. ເພາະສະນັ້ນ, ຖ້າພວກເຂົາຫາຍຢູ່ໃນຄອມພິວເຕີຂອງທ່ານ, ຂັ້ນຕອນການຄົ້ນຫາໄດ້ອະທິບາຍຂ້າງເທິງແລະການຕິດຕັ້ງອັບເດດຈະຕ້ອງເຮັດຫຼາຍຄັ້ງຈົນກວ່າທຸກລາຍການທີ່ຈໍາເປັນ.
ບົດຮຽນ: ການຕິດຕັ້ງຄູ່ມືການປັບປຸງການປັບປຸງໃນ Windows 7

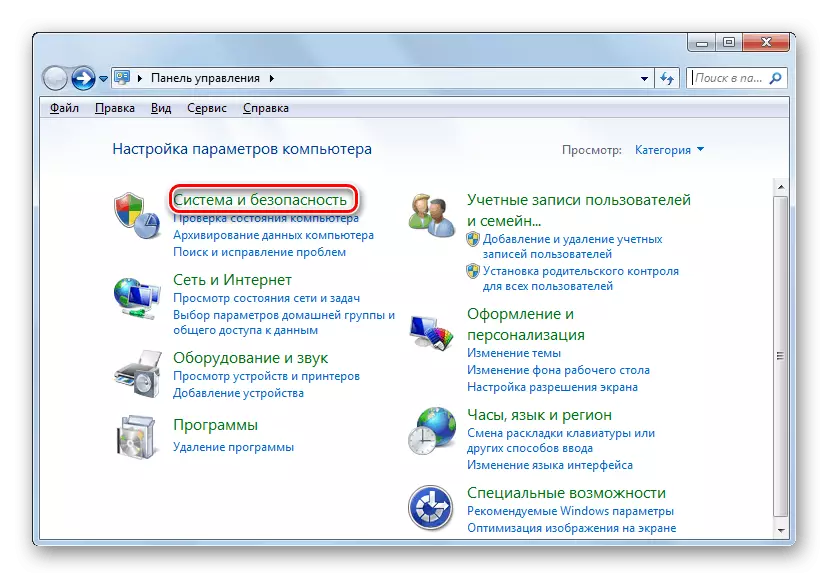


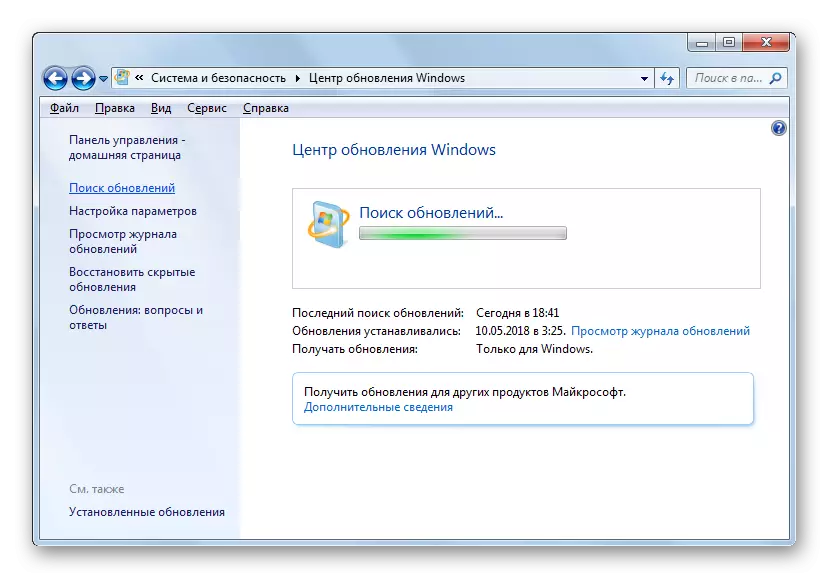
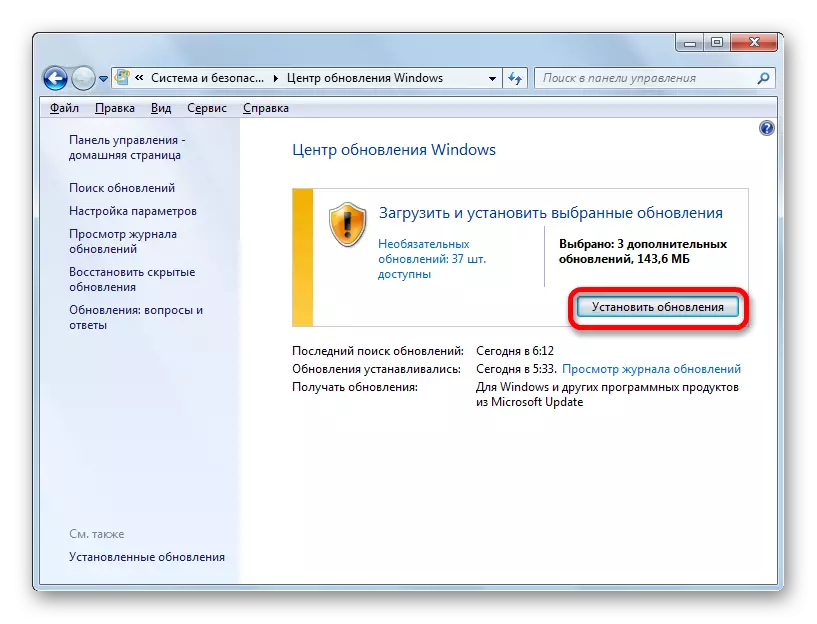
ມັນຈະແຈ້ງຈາກບົດຂຽນນີ້ວ່າ Pack Pack 1 ສາມາດຕິດຕັ້ງໄດ້ໃນ Windows 7 ທັງຜ່ານ "ສູນປັບປຸງ" ແລະດາວໂຫລດຊຸດຈາກເວັບໄຊທ໌ທາງການ. ການໃຊ້ "ສູນປັບປຸງ" ແມ່ນມີຄວາມສະດວກກວ່າ, ແຕ່ໃນບາງກໍລະນີມັນອາດຈະບໍ່ເຮັດວຽກ. ຫຼັງຈາກນັ້ນ, ມັນເປັນສິ່ງຈໍາເປັນທີ່ຈະຕ້ອງດາວໂຫລດອັບເດດຈາກຊັບພະຍາກອນຂອງ Microsoft Web. ນອກຈາກນັ້ນ, ຍັງມີຄວາມເປັນໄປໄດ້ໃນການຕິດຕັ້ງໂດຍໃຊ້ "ເສັ້ນຄໍາສັ່ງ" ກັບຕົວກໍານົດການທີ່ລະບຸ.
