
ເມື່ອເຮັດວຽກຢູ່ໃນຄອມພີວເຕີ້, ມີສະຖານະການທີ່ຂ້ອນຂ້າງມັກຈະເປັນລະບົບປະຕິບັດການຕ້ອງເປັນການກະທໍາທີ່ຕ້ອງການສິດທິພິເສດ. ເພື່ອເຮັດສິ່ງນີ້, ມີບັນຊີພິເສດທີ່ມີຊື່ "ຜູ້ບໍລິຫານ". ໃນບົດຂຽນນີ້ພວກເຮົາຈະເວົ້າກ່ຽວກັບວິທີລວມເອົາມັນແລະເຂົ້າສູ່ລະບົບ.
ພວກເຮົາເຂົ້າເບິ່ງປ່ອງຢ້ຽມພາຍໃຕ້ "ຜູ້ບໍລິຫານ"
ໃນທຸກລຸ້ນຂອງປ່ອງຢ້ຽມ, ເລີ່ມຕົ້ນດ້ວຍ XP, ມີ "ຜູ້ບໍລິຫານ" ບັນຊີຜູ້ໃຊ້ "ແຕ່ວ່າ" ບັນຊີ "ນີ້ຖືກປິດໃຊ້ງານເພື່ອຈຸດປະສົງຄວາມປອດໄພ. ນີ້ແມ່ນຍ້ອນຄວາມຈິງທີ່ວ່າເມື່ອເຮັດວຽກໃນບັນຊີນີ້, ສິດທິສູງສຸດທີ່ຈະປ່ຽນແປງພາລາມິເຕີແລະເຮັດວຽກກັບລະບົບແຟ້ມແລະການຈົດທະບຽນແມ່ນລວມຢູ່. ເພື່ອເປີດໃຊ້ມັນ, ທ່ານຈໍາເປັນຕ້ອງເຮັດການກະທໍາຈໍານວນຫນຶ່ງ. ຕໍ່ໄປ, ພວກເຮົາຈະຄິດໄລ່ວິທີການເຮັດສິ່ງນີ້ໃນ Windows ທີ່ແຕກຕ່າງກັນຂອງ Windows.Windows 10.
ບັນຊີຜູ້ເບິ່ງແຍງລະບົບສາມາດເປີດໃຊ້ໄດ້ໃນສອງທາງ - ຜ່ານຄອມພິວເຕີຄວບຄຸມ snap-in ແລະໃຊ້ Windows console.
ວິທີທີ່ 1: ການຄຸ້ມຄອງຄອມພິວເຕີ
- ກົດຂວາໃສ່ຮູບສັນຍາລັກຄອມພິວເຕີ້ໃນ desktop ແລະເລືອກ "ການຄຸ້ມຄອງ" ລາຍການ ".
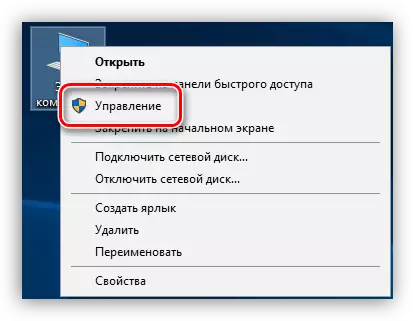
- ໃນປ່ອງຢ້ຽມເປີດທີ່ເປີດ, ພວກເຮົາເປີດ "ຜູ້ໃຊ້ທ້ອງຖິ່ນແລະກຸ່ມ" ແລະກົດທີ່ Folder Musers.

- ຕໍ່ໄປ, ເລືອກຜູ້ໃຊ້ທີ່ມີຊື່ວ່າ "Administrator", ກົດທີ່ Pkm ແລະໄປທີ່ຄຸນສົມບັດ.

- ເອົາ daws ຢູ່ທາງຫນ້າຂອງລາຍການທີ່ປິດການເຂົ້າປະກວດນີ້, ແລະກົດປຸ່ມ "ສະຫມັກ". ປ່ອງຢ້ຽມທັງຫມົດສາມາດປິດໄດ້.
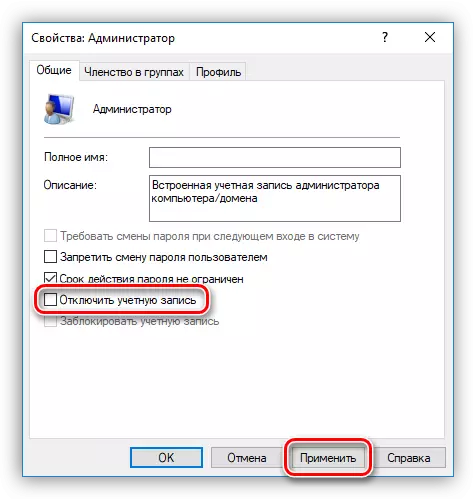
ວິທີທີ່ 2: String Command
- 1. ເພື່ອເລີ່ມຕົ້ນຄອນໂຊນ, ພວກເຮົາໄປທີ່ເມນູ Startole, START - Service ",", ໃຫ້ຊອກຫາ PCM "Advanced - ເປີດຕົວໃນນາມຂອງຜູ້ເບິ່ງແຍງລະບົບ."

- ໃນ console ທີ່ພວກເຮົາຂຽນສິ່ງຕໍ່ໄປນີ້:
ຜູ້ບໍລິຫານຜູ້ໃຊ້ສຸດທິ / ກິດຈະກໍາ: ແມ່ນແລ້ວ
ກົດ Enter.
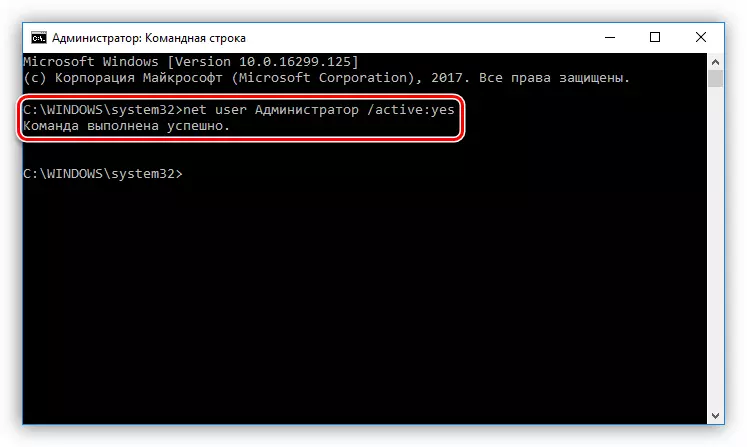
ໃນຄໍາສັ່ງທີ່ຈະໃສ່ປ່ອງຢ້ຽມພາຍໃຕ້ບັນຊີນີ້, ໃຫ້ຄລິກໃສ່ Ctrl + Alt + Delete Rele "ແລະເລືອກ" Out "ໃນເມນູທີ່ເປີດ.
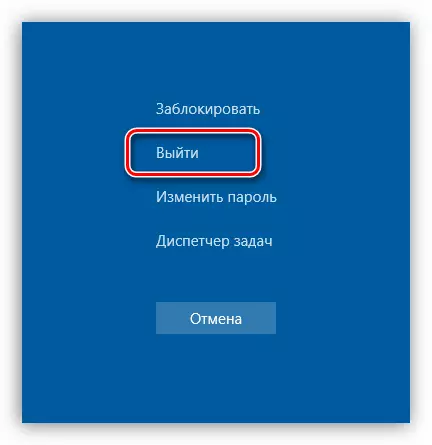
ຫຼັງຈາກທີ່ກົດທີ່ Lock Lock ແລະຢູ່ແຈເບື້ອງຊ້າຍລຸ່ມພວກເຮົາເບິ່ງຜູ້ໃຊ້ທີ່ໃຊ້ງານຂອງພວກເຮົາ. ເພື່ອເຂົ້າ, ມັນພຽງພໍທີ່ຈະເລືອກມັນຢູ່ໃນບັນຊີແລະເຮັດຂັ້ນຕອນການເຂົ້າສູ່ລະບົບແບບມາດຕະຖານ.

Windows 8.
ວິທີການທີ່ຈະເປີດໃຊ້ບັນຊີຜູ້ເບິ່ງແຍງລະບົບແມ່ນຄືກັນກັບ Windows 10 - ເຄື່ອງມື "ການຄຸ້ມຄອງຄອມພິວເຕີ" ແລະ "ຄໍາສັ່ງຄໍາສັ່ງ". ເພື່ອເຂົ້າສູ່ລະບົບ, ທ່ານຈໍາເປັນຕ້ອງກົດປຸ່ມ PCM ໃນເມນູ Start, ເລື່ອນຕົວກະພິບໄປທີ່ "ປິດຫຼືກົດປຸ່ມ" ແລະຫຼັງຈາກນັ້ນເລືອກ "EXIT".
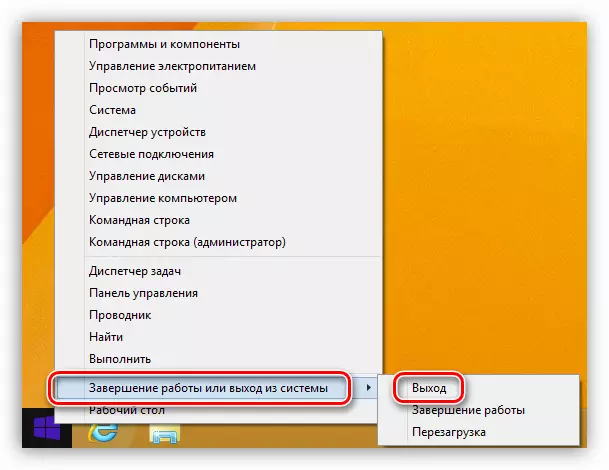
ຫຼັງຈາກຜົນໄດ້ຮັບແລ້ວກົດປຸ່ມແລະປົດລັອກຫນ້າຈໍຈະປາກົດວ່າກະເບື້ອງທີ່ມີຊື່ຜູ້ໃຊ້, ລວມທັງຜູ້ບໍລິຫານ. ທາງເຂົ້າຍັງດໍາເນີນໂດຍວິທີການທີ່ໄດ້ມາດຕະຖານ.
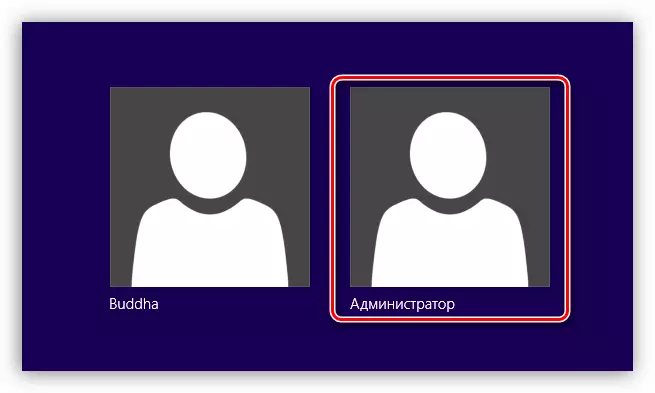
Windows 7.
ລະບຽບການເປີດໃຊ້ "ຜູ້ບໍລິຫານໃນ" ເຈັດ "ບໍ່ແມ່ນຕົ້ນສະບັບ. ການກະທໍາທີ່ຕ້ອງການແມ່ນປະຕິບັດເຊັ່ນດຽວກັນກັບລະບົບໃຫມ່ກວ່າເກົ່າ. ການນໍາໃຊ້ບັນຊີ, ທ່ານຕ້ອງອອກຈາກລະບົບຜ່ານເມນູ "ເລີ່ມຕົ້ນ".
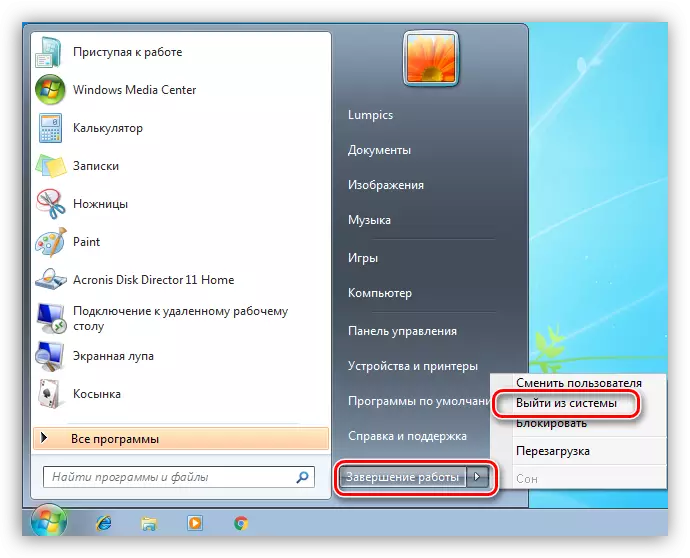
ໃນຫນ້າຈໍຍິນດີຕ້ອນຮັບ, ພວກເຮົາຈະເຫັນຜູ້ໃຊ້ທຸກຄົນທີ່ບັນຊີມີການເປີດໃຊ້ງານປະຈຸບັນ. ເລືອກ "ຜູ້ບໍລິຫານ" ແລະໃສ່ລະບົບ.

Windows XP.
ເປີດບັນຊີຜູ້ເບິ່ງແຍງລະບົບໃນ XP ແມ່ນປະຕິບັດໃນສະຖານະການດຽວກັນກັບໃນກໍລະນີທີ່ຜ່ານມາ, ແຕ່ທາງເຂົ້າແມ່ນສັບສົນຫຼາຍ.
- ເປີດເມນູເລີ່ມຕົ້ນແລະໄປທີ່ແຜງຄວບຄຸມ.
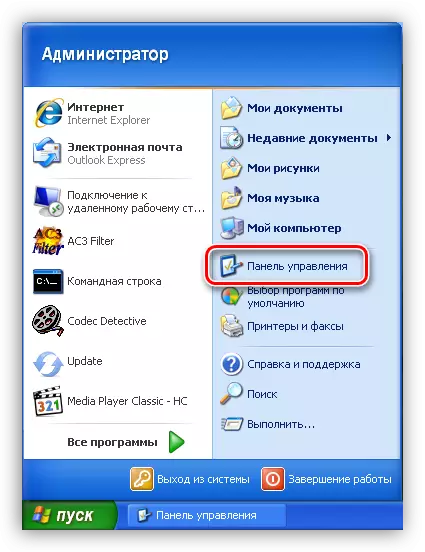
- ກົດສອງຄັ້ງຕໍ່ "ບັນຊີຜູ້ໃຊ້".
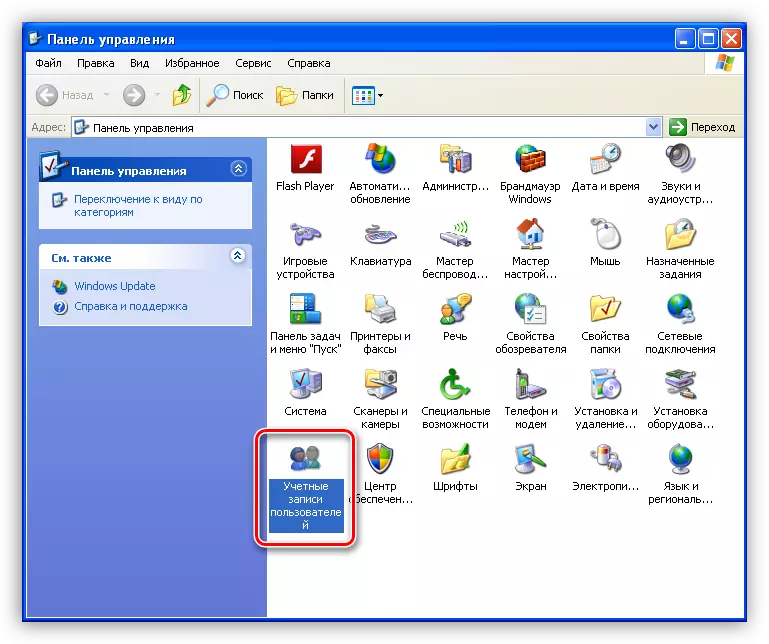
- ໄປທີ່ລິ້ງ "ປ່ຽນເຂົ້າສູ່ລະບົບຜູ້ໃຊ້".

- ໃນທີ່ນີ້ພວກເຮົາໃສ່ຖັງທັງສອງແລ້ວກົດປຸ່ມ "ນໍາໃຊ້ຕົວກໍານົດການ."

- ພວກເຮົາໄປອີກເທື່ອຫນຶ່ງໃນເມນູເລີ່ມຕົ້ນແລ້ວກົດປຸ່ມ "Elect System".

- ກົດປຸ່ມ "ປ່ຽນຜູ້ໃຊ້".
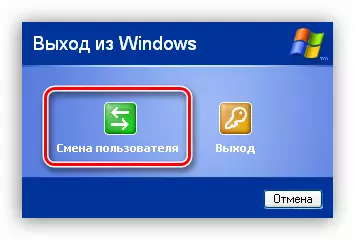
- ຫຼັງຈາກການປ່ອຍຕົວພວກເຮົາເຫັນວ່າຄວາມເປັນໄປໄດ້ຂອງການເຂົ້າເຖິງ "ບັນຊີ" ຂອງຜູ້ເບິ່ງແຍງລະບົບປະກົດຕົວ.

ສະຫຼຸບ
ມື້ນີ້ພວກເຮົາໄດ້ຮຽນຮູ້ທີ່ຈະກະຕຸ້ນຜູ້ໃຊ້ດ້ວຍຊື່ວ່າ "Administrator" ແລະໃສ່ມັນພາຍໃຕ້ມັນ. ຈົ່ງຈື່ໄວ້ວ່າບັນຊີນີ້ມີສິດພິເສດ, ແລະມັນບໍ່ປອດໄພພາຍໃຕ້ມັນ. ຜູ້ໂຈມຕີໃດໆຫລືໄວຣັດທີ່ມີການເຂົ້າເຖິງຄອມພິວເຕີ້ຈະມີສິດເທົ່າທຽມກັນທີ່ກໍາລັງຈະເກີດຂື້ນກັບຜົນສະທ້ອນທີ່ຫນ້າເສົ້າ. ຖ້າທ່ານຕ້ອງການປະຕິບັດຂັ້ນຕອນທີ່ໄດ້ອະທິບາຍໄວ້ໃນບົດຄວາມນີ້, ຫຼັງຈາກນັ້ນຫຼັງຈາກນັ້ນຫຼັງຈາກທີ່ທ່ານມີວຽກທີ່ຈໍາເປັນ, ປ່ຽນເປັນຜູ້ໃຊ້ປົກກະຕິ. ກົດລະບຽບງ່າຍໆນີ້ຈະຊ່ວຍປະຢັດເອກະສານ, ຕົວກໍານົດແລະຂໍ້ມູນສ່ວນຕົວໃນກໍລະນີທີ່ມີການໂຈມຕີທີ່ເປັນໄປໄດ້.
