
Coreldraw ແມ່ນຫນຶ່ງໃນບັນນາທິການ vector ທີ່ນິຍົມທີ່ສຸດ. ຂ້ອນຂ້າງເລື້ອຍໆ, ຕົວຫນັງສືແມ່ນໃຊ້ໃນການເຮັດວຽກກັບໂປແກມນີ້, ເຊິ່ງຊ່ວຍໃຫ້ທ່ານສາມາດສ້າງປ້າຍກໍານົດທີ່ສວຍງາມສໍາລັບຮູບສັນຍາລັກແລະຮູບປະເພດອື່ນໆ. ໃນເວລາທີ່ຕົວອັກສອນມາດຕະຖານບໍ່ສອດຄ່ອງກັບອົງປະກອບຂອງໂຄງການ, ມັນຈະເປັນສິ່ງຈໍາເປັນທີ່ຈະໃຊ້ຕົວເລືອກຂອງພາກສ່ວນທີສາມ. ນີ້ຮຽກຮ້ອງໃຫ້ມີການຕິດຕັ້ງຕົວອັກສອນ. ວິທີການນີ້ສາມາດປະຕິບັດໄດ້ແນວໃດ?
ການຕິດຕັ້ງຕົວອັກສອນໃນ Coreldraw
ໂດຍຄ່າເລີ່ມຕົ້ນ, ບັນນາທິການບັນນາບັນທຶກການຕິດຕັ້ງຕົວອັກສອນທີ່ຕິດຕັ້ງຢູ່ໃນລະບົບປະຕິບັດການຂອງທ່ານ. ດ້ວຍເຫດນັ້ນ, ຜູ້ໃຊ້ຈະຕ້ອງຕິດຕັ້ງຕົວອັກສອນໃນ Windows, ແລະຫຼັງຈາກນັ້ນມັນຈະມີຢູ່ໃນ Kel. ເຖິງຢ່າງໃດກໍ່ຕາມ, ນີ້ບໍ່ແມ່ນທາງເລືອກດຽວທີ່ໃຊ້ຕົວອັກສອນທີ່ຂຽນທີ່ເປັນເອກະລັກສະເພາະ, ຕົວເລກແລະຕົວລະຄອນອື່ນໆ.ເອົາໃຈໃສ່ກັບການສະຫນັບສະຫນູນພາສາ. ຖ້າທ່ານຕ້ອງການຂໍ້ຄວາມເປັນພາສາລັດເຊຍ, ເບິ່ງຕົວເລືອກທີ່ເລືອກທີ່ໄດ້ຮັບການສະຫນັບສະຫນູນ Cyrillic. ຖ້າບໍ່ດັ່ງນັ້ນ, ແທນທີ່ຈະເປັນຕົວອັກສອນຈະມີຕົວລະຄອນທີ່ບໍ່ສາມາດອ່ານໄດ້.
ວິທີທີ່ 1: ຜູ້ຈັດການຕົວອັກສອນ COREL
ຫນຶ່ງໃນອົງປະກອບທີ່ມາຈາກ Coel ແມ່ນໃບສະຫມັກຜູ້ຈັດການຕົວອັກສອນ. ນີ້ແມ່ນຜູ້ຈັດການຕົວອັກສອນທີ່ຊ່ວຍໃຫ້ທ່ານສາມາດຈັດການກັບໄຟລ໌ທີ່ຕິດຕັ້ງໄວ້ໄດ້. ວິທີການນີ້ແມ່ນກ່ຽວຂ້ອງທີ່ສຸດສໍາລັບຜູ້ໃຊ້ທີ່ວາງແຜນທີ່ຈະເຮັດວຽກຢ່າງຫ້າວຫັນກັບຕົວອັກສອນຫຼືຕ້ອງການດາວໂຫລດພວກເຂົາຢ່າງປອດໄພຈາກເຄື່ອງແມ່ຂ່າຍຂອງບໍລິສັດ.
ສ່ວນປະກອບນີ້ແມ່ນຖືກກໍານົດແຍກຕ່າງຫາກ, ດັ່ງນັ້ນຖ້າລະບົບຂອງທ່ານບໍ່ພາດຜູ້ຈັດການຕົວອັກສອນ, ຕິດຕັ້ງມັນທັງສອງວິທີການດັ່ງຕໍ່ໄປນີ້.
- ເປີດຜູ້ຈັດການຕົວອັກສອນ COLT ແລະປ່ຽນໄປທີ່ແທັບສູນເນື້ອໃນ, ຕັ້ງຢູ່ໃນສ່ວນ "Online Online".
- ຊອກຫາຕົວເລືອກທີ່ເຫມາະສົມຈາກບັນຊີລາຍຊື່, ກົດທີ່ມັນດ້ວຍປຸ່ມຫນູຂວາແລະເລືອກ ".
- ທ່ານສາມາດເລືອກຕົວເລືອກ "ດາວໂຫລດ", ໃນກໍລະນີນີ້ເອກະສານຈະຖືກດາວໂຫລດໄປທີ່ໂຟນເດີທີ່ມີເນື້ອໃນຂອງ Corel, ແລະມັນສາມາດຕິດຕັ້ງດ້ວຍຕົນເອງໃນອະນາຄົດ.
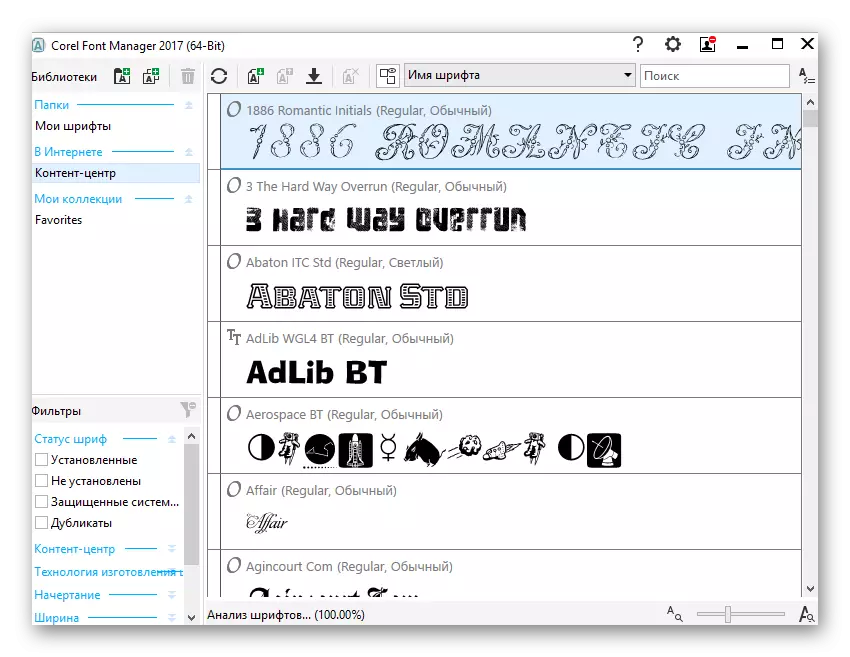
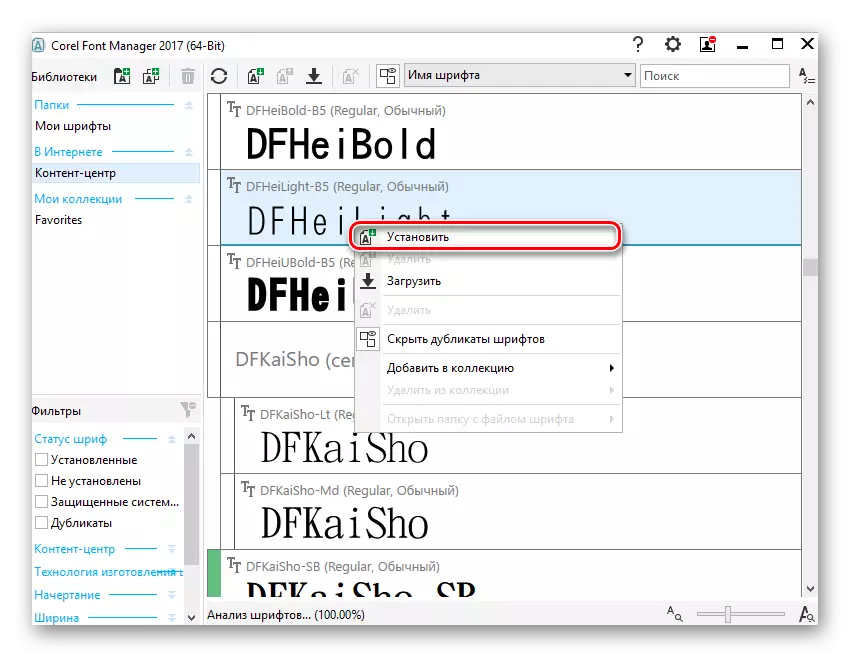
ຖ້າທ່ານມີຕົວອັກສອນທີ່ກຽມພ້ອມແລ້ວ, ທ່ານສາມາດຕັ້ງມັນຜ່ານຜູ້ຈັດການດຽວກັນ. ເພື່ອເຮັດສິ່ງນີ້, unzip file, ດໍາເນີນການຜູ້ຈັດການຕົວອັກສອນ COLD ແລະເຮັດຕາມຂັ້ນຕອນງ່າຍໆຕໍ່ໄປນີ້.
- ກົດປຸ່ມ "ຕື່ມໂຟເດີ" ເພື່ອກໍານົດສະຖານທີ່ຂອງຕົວອັກສອນ.
- ຜ່ານລະບົບ Conductor, ຊອກຫາໂຟນເດີທີ່ຕົວອັກສອນທີ່ເກັບໄວ້ແລະກົດທີ່ "Folder".
- ຫຼັງຈາກການສະແກນສັ້ນ, ຜູ້ຈັດການຈະສະແດງບັນຊີລາຍຊື່ຂອງຕົວອັກສອນ, ບ່ອນທີ່ຊື່ຕົວຂອງມັນເອງເຮັດຫນ້າທີ່ເປັນການສະແດງການອອກແບບ. ການຂະຫຍາຍສາມາດເຂົ້າໃຈໄດ້ໃນ "tt" ແລະ "o" ເຄື່ອງຫມາຍ. ສີຂຽວຫມາຍຄວາມວ່າຕົວອັກສອນຖືກຕິດຕັ້ງຢູ່ໃນລະບົບ, ສີເຫຼືອງ - ບໍ່ໄດ້ຕິດຕັ້ງ.
- ຊອກຫາຕົວອັກສອນທີ່ເຫມາະສົມ, ເຊິ່ງຍັງບໍ່ໄດ້ຕິດຕັ້ງ, ກົດຂວາ, ກົດປຸ່ມເມນູແລະກົດປຸ່ມ ".




ມັນຍັງຄົງດໍາເນີນການ Coreldraw ແລະກວດສອບການດໍາເນີນງານຂອງຕົວອັກສອນທີ່ຕິດຕັ້ງໄວ້.
ວິທີທີ່ 2: ການຕິດຕັ້ງຕົວອັກສອນໃນ Windows
ວິທີການນີ້ແມ່ນມາດຕະຖານແລະອະນຸຍາດໃຫ້ທ່ານຕິດຕັ້ງທ່ານກຽມພ້ອມສໍາລັບຕົວອັກສອນສໍາເລັດຮູບ. ເພາະສະນັ້ນ, ທ່ານຕ້ອງຊອກຫາມັນຢູ່ໃນອິນເຕີເນັດແລະດາວໂຫລດໄປທີ່ຄອມພິວເຕີ້. ທີ່ສຸດທີ່ສະດວກທີ່ສຸດໃນການຄົ້ນຫາເອກະສານໃນການອອກແບບແລະແຕ້ມຊັບພະຍາກອນ. ມັນບໍ່ຈໍາເປັນຕ້ອງໃຊ້ສະຖານທີ່ທີ່ຖືກສ້າງຂື້ນສໍາລັບຜູ້ໃຊ້ Coreldraw: ຕົວອັກສອນທີ່ຕິດຕັ້ງໃນລະບົບອາດຈະສືບຕໍ່ນໍາໃຊ້ໃນ Adobe Photoshop ຫຼື Adobe Illustrator.
- ຊອກຫາໃນອິນເຕີເນັດແລະດາວໂຫລດຕົວອັກສອນທີ່ທ່ານມັກ. ພວກເຮົາຂໍແນະນໍາໃຫ້ໃຊ້ສະຖານທີ່ທີ່ຖືກພິສູດແລະປອດໄພ. ກວດເບິ່ງດາວໂຫລດທີ່ດາວໂຫລດໄປທີ່ເອກະສານປ້ອງກັນໄວຣັດຫຼືໃຊ້ເຄື່ອງສະແກນອອນລາຍທີ່ກວດພົບການຕິດເຊື້ອຂອງມັນແວ.
- unzip ຮວບຮວມແລະໄປທີ່ໂຟນເດີ. ຕ້ອງມີຕົວອັກສອນຂອງການຂະຫຍາຍຫນຶ່ງຫຼືຫຼາຍ. ໃນພາບຫນ້າຈໍ, ມັນເປັນທີ່ຈະແຈ້ງແລ້ວວ່າຜູ້ສ້າງຕົວອັກສອນແຈກຢາຍມັນໃຫ້ TTF (TrueType) ແລະ ODF (Optype). ເປັນບຸລິມະສິດ, ການນໍາໃຊ້ຕົວອັກສອນ TTF.
- ກົດທີ່ການຂະຫຍາຍທີ່ເລືອກດ້ວຍປຸ່ມຫນູຂວາແລະເລືອກ "ຊຸດ".
- ຫຼັງຈາກຄວາມຄາດຫວັງສັ້ນໆ, ຕົວອັກສອນຈະຖືກຕິດຕັ້ງ.
- ດໍາເນີນການ Coreldraw ແລະກວດເບິ່ງທີ່ປະທັບຂອງຕົວອັກສອນໃນແບບປົກກະຕິ: ຂຽນຂໍ້ຄວາມໂດຍໃຊ້ເຄື່ອງມືຂອງຊື່ດຽວກັນແລະເລືອກຕົວອັກສອນທີ່ຕິດຕັ້ງຈາກລາຍຊື່.
ອ່ານຕື່ມ:
ພວກເຮົາປົກປ້ອງຄອມພິວເຕີຈາກໄວຣັດ
ການກວດສອບລະບົບ online, ແຟ້ມແລະລິ້ງແລະເຊື່ອມຕໍ່ກັບໄວຣັດ

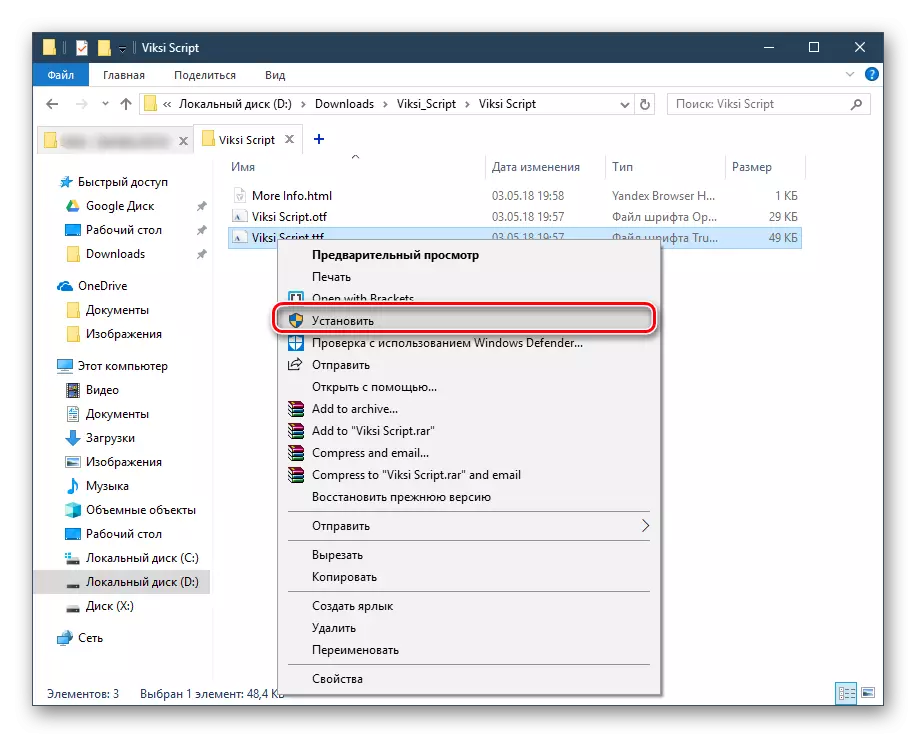


ທ່ານຍັງສາມາດໃຊ້ຜູ້ຈັດການຕົວອັກສອນຂອງພາກສ່ວນທີສາມ, ເຊັ່ນວ່າ Adobe Type Manager, ແລະອື່ນໆ. ຫຼັກການຂອງການກະທໍາຂອງພວກເຂົາແມ່ນຄ້າຍຄືກັບການໂຕ້ຕອບຂ້າງເທິງ.
ວິທີທີ່ 3: ການສ້າງຕົວອັກສອນຂອງທ່ານເອງ
ເມື່ອຜູ້ໃຊ້ມີທັກສະສ່ວນຕົວພຽງພໍໃນການສ້າງຕົວອັກສອນ, ທ່ານບໍ່ສາມາດໃຊ້ວິທີການຄົ້ນຫາການພັດທະນາຂອງພາກສ່ວນທີສາມ, ແຕ່ເພື່ອສ້າງຕົວເລືອກຂອງທ່ານເອງ. ເພື່ອຈຸດປະສົງນີ້, ມັນສະດວກຕໍ່ການໃຊ້ໂປແກຼມທີ່ຖືກອອກແບບໂດຍສະເພາະສໍາລັບຈຸດປະສົງເຫຼົ່ານີ້. ມີໂປແກຼມຕ່າງໆທີ່ຊ່ວຍໃຫ້ທ່ານສາມາດສ້າງຕົວອັກສອນຂອງ Cyrillic ແລະ Latin, Natin ແລະຕົວເລກອື່ນໆ. ພວກເຂົາອະນຸຍາດໃຫ້ທ່ານສາມາດຮັກສາຜົນໄດ້ຮັບໃນລະບົບທີ່ໄດ້ຮັບການສະຫນັບສະຫນູນຈາກລະບົບ, ເຊິ່ງສາມາດຕິດຕັ້ງໄດ້ໂດຍໃຊ້ວິທີການທີ 1, ເລີ່ມແຕ່ລະຂັ້ນຕອນທີ 3, ຫຼື 2 ຫຼື 2.
ອ່ານຕໍ່: ໂປແກຼມສໍາລັບການສ້າງຕົວອັກສອນ
ພວກເຮົາໄດ້ທົບທວນວິທີການຕິດຕັ້ງຕົວອັກສອນໃນ Coreldraw. ຖ້າຫຼັງຈາກຕິດຕັ້ງທ່ານເຫັນພຽງແຕ່ທາງເລືອກຫນຶ່ງຂອງຮູບແຕ້ມ, ແລະສ່ວນທີ່ເຫຼືອແມ່ນຫາຍໄປ (ຕົວຢ່າງ, ມັນກໍ່ຫາຍໄປໃນບ່ອນເກັບມ້ຽນຫລືບໍ່ໄດ້ສ້າງໂດຍຜູ້ພັດທະນາຕາມຫຼັກການ. ແລະອີກອັນຫນຶ່ງທີ່ແນະນໍາຕື່ມອີກ: ລອງໃຊ້ກັບຈໍານວນໂຕອັກສອນທີ່ຕິດຕັ້ງ - ກ່ວາພວກມັນຫຼາຍກວ່າ, ໂຄງການທີ່ເຂັ້ມແຂງຈະຊ້າລົງ. ຖ້າຄວາມຫຍຸ້ງຍາກອື່ນໆປາກົດ, ໃຫ້ຖາມຄໍາຖາມຂອງທ່ານໃນຄໍາເຫັນ.
