
ການຕິດຕັ້ງຮູບພາບພື້ນຫລັງໃຫ້ກັບລະບົບປະຕິບັດການ desktop ລະບົບປະຕິບັດການ - ຂະບວນການທີ່ບໍ່ກໍ່ໃຫ້ເກີດຄວາມຫຍຸ້ງຍາກແມ້ແຕ່ບໍ່ແມ່ນຜູ້ໃຊ້ທີ່ມີປະສົບການຫຼາຍ. ເຖິງຢ່າງໃດກໍ່ຕາມ, Windows ຕອນຕົ້ນສະຫນັບສະຫນູນຮູບພາບສະຖິດ, ຮູບແບບທີ່ມີຊີວິດຈະບໍ່ຖືກຫຼີ້ນ. ເພາະສະນັ້ນ, ຖ້າທ່ານຕັດສິນໃຈຕິດຕັ້ງຮູບວໍເປເປີທີ່ມີຊີວິດແທນທີ່ຈະເປັນຕາຫນ້າເບື່ອ, ທ່ານຈະຕ້ອງໄດ້ໃຊ້ປະໂຫຍດຈາກຕົວເລືອກອື່ນ.
ການຕິດຕັ້ງຮູບວໍເປເປີທີ່ມີຮູບຮ່າງເຄື່ອນໄຫວໃນ Windows 10
ນັບຕັ້ງແຕ່ OS ບໍ່ຮູ້ວິທີການຜະລິດພາບເຄື່ອນໄຫວໃນຄອມພີວເຕີ້ທີ່ໃຊ້ໃນການໃຊ້ໂປແກຼມຂອງພາກສ່ວນທີສາມ, ຊ່ວຍໃຫ້ທ່ານຕິດຕັ້ງຮູບວໍເປເປີທີ່ມີຊີວິດໄດ້ງ່າຍ. ຕາມກົດລະບຽບ, ໄດ້ຮັບຄ່າຕອບແທນ, ແຕ່ມີໄລຍະເວລາທີ່ຄຸ້ນເຄີຍ. ໃຫ້ວິທີການວິເຄາະວິທີການສໍາຄັນໃນການແກ້ໄຂວຽກງານ.ວິທີທີ່ 1: ຮູບວໍເປເປີວີດີໂອ
ໂຄງການທີ່ໄດ້ຮັບຄວາມນິຍົມໃນການຕິດຕັ້ງຮູບວໍເປເປີທີ່ມີຊີວິດ, ເຊິ່ງມີການໂຕ້ຕອບງ່າຍໆແລະເປັນທາງເລືອກທີ່ດີຂອງພື້ນຖານ. ສະຫນັບສະຫນູນວິດີໂອດ້ວຍສຽງ. ຄໍາຮ້ອງສະຫມັກໄດ້ຮັບຄ່າຈ້າງແລະລາຄາປະມານ 5 ໂດລາ, ໄລຍະເວລາທົດລອງຂອງ 30 ວັນຊ່ວຍໃຫ້ທ່ານສາມາດຄຸ້ນເຄີຍກັບທຸກໆຫນ້າທີ່. ການເຕືອນຂອງຄວາມຕ້ອງການທີ່ຈະຊື້ຈະເປັນຕົວເລກທີ່ຕິດຈາລຶກ "ລຸ້ນທົດລອງ" ໃນແຈເບື້ອງຊ້າຍລຸ່ມຂອງຫນ້າຈໍ.
ດາວໂຫລດຮູບວິດີໂອຈາກເວັບໄຊທ໌ທາງການ
- ຕິດຕັ້ງແລະເປີດໂປແກມໃນແບບປົກກະຕິ. ທັນທີຫຼັງຈາກເປີດຕົວ, ພື້ນຖານມາດຕະຖານຈະປ່ຽນເປັນສັດ, ນີ້ແມ່ນຕົວຢ່າງຂອງໂປແກຼມ.
- ເປີດວໍເປເປີວີດີໂອ window window. ບັນຊີລາຍຊື່ຈະຖືກສະແດງດ້ວຍ 4 ແມ່ແບບ, ເຊິ່ງສາມາດລຶບຫຼືພຽງແຕ່ສ້າງຕົວເອງ. ພວກເຮົາຈະວິເຄາະການສ້າງລາຍການໃຫມ່.
- ສໍາລັບລາວທ່ານຈໍາເປັນຕ້ອງດາວໂຫລດເອກະສານທີ່ມີຊີວິດຄູ່ມືຈາກເວັບໄຊທ໌້. ທ່ານຍັງສາມາດຕິດຕັ້ງຮູບວໍເປເປີຂອງທ່ານເອງ - ສໍາລັບສິ່ງນີ້ທ່ານຈໍາເປັນຕ້ອງມີແຟ້ມວີດີໂອ, ການແກ້ໄຂບັນຫາທີ່ກົງກັບຄວາມລະອຽດຂອງຫນ້າຈໍ (ຕົວຢ່າງ: 1920x1080).
ເພື່ອດາວໂຫລດພາບເຄື່ອນໄຫວ, ກົດປຸ່ມທີ່ມີສາມຈຸດ. ເວັບໄຊທ໌ທາງການຂອງໂຄງການຈະເປີດ, ບ່ອນທີ່ທ່ານສາມາດເລືອກຕົວເລືອກວໍເປເປີທີ່ເປັນທາງເລືອກສໍາລັບຫົວຂໍ້ທີ່ແຕກຕ່າງກັນ: ທະເລ, ທໍາມະຊາດ, ເສີຍເມີຍ, ຊ່ອງ, ຕູ້ປາ.
- ກົດທີ່ຕົວເລືອກທີ່ທ່ານມັກແລະປະຫຍັດມັນ. ທ່ານສາມາດສ້າງໂຟນເດີແຍກຕ່າງຫາກແລະດາວໂຫລດຮູບຫຼາຍໆຢ່າງໃຫ້ທັນທີເພື່ອປ່ຽນແທນພວກມັນໃນພາຍຫຼັງ.
- ກັບໄປທີ່ໂປແກຼມແລະກົດປຸ່ມທີ່ມີຮູບສັນຍາລັກຂອງແຜ່ນ. ເລືອກ "New New" ເພື່ອສ້າງລາຍການໃຫມ່, ຫຼື "Folder" ເພື່ອລະບຸໂຟນເດີທັນທີກັບຮູບວໍເປເປີທີ່ທ່ານດາວໂຫລດມາ.
- ການເພີ່ມເອກະສານໃຫມ່ໃສ່ລາຍການເພງທີ່ຖືກສ້າງຂື້ນ, ກົດປຸ່ມທີ່ມີບວກ.
- ການນໍາໃຊ້ conductor, ລະບຸເສັ້ນທາງໄປຫາໂຟນເດີທີ່ແຟ້ມດາວໂຫລດໄດ້ຖືກເກັບໄວ້.
- ຖ້າມີຫລາຍເອກະສານ, ຫຼັງຈາກໄລຍະເວລາສັ້ນໆ, ມັນຈະຖືກປ່ຽນໄປເປັນເອກະສານໃຫມ່ໂດຍອັດຕະໂນມັດ. ການປ່ຽນແປງມັນຫຼືປິດການໃຊ້ງານຢ່າງສົມບູນ, ໃຫ້ກໍານົດໄລຍະຫ່າງການປ່ຽນແປງ. ກົດປຸ່ມໂມງແລະເລືອກໄລຍະເວລາທີ່ເຫມາະສົມ.
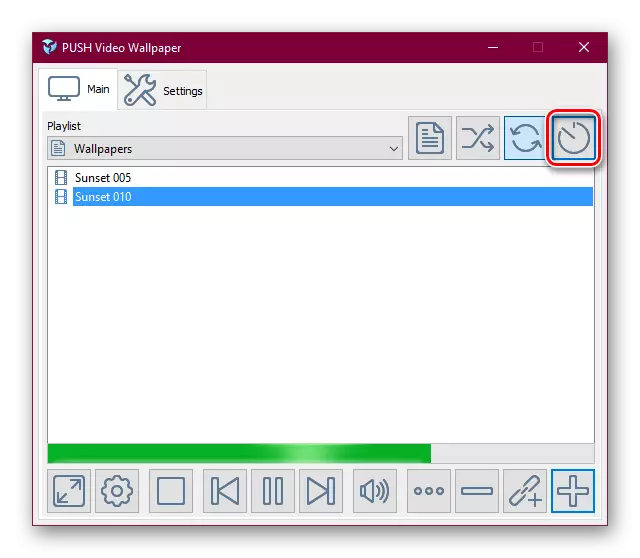
ຕົວເລືອກຕ່າງໆແມ່ນສະຫນອງໃຫ້, ຕັ້ງແຕ່ 30 ວິນາທີແລະສິ້ນສຸດດ້ວຍຫນ້າທີ່ດັ່ງກ່າວ.
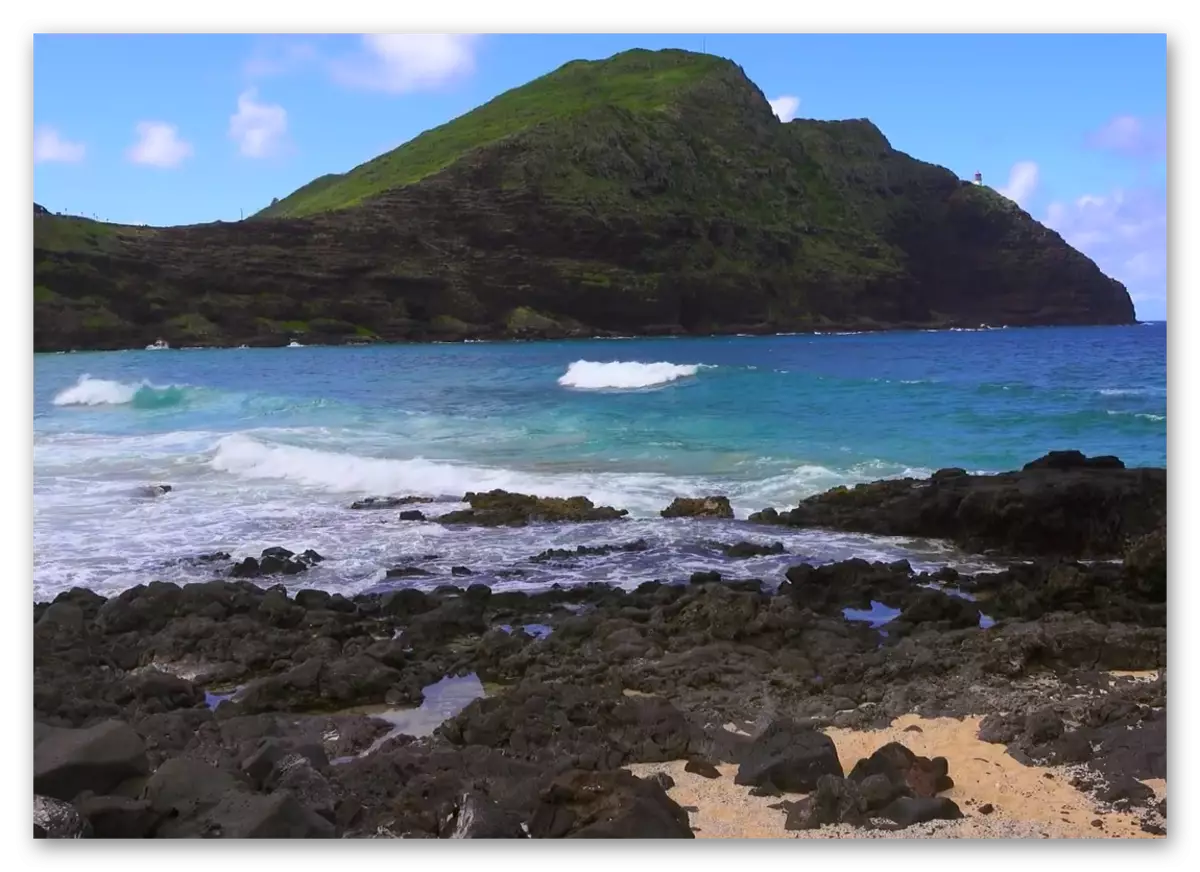
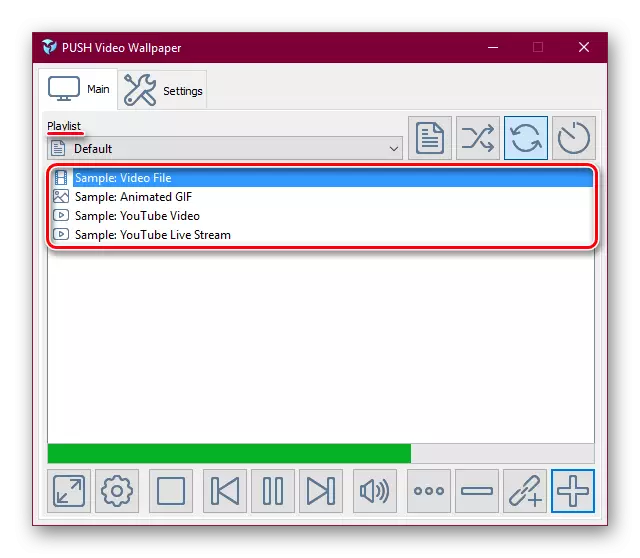
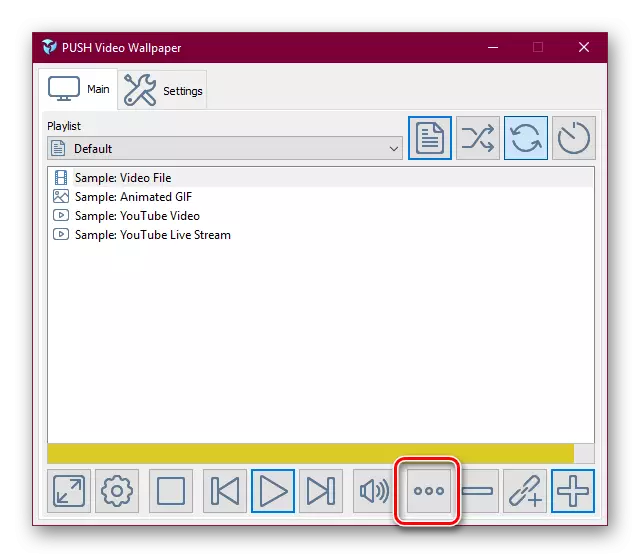
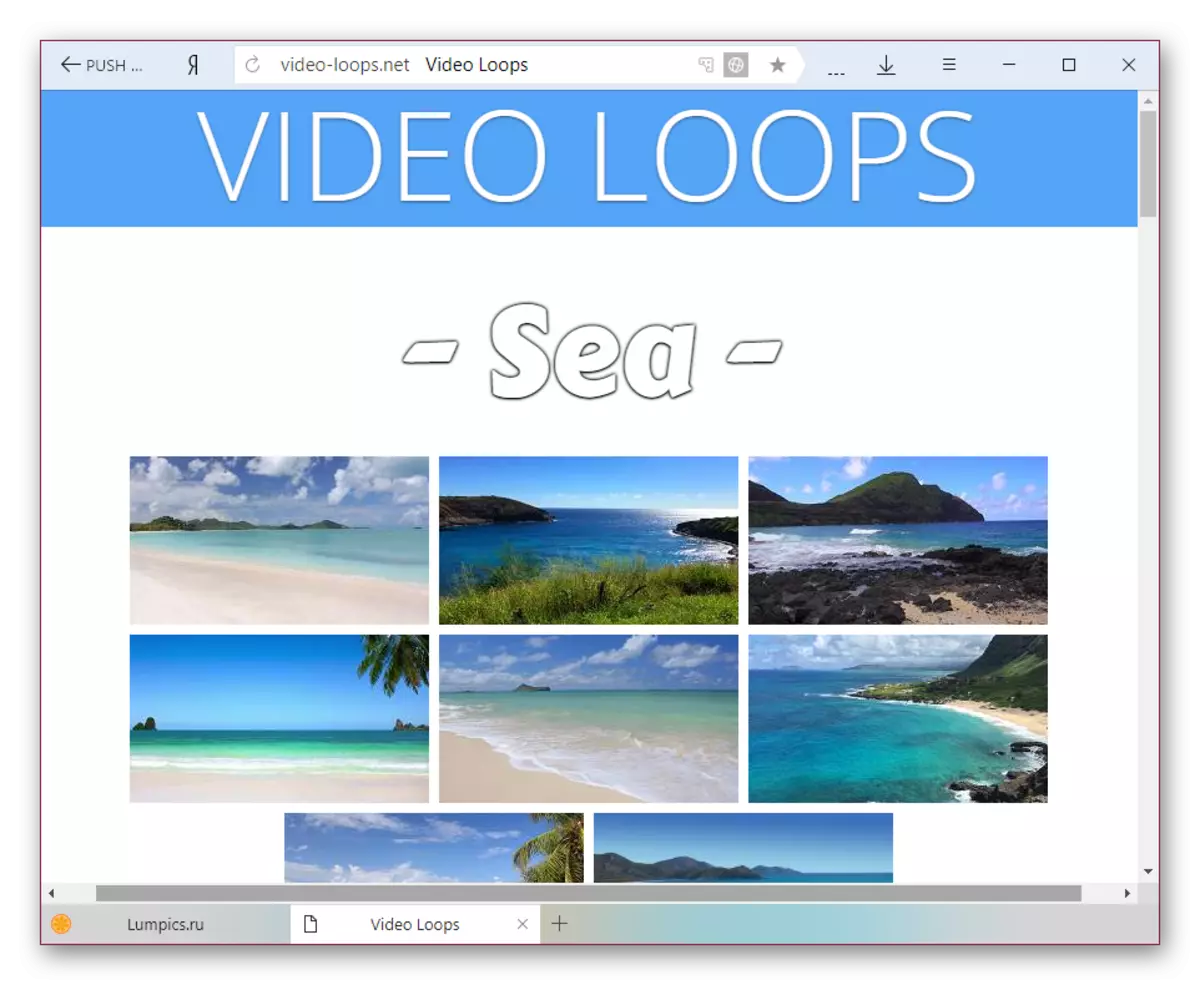
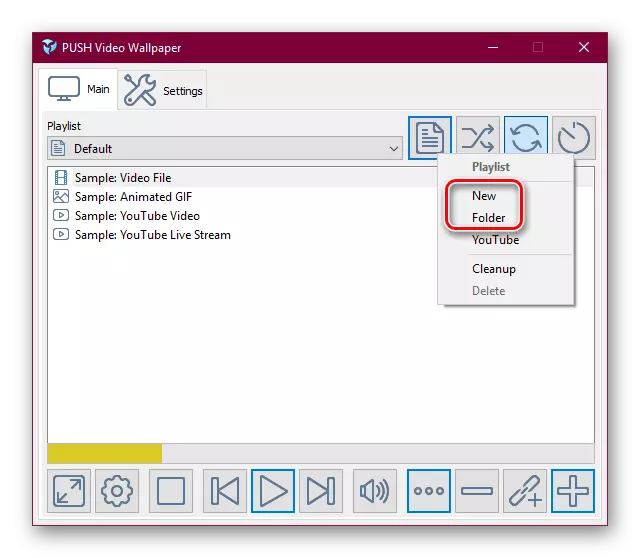
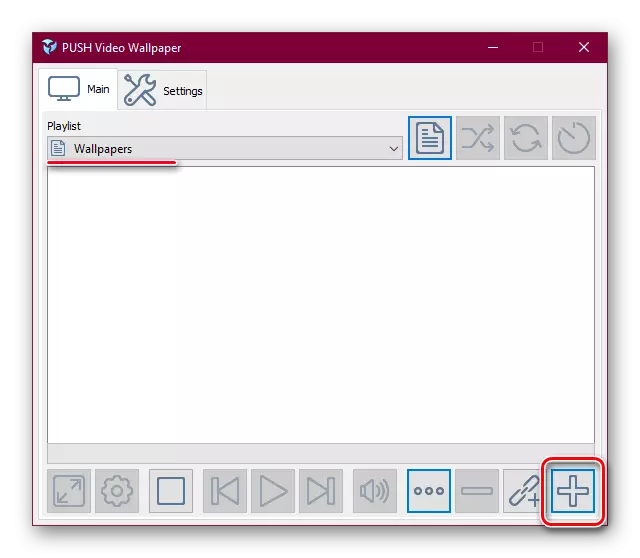

ຈັດການໂປແກຼມງ່າຍໆຄືກັບເຄື່ອງຫຼີ້ນ. ສໍາລັບສິ່ງນີ້ມີປຸ່ມເພື່ອປ່ຽນເປັນວີດີໂອທີ່ຜ່ານມາແລະຕໍ່ໄປ, ຢຸດຊົ່ວຄາວໃນພາບເຄື່ອນໄຫວແລະບ່ອນຈອດລົດທີ່ສົມບູນພ້ອມກັບການປ່ຽນເປັນ desktop static.
ວິທີທີ່ 2: Deskscasts
ໂປແກຼມຈາກບໍລິສັດ stardock ທີ່ມີຊື່ສຽງທີ່ມີສ່ວນຮ່ວມໃນການປັບແຕ່ງ Windows Software. ສະເຫນີໄລຍະເວລາທົດລອງ 30 ວັນ, ສະບັບເຕັມຄ່າໃຊ້ຈ່າຍ $ 6. ເອກະສານຊ້ອນທ້າຍບໍ່ມີພາສາລັດເຊຍແລະວິທີທີ່ສັບສົນເລັກນ້ອຍໃນການຕິດຕັ້ງຮູບວໍເປເປີໃຫມ່, ມັນບໍ່ໄດ້ປ້ອງກັນບໍ່ໃຫ້ການໃຊ້ຂອງ deskscapes.
ບໍ່ຄືກັບຮູບວໍເປເປີວີດີໂອ, ບໍ່ມີຄໍາສັບ "ສະບັບທົດລອງ" ແລະສະເຫນີຂໍ້ສະເຫນີທີ່ບໍ່ມີປະໂຫຍດຕໍ່ການເປີດໃຊ້, ນອກຈາກນັ້ນຍັງມີຜົນກະທົບແລະປະເຊີນຫນ້າກັບຕໍາແຫນ່ງຂອງຮູບ. ເມື່ອປຽບທຽບກັບໂປແກຼມທີ່ມີການແຂ່ງຂັນ, ບໍ່ມີວໍເປເປີໃນ Deskscape, ແຕ່ຄຸນນະສົມບັດນີ້ຄົງຈະບໍ່ມີຄວາມຕ້ອງການໃນບັນດາຜູ້ໃຊ້.
ດາວໂຫລດ Deskscape ຈາກເວັບໄຊທ໌ທາງການ
- ດາວໂຫລດ, ຕິດຕັ້ງໂປແກຼມ. ໃນຂັ້ນຕອນການຕິດຕັ້ງ, ຢ່າລືມເອົາກ່ອງກາເຄື່ອງຫມາຍອອກຈາກຂໍ້ສະເຫນີເພື່ອຕິດຕັ້ງຜະລິດຕະພັນພັດທະນາອື່ນໆ. ນອກຈາກນັ້ນ, ທ່ານຈະຕ້ອງລະບຸທີ່ຢູ່ອີເມວຂອງທ່ານເພື່ອກວດສອບແລະຜ່ານລິ້ງທີ່ສົ່ງໄປໃສ່ໃນປ່ອງນີ້ - ໂດຍບໍ່ມີການຫມູນໃຊ້ແບບນີ້. ຖ້າໂດເມນຣັດເຊຍຖືກລະບຸ, ຈົດຫມາຍສາມາດມາພ້ອມກັບການຊັກຊ້າເລັກໆນ້ອຍໆ.
- ຫຼັງຈາກການຕິດຕັ້ງ, ແອັບພລິເຄຊັນຈະຖືກສ້າງຂຶ້ນໃນເມນູສະພາບການທີ່ເອີ້ນວ່າກົດຂວາໃສ່ຫນ້າຈໍ. ເລືອກ "Configure Deskscapes".
- ປ່ອງຢ້ຽມເປີດດ້ວຍຊຸດຂອງຮູບວໍເປເປີມາດຕະຖານ. ໂດຍຄ່າເລີ່ມຕົ້ນ, ສືບຕໍ່ເດີນຫນ້າດ້ວຍສະຖຽນລະພາບ, ແລະທ່ານສາມາດແຍກແຍະເຂົ້າທີ່ໄອຄອນຮູບເງົາຫຼືຕົວກອງ, ຖອດຮູບພາບ "ສະແດງພາບຖ່າຍ".
- ທາງເລືອກຂອງພາບເຄື່ອນໄຫວຢູ່ທີ່ນີ້ແມ່ນຂະຫນາດນ້ອຍ, ເພາະວ່າລຸ້ນກ່ອນ, ຜູ້ໃຊ້ໄດ້ຖືກສະເຫນີໃຫ້ດາວໂຫລດພາບເພີ່ມເຕີມດ້ວຍໂປແກຼມທີ່ຫນ້າເຊື່ອຖືຂອງໂປແກຼມທີ່ຫນ້າເຊື່ອຖື, ບ່ອນທີ່ມີເອກະສານເພີ່ມເຕີມ ເພື່ອເຮັດສິ່ງນີ້, ໃຫ້ຄລິກໃສ່ລິ້ງ "ດາວໂຫລດພື້ນຫລັງເພີ່ມເຕີມຈາກ Wincustomize ... ".
- ຕາມທີ່ທ່ານເຫັນ, ມີຫລາຍຫ້າສິບຫນ້າທີ່ມີຕົວເລືອກ. ເລືອກຮູບທີ່ເຫມາະສົມແລະເປີດມັນເຂົ້າໃນມັນ. ໃຫ້ແນ່ໃຈວ່າຕົວກໍານົດການເຄື່ອນໄຫວແມ່ນເຫມາະສົມສໍາລັບທ່ານ, ຈາກນັ້ນກົດປຸ່ມສີຂຽວ "ດາວໂຫລດ".
- ທ່ານສາມາດຊອກຫາບ່ອນທີ່ທ່ານຕ້ອງການຈັດວາງຮູບວໍເປເປີທີ່ມີຊີວິດໂດຍການເປີດປ່ອງຢ້ຽມຂອງ Deskscape ອີກເທື່ອຫນຶ່ງໂດຍການກົດ PCM ໃນແຟ້ມວິດີໂອແລະເລືອກໂຟນເດີເປີດ.
- ໃນໂຟນເດີທີ່ເປີດໃນຕົວປະສານງານ, ໂອນໄຟລ໌ທີ່ດາວໂຫລດມາ.
- ເປີດຫນ້າຕ່າງໂປແກມອີກເທື່ອຫນຶ່ງແລະກົດປຸ່ມ F5 ຢູ່ເທິງແປ້ນພິມເພື່ອປັບປຸງບັນຊີລາຍຊື່ຂອງວໍເປເປີພາບເຄື່ອນໄຫວ. ຝາທີ່ມີຊີວິດທີ່ທ່ານດາວໂຫລດແລະວາງຢູ່ໃນໂຟນເດີທີ່ເຫມາະສົມຈະປາກົດຢູ່ໃນບັນຊີ. ທ່ານພຽງແຕ່ສາມາດເລືອກປຸ່ມຫນູຊ້າຍຂອງພວກມັນແລ້ວກົດເຂົ້າໄປທີ່ "ນໍາໃຊ້ກັບ desktop ຂອງຂ້ອຍ".

ກະລຸນາຮັບຊາບວ່າຖ້າວ່າໃນທັນໃດນັ້ນຮູບບໍ່ເຫມາະສົມ, ທ່ານສາມາດເລືອກຮູບແບບທີ່ຍືດເຍື້ອໃນທົ່ວຫນ້າຈໍແລະບັງຄັບໃຫ້ມີຜົນກະທົບ.
- ທ່ານສາມາດຢຸດພາບເຄື່ອນໄຫວໄດ້ໂດຍການກົດເຂົ້າໄປໃນ PCM Desktop ແລະເລືອກ Pausekscape Deskscaps. ມັນສະເຫນີວິທີດຽວກັນຢ່າງແນ່ນອນ, ມີພຽງແຕ່ລາຍການທີ່ຈະຖືກເອີ້ນແລ້ວວ່າ Desebscape ".
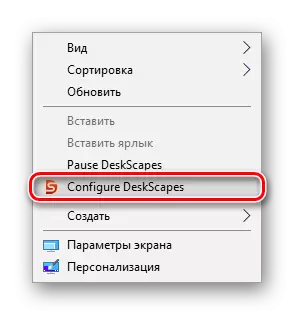
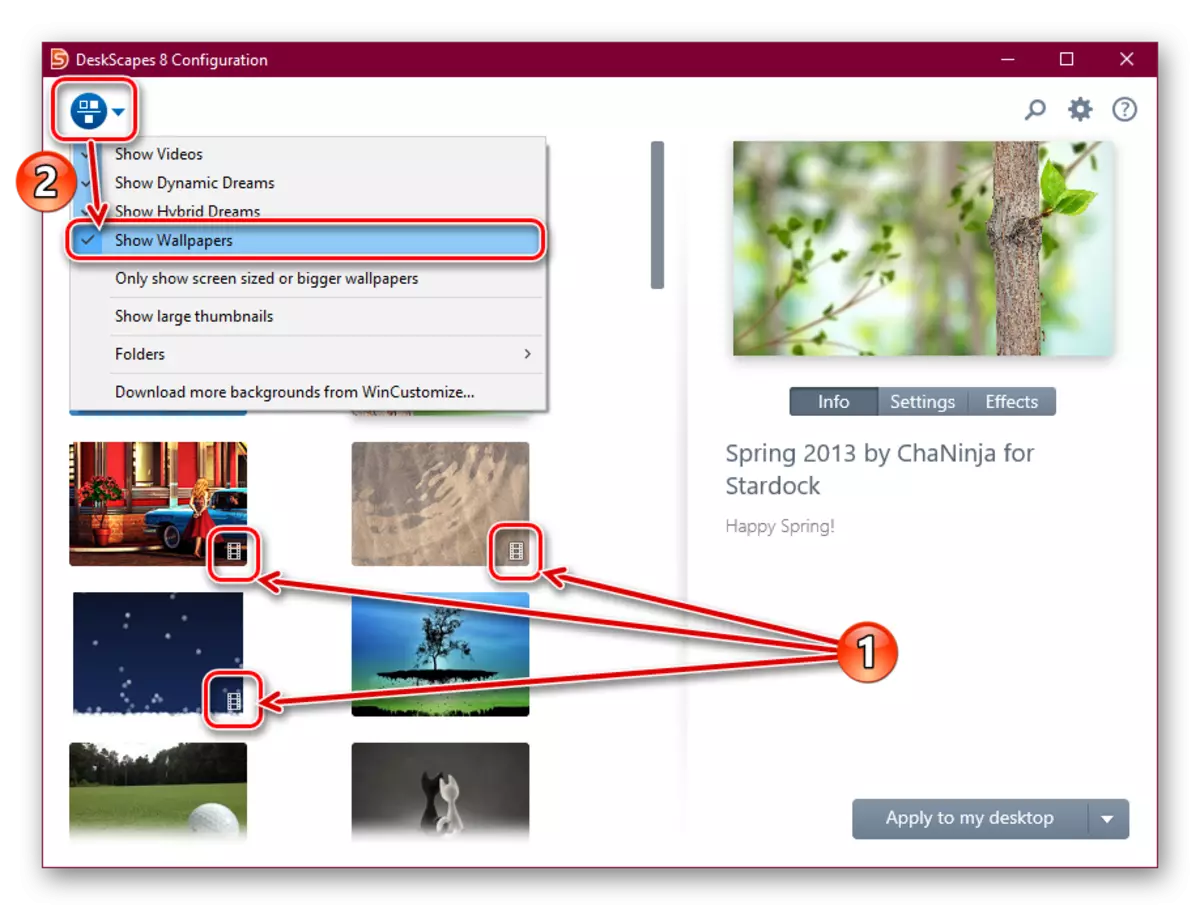
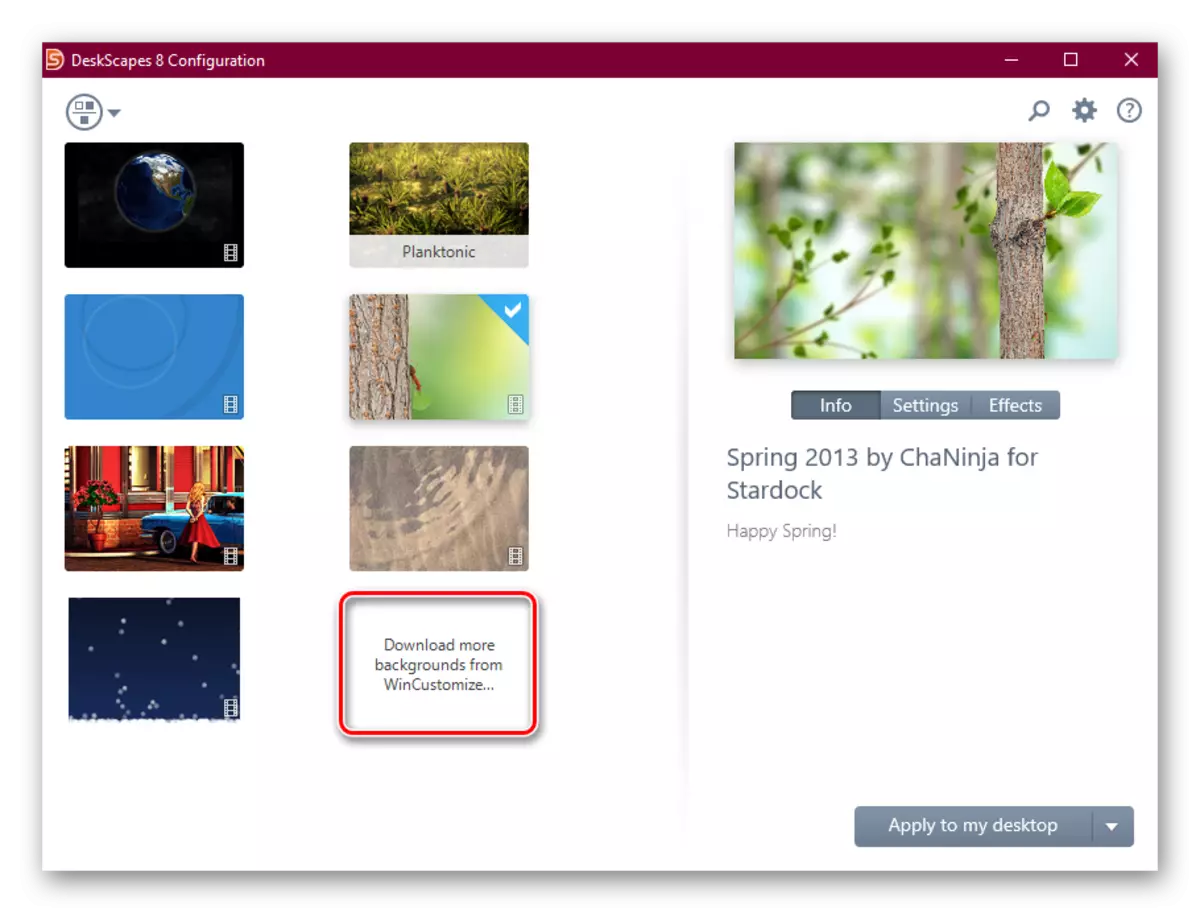

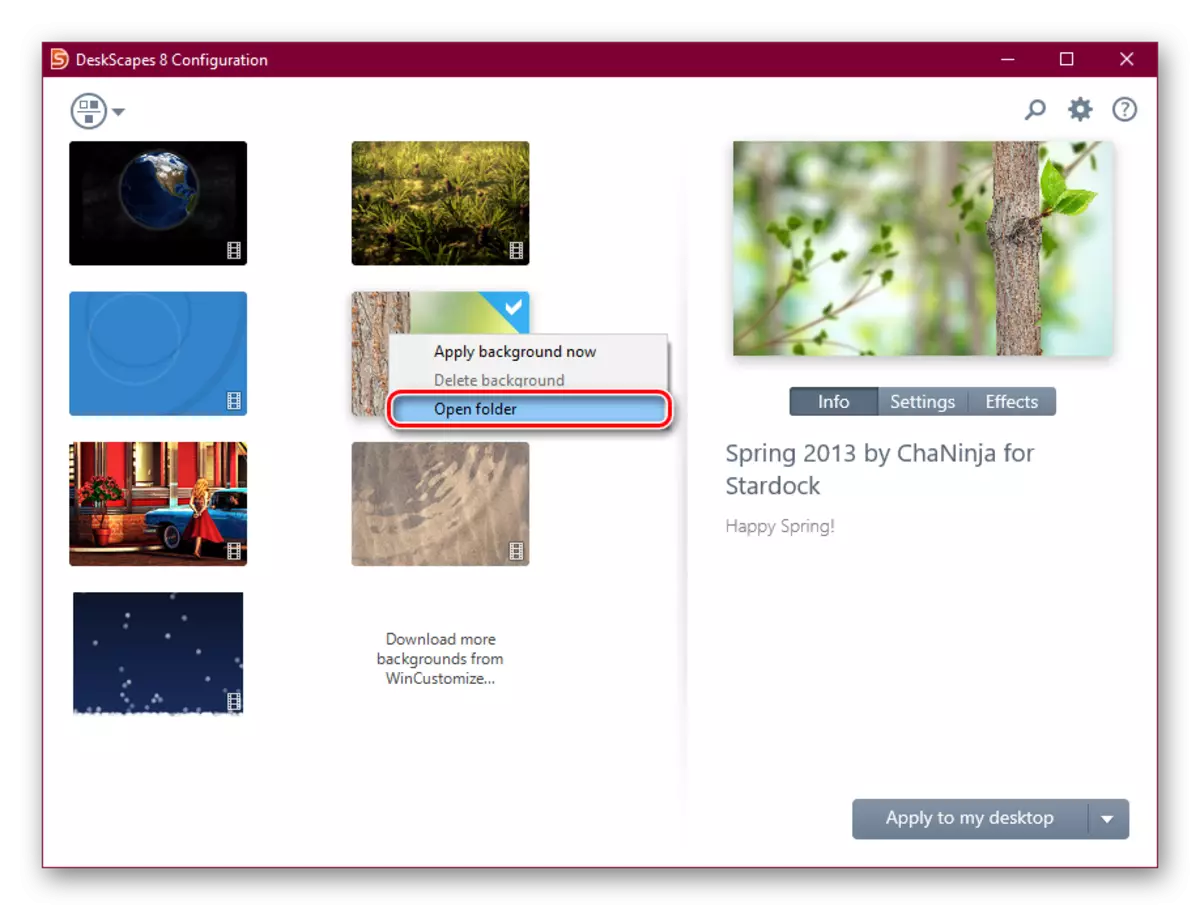
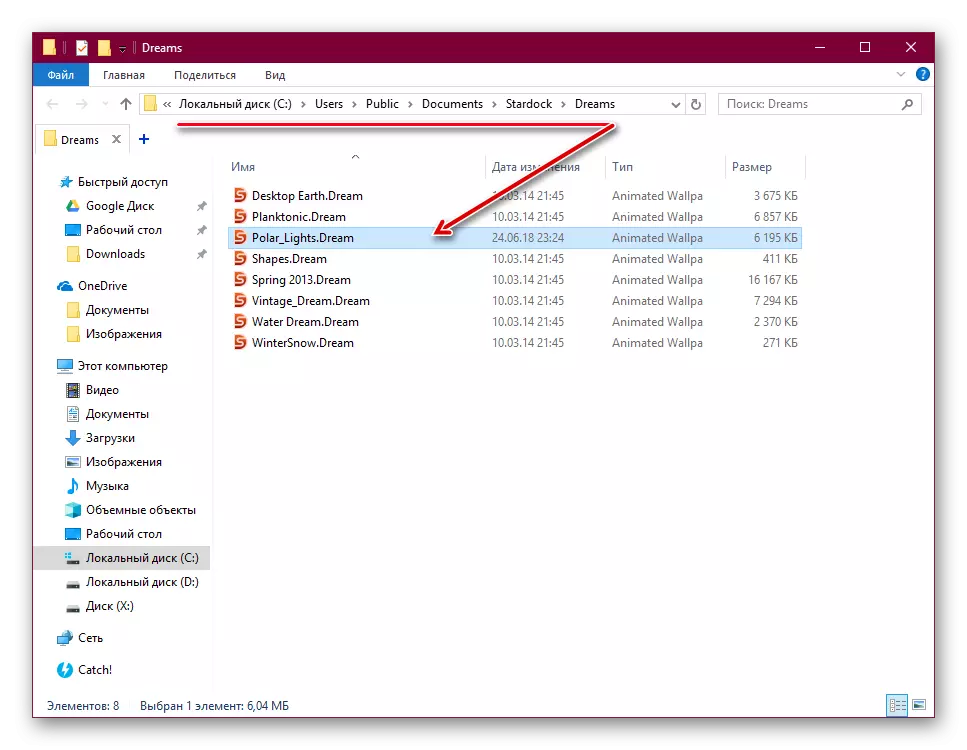

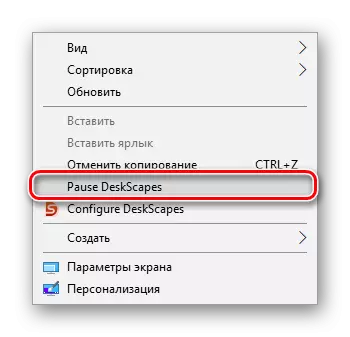
ມັນເປັນມູນຄ່າທີ່ສັງເກດວ່າຜູ້ໃຊ້ບາງຄົນແທນທີ່ຈະຕິດຕັ້ງຮູບວໍເປເປີອາດຈະປະກົດວ່າຫນ້າຈໍດໍາຫລືເຄື່ອງປະຢັດຫນ້າຈໍຈະບໍ່ມີຕົວຕົນທົ່ວໄປ. ໃນກໍລະນີຫຼາຍທີ່ສຸດ, ມັນຊ່ວຍໃຫ້ PC ເລີ່ມຕົ້ນໃຫມ່ຫຼືຕັ້ງຄ່າຕົວກໍານົດການເປີດຕົວສະເພາະ. ສໍາລັບຕົວເລືອກທີສອງ, ໃຫ້ປະຕິບັດຕາມຂັ້ນຕອນເຫຼົ່ານີ້:
- ເປີດໂຟນເດີທີ່ໂປແກຼມໄດ້ຖືກຕິດຕັ້ງແລ້ວ. ໂດຍຄ່າເລີ່ມຕົ້ນ, ນີ້ແມ່ນມາຈາກ: \ program Files (X86) \ deskscape
- ສໍາລັບເອກະສານ:
- DeskscapeS.Exe.
- Desksces64.exe.
- Deskscescosconfig.exe.
ທາງເລືອກເຮັດດັ່ງຕໍ່ໄປນີ້. ກົດທີ່ PRM ແລະເລືອກ "ຄຸນສົມບັດ". ໃນເມນູທີ່ເປີດ, ປ່ຽນໄປໃຊ້ແຖບທີ່ເຂົ້າກັນໄດ້.
- ໃສ່ເຄື່ອງຫມາຍທີ່ຢູ່ຖັດຈາກຮູບແບບ "ດໍາເນີນການໃນຮູບແບບຄວາມເຂົ້າກັນໄດ້ກັບ:" ແລະເລືອກ "Windows 8" (ຖ້າມັນສາມາດຕັ້ງຄ່າໄດ້ "Windows 7". ຢູ່ທີ່ນີ້, ເພີ່ມເຄື່ອງຫມາຍກວດກາຢູ່ຕໍ່ຫນ້າ "ດໍາເນີນໂຄງການນີ້ໃນນາມຜູ້ບໍລິຫານ". ຫຼັງຈາກນັ້ນກົດປຸ່ມ "OK" ແລະເຮັດແບບດຽວກັນກັບສ່ວນທີ່ເຫຼືອຂອງສອງເອກະສານ.
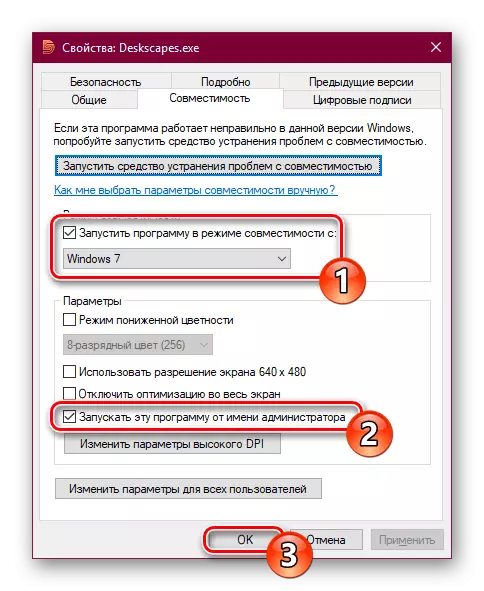
ຖ້າຈໍາເປັນ, Restart PC ແລະກວດສອບການດໍາເນີນງານຂອງ Deskscapes.

ວິທີທີ່ 3: ເຄື່ອງຈັກວໍເປເປີ
ຖ້າສອງໂປແກຼມທີ່ຜ່ານມາເກືອບຈະມີຄວາມຄ່ອງແຄ້ວເກືອບຈະມີຄວາມຄັບແຄບແລະມີຈຸດປະສົງພຽງແຕ່ສໍາລັບຜູ້ໃຊ້ຂອງການຫຼີ້ນ Steam Start. ໃນຮ້ານຂອງພວກເຂົາ, ນອກເຫນືອໄປຈາກເກມ, ການນໍາໃຊ້ຕ່າງໆໄດ້ຖືກຂາຍ, ລວມທັງໂປແກຼມທີ່ມີຮູບພາບທີ່ມີຮູບຊົງທີ່ມີຄຸນນະພາບສູງແລະມີຮູບພາບເຄື່ອນໄຫວ.
ມັນມີຄ່າໃຊ້ຈ່າຍ 100 ຮູເບີນ, ແລະສໍາລັບເງິນນີ້ຜູ້ຊື້ໄດ້ຮັບການສະຫນັບສະຫນູນຂອງພາສາລັດເຊຍ, ການສ້າງຮູບແບບສີ, ສໍາລັບແຖບວຽກ, ເລີ່ມຕົ້ນແລະປ່ອງຢ້ຽມ) ສໍາລັບສີຂອງ ຮູບພາບ. ມັນເປັນໄປໄດ້ທີ່ຈະຕິດຕັ້ງຮູບວໍເປເປີດ້ວຍສຽງແລະຫນ້າທີ່ອື່ນໆ. ໄລຍະທົດລອງແມ່ນບໍ່ມີ.
ໄປທີ່ຫນ້າເຄື່ອງຈັກວໍເປເປີໃນຮ້ານ Steam Store
- ຊື້ແລະດາວໂຫລດໂປແກຼມ, ຕິດຕັ້ງມັນ.
- ໃນໄລຍະການຕິດຕັ້ງທີ່ທ່ານຈະໄດ້ຮັບການກະຕຸ້ນໃຫ້ປະຕິບັດການຕັ້ງຄ່າບາງຢ່າງ. ທ່ານສາມາດປ່ຽນແປງໄດ້ໃນອະນາຄົດໂດຍການກົດເຂົ້າໃນການໂຕ້ຕອບຂອງໃບສະຫມັກທີ່ຕິດຕັ້ງຢູ່ເທິງຮູບສັນຍາລັກຂອງເກຍ.
ຂັ້ນຕອນທໍາອິດແມ່ນການເລືອກພາສາໂຕ້ຕອບ. ກໍານົດຄວາມຕ້ອງການແລະກົດທີ່ຈຸດທີສອງ.
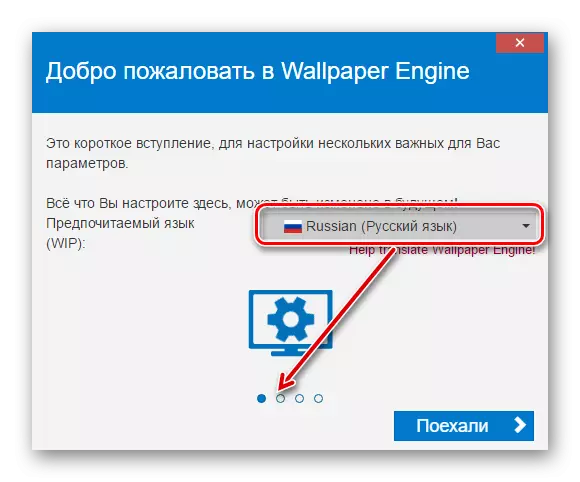
ລະບຸຄຸນນະພາບຂອງການຫຼີ້ນຈໍພາບເຄື່ອນໄຫວ. ໃຫ້ສັງເກດວ່າຄຸນນະພາບສູງກວ່າ, ມີຫລາຍແຫຼ່ງຂໍ້ມູນຂອງບໍລິໂພກ PC.

ຖ້າທ່ານຕ້ອງການ, ພ້ອມກັບຮູບວໍເປເປີ, ສີຂອງປ່ອງຢ້ຽມ (ພ້ອມທັງເມນູຫນ້າຈໍແລະ "Start" ເຮັດວຽກພ້ອມກັບການເປີດຕົວຄອມພິວເຕີ້, ໃຫ້ກວດເບິ່ງປ່ອງທີ່ຢູ່ຖັດຈາກ "ທໍ່ລົດ" ແລະກົດປຸ່ມ "ທີ່ກໍານົດໄວ້ສູງ".
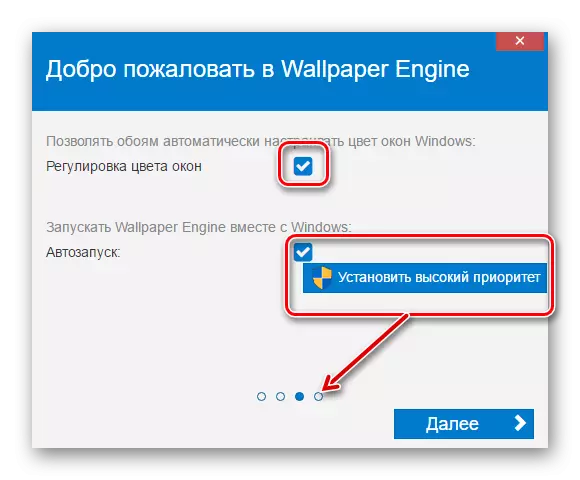
ໃນຂັ້ນຕອນສຸດທ້າຍ, ປ່ອຍໃຫ້ຫມາຍຕິກຢູ່ຂ້າງ "Wall-to-Wallpaper ດຽວນີ້" ເພື່ອເປີດໂປແກຼມ, ແລະກົດ "ທັງຫມົດໃນທີ່ສຸດ".
- ຫຼັງຈາກການເລີ່ມຕົ້ນ, ທ່ານສາມາດເລີ່ມຕົ້ນຕິດຕັ້ງຮູບວໍເປເປີທັນທີ. ເພື່ອເຮັດສິ່ງນີ້, ໃຫ້ຄລິກໃສ່ຮູບທີ່ທ່ານມັກ - ມັນໃຊ້ໄດ້ທັນທີເປັນພື້ນຫລັງ. ຢູ່ເບື້ອງຂວາ, ຖ້າທ່ານຕ້ອງການ, ປ່ຽນສີຂອງປ່ອງຢ້ຽມແລະຕັ້ງຄ່າຄວາມໄວຂອງການຫຼີ້ນ. ກົດ "OK" ເພື່ອເຮັດສໍາເລັດວຽກງານ.
- ຕາມທີ່ທ່ານເຫັນ, ການເລືອກຮູບພາບມາດຕະຖານແມ່ນມີຫນ້ອຍ. ສະນັ້ນ, ຜູ້ຊົມໃຊ້ມັກດາວໂຫລດແລະຕິດຕັ້ງຮູບພາບດ້ວຍຕົນເອງ. ສໍາລັບສິ່ງນີ້ມີ 4 ຕົວເລືອກ:
- 1 - ກອງປະຊຸມ. ແຫຼ່ງທີ່ໃຫຍ່ທີ່ສຸດຂອງຮູບວໍເປເປີທີ່ມີຊີວິດ, ເຊິ່ງສ້າງຄວາມຮັກແລະຄົນທີ່ມີລາຍໄດ້ໃນສະຖານທີ່ແຫ່ງນີ້. ມັນແມ່ນມາຈາກບ່ອນນີ້ໃນອະນາຄົດພວກເຮົາຈະດາວໂຫລດ.
- 2 - ຊື້ເຄື່ອງ. ນັກພັດທະນາເຄື່ອງຈັກໃນຮູບວໍເປເປີສະເຫນີຮູບວໍເປເປີທີ່ອະນຸມັດຈາກກອງປະຊຸມ, ແຕ່ພວກມັນມີຂະຫນາດນ້ອຍທັງຫມົດ, ມັນກໍ່ບໍ່ໄດ້ຮັບ 10 ຊິ້ນ, ນອກເຫນືອຈາກນີ້ພວກມັນຈ່າຍ.
- 3 - ເປີດເອກະສານ. ຖ້າທ່ານມີຮູບພາບເຄື່ອນໄຫວທີ່ເຫມາະສົມໃນຮູບແບບທີ່ຮອງຮັບ, ທ່ານສາມາດກໍານົດເສັ້ນທາງໄປຫາເອກະສານແລະຕິດຕັ້ງມັນໃນໂປແກຼມ.
- 4 - ເປີດ URL. ດຽວກັນກັບ 3 ລາຍການ, ພຽງແຕ່ມີເອກະສານອ້າງອີງ.
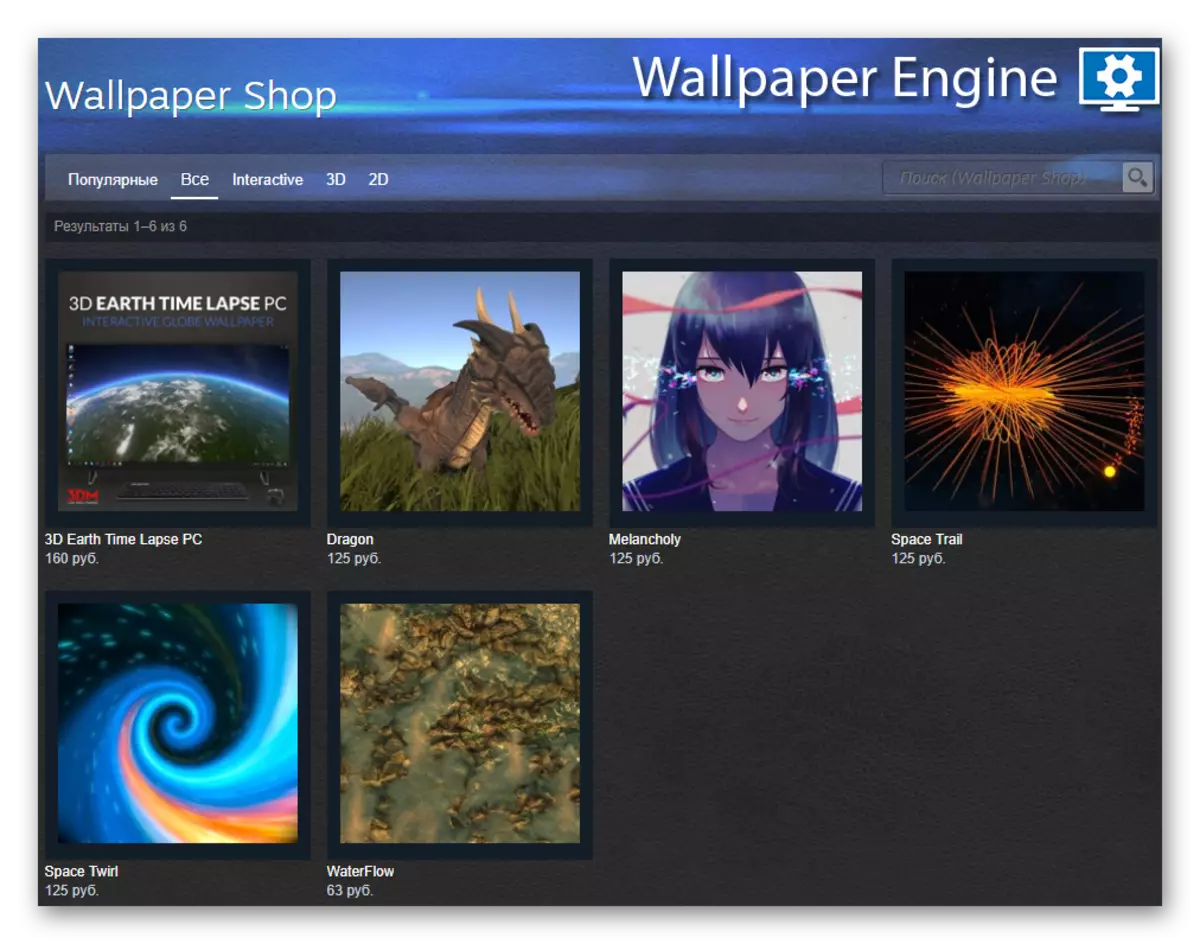
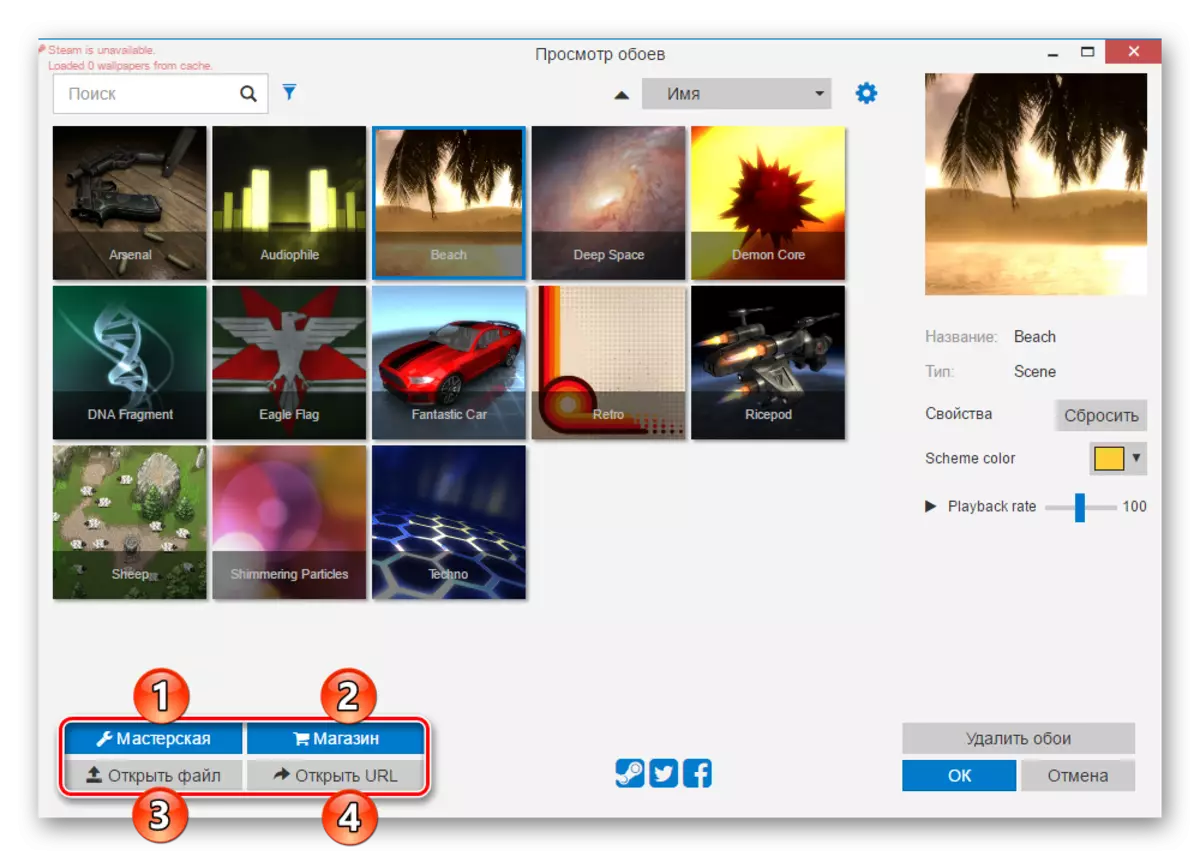
- ດັ່ງທີ່ໄດ້ກ່າວມາກ່ອນຫນ້ານີ້, ພວກເຮົາຈະໃຊ້ຕົວເລືອກທໍາອິດສໍາລັບດາວໂຫລດ. ພວກເຮົາໄປທີ່ກອງປະຊຸມໂດຍການກົດປຸ່ມທີ່ເຫມາະສົມ. ໃນສ່ວນທີ່ຖືກຕ້ອງ, ພວກເຮົາໃຊ້ຕົວກອງ: "ປະເພດ" ຄວນຈະເປັນ "ສາກ" ຫຼື "ວິດີໂອ".
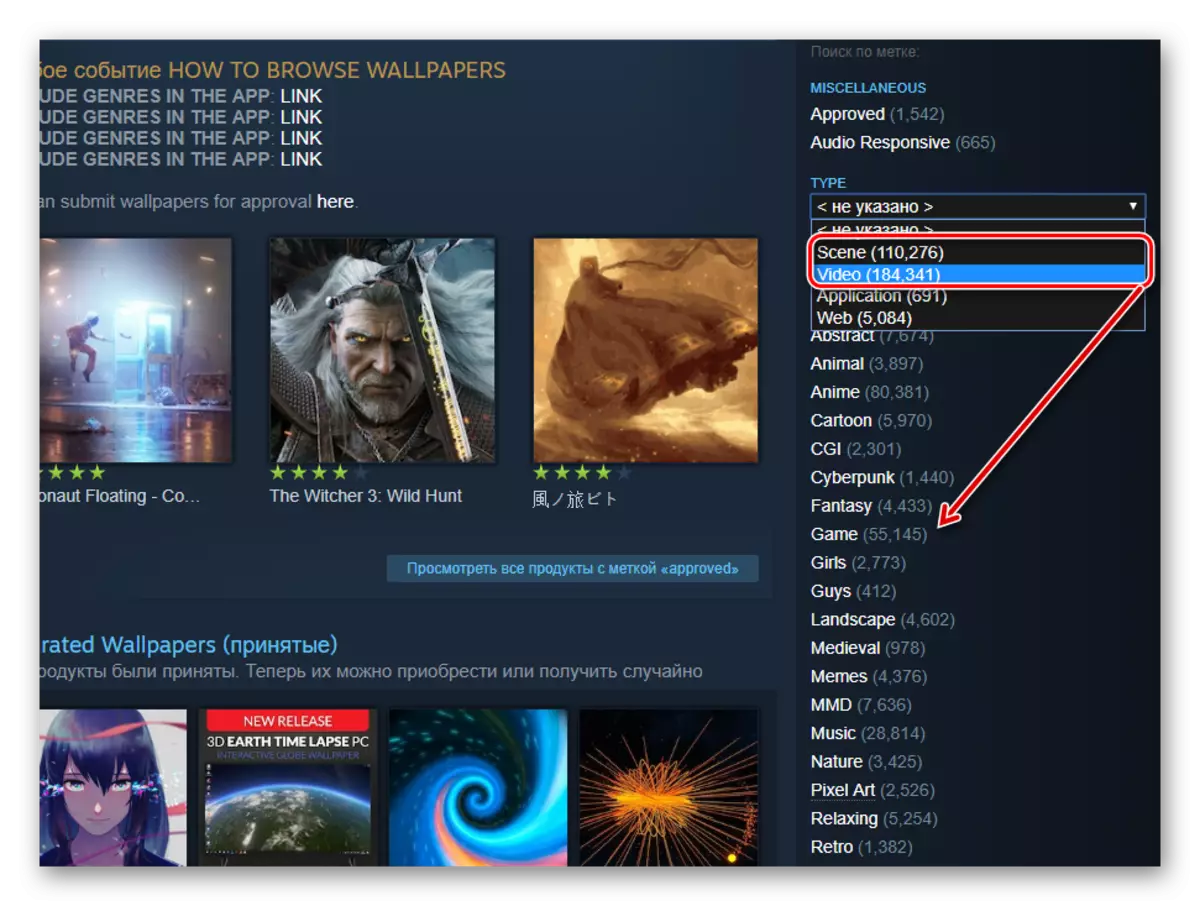
ປະເພດພາບຝາ "ວິດີໂອ" ການແຜ່ພັນແທນທີ່ຈະເປັນ Screenaver ຈະບໍລິໂພກຊັບພະຍາກອນຈໍານວນຫຼວງຫຼາຍ "ສາກ".
ນອກຈາກນັ້ນ, ທ່ານຍັງສາມາດເລືອກຫມວດຫມູ່ທີ່ທ່ານສົນໃຈທີ່ຈະບໍ່ເບິ່ງຮູບວໍເປເປີໃນທຸກຫົວຂໍ້ຕິດຕໍ່ກັນ.
- ເລືອກຮູບທີ່ເຫມາະສົມ, ເປີດມັນແລະສໍາເນົາ URL.
- ເປີດເວັບໄຊທ໌ດາວໂຫລດ SteamWorkshop ດາວໂຫລດໄດ້, ໃສ່ລິ້ງແລະກົດປຸ່ມ "ດາວໂຫລດ".
- ການສະແດງຕົວຢ່າງຂອງເອກະສານທີ່ດາວໂຫລດໄດ້ປາກົດຂື້ນ. ຖ້າມັນແມ່ນລາວ, ໃຫ້ກົດທີ່ "ດາວນ໌ໂຫລດຈາກລູກຄ້າຄອມເກມອອນລາຍ".
- ລິ້ງດາວໂຫລດຈະປາກົດ, ກົດທີ່ມັນ. unzip ໄຟລ໌ທີ່ດາວໂຫລດໄດ້.
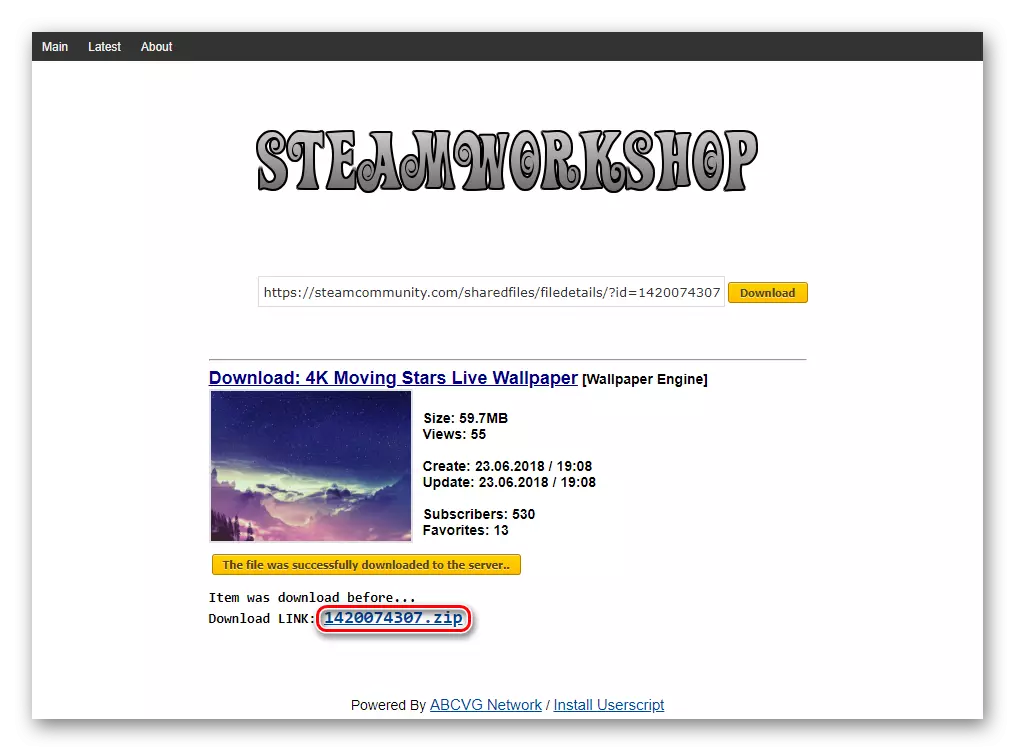
ທ່ານສາມາດວາງມັນໄວ້ໃນໂຟນເດີ: / WallpaperEnEnengine / ໂຄງການ / myProjects
ຫຼື, ຖ້າທ່ານວາງແຜນທີ່ຈະເກັບຮັກສາຮູບວໍເປເປີໃສ່ໂຟນເດີອື່ນໃດ, ຂະຫຍາຍເຄື່ອງຈັກວໍເປເປີແລະກົດປຸ່ມ "Open".
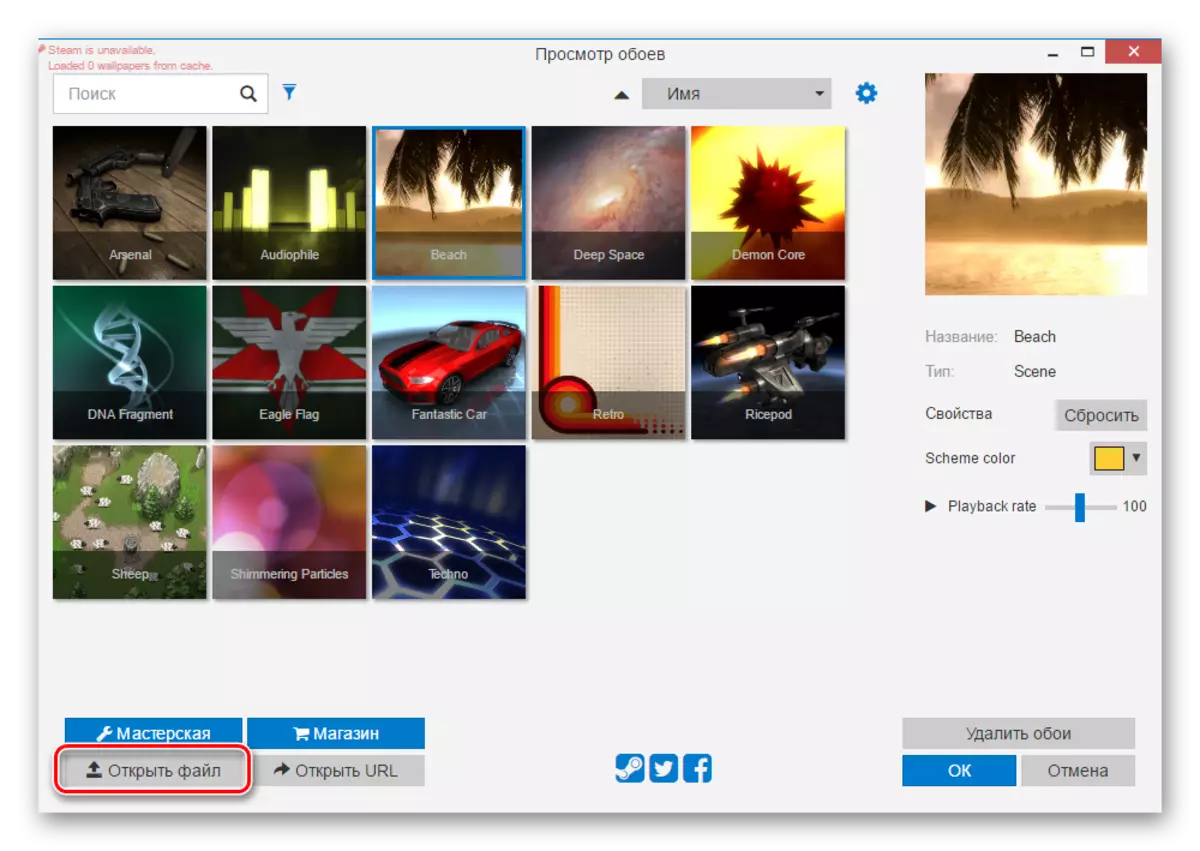
ການນໍາໃຊ້ System Conductor, ລະບຸເສັ້ນທາງໄປຫາເອກະສານແລະຕັ້ງຄ່າວິທີການທີ່ອະທິບາຍໄວ້ໃນຂັ້ນຕອນທີ 3.
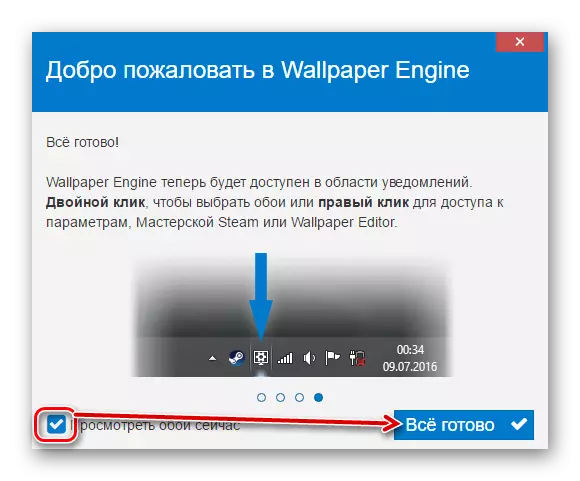
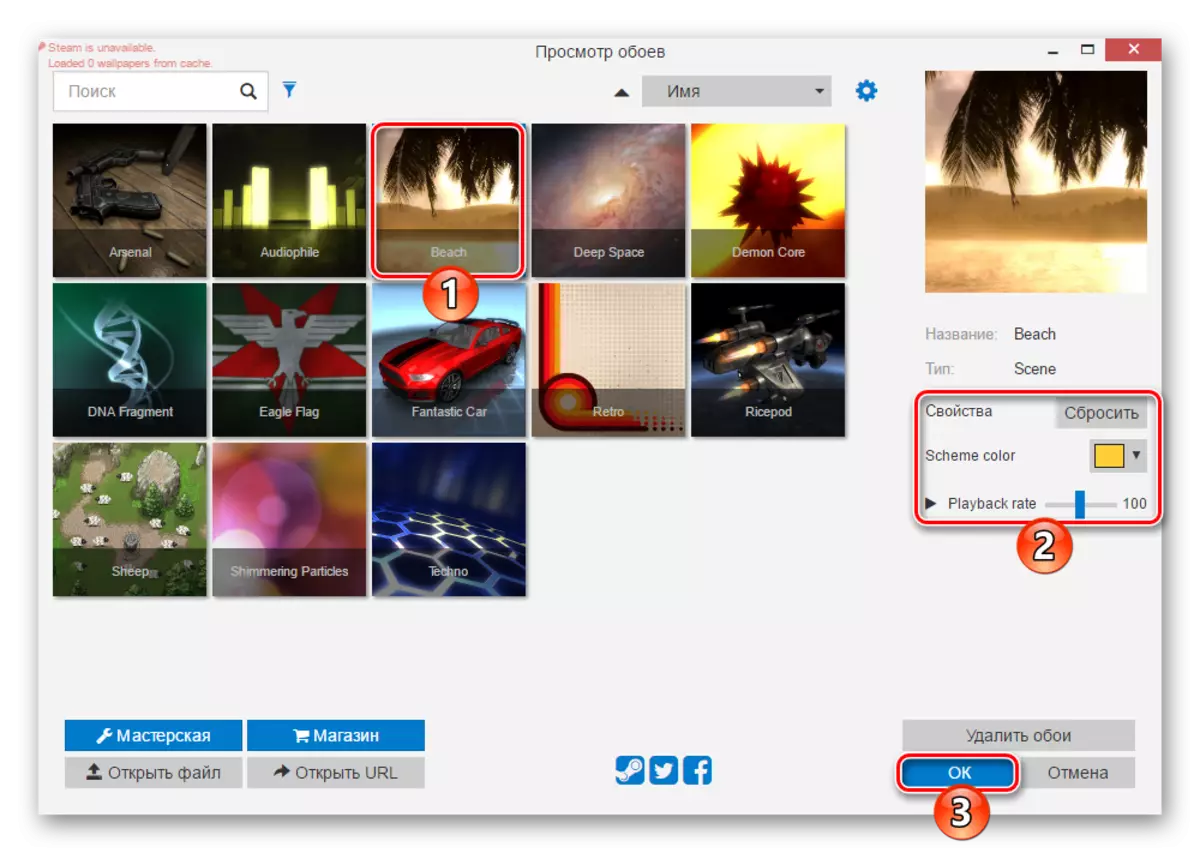

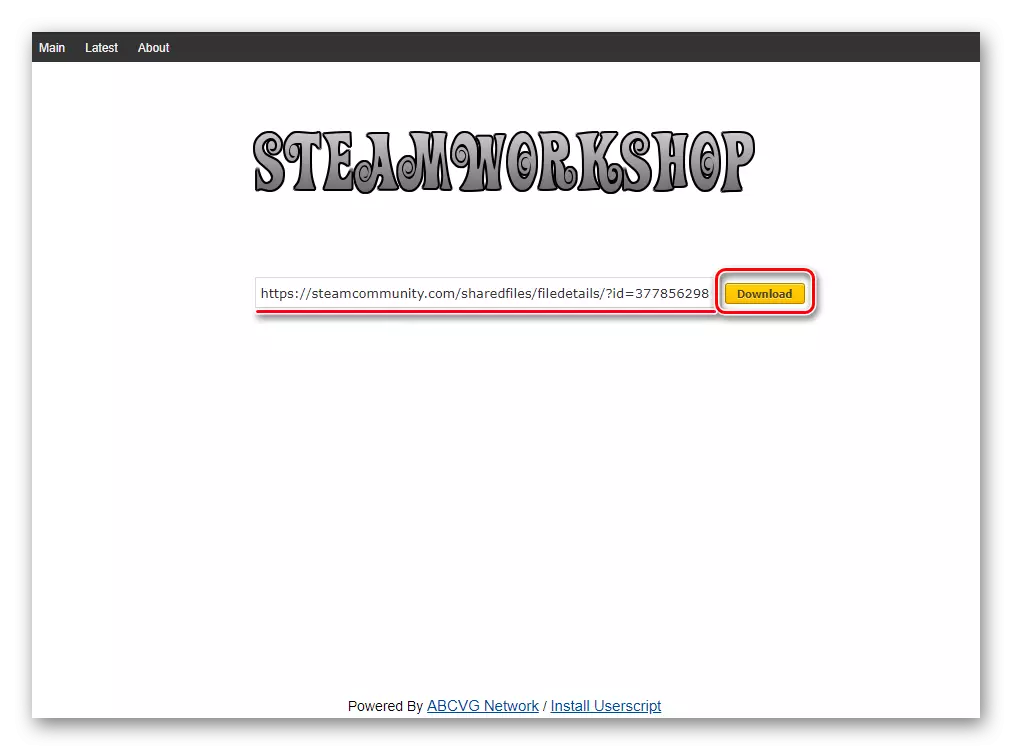
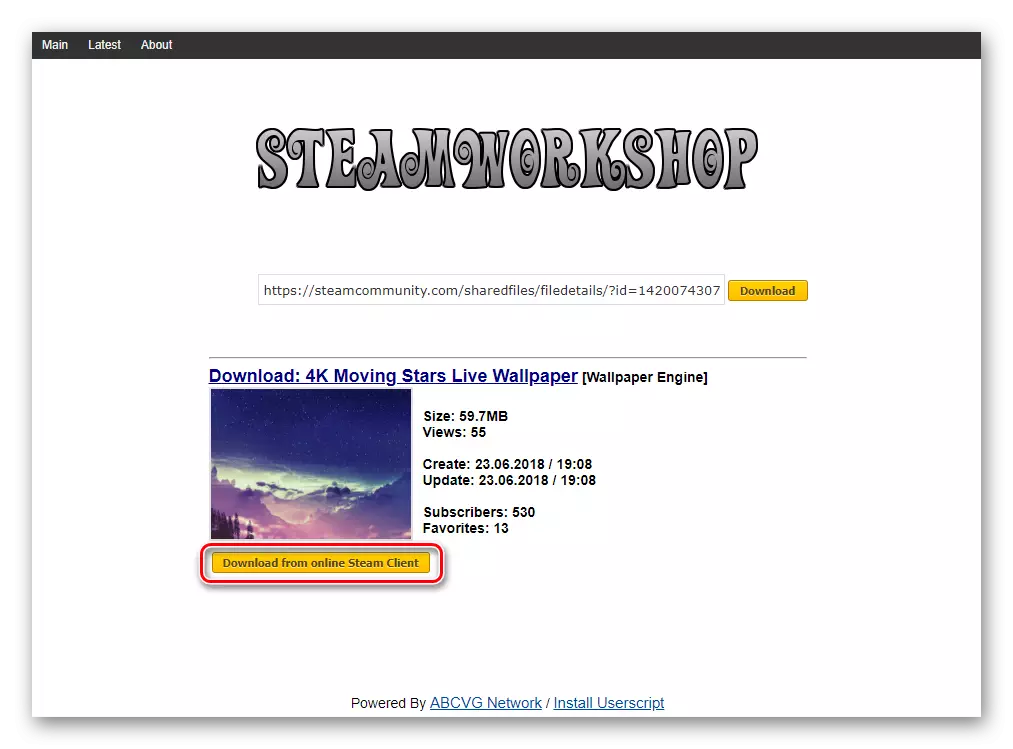

ມັນເປັນມູນຄ່າທີ່ຈະສັງເກດວ່າໃນບາງກໍລະນີທີ່ແຟ້ມສາມາດເພີ່ມໄດ້ບໍ່ຖືກຕ້ອງ, ແລະໃນເວລາທີ່ພະຍາຍາມຕິດຕັ້ງມັນເປັນພື້ນຫລັງ, ໂປແກຼມ crash. ເຖິງຢ່າງໃດກໍ່ຕາມ, ຫຼັງຈາກທີ່ກໍາລັງເລີ່ມຕົ້ນໃຫມ່, ຮູບພາບທີ່ມີພາບເຄື່ອນໄຫວຈະປາກົດແລະມັນສາມາດຖືກຕັ້ງຄ່າໃຫ້ເປັນບ່ອນອື່ນ.
ພວກເຮົາໄດ້ເບິ່ງ 3 ວິທີໃນການຕິດຕັ້ງຮູບພາບທີ່ມີຊີວິດຢູ່ໃນຫນ້າຈໍຂອງທ່ານແມ່ນຍັງເຫມາະສົມກັບຄອມພິວເຕີ້ OS ນີ້, ແຕ່ໃນຄອມພີວເຕີ້ທີ່ອ່ອນແອສາມາດນໍາໄປສູ່ການຫ້າມລໍ້ແລະຂາດແຄນຊັບພະຍາກອນສໍາລັບວຽກອື່ນໆ. ນອກຈາກນັ້ນ, ທຸກໆໂປແກຼມທີ່ໄດ້ຮັບການທົບທວນແລະຂໍ້ຄ້າຍຄືກັນຂອງພວກເຂົາແມ່ນຢູ່ໃນສ່ວນໃຫຍ່ຂອງພວກມັນ, ແລະເຄື່ອງຈັກວໍເປເປີບໍ່ມີໄລຍະເວລາທົດລອງເລີຍ. ເພາະສະນັ້ນ, ສໍາລັບຄວາມປາຖະຫນາທີ່ຈະມີປ່ອງຢ້ຽມການອອກແບບທີ່ສວຍງາມຈະຕ້ອງຈ່າຍ.
