
ໃນລະຫວ່າງການສຶກສາບັນຊີລາຍຊື່ຂອງວຽກງານທີ່ກໍາລັງແລ່ນ, ຜູ້ໃຊ້ອາດຈະພົບກັບຂະບວນການທີ່ບໍ່ຄຸ້ນເຄີຍທີ່ເອີ້ນວ່າ Igftray.exe. ຈາກບົດຂຽນຂອງພວກເຮົາໃນມື້ນີ້ທ່ານຈະໄດ້ຮຽນຮູ້ວ່າມັນແມ່ນຂະບວນການແບບໃດແລະບໍ່ແມ່ນໄພຂົ່ມຂູ່.
ຂໍ້ມູນກ່ຽວກັບ IGFXTRARAY.EXE.
ເອກະສານທີ່ປະຕິບັດໄດ້ຮັບຜິດຊອບຂອງ IGFXTRARY. ສ່ວນປະກອບບໍ່ແມ່ນລະບົບ, ແລະໃນສະພາບປົກກະຕິແມ່ນມີຢູ່ໃນຄອມພີວເຕີ້ທີ່ມີໂປເຊດເຊີຜະລິດ Intel ເທົ່ານັ້ນ.
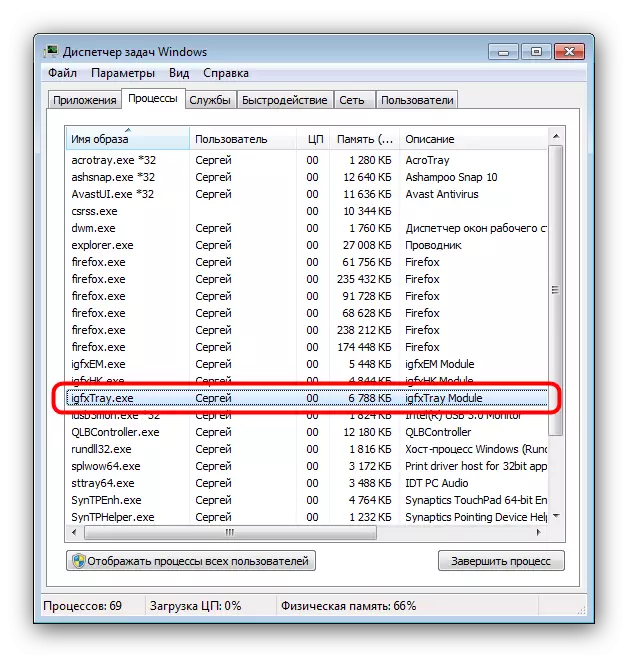
ຫນ້າທີ່
ຂະບວນການນີ້ແມ່ນຮັບຜິດຊອບຕໍ່ການເຂົ້າເຖິງຮູບພາບກາຟິກທີ່ສ້າງຂຶ້ນຂອງ Intel (ຄວາມລະອຽດຫນ້າຈໍ, ລະບົບສີ, ການປະຕິບັດແລະອື່ນໆ) ຈາກພື້ນທີ່ແຈ້ງເຕືອນ.

ໂດຍຄ່າເລີ່ມຕົ້ນ, ຂະບວນການເລີ່ມຕົ້ນດ້ວຍລະບົບແລະມີການເຄື່ອນໄຫວຢູ່ສະເຫມີ. ພາຍໃຕ້ສະພາບການປົກກະຕິ, ວຽກງານບໍ່ໄດ້ສ້າງພາລະໃນໂປເຊດເຊີ, ແລະການຊົມໃຊ້ຄວາມຈໍາບໍ່ໃຫ້ເກີນ 10-20 MB.
ສະຖານທີ່ຂອງເອກະສານປະຕິບັດ
ທ່ານສາມາດຊອກຫາທີ່ຕັ້ງຂອງເອກະສານທີ່ຮັບຜິດຊອບຕໍ່ຂະບວນການ IGFXTRARUS.EXE ໂດຍຜ່ານ "ການຄົ້ນຫາ".
- ເປີດ "Start" ແລະພິມໃນສະຫນາມຄົ້ນຫາ IGFXTRARY.EXE. ຜົນທີ່ຕ້ອງການແມ່ນຢູ່ໃນຖັນໂປແກມ - ກົດທີ່ມັນດ້ວຍປຸ່ມຫນູຂວາແລະເລືອກ "ສະຖານທີ່" File Etg.
- ປ່ອງຢ້ຽມ "Explorer" ເປີດດ້ວຍໄດເລກະທໍລີທີ່ເອກະສານຄົ້ນຫາຖືກເກັບໄວ້. Windows IGFXTRAY ທັງຫມົດຂອງ Windows IGFXTRARAS ຕ້ອງຢູ່ໃນ C: \ Windows \ Windows \ system32 Folder.
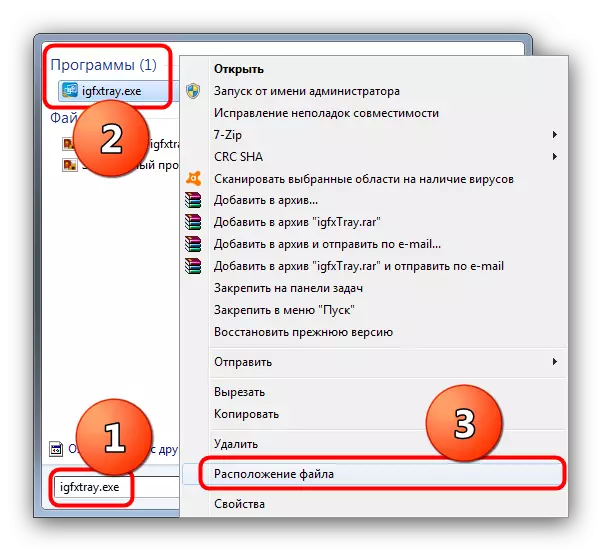
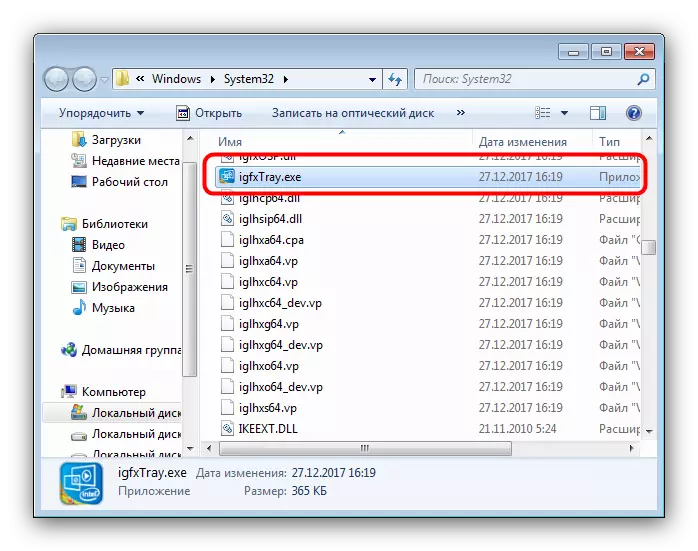
ການປິດຂະບວນການ
ເນື່ອງຈາກ IGFXTRARY.EXE ບໍ່ແມ່ນຂະບວນການຂອງລະບົບ, ມັນຈະບໍ່ມີຜົນກະທົບຕໍ່ການປະຕິບັດຂອງມັນໃນລະບົບປະຕິບັດຕາມ, ເຊິ່ງຢູ່ໃນຖາດ, ເຊິ່ງຢູ່ໃນຖາດ, ພຽງແຕ່ຈະປິດເຄື່ອງມື Intel HD.
- ຫຼັງຈາກເປີດ "Task Manager", ຊອກຫາໃນບັນດາ IGFXTRUSRUSRUSRUS.EXE ແລ່ນ, ເລືອກມັນແລະກົດປຸ່ມ "ທີ່ເຮັດສໍາເລັດຢູ່ທາງລຸ່ມຂອງປ່ອງຢ້ຽມທີ່ເຮັດວຽກ.
- ຢືນຢັນຂັ້ນຕອນການປິດໂດຍການກົດທີ່ "ຂະບວນການຄົບຖ້ວນ" ໃນຫນ້າຕ່າງຄໍາເຕືອນ.
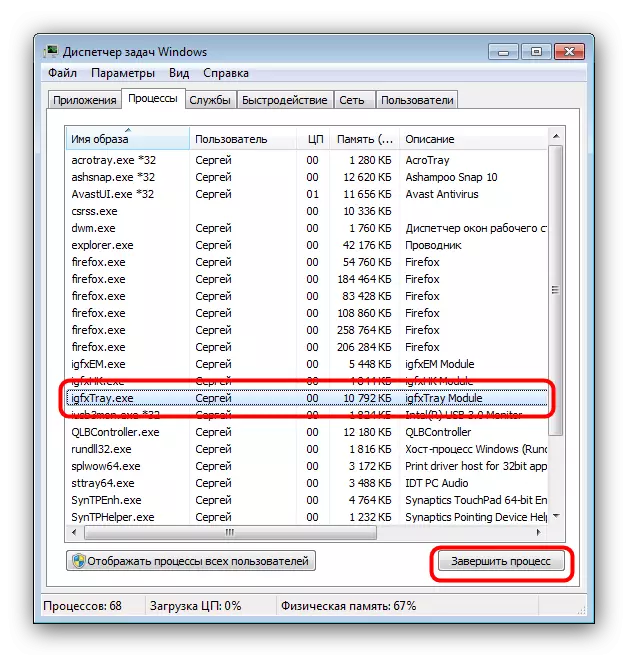
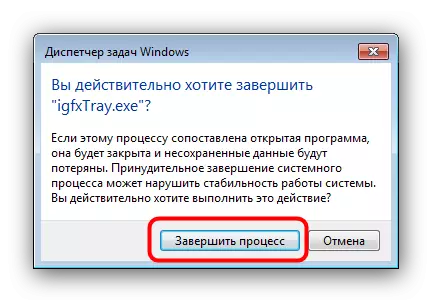
ເພື່ອປິດການເລີ່ມຕົ້ນຂອງຂະບວນການເມື່ອເລີ່ມຕົ້ນລະບົບ, ເຮັດດັ່ງຕໍ່ໄປນີ້:
ເຂົ້າໄປໃນ "desktop" ແລະໂທຫາເມນູສະພາບການທີ່ທ່ານເລືອກ "Settings Settings", ແລ້ວ "icon icon ແລະກວດເບິ່ງຕົວເລືອກ" ປິດ ".
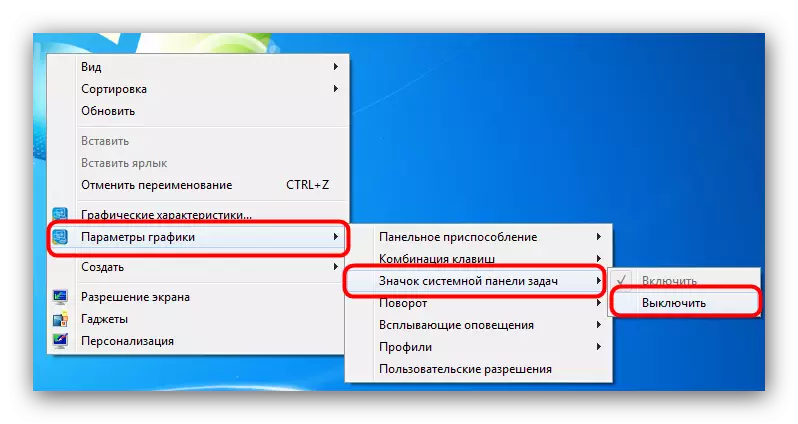
ໃນກໍລະນີທີ່ວິທີການນີ້ບໍ່ມີປະສິດຕິຜົນ, ແກ້ໄຂບັນຊີລາຍຊື່ຂອງ AutoadoSs, ກໍາຈັດຕໍາແຫນ່ງຈາກມັນທີ່ຄໍາວ່າ "Intel" ປະກົດຕົວ.

ອ່ານຕື່ມ:
ເບິ່ງບັນຊີລາຍຊື່ຂອງການເລີ່ມຕົ້ນໃນ Windows 7
ການຕັ້ງຄ່າພາລາມິເຕີຂອງການເລີ່ມຕົ້ນໃນ Windows 8
ການລົບລ້າງການຕິດເຊື້ອ
ເນື່ອງຈາກວ່າແຜງຄວບຄຸມກາຟິກ HD Intel HD ແມ່ນໂປແກຼມຂອງພາກສ່ວນທີສາມ, ມັນກໍ່ສາມາດກາຍເປັນຜູ້ເຄາະຮ້າຍຈາກຊອບແວທີ່ເປັນອັນຕະລາຍ. ການທົດແທນທີ່ພົບເລື້ອຍທີ່ສຸດທີ່ພົບເລື້ອຍທີ່ສຸດຂອງເອກະສານຕົ້ນສະບັບທີ່ມີເຊື້ອໄວຣັສປອມ. ອາການຂອງສິ່ງນີ້ແມ່ນປັດໃຈດັ່ງຕໍ່ໄປນີ້:
- ການບໍລິໂພກຊັບພະຍາກອນທີ່ສູງທີ່ບໍ່ເປັນທໍາມະຊາດ;
- ສະຖານທີ່ອື່ນນອກເຫນືອຈາກ System32 Folder;
- ການມີເອກະສານທີ່ສາມາດປະຕິບັດໄດ້ໃນຄອມພີວເຕີ້ທີ່ມີໂປເຊດເຊີ amd.
ໂດຍການແກ້ໄຂບັນຫາດັ່ງກ່າວຈະເປັນການລົບລ້າງໄພຂົ່ມຂູ່ຂອງໄວຣັດໂດຍການຊ່ວຍເຫຼືອຂອງໂຄງການພິເສດ. ເຄື່ອງມືກໍາຈັດໄວຣັດ Kaspersky, ເຊິ່ງມີຄວາມສາມາດໃນການກໍາຈັດແຫຼ່ງທີ່ມາຂອງອັນຕະລາຍໄດ້ພິສູດໄດ້ດີຫຼາຍ.
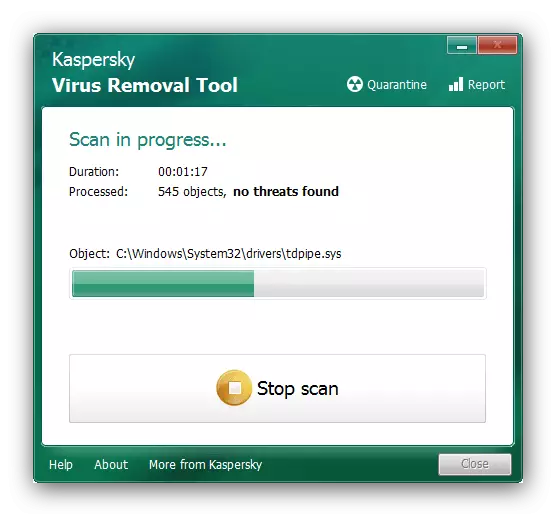
ສະຫຼຸບ
ໃນຖານະເປັນການສະຫລຸບ, ພວກເຮົາສັງເກດວ່າ IGFXTRARILY.EXE ບໍ່ຄ່ອຍຈະກາຍເປັນຈຸດປະສົງຂອງການຕິດເຊື້ອຍ້ອນນັກພັດທະນາປົກປ້ອງທີ່ໄດ້ກ່າວໄວ້.
