
ເປັນຫຍັງສິ່ງທີ່ຈໍາເປັນ? ໃນຄວາມເປັນຈິງ, ຂ້າພະເຈົ້າບໍ່ຈໍາເປັນຕ້ອງຕອບສະຫນອງວິດີໂອທີ່ເຫັນໄດ້ຊັດເຈນ (ເປັນກົດລະບຽບ, ຄອມພິວເຕີແລະໃຊ້ບັດຕິດຕາມ ຖ້າຈໍາເປັນ), ແຕ່ມີສະຖານະການທີ່, ຕົວຢ່າງ, ເກມມັນບໍ່ໄດ້ເລີ່ມຕົ້ນເມື່ອຕາຕະລາງປະສົມປະສານຖືກເປີດໃຊ້ງານແລະແບບນີ້.
ຖອດບັດວີດີໂອທີ່ຕິດຕັ້ງໄວ້ໃນ BIOS ແລະ UEFI
ວິທີທໍາອິດແລະສົມເຫດສົມຜົນທີ່ສຸດທີ່ຈະປິດໂປແກຼມຄວບຄຸມວິດີໂອແບບປະສົມປະສານ (ຕົວຢ່າງ HD HD 4000 ຫຼື HD 5000, ຂື້ນກັບ BIOS ຂອງທ່ານແລະເຮັດມັນຢູ່ບ່ອນນັ້ນ. ວິທີການແມ່ນເຫມາະສົມສໍາລັບ desktop ທີ່ທັນສະໄຫມທີ່ສຸດ, ແຕ່ບໍ່ແມ່ນສໍາລັບຄອມພິວເຕີໂນດບຸກທັງຫມົດ (ສໍາລັບພວກເຂົາຫຼາຍຄົນກໍ່ບໍ່ມີລາຍການດັ່ງກ່າວ).
ຂ້າພະເຈົ້າຫວັງວ່າຈະໄປທີ່ BIOS ທີ່ທ່ານຮູ້ - ຕາມກົດລະບຽບ, ມັນພຽງພໍທີ່ຈະກົດ del ໃນ PC ຫຼື F2 ໃນທັນທີຫຼັງຈາກການເປີດພະລັງງານ. ຖ້າທ່ານມີ Windows 8 ຫຼື 8.1 ແລະຖືກເປີດໃຊ້ງານດ່ວນ, ນັ້ນແມ່ນອີກວິທີຫນຶ່ງທີ່ຈະເຂົ້າໄປໃນລະບົບ UEFI - ໃນການປ່ຽນແປງຕົວແທນຂອງຄອມພີວເຕີ້ - ທາງເລືອກໃນການດາວໂຫລດພິເສດ. ຕໍ່ໄປ, ຫຼັງຈາກການເລີ່ມຕົ້ນໃຫມ່, ທ່ານຈະຕ້ອງເລືອກຕົວກໍານົດການເພີ່ມເຕີມແລະຊອກຫາການປ້ອນຂໍ້ມູນໃສ່ໃນ UEFI ທີ່ສ້າງຂຶ້ນ.
ສ່ວນ BIOS ທີ່ຕ້ອງການມັກຈະຖືກເອີ້ນວ່າ:
- ອຸປະກອນເສີມຫຼືອຸປະກອນເສີມທີ່ປະສົມປະສານ (ໃນ PC).
- ໃນແລັບທັອບສາມາດເກືອບທຸກບ່ອນ: ທັງໃນ Advanced ແລະ Incig, ພວກເຮົາພຽງແຕ່ຊອກຫາລາຍການທີ່ທ່ານຕ້ອງການທີ່ກ່ຽວຂ້ອງກັບຕາຕະລາງເວລາ.
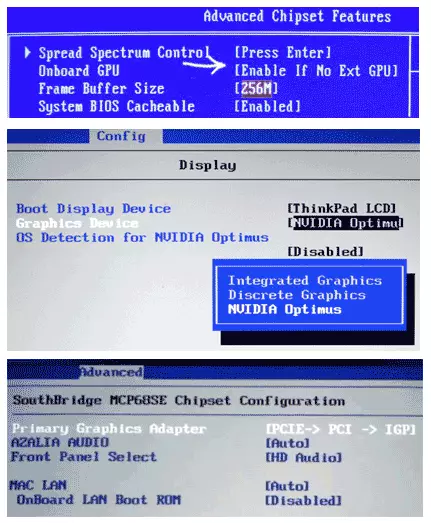
ການເຮັດວຽກຂອງສິນຄ້າທີ່ຈະປິດການໃຊ້ບັດວີດີໂອທີ່ຕິດຕັ້ງມາເປັນ bios ກໍ່ສາມາດແຕກຕ່າງກັນໄດ້:
- ມັນພຽງພໍທີ່ຈະເລືອກ "ຄົນພິການ" ຫຼື "ພິການ".
- ມັນຈໍາເປັນຕ້ອງກໍານົດບັດວີດີໂອ PCI-E ໃນບັນຊີ.
ທ່ານສາມາດເບິ່ງຕົວເລືອກຕົ້ນຕໍແລະທົ່ວໄປທີ່ສຸດໃນຮູບພາບແລະເຖິງແມ່ນວ່າທ່ານຈະເບິ່ງພາຍນອກ, BIOS ແຕກຕ່າງກັນ, ເນື້ອແທ້ແລ້ວບໍ່ປ່ຽນແປງ. ແລະ, ໃຫ້ເຕືອນວ່າລາຍການນີ້, ໂດຍສະເພາະໃນແລັບທັອບ, ອາດຈະບໍ່ແມ່ນ.
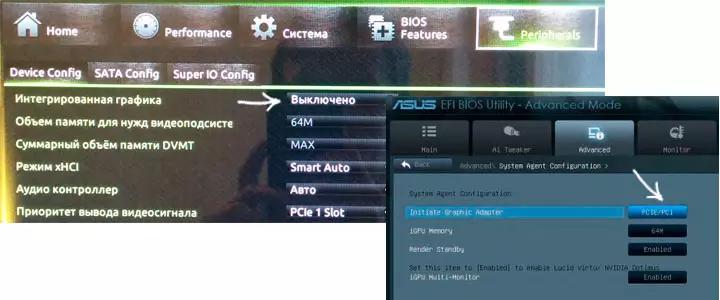
ໃຊ້ກະດານຄວບຄຸມສູນຄວບຄຸມສູນຄວບຄຸມ NVIDIA ແລະ CATALYSTSTSTS
ໃນສອງໂປແກຼມທີ່ຕິດຕັ້ງກັບຄົນຂັບລົດສໍາລັບສູນຄວບຄຸມວິດີໂອທີ່ແຕກຕ່າງກັນ - ສູນຄວບຄຸມ Nvidte - ສູນຄວບຄຸມ Nvidia ແລະ Contallest Centers ຍັງສາມາດໄດ້ຮັບການປັບປຸງເພື່ອນໍາໃຊ້ວິດີໂອທີ່ແຍກຕ່າງຫາກ, ແລະບໍ່ໄດ້ຖືກຝັງຢູ່ໃນໂຮງງານຜະລິດ.
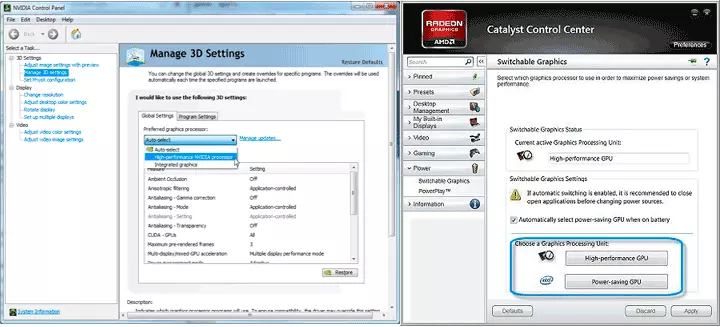
ສໍາລັບ NVIDIA, ຈຸດກໍານົດນີ້ແມ່ນຢູ່ໃນຕົວກໍານົດການ 3D, ແລະທ່ານສາມາດຕິດຕັ້ງໂປແກຼມວິດີໂອທີ່ຕ້ອງການສໍາລັບທັງສອງລະບົບທັງຫມົດແລະສໍາລັບໂປແກຼມແລະໂປແກຼມສ່ວນບຸກຄົນ. ໃນໂປແກຼມ Catalyst, ມີລາຍການທີ່ຄ້າຍຄືກັນໃນສ່ວນພະລັງງານຫຼື "Power" Clause "Clause" "ສະຫຼັບກາຟິກ" (ຮູບພາບປ່ຽນແທນ).
ປິດການໃຊ້ງານໂດຍໃຊ້ Windows Indom Manager
ຖ້າທ່ານມີສອງຕົວຊີ້ວັດວິດີໂອໃນຜູ້ຈັດການອຸປະກອນ (ນີ້ບໍ່ແມ່ນສະເຫມີໄປ), ຍົກຕົວຢ່າງ: ຮູບພາບຂອງ Nvidia ແຕ່: ທີ່ນີ້ທ່ານສາມາດປິດຫນ້າຈໍໄດ້, ໂດຍສະເພາະຖ້າທ່ານເຮັດໃນແລັບທັອບ.
ໃນບັນດາວິທີການແກ້ໄຂບັນຫາແມ່ນການເລີ່ມຕົ້ນງ່າຍໆ, ເຊື່ອມຕໍ່ກັບຈໍພາບ HDMI ຫຼື VGA ພາຍນອກແລະຕັ້ງຄ່າຕົວກໍານົດການສະແດງຢູ່ເທິງມັນ (ເປີດຕິດຕາມກວດກາ). ຖ້າບໍ່ມີຫຍັງເຮັດວຽກ, ແລ້ວພະຍາຍາມເຮັດໃຫ້ທຸກສິ່ງທຸກຢ່າງໃນຮູບແບບທີ່ປອດໄພ, ຄືກັບວ່າມັນແມ່ນ. ໂດຍທົ່ວໄປ, ວິທີການນີ້ສໍາລັບຜູ້ທີ່ຮູ້ສິ່ງທີ່ເຮັດໃຫ້ແລະບໍ່ປະສົບກັບຄວາມຈິງທີ່ວ່າພວກເຂົາອາດຈະຕ້ອງທົນທຸກກັບຄອມພິວເຕີ້.
ໂດຍທົ່ວໄປ, ມັນມີຄວາມຫມາຍໃນການກະທໍາດັ່ງກ່າວ, ດັ່ງທີ່ຂ້ອຍໄດ້ຂຽນຢູ່ຂ້າງເທິງແລ້ວ, ໃນຄວາມຄິດເຫັນຂອງຂ້ອຍບໍ່ມີກໍລະນີໃດໆ.
