
ໂດຍຄ່າເລີ່ມຕົ້ນ, ລະບົບແຟ້ມໄຂມັນ Fat32 ແມ່ນລະບຸໄວ້ໃນຫລາຍໆບ່ອນທີ່ຕ້ອງການ. ຄວາມຕ້ອງການຂອງການປ່ຽນແປງຂອງມັນທີ່ຈະເກີດຂື້ນເລື້ອຍໆເນື່ອງຈາກຂໍ້ຈໍາກັດໃນຂະຫນາດສູງສຸດຂອງເອກະສານຫນຶ່ງທີ່ບັນຈຸໃສ່ USB flash drive. ແລະຜູ້ໃຊ້ບາງຄົນກໍ່ຄິດງ່າຍໆກ່ຽວກັບລະບົບແຟ້ມເອກະສານເພື່ອຈັດຮູບແບບແລະສະຫລຸບວ່າມັນດີທີ່ສຸດທີ່ຈະໃຊ້ NTFS. ເມື່ອຈັດຮູບແບບ, ທ່ານສາມາດເລືອກລະບົບແຟ້ມເອກະສານໃຫມ່. ເພາະສະນັ້ນ, ມັນອາດຈະເປັນປະໂຫຍດທີ່ຈະ disassemble ຫຼາຍປານໃດທີ່ດີທີ່ສຸດທີ່ຈະເຮັດມັນ.
ວິທີການຈັດຮູບແບບ USB Flash Drive ໃນ NTFS
ສໍາລັບຈຸດປະສົງເຫຼົ່ານີ້, ວິທີການທີ່ຫລາກຫລາຍແມ່ນເຫມາະສົມ:- ການຈັດຮູບແບບມາດຕະຖານ;
- ການຈັດຮູບແບບຜ່ານເສັ້ນຄໍາສັ່ງ;
- ການໃຊ້ມາດຕະຖານ "ແປງ. ຜົນປະໂຫຍດ" ທີ່ປ່ຽນແປງໄດ້.
- ເຄື່ອງມືຈັດຮູບແບບການຈັດເກັບຂໍ້ມູນ DIS USB.
ວິທີການທັງຫມົດຈະເຮັດວຽກກ່ຽວກັບ Windows ທີ່ເຮັດວຽກໃນຫນ້າຕ່າງ, ແຕ່ໄດ້ສະຫນອງໃຫ້ວ່າ Flash drive ປົກກະຕິ. ຖ້າມັນບໍ່ແມ່ນ, ເຮັດໃຫ້ການຟື້ນຟູຂອງໄດຂອງທ່ານ. ອີງຕາມບໍລິສັດ, ຂັ້ນຕອນນີ້ຈະແຕກຕ່າງກັນ - ນີ້ແມ່ນຄໍາແນະນໍາສໍາລັບ Kingston, Sandisk, Transfend, Transfend, Power, Verbatim ແລະ Silicon Power.
ວິທີການທີ 1: ເຄື່ອງມືຈັດເກັບຮູບແບບ USB USB HP
ນີ້ແມ່ນພຽງແຕ່ຫນຶ່ງໃນຈໍານວນຫລາຍທີ່ເຫມາະສົມກັບຈຸດປະສົງຂອງທ່ານເທົ່ານັ້ນ.
ເພື່ອໃຊ້ປະໂຫຍດຈາກມັນ, ເຮັດສິ່ງນີ້:
- ດໍາເນີນໂຄງການ. ໃນບັນຊີລາຍຊື່ແບບເລື່ອນລົງຄັ້ງທໍາອິດ, ເລືອກ USB Drive, ໃນຄັ້ງທີສອງ - "NTFs". ກົດ "ເລີ່ມຕົ້ນ".
- ໃຫ້ການຍິນຍອມຕໍ່ການທໍາລາຍເອກະສານທັງຫມົດໃນລະບົບແຟດແຟດ - ກົດປຸ່ມ "ແມ່ນແລ້ວ."


ທ່ານສາມາດອ່ານໄດ້ໃນລາຍລະອຽດເພີ່ມເຕີມກ່ຽວກັບການໃຊ້ເຄື່ອງມືຈັດເກັບຮູບແບບ USB ແຜ່ນ HP ໃນບົດຮຽນຂອງພວກເຮົາ.
ບົດຮຽນ: ຮູບແບບ USB Flash Drive ໂດຍໃຊ້ເຄື່ອງມືຈັດເກັບຮູບແບບ USB dis dis dis
ວິທີທີ່ 2: ການຈັດຮູບແບບມາດຕະຖານ
ໃນກໍລະນີນີ້, ຂໍ້ມູນທັງຫມົດຈະຖືກລຶບອອກຈາກສື່, ສະນັ້ນສໍາເນົາເອກະສານທີ່ຈໍາເປັນລ່ວງຫນ້າ.
ການນໍາໃຊ້ເຄື່ອງມື Windows ມາດຕະຖານ, ເຮັດດັ່ງຕໍ່ໄປນີ້:
- ໄປບັນຊີຂອງສື່ທີ່ຖອດອອກໄດ້, ກົດຂວາໃສ່ແຟດແຟດທີ່ຕ້ອງການແລະເລືອກ "ຮູບແບບ".
- ໃນເມນູເລື່ອນລົງ "ລະບົບແຟ້ມ", ເລືອກ "NTFS" ແລະກົດປຸ່ມ Start.
- ມີການຢັ້ງຢືນການລຶບຂໍ້ມູນທັງຫມົດ. ກົດ "OK" ແລະຄາດຫວັງວ່າຈະສິ້ນສຸດຂອງຂັ້ນຕອນ.



ຕົວຈິງແລ້ວ, ນັ້ນແມ່ນສິ່ງທີ່ທ່ານຕ້ອງເຮັດ. ຖ້າບາງສິ່ງບາງຢ່າງບໍ່ໄດ້ເຮັດວຽກ, ລອງໃຊ້ວິທີອື່ນຫຼືຂຽນກ່ຽວກັບບັນຫາຂອງທ່ານໃນຄໍາເຫັນ.
ເບິ່ງຕື່ມອີກ: ວິທີການສ້າງ USB flash ທີ່ສາມາດເລີ່ມຕົ້ນໄດ້ດ້ວຍ ubuntu
ວິທີທີ່ 3: ການນໍາໃຊ້ເສັ້ນຄໍາສັ່ງ
ມັນສາມາດຖືກເບິ່ງເປັນທາງເລືອກສໍາລັບລຸ້ນກ່ອນຫນ້ານີ້ - ຫຼັກການແມ່ນຄືກັນ.
ຄໍາແນະນໍາໃນກໍລະນີນີ້ເບິ່ງຄືວ່າ:
- ດໍາເນີນການເສັ້ນຄໍາສັ່ງໂດຍໃຊ້ປ່ອງຢ້ຽມໃນປ່ອງຢ້ຽມ "Run" ("Win" + r ") ຄໍາສັ່ງ" cmd ".
- ໃນ console, ມັນພຽງພໍທີ່ຈະລົງທະບຽນຮູບແບບ f: / fs: NTFs / Q, ບ່ອນທີ່ f ແມ່ນຈົດຫມາຍຂອງໄດ Flash. / q ຫມາຍຄວາມວ່າ "ການຈັດຮູບແບບດ່ວນ" ແລະໃຊ້ມັນເປັນທາງເລືອກ, ແຕ່ຫຼັງຈາກນັ້ນການທໍາຄວາມສະອາດເຕັມທີ່ຈະຖືກປະຕິບັດໂດຍບໍ່ມີຄວາມເປັນໄປໄດ້ໃນການຟື້ນຟູຂໍ້ມູນ. ກົດ "Enter".
- ເບິ່ງຂໍ້ສະເຫນີທີ່ຈະໃສ່ແຜ່ນໃຫມ່, ກົດປຸ່ມ "Enter" ອີກຄັ້ງ. ດ້ວຍເຫດນັ້ນ, ທ່ານຄວນຈະເຫັນຂໍ້ຄວາມດັ່ງກ່າວດັ່ງທີ່ສະແດງຢູ່ໃນຮູບຂ້າງລຸ່ມນີ້.


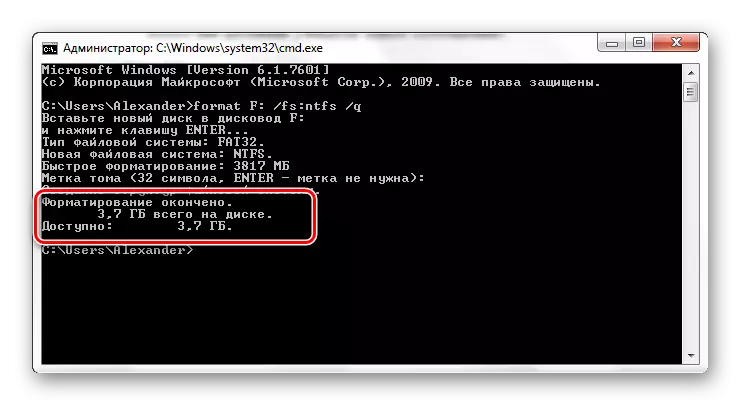
ສໍາລັບຂໍ້ມູນເພີ່ມເຕີມກ່ຽວກັບການຈັດຮູບແບບໂດຍໃຊ້ເສັ້ນຄໍາສັ່ງ, ໃຫ້ອ່ານໃນບົດຮຽນຂອງພວກເຮົາ.
ບົດຮຽນ: ການຈັດຮູບແບບແຟດແຟດໂດຍໃຊ້ເສັ້ນຄໍາສັ່ງ
ວິທີການທີ 4: ການແປງລະບົບແຟ້ມເອກະສານ
ປະໂຫຍດຂອງວິທີການນີ້ແມ່ນວ່າການປ່ຽນລະບົບແຟ້ມເອກະສານທີ່ໃຊ້ໂດຍບໍ່ຕ້ອງລຶບໄຟລ໌ທັງຫມົດຈາກແຟດແຟດ.
ໃນກໍລະນີນີ້, ເຮັດດັ່ງຕໍ່ໄປນີ້:
- ໂດຍການແລ່ນຄໍາສັ່ງທີ່ວ່ອງໄວ (ຄໍາສັ່ງ "" cmd "), ໃສ່ຕົວປ່ຽນແປງ F: / fs: NTFS, ບ່ອນທີ່ f ຍັງເປັນຈົດຫມາຍຂອງຜູ້ໃຫ້ບໍລິການຂອງທ່ານ. ກົດ "Enter".
- ອີກບໍ່ດົນທ່ານຈະເຫັນຂໍ້ຄວາມ "ປ່ຽນສໍາເລັດ". ທ່ານສາມາດປິດເສັ້ນຄໍາສັ່ງໄດ້.

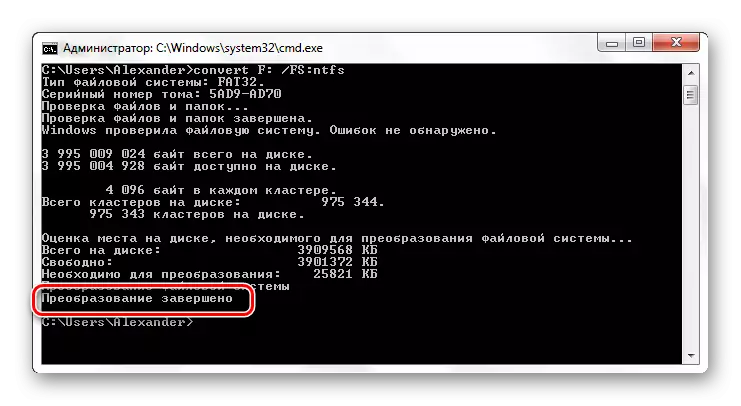
ເບິ່ງຕື່ມອີກ: ວິທີການລຶບໄຟລ໌ທີ່ຖືກລົບອອກຈາກ flash drive
ຫຼັງຈາກສໍາເລັດການຈັດຮູບແບບໂດຍໃຊ້ທຸກວິທີທາງ, ທ່ານສາມາດກວດສອບຜົນໄດ້ຮັບ. ເພື່ອເຮັດສິ່ງນີ້, ໃຫ້ກົດຂວາໃສ່ແຟດແຟດ Drive ແລະເລືອກ "Properties".

ກົງກັນຂ້າມກັບ "ລະບົບໄຟລ໌" ຈະຢືນຢູ່ໃນມູນຄ່າ "NTFS", ເຊິ່ງພວກເຮົາໄດ້ຮັບຜົນສໍາເລັດ.
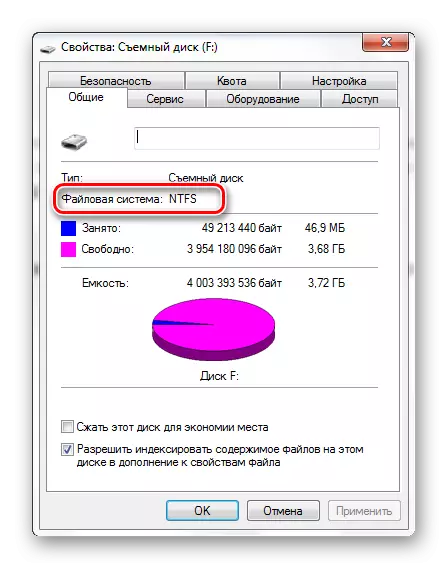
ດຽວນີ້ຄຸນລັກສະນະທັງຫມົດຂອງລະບົບເອກະສານໃຫມ່ສາມາດໃຊ້ໄດ້. ຖ້າຈໍາເປັນ, ທ່ານສາມາດກັບຄືນ Fat32 ໃນແບບດຽວກັນ.
