
ປະຈຸບັນ, CDs ກໍາລັງສູນເສຍຄວາມນິຍົມໃນອະດີດຂອງພວກເຂົາ, ໃຫ້ວິທີການສື່ມວນຊົນປະເພດອື່ນໆ. ມັນບໍ່ແປກທີ່ຕອນນີ້ຜູ້ໃຊ້ໄດ້ປະຕິບັດການຕິດຕັ້ງເພີ່ມຂື້ນ (ແລະກັບອຸປະຕິເຫດແລະດາວໂຫລດ) OS ຈາກ USB. ແຕ່ສໍາລັບສິ່ງນີ້, ທ່ານຄວນບັນທຶກຮູບພາບຂອງລະບົບຫຼືຜູ້ຕິດຕັ້ງຢູ່ໃນຟລີທີ່ໃຊ້ໃນການຕິດຕັ້ງ. ໃຫ້ເຮົາຄິດໄລ່ວິທີການເຮັດສິ່ງນີ້ທີ່ກ່ຽວຂ້ອງກັບ Windows 7.
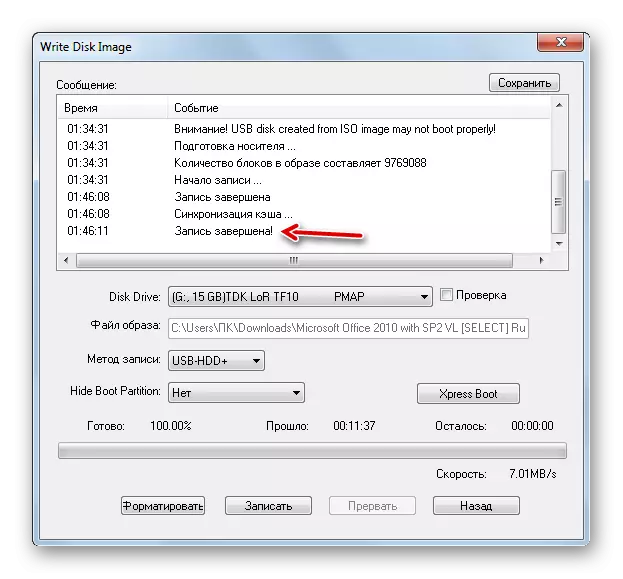
ບົດຮຽນ: ການສ້າງ windraable ປ່ອງຢ້ຽມ windable 7 ໃນ ultraisoo
ວິທີທີ່ 2: ເຄື່ອງມືດາວໂຫລດ
ຕໍ່ໄປ, ພວກເຮົາຈະເບິ່ງວິທີການແກ້ໄຂວຽກງານກັບເຄື່ອງມືດາວໂຫລດ. ຜະລິດຕະພັນຊອບແວນີ້ບໍ່ໄດ້ຮັບຄວາມນິຍົມເປັນທີ່ຜ່ານມາ, ແຕ່ປະໂຫຍດຂອງມັນແມ່ນສິ່ງທີ່ຖືກສ້າງຂື້ນໂດຍຜູ້ພັດທະນາ OS ດຽວກັນກັບການຕິດຕັ້ງ OS - Microsoft. ນອກຈາກນັ້ນ, ມັນຄວນຈະໄດ້ຮັບຍົກໃຫ້ເຫັນວ່າມັນມີຫນ້ອຍທີ່ສຸດ, ມັນແມ່ນສິ່ງທີ່ເຫມາະສົມສໍາລັບການສ້າງອຸປະກອນທີ່ສາມາດເລີ່ມຕົ້ນໄດ້, ໃນຂະນະທີ່ ultraiso ສາມາດໃຊ້ໄດ້ສໍາລັບຈຸດປະສົງອື່ນໆອີກ.
ດາວໂຫລດເຄື່ອງມືດາວໂຫລດຈາກເວັບໄຊທ໌ທາງການ
- ຫຼັງຈາກດາວໂຫລດ, ກະຕຸ້ນໄຟລ໌ຕິດຕັ້ງ. ໃນຫນ້າຈໍຕ້ອນຮັບທີ່ກໍານົດໄວ້ໃນຫນ້າຈໍການນໍາໃຊ້ຂອງຜູ້ຕິດຕັ້ງ, ກົດ "Next".
- ຢູ່ໃນປ່ອງຢ້ຽມຕໍ່ໄປ, ທ່ານຈໍາເປັນຕ້ອງກົດປຸ່ມ "ຕິດຕັ້ງ" ເພື່ອເລີ່ມຕົ້ນການຕິດຕັ້ງແອັບພລິເຄຊັນໂດຍກົງ.
- ຄໍາຮ້ອງສະຫມັກຈະຖືກຈັດຕັ້ງປະຕິບັດ.
- ຫຼັງຈາກຂະບວນການສໍາເລັດແລ້ວເພື່ອອອກຈາກຜູ້ຕິດຕັ້ງ, ກົດສໍາເລັດຮູບ.
- ຫລັງຈາກນັ້ນ, ປ້າຍກໍາກັບຜົນປະໂຫຍດຈະປາກົດຢູ່ໃນ "ຄອມພິວເຕີ້ desktop". ເພື່ອເລີ່ມຕົ້ນມັນ, ທ່ານຈໍາເປັນຕ້ອງໃຫ້ຄລິກໃສ່ມັນ.
- ປ່ອງຢ້ຽມປະໂຫຍດເປີດ. ໃນໄລຍະທໍາອິດ, ທ່ານຈໍາເປັນຕ້ອງລະບຸເສັ້ນທາງໄປຫາເອກະສານ. ເພື່ອເຮັດສິ່ງນີ້, ໃຫ້ຄລິກໃສ່ "browse".
- ແລ່ນປ່ອງຢ້ຽມເປີດ. ຍ້າຍໄປຢູ່ໃນມັນໄປທີ່ໄດເລກະທໍລີຮູບພາບ OS, ເລືອກມັນແລະກົດປຸ່ມ "ເປີດ".
- ຫຼັງຈາກການສະແດງເສັ້ນທາງໄປຫາຮູບພາບ OS ໃນພາກສະຫນາມ "ແຫຼ່ງຂໍ້ມູນ" ພາກສະຫນາມ, ກົດປຸ່ມ "Next".
- ຂັ້ນຕອນຕໍ່ໄປຮຽກຮ້ອງໃຫ້ທ່ານເລືອກປະເພດຂອງສື່ທີ່ຈະຖືກບັນທຶກ. ນັບຕັ້ງແຕ່ທ່ານຕ້ອງການສ້າງຕົວເລກ Flash ທີ່ຕິດຕັ້ງ, ຈາກນັ້ນກົດປຸ່ມ "ອຸປະກອນ USB".
- ໃນປ່ອງຢ້ຽມຕໍ່ໄປຈາກລາຍການແບບເລື່ອນລົງ, ເລືອກຊື່ຂອງ Flash Drive ທີ່ທ່ານຕ້ອງການບັນທຶກ. ຖ້າມັນບໍ່ສະແດງຢູ່ໃນບັນຊີ, ຫຼັງຈາກນັ້ນໃຫ້ອັບເດດຂໍ້ມູນໂດຍກົດປຸ່ມທີ່ມີໄອຄອນທີ່ມີຮູບຊົງຂອງລູກສອນທີ່ປະກອບເປັນວົງແຫວນ. ອົງປະກອບນີ້ຕັ້ງຢູ່ເບື້ອງຂວາຂອງສະຫນາມ. ຫຼັງຈາກການເລືອກແລ້ວ, ກົດປຸ່ມ "ເລີ່ມຕົ້ນສໍາເນົາ".
- ຂັ້ນຕອນການຈັດຮູບແບບຈະຖືກເປີດຕົວ, ໃນໄລຍະທີ່ຂໍ້ມູນທັງຫມົດຈະຖືກລຶບອອກຈາກມັນ, ແລະຫຼັງຈາກທີ່ອັດຕະໂນມັດເລີ່ມຕົ້ນການບັນທຶກຮູບພາບຂອງ OS ທີ່ທ່ານເລືອກໂດຍອັດຕະໂນມັດ. ຄວາມຄືບຫນ້າຂອງຂັ້ນຕອນນີ້ຈະຖືກສະແດງຮູບພາບແລະເປັນເປີເຊັນຂອງປ່ອງຢ້ຽມດຽວກັນ.
- ຫຼັງຈາກຂັ້ນຕອນສໍາເລັດແລ້ວ, ຕົວຊີ້ວັດຈະຍ້າຍໄປຢູ່ໃນເຄື່ອງຫມາຍ 100%, ແລະສະຖານະພາບຈະປາກົດຢູ່ດ້ານລຸ່ມ: "ສໍາຮອງສໍາເລັດ". ດຽວນີ້ທ່ານສາມາດສະຫມັກເອົາ Flash Drive ເພື່ອໂຫລດລະບົບ.

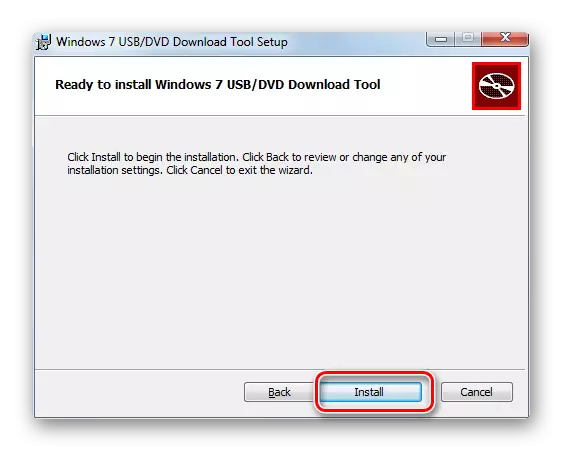
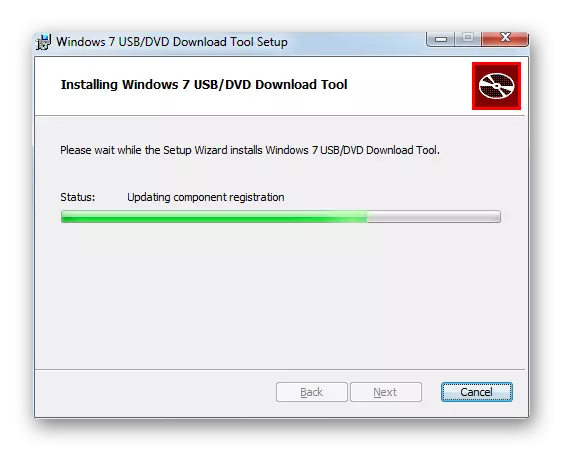
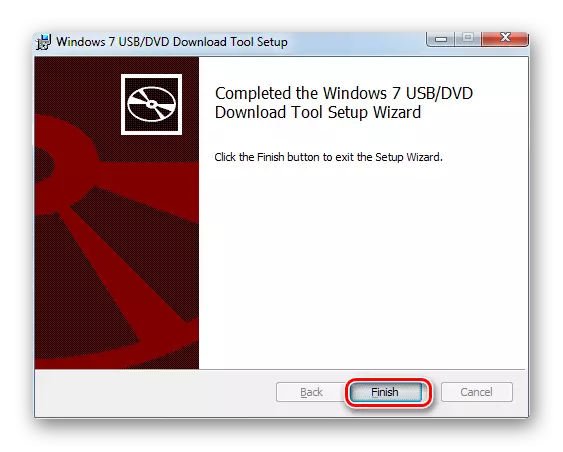
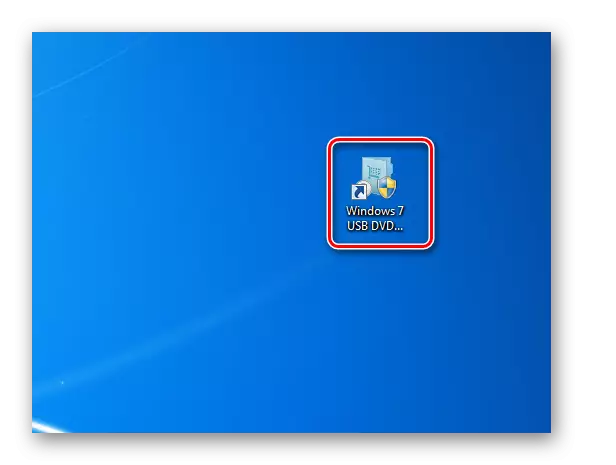
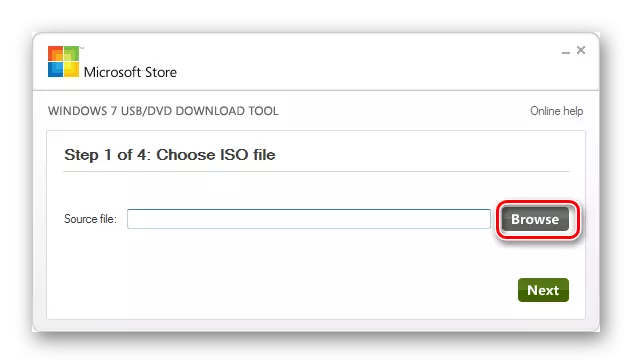
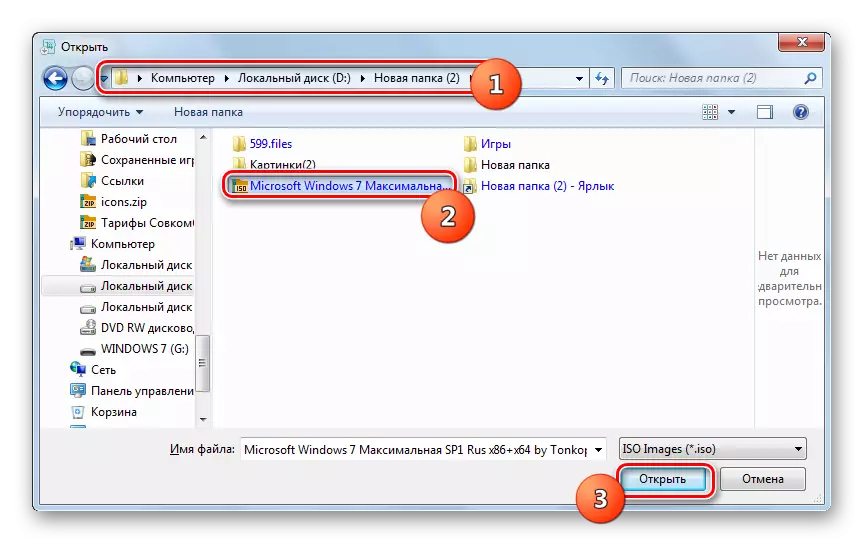
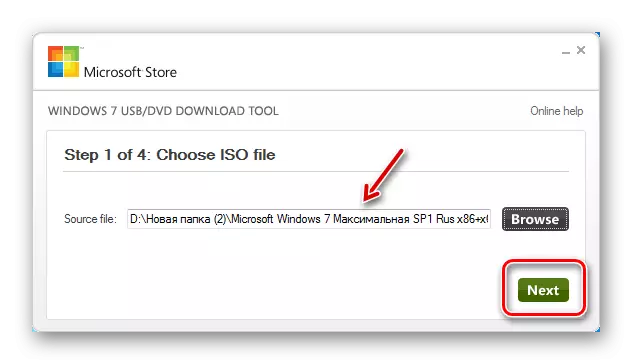
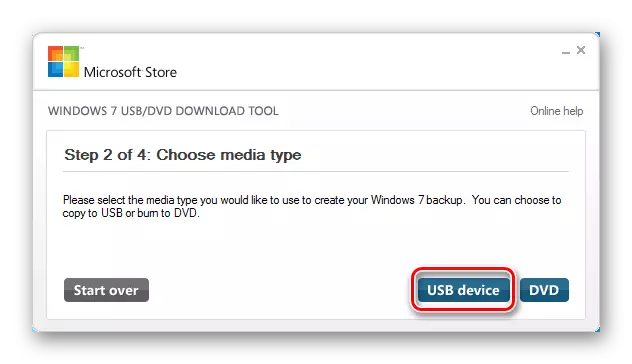
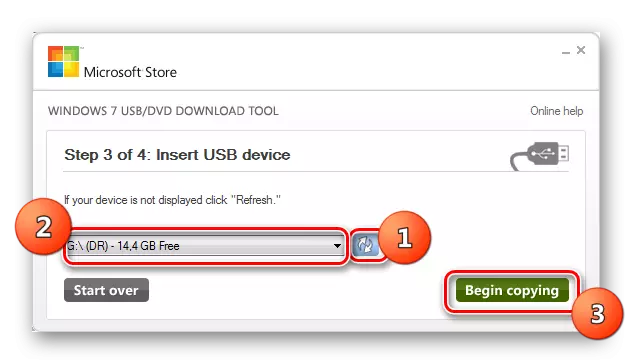
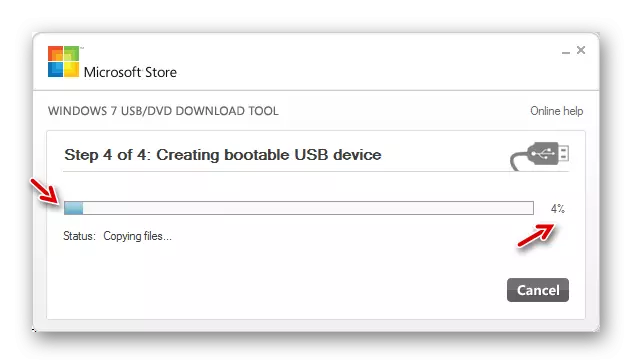
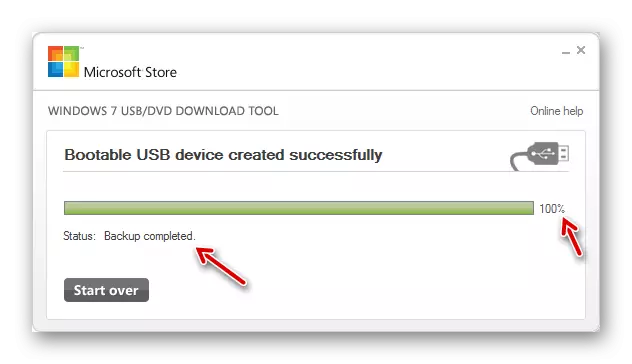
ເບິ່ງຕື່ມ: ຕິດຕັ້ງ Windows 7 ໂດຍໃຊ້ປຸ່ມ USB Boot USB
ຂຽນໄດ Flash ທີ່ສາມາດເລີ່ມຕົ້ນໄດ້ດ້ວຍ Windows 7 ໂດຍໃຊ້ໂປແກຼມທີ່ມີຄວາມຊ່ຽວຊານ. ໂຄງການປະເພດໃດທີ່ຈະສະຫມັກ, ຕັດສິນໃຈ, ແຕ່ວ່າບໍ່ມີຄວາມແຕກຕ່າງພື້ນຖານລະຫວ່າງພວກເຂົາ.
