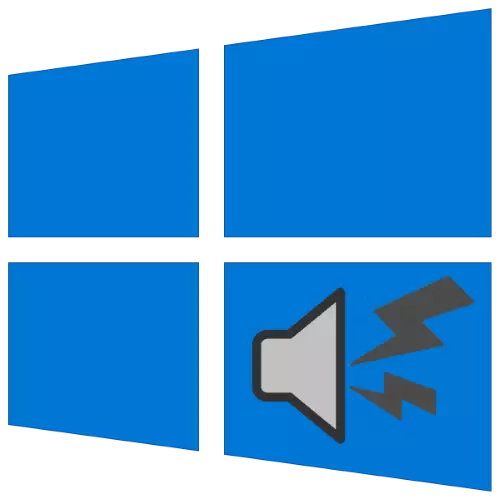
ຜູ້ໃຊ້ຫຼາຍຄົນກ່ຽວຂ້ອງກັບຄອມພິວເຕີ້ຂອງພວກເຂົາທີ່ແລ່ນ "ຫລາຍສິບໄລຍະ" ເປັນສູນ Multimedia. ບາງຄົນຂອງພວກເຂົາປະເຊີນກັບຄຸນລັກສະນະທີ່ບໍ່ຫນ້າພໍໃຈ - ການເລື່ອນເລື່ອນສຽງທີ່ສາມາດແຜ່ພັນໄດ້, ລົ້ມລົງແລະໂດຍທົ່ວໄປມີຄຸນນະພາບທີ່ບໍ່ດີຫຼາຍ. ໃຫ້ເຮົາຊອກຫາວິທີທີ່ຈະຮັບມືກັບບັນຫານີ້.
ລົບລ້າງຄວາມປາດຖະຫນາຂອງສຽງໃນ Windows 10
ບັນຫາດັ່ງກ່າວຈະປາກົດເປັນຫລາຍໆເຫດຜົນ, ສ່ວນໃຫຍ່ຂອງພວກມັນ:- ບັນຫາກ່ຽວກັບຄົນຂັບລົດຮາດແວ;
- ລະບົບມີໂປແກຼມໂປແກຼມ Audio Software;
- ຕົວກໍານົດການປະຕິບັດການທີ່ບໍ່ຖືກຕ້ອງ;
- ບັນຫາທາງດ້ານຮ່າງກາຍກັບອຸປະກອນຕ່າງໆ.
ວິທີການໂຍກຍ້າຍແມ່ນຂື້ນກັບແຫຼ່ງຂອງບັນຫາ.
ວິທີທີ່ 1: ຕັດຜົນກະທົບເພີ່ມເຕີມ
ເຫດຜົນຂອງໂປແກຼມທີ່ມັກທີ່ສຸດສໍາລັບບັນຫາທີ່ໄດ້ອະທິບາຍແມ່ນກິດຈະກໍາຂອງສຽງ "ໄດ້ຮັບການປັບປຸງ". ເພາະສະນັ້ນ, ເພື່ອແກ້ໄຂມັນ, ຜົນກະທົບເຫຼົ່ານີ້ແມ່ນຈໍາເປັນຕ້ອງປິດການໃຊ້ງານ.
- ເປີດເຄື່ອງຈັດການອຸປະກອນສຽງ - ວິທີທີ່ງ່າຍທີ່ສຸດທີ່ຈະເຮັດແບບນີ້ແມ່ນປ່ອງຢ້ຽມ "Run". ກົດປຸ່ມປະສົມທີ່ສໍາຄັນ Win + R, ຫຼັງຈາກນັ້ນໃສ່ລະຫັດ MMSYS.CPL ໃນສະຫນາມແລະກົດ OK.
- ກົດແຖບ "Playback" ແລະກວດເບິ່ງຢ່າງລະມັດລະວັງໃນລາຍຊື່ອຸປະກອນການສັ່ງຊື້ສຽງ. ໃຫ້ແນ່ໃຈວ່າອຸປະກອນຕົ້ນສະບັບຖືກເລືອກໂດຍຄ່າເລີ່ມຕົ້ນ, ເຊັ່ນວ່າລໍາໂພງທີ່ຕິດຕັ້ງ, ເຊື່ອມຕໍ່ກັບຖັນຫຼືຫູຟັງ. ຖ້າມັນບໍ່ແມ່ນດັ່ງນັ້ນ, ກົດສອງຄັ້ງທີ່ປຸ່ມຫນູຊ້າຍທີ່ຕໍາແຫນ່ງທີ່ຕ້ອງການ.
- ຕໍ່ໄປ, ເລືອກສ່ວນປະກອບທີ່ເລືອກແລະໃຊ້ປຸ່ມ "ຄຸນສົມບັດ".
- ເປີດ "ການປັບປຸງ" Tab ແລະກວດສອບທາງເລືອກ "ປິດການໃຊ້ງານຜົນກະທົບສຽງທັງຫມົດ" ທາງເລືອກ.
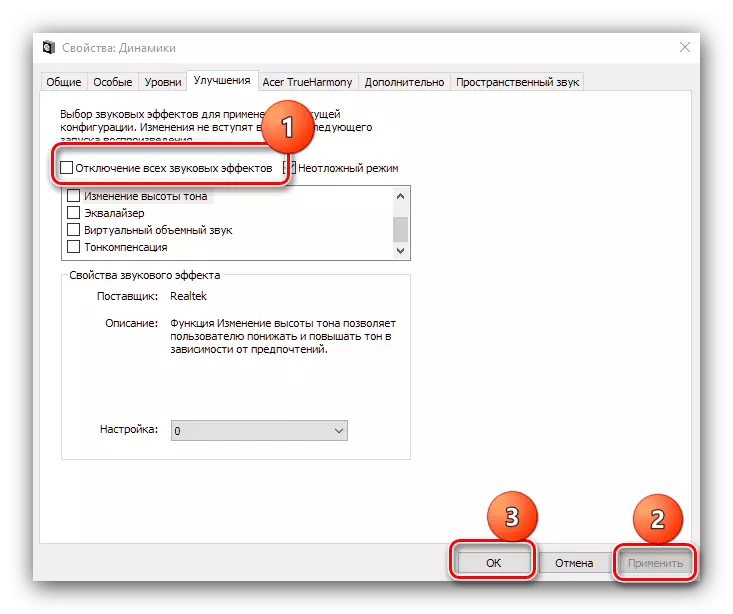
ກົດປຸ່ມ "ສະຫມັກ" ແລະ "OK" ປຸ່ມ, ຫຼັງຈາກທີ່ທ່ານປິດເຄື່ອງມືແລະ Restart ຄອມພິວເຕີ.
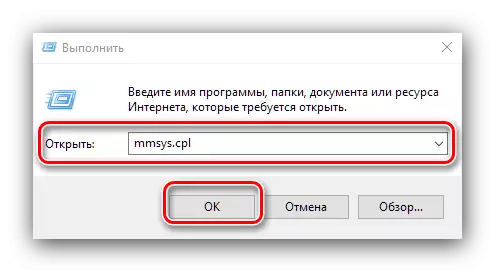
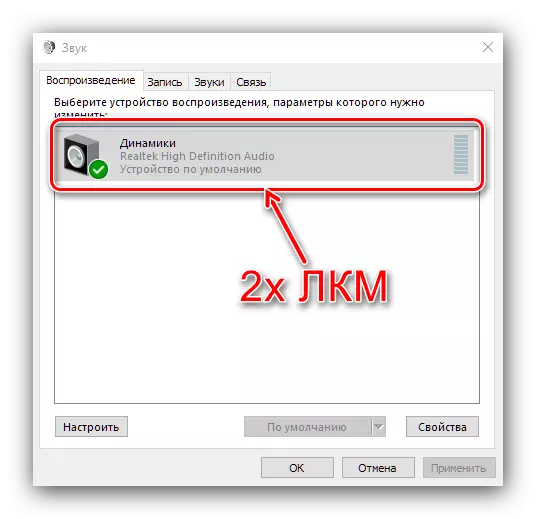
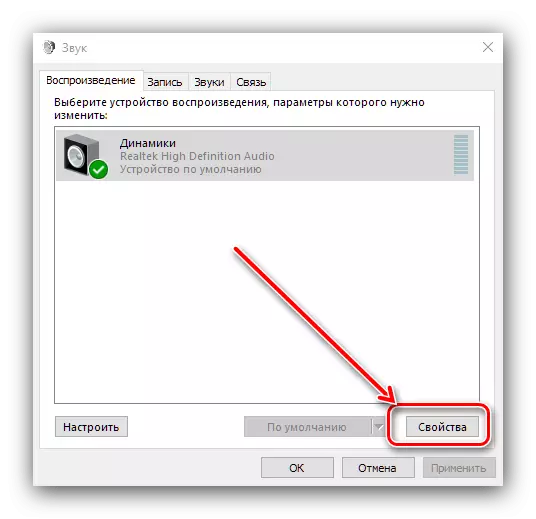
ກວດເບິ່ງວ່າສຽງໄດ້ສົ່ງຄືນໄປຕາມມາດຕະຖານຫລັງຈາກການຫມູນໃຊ້ຂອງທ່ານ - ຖ້າແຫຼ່ງທີ່ມາມີຜົນກະທົບເພີ່ມເຕີມ, ຜົນຜະລິດຄວນເຮັດວຽກໂດຍບໍ່ມີສຽງລົບກວນຂອງພາກສ່ວນທີສາມ.
ວິທີທີ່ 2: ການປ່ຽນຮູບແບບຜົນຜະລິດ
ໂດຍປົກກະຕິແລ້ວ, ສາເຫດຂອງບັນຫາແມ່ນຕົວກໍານົດການຜະລິດສຽງທີ່ບໍ່ເຫມາະສົມ, ຄືເລັກນ້ອຍແລະຄວາມຖີ່.
- ເຮັດຊ້ໍາອີກ 1-2 ຂອງວິທີການທີ່ຜ່ານມາແລະເປີດແຖບ "Advanced".
- ໃນແບບເລີ່ມຕົ້ນຂອງຮູບແບບເລີ່ມຕົ້ນ, ເລືອກການປະສົມປະສານ "16 ບິດ, 44100 HZ (CD" - - ຕົວເລືອກນີ້ໃຫ້ກັບບັດ Audio ທີ່ທັນສະໄຫມ - ແລະໃຊ້ການປ່ຽນແປງ.
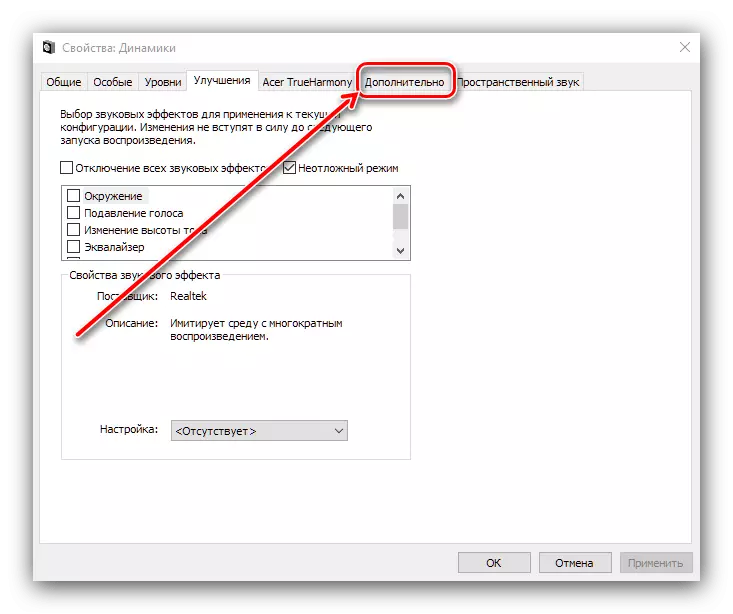
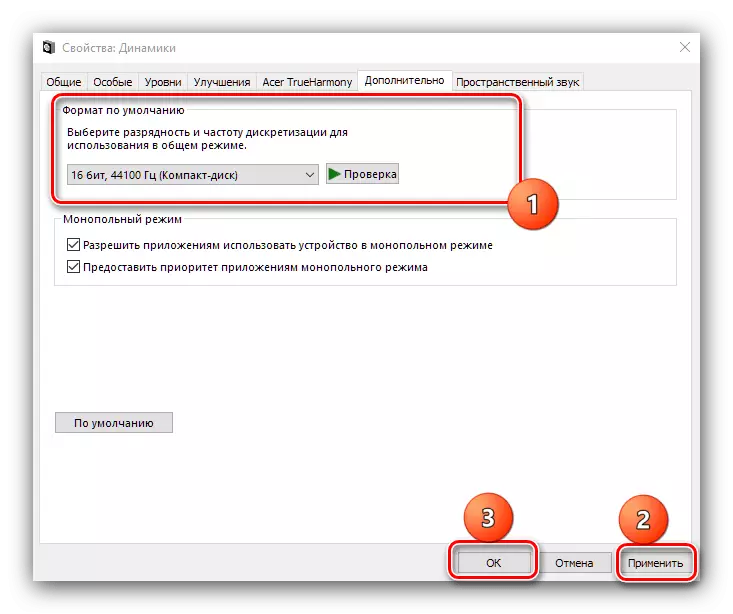
ການຕິດຕັ້ງຮູບແບບທີ່ເຂົ້າກັນໄດ້ຄວນຊ່ວຍແກ້ໄຂບັນຫາ.
ວິທີທີ່ 3: ປິດໂຫມດຜູກຂາດ
AudioCards ທີ່ທັນສະໄຫມສາມາດປະຕິບັດງານໃນໂຫມດຜູກຂາດໃນເວລາທີ່ພວກມັນແຊກແຊງສຽງທັງຫມົດໂດຍບໍ່ມີຂໍ້ຍົກເວັ້ນ. ຮູບແບບນີ້ສາມາດສົ່ງຜົນກະທົບຕໍ່ການກໍາຈັດສຽງ.
- ເຮັດຊ້ໍາອີກ 1 ຂອງວິທີການ 2.
- ຊອກຫາຢູ່ແຖບ Monopoly Mode Block ແລະເອົາເຄື່ອງຫມາຍຈາກຕົວເລືອກທັງຫມົດພາຍໃນນັ້ນ.
- ນໍາໃຊ້ການປ່ຽນແປງແລະກວດກາການສະແດງ - ຖ້າບັນຫາຖືກຜູກຂາດ, ມັນຄວນຖືກລົບລ້າງ.
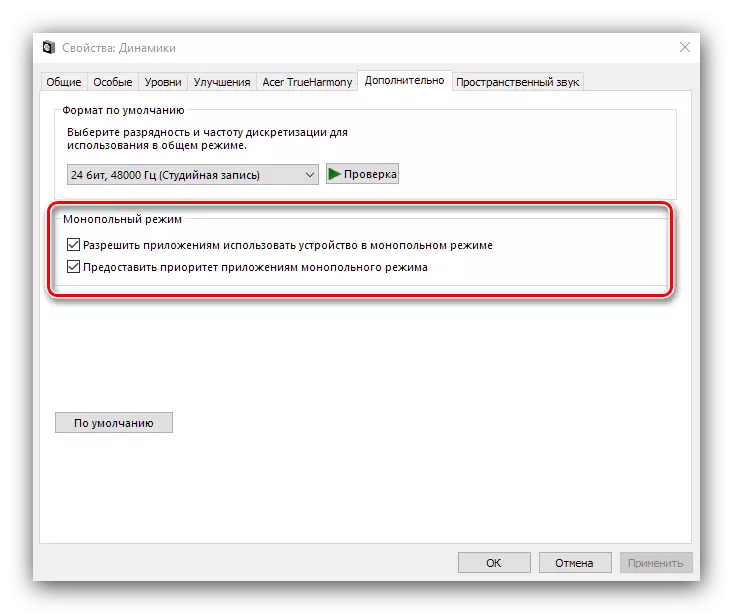
ວິທີທີ່ 4: ຕິດຕັ້ງໄດເວີບັດສຽງສຽງ
ແຫຼ່ງທີ່ມາຂອງບັນຫາສາມາດຂັບຂີ່ໂດຍກົງໂດຍກົງ - ຕົວຢ່າງ, ເນື່ອງຈາກຄວາມເສຍຫາຍຂອງແຟ້ມຫຼືການຕິດຕັ້ງທີ່ບໍ່ຖືກຕ້ອງ. ພະຍາຍາມທີ່ຈະຕິດຕັ້ງໂປແກຼມບໍລິການສໍາລັບອຸປະກອນເພດານທີ່ມີສຽງດັງໂດຍວິທີຫນຶ່ງຕໍ່ໄປນີ້ຂ້າງລຸ່ມນີ້.
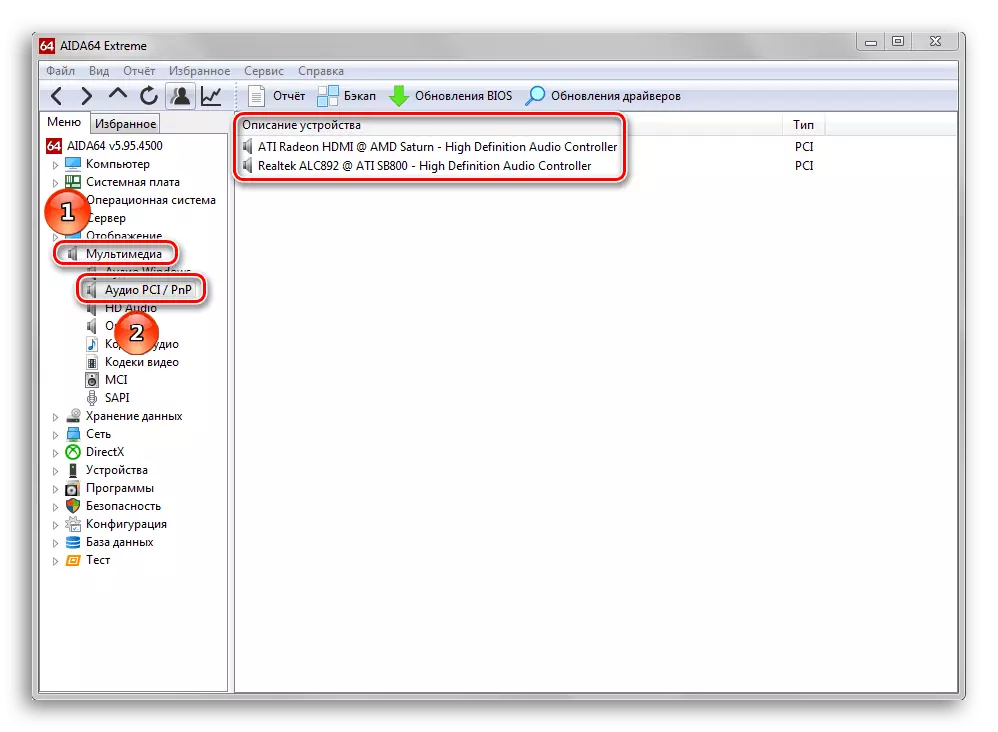
ອ່ານຕື່ມ:
ວິທີການຊອກຫາບັດສຽງທີ່ຖືກຕິດຕັ້ງຢູ່ໃນຄອມພີວເຕີ້
ຕົວຢ່າງການຕິດຕັ້ງໄດເວີສໍາລັບບັດສຽງ
ວິທີທີ່ 5: ກວດເບິ່ງຮາດແວ
ມັນກໍ່ເປັນໄປໄດ້ວ່າເຫດຜົນສໍາລັບຮູບລັກສະນະຂອງການເຮັດວຽກແລະການເຮັດແມ່ນຄວາມຜິດຂອງຮາດແວຂອງອຸປະກອນການສັ່ງຊື້ເຄື່ອງ. ການກວດສອບປະກອບມີຂັ້ນຕອນຕໍ່ໄປນີ້:- ທໍາອິດຄວນກວດເບິ່ງອຸປະກອນພາຍນອກ: ລໍາໂພງ, ລໍາໂພງ, ລະບົບສຽງສຽງສຽງ. ຖອດອຸປະກອນທັງຫມົດຈາກຄອມພິວເຕີແລະກວດເບິ່ງພວກມັນໃນເຄື່ອງທີ່ເຮັດວຽກໂດຍເຈດຕະນາ - ຖ້າບັນຫາໄດ້ຖືກຜະລິດ, ບັນຫາແມ່ນຢູ່ໃນສ່ວນປະກອບພາຍນອກ.
- ຕໍ່ໄປ, ທ່ານຄວນກວດເບິ່ງບັດສຽງແລະຄຸນນະພາບຂອງການຕິດຕໍ່ຂອງມັນກັບເມນບອດ. ມັນເປັນສິ່ງສໍາຄັນທີ່ຈະຕ້ອງຮັບປະກັນວ່າບັດມີການສ້ອມແຊມຢ່າງແຫນ້ນຫນາໃນການເຊື່ອມຕໍ່ທີ່ເຫມາະສົມ, ບໍ່ແມ່ນ backttitis, ແລະລາຍຊື່ຜູ້ຕິດຕໍ່ແມ່ນສະອາດແລະບໍ່ມີການກັດກ່ອນ. ພ້ອມກັນນັ້ນ, ມັນຈະເປັນປະໂຫຍດທີ່ຈະກວດສອບອຸປະກອນໃນອີກດ້ານຫນຶ່ງ, ເຄື່ອງທີ່ດີຢ່າງເຕັມສ່ວນ. ໃນກໍລະນີທີ່ມີປັນຫາໃນບັດສຽງ, ການແກ້ໄຂທີ່ເຫມາະສົມທີ່ສຸດຈະຖືກປ່ຽນແທນ, ນັບຕັ້ງແຕ່ການສ້ອມແປງຕົວຢ່າງສໍາລັບຕະຫຼາດມະຫາຊົນແມ່ນບໍ່ມີປະໂຫຍດ.
- ເປັນທີ່ຫາຍາກ, ແຕ່ແຫຼ່ງທີ່ບໍ່ດີຂອງເຫດການທີ່ເກີດຂື້ນ - ເຄັດລັບຈາກອຸປະກອນອື່ນໆ, ໂດຍສະເພາະເຄື່ອງຮັບວິທະຍຸຫລືສັນຍານໂທລະພາບຫຼືແຫຼ່ງທີ່ມາຂອງສະຫນາມແມ່ເຫຼັກ. ພະຍາຍາມກໍາຈັດສ່ວນປະກອບດັ່ງກ່າວອອກຖ້າເປັນໄປໄດ້.
ສະຫຼຸບ
ພວກເຮົາໄດ້ເບິ່ງດ້ວຍເຫດຜົນທີ່ວ່າເປັນຫຍັງສຽງທີ່ມີສຽງດັງໃນ Windows 10 ອາດຈະລາກແລະເຂົ້າຈີ່. ສຸດທ້າຍ, ພວກເຮົາສັງເກດວ່າໃນສ່ວນໃຫຍ່ຂອງກໍລະນີ, ແຫຼ່ງຂອງບັນຫາແມ່ນບໍ່ວ່າຈະຢູ່ໃນສະຖານທີ່ທີ່ບໍ່ຖືກຕ້ອງຫຼືອຸປະກອນພາຍນອກທີ່ມີຄວາມຜິດ.
