
ຫຼັງຈາກຊື້ອຸປະກອນສໍາລັບຄອມພິວເຕີ, ມັນເປັນສິ່ງສໍາຄັນທໍາອິດທີ່ປະຕິບັດການເຊື່ອມຕໍ່ແລະການຕັ້ງຄ່າທີ່ຖືກຕ້ອງເພື່ອໃຫ້ທຸກສິ່ງທຸກຢ່າງຖືກຕ້ອງ. ຂັ້ນຕອນດັ່ງກ່າວຍັງໃຊ້ກັບເຄື່ອງພິມ, ເພາະວ່າມັນຈໍາເປັນຕ້ອງບໍ່ພຽງແຕ່ສໍາລັບ USB ເຊື່ອມໂຍງກັບການເຮັດວຽກທີ່ເຫມາະສົມເທົ່ານັ້ນ, ແຕ່ຍັງມີຜູ້ຂັບຂີ່ທີ່ເຫມາະສົມ. ໃນບົດຂຽນ, ພວກເຮົາຈະເບິ່ງ 4 ວິທີງ່າຍໆສໍາລັບຄົ້ນຫາແລະດາວໂຫລດໂປແກຼມໂປຼແກຼມ Printer ຂອງ Samsung Scx 3400, ເຊິ່ງຈະເປັນປະໂຫຍດຕໍ່ຜູ້ຖືອຸປະກອນນີ້.
ດາວໂຫລດໄດເວີສໍາລັບເຄື່ອງພິມ Samsung Scx 3400
ຂ້າງລຸ່ມນີ້ຈະໄດ້ຮັບຄໍາແນະນໍາລະອຽດວ່າຈະຕ້ອງການຊ່ວຍທ່ານຊອກຫາແລະຕິດຕັ້ງເອກະສານທີ່ຈໍາເປັນ. ມັນເປັນສິ່ງສໍາຄັນພຽງແຕ່ປະຕິບັດຕາມຂັ້ນຕອນແລະເອົາໃຈໃສ່ໃນລາຍລະອຽດບາງຢ່າງ, ແລ້ວທຸກຢ່າງຈະຫັນອອກ.ວິທີທີ່ 1: ເວັບໄຊທ໌ທາງການ
ບໍ່ດົນມານີ້, Samsung ໄດ້ຕັດສິນໃຈຢຸດການຜະລິດເຄື່ອງພິມ, ສະນັ້ນສາຂາຂອງພວກມັນຖືກຂາຍໂດຍ HP. ດຽວນີ້ເຈົ້າຂອງອຸປະກອນທັງຫມົດຂອງອຸປະກອນດັ່ງກ່າວກໍ່ຈະຕ້ອງໄປທີ່ຫ້ອງການ. ສະຖານທີ່ຂອງບໍລິສັດທີ່ໄດ້ກ່າວມາທີ່ໄດ້ກ່າວມາເພື່ອດາວໂຫລດໄດເວີລ້າສຸດ.
ໄປທີ່ເວັບໄຊທ໌ທາງການຂອງ HP
- ໄປທີ່ຫນ້າສະຫນັບສະຫນູນ HP ທາງການ.
- ເລືອກສ່ວນ "ຊອບແວແລະ driver" ໃນຫນ້າຫຼັກ.
- ໃນເມນູທີ່ເປີດ, ລະບຸ "ເຄື່ອງພິມ".
- ໃນປັດຈຸບັນມັນຍັງມີພຽງແຕ່ເຂົ້າແບບຕົວແບບທີ່ໃຊ້ແລ້ວກົດເຂົ້າໄປໃນຜົນການຊອກຫາທີ່ສະແດງ.
- ຫນ້າທີ່ມີຄົນຂັບທີ່ຈໍາເປັນຈະເປີດ. ທ່ານຄວນກວດເບິ່ງລະບົບປະຕິບັດການໃຫ້ຖືກຕ້ອງ. ຖ້ານິຍາມອັດຕະໂນມັດໄດ້ເຮັດວຽກບໍ່ດີ, ປ່ຽນ OS ໃຫ້ກັບຄອມພິວເຕີ້ທີ່ຢືນຢູ່ໃນຄອມພິວເຕີ້ຂອງທ່ານ, ແລະຢ່າລືມເລືອກເອົາເລັກນ້ອຍ.
- ເປີດພາກກັບຊອບແວ, ຊອກຫາເອກະສານທີ່ຜ່ານມາທີ່ສຸດແລະກົດປຸ່ມ "ດາວໂຫລດ".

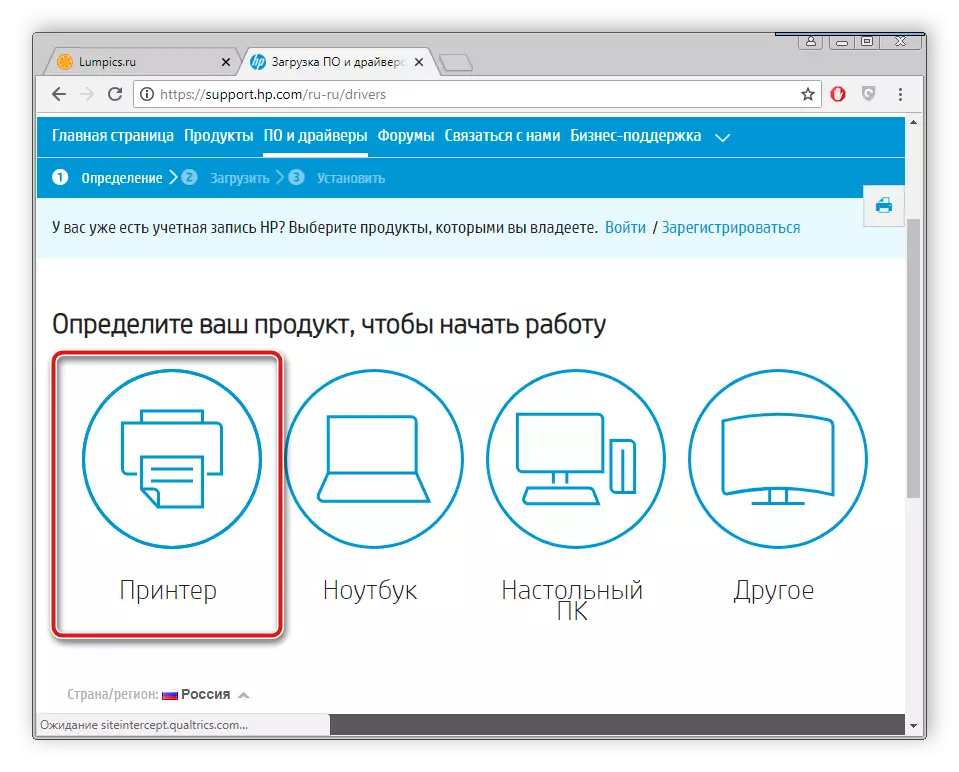

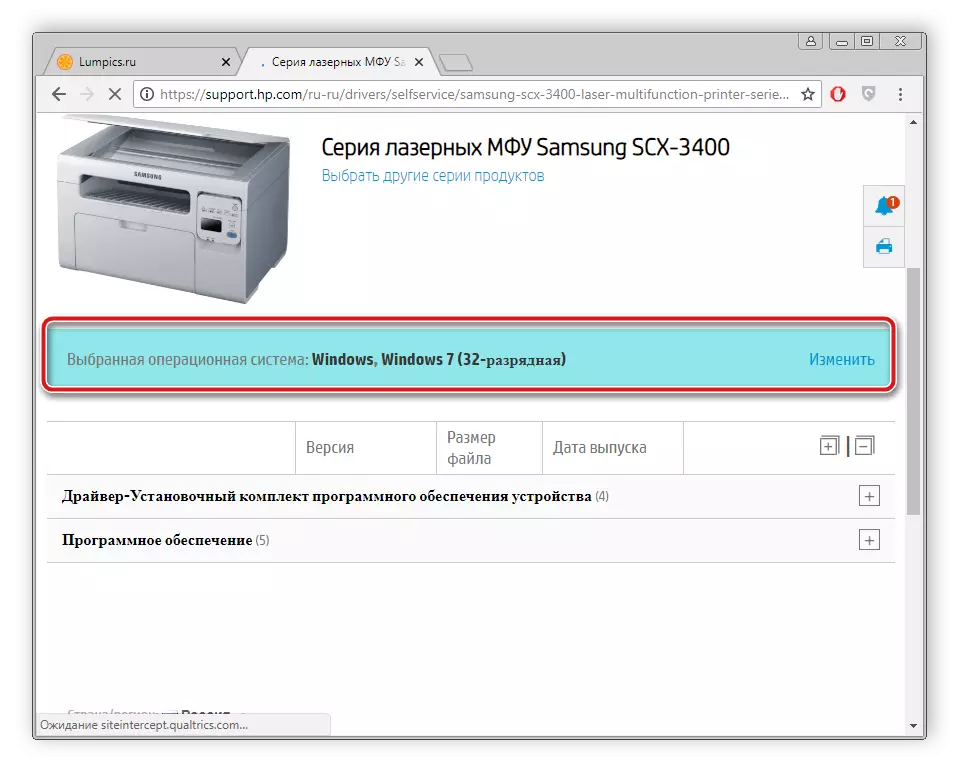
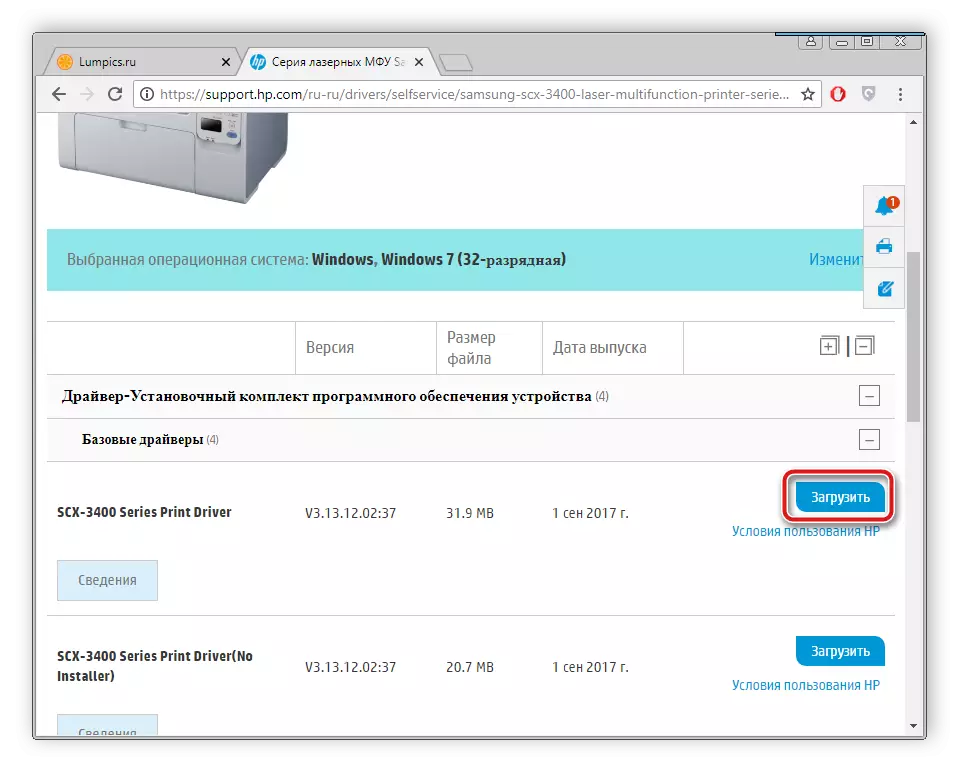
ຕໍ່ໄປຈະໄດ້ຮັບການໂຫຼດໂປແກຼມໃຫ້ກັບຄອມພິວເຕີຂອງທ່ານ. ພາຍຫຼັງສໍາເລັດຂັ້ນຕອນ, ເປີດຜູ້ຕິດຕັ້ງທີ່ດາວໂຫລດມາແລ້ວເລີ່ມຕົ້ນຂັ້ນຕອນການຕິດຕັ້ງ. ບໍ່ຈໍາເປັນຕ້ອງເລີ່ມຕົ້ນໃຫມ່ຄອມພິວເຕີ, ອຸປະກອນຈະພ້ອມທີ່ຈະເຮັດວຽກທັນທີ.
ວິທີທີ່ 2: ໂຄງການພາກສ່ວນທີສາມ
ດຽວນີ້ນັກພັດທະນາຫຼາຍຄົນກໍາລັງພະຍາຍາມສ້າງໂປແກຼມທີ່ເຮັດໃຫ້ງ່າຍຕໍ່ການໃຊ້ PC. ຫນຶ່ງໃນແນວພັນນີ້ຂອງໂປແກຼມແມ່ນຊອບແວສໍາລັບການຄົ້ນຫາແລະຕິດຕັ້ງຜູ້ຂັບຂີ່. ມັນບໍ່ພຽງແຕ່ກໍານົດສ່ວນປະກອບທີ່ສ້າງຂຶ້ນ, ແຕ່ຍັງຊອກຫາເອກະສານເຂົ້າໃນອຸປະກອນທີ່ມີປະສິດຕິຜົນ. ໃນວັດສະດຸອື່ນ, ທ່ານສາມາດຊອກຫາບັນຊີລາຍຊື່ຂອງຜູ້ຕາງຫນ້າທີ່ດີທີ່ສຸດຂອງຊອບແວດັ່ງກ່າວແລະເລືອກທີ່ເຫມາະສົມທີ່ສຸດສໍາລັບຕົວທ່ານເອງ.ອ່ານເພິ່ມເຕິມ: ໂຄງການທີ່ດີທີ່ສຸດສໍາລັບການຕິດຕັ້ງຜູ້ຂັບຂີ່
ນອກຈາກນັ້ນ, ຢູ່ໃນເວັບໄຊທ໌້ຂອງພວກເຮົາມີຄໍາແນະນໍາລະອຽດສໍາລັບການຊອກຫາແລະຕິດຕັ້ງຜູ້ຂັບຂີ່ດ້ວຍການຊ່ວຍເຫຼືອຂອງໂປແກຼມ Drive Soft ມີອີກຫຼາຍຢ່າງ. ໃນມັນ, ທ່ານພຽງແຕ່ຕ້ອງການເລີ່ມຕົ້ນການສະແກນອັດຕະໂນມັດ, ຫຼັງຈາກກວດສອບການເຊື່ອມຕໍ່ອິນເຕີເນັດ, ລະບຸເອກະສານທີ່ຈໍາເປັນແລະຕິດຕັ້ງມັນ. ອ່ານເພີ່ມເຕີມກ່ຽວກັບຂະບວນການນີ້ໃນບົດຄວາມຂ້າງລຸ່ມນີ້.
ອ່ານຕໍ່: ວິທີການປັບປຸງຄົນຂັບລົດໃນຄອມພີວເຕີ້ໂດຍໃຊ້ການແກ້ໄຂ DrivePack
ວິທີການທີ 3: ID ອຸປະກອນ
ແຕ່ລະອຸປະກອນທີ່ເຊື່ອມຕໍ່ຫຼືສ່ວນປະກອບແມ່ນຖືກມອບຫມາຍເລກຂອງຕົວເອງ, ຂອບໃຈທີ່ມັນຖືກລະບຸໃນລະບົບປະຕິບັດການ. ການໃຊ້ບັດປະຈໍາຕົວນີ້, ຜູ້ໃຊ້ໃດຫນຶ່ງສາມາດຄົ້ນຫາແລະຕິດຕັ້ງຊອບແວເຂົ້າໃນຄອມພິວເຕີຂອງທ່ານໄດ້ງ່າຍ. ສໍາລັບເຄື່ອງພິມ Samsung Scx 3400, ມັນຈະເປັນດັ່ງຕໍ່ໄປນີ້:
USB \ vid_04e8E8 & PID_344F & REV_0100 & MI_00
ຂ້າງລຸ່ມນີ້ທ່ານຈະເຫັນຄໍາແນະນໍາລາຍລະອຽດສໍາລັບການປະຕິບັດການດໍາເນີນງານນີ້.
ອ່ານເພິ່ມເຕິມ: ຄົ້ນຫາຜູ້ຂັບຂີ່ Hardware
ວິທີທີ່ 4: ຜົນປະໂຫຍດ Windows ທີ່ສ້າງຂື້ນ
ນັກພັດທະນາລະບົບປະຕິບັດການ Windows ໄດ້ຮັບການດູແລທີ່ຜູ້ໃຊ້ຂອງພວກເຂົາສາມາດເພີ່ມອຸປະກອນໃຫມ່ໂດຍບໍ່ຕ້ອງມີບັນຫາໃນການເຊື່ອມຕໍ່ການຄົ້ນຫາແລະດາວໂຫລດໄດເວີ. ຜົນປະໂຫຍດທີ່ສ້າງມາຈະເຮັດໃຫ້ທຸກສິ່ງທຸກຢ່າງດ້ວຍຕົນເອງ, ພຽງແຕ່ກໍານົດຕົວກໍານົດທີ່ຖືກຕ້ອງ, ແລະມັນກໍ່ເຮັດໄດ້ແບບນີ້:
- ເປີດ "Start" ແລະກົດທີ່ "ອຸປະກອນແລະເຄື່ອງພິມ".
- ທາງເທີງຊອກຫາປຸ່ມ "ຕິດຕັ້ງ Printer" ແລະກົດທີ່ມັນ.
- ລະບຸປະເພດຂອງອຸປະກອນທີ່ຖືກຕິດຕັ້ງ. ໃນກໍລະນີນີ້, ທ່ານຕ້ອງເລືອກ "ຕື່ມເຄື່ອງພິມໃນທ້ອງຖິ່ນ".
- ຕໍ່ໄປ, ທ່ານຈະຕ້ອງລະບຸທ່າເຮືອທີ່ໃຊ້ເພື່ອໃຫ້ອຸປະກອນຖືກຮັບຮູ້ໂດຍລະບົບ.
- ປ່ອງຢ້ຽມ Scan Scan ຈະເລີ່ມຕົ້ນ. ຖ້າບັນຊີລາຍຊື່ບໍ່ປາກົດເປັນເວລາດົນຫຼືບໍ່ມີຕົວແບບຂອງທ່ານໃນມັນ, ກົດທີ່ປຸ່ມ Windows Update ສູນ.
- ລໍຖ້າສິ້ນສຸດຂອງການສະແກນ, ເລືອກຜູ້ຜະລິດແລະຮູບແບບຂອງອຸປະກອນ, ແລະຈາກນັ້ນກົດປຸ່ມ "Next".
- ມັນຍັງມີພຽງແຕ່ກໍານົດຊື່ຂອງເຄື່ອງພິມເທົ່ານັ້ນ. ທ່ານສາມາດໃສ່ຊື່ໃດກໍ່ໄດ້, ຖ້າມີພຽງແຕ່ທ່ານສາມາດເຮັດວຽກໄດ້ຢ່າງສະບາຍໃນຊື່ດັ່ງກ່າວໃນຫລາຍໆໂປແກຼມແລະສິ່ງອໍານວຍຄວາມສະດວກ.
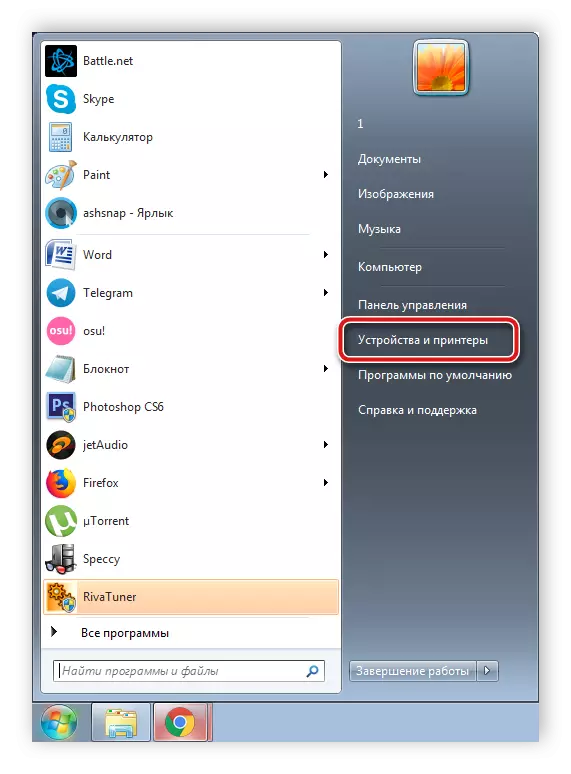
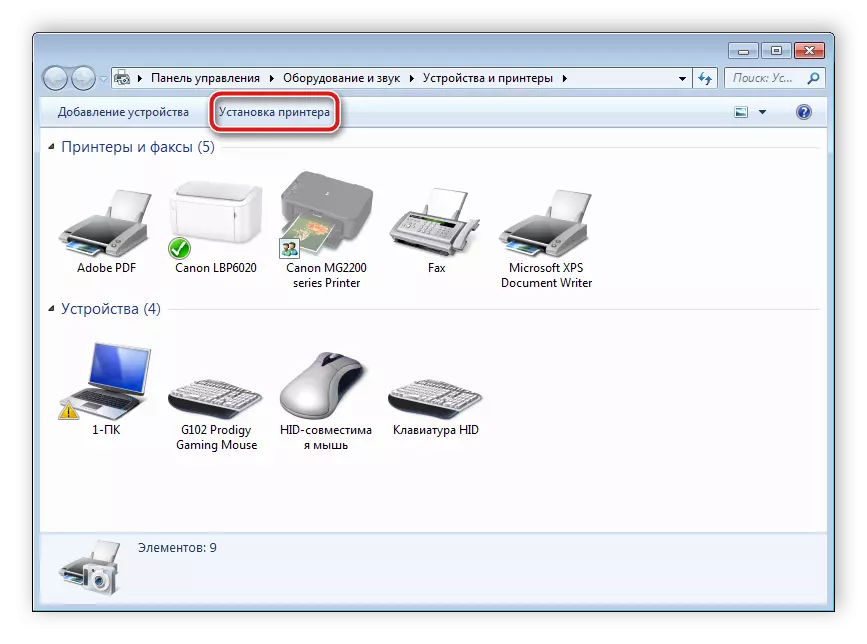
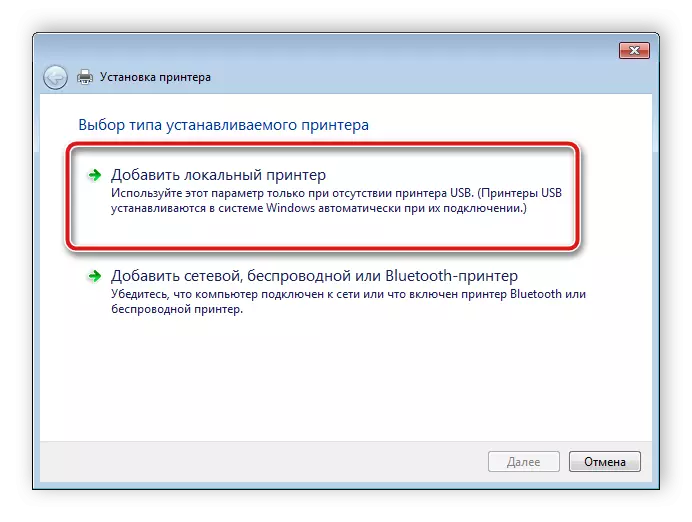
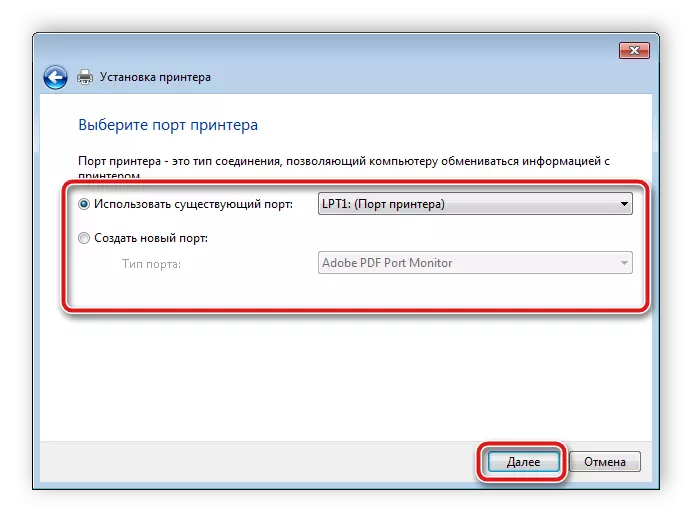
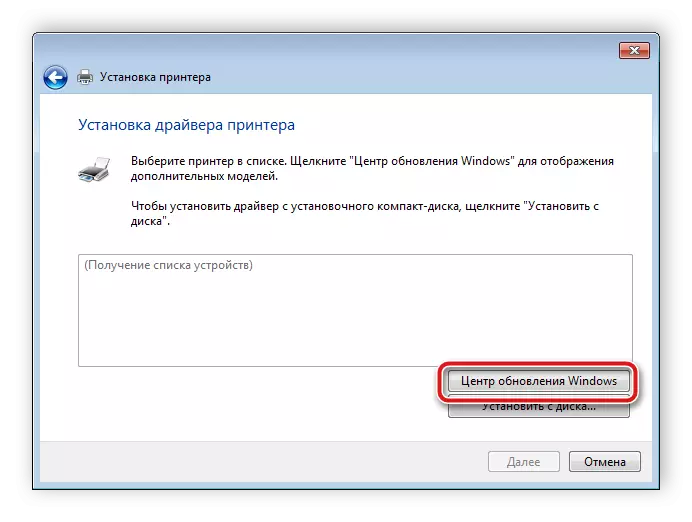
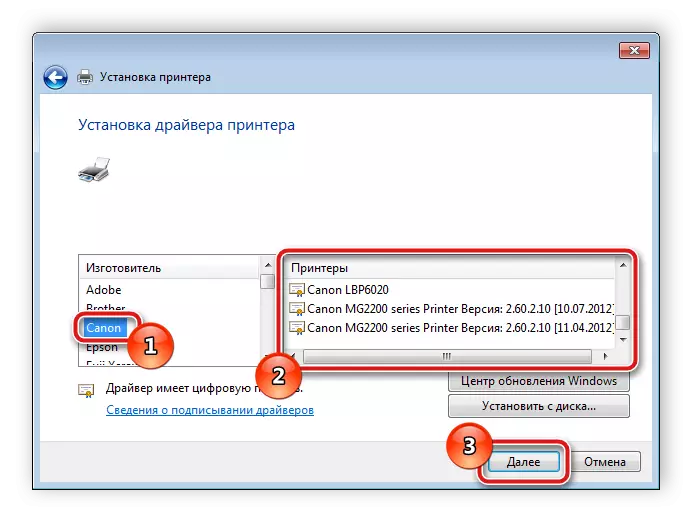
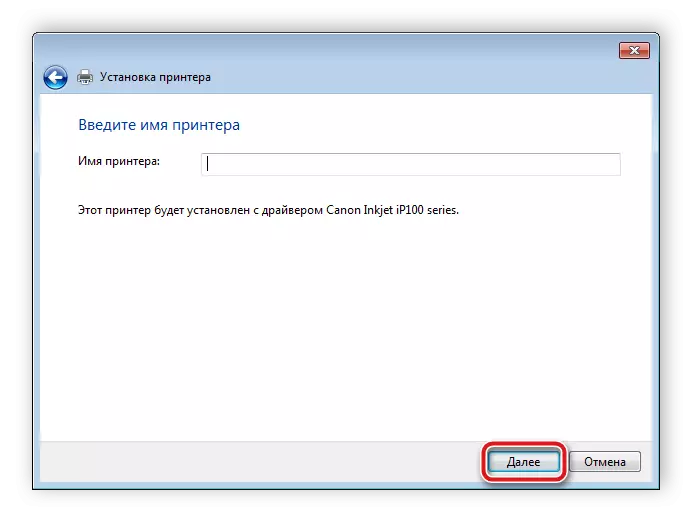
ກ່ຽວກັບເລື່ອງນີ້, ວິທີທີ່ຝັງຢູ່ຈະຄົ້ນຫາຢ່າງເປັນອິດສະຫຼະແລະຈະຕິດຕັ້ງຊອບແວ, ຫຼັງຈາກນັ້ນທ່ານຈະເລີ່ມຕົ້ນທີ່ຈະເລີ່ມຕົ້ນເຮັດວຽກກັບເຄື່ອງພິມ.
ຕາມທີ່ທ່ານເຫັນ, ຂະບວນການຄົ້ນຫາຕົວມັນເອງບໍ່ສັບສົນ, ທ່ານພຽງແຕ່ຕ້ອງການຊອກຫາທາງເລືອກທີ່ສະດວກ, ແລະຫຼັງຈາກນັ້ນປະຕິບັດຕາມຄໍາແນະນໍາແລະຊອກຫາເອກະສານທີ່ເຫມາະສົມ. ການຕິດຕັ້ງຈະຖືກປະຕິບັດໂດຍອັດຕະໂນມັດ, ສະນັ້ນມັນບໍ່ຈໍາເປັນຕ້ອງກັງວົນກ່ຽວກັບເລື່ອງນີ້. ດ້ວຍການຫມູນໃຊ້ແບບນີ້, ແມ່ນແຕ່ຜູ້ໃຊ້ທີ່ບໍ່ມີປະສົບການທີ່ບໍ່ມີຄວາມຮູ້ຫຼືທັກສະພິເສດຈະຮັບມື.
