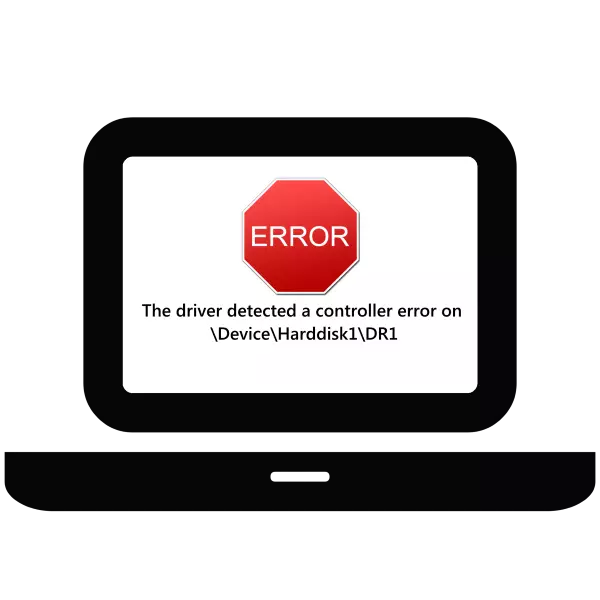
ຂໍ້ຜິດພາດທີ່ເກີດຂື້ນໃນລະຫວ່າງການດໍາເນີນງານຂອງລະບົບປະຕິບັດການແມ່ນສັນຍານຂອງຄວາມຜິດປົກກະຕິຫນຶ່ງຫຼືອີກ. ຂ້ອນຂ້າງເລື້ອຍໆ, ຂໍ້ຄວາມຜິດພາດຂອງຮາດດິດຈະປາກົດຂຶ້ນ. ມື້ນີ້ພວກເຮົາຈະພິຈາລະນາເຫດຜົນຂອງຮູບລັກສະນະຂອງບັນຫານີ້ແລະແນະນໍາໃຫ້ທ່ານມີທາງເລືອກສໍາລັບການແກ້ໄຂຂອງມັນ.
ສາເຫດຂອງຂໍ້ຜິດພາດແລະວິທີການແກ້ໄຂ
ຂໍ້ຄວາມທີ່ຜິດຈະແຈ້ງວ່າຮາກຂອງບັນຫາແມ່ນຢູ່ໃນຮາດດິດ, ໃນກໍລະນີນີ້, ທັງພາຍໃນ, loop ເຊື່ອມຕໍ່ກັບ motherboard ແລະເຊື່ອມຕໍ່ກັບຄອມພິວເຕີ້ຜ່ານ USB. ໃນບາງກໍລະນີ, ບັນຫາແມ່ນຢູ່ໃນຄວາມຂັດແຍ້ງລະຫວ່າງ "ເມນບອດ" ແລະຮາດດິດ, ພ້ອມທັງ Windows ຂອງຊອບແວລົ້ມເຫລວ. ກ່ອນອື່ນຫມົດ, ມັນຄຸ້ມຄ່າທີ່ຈະກວດເບິ່ງຄວາມສາມາດໃນການເຮັດວຽກແລະຄວາມສົມບູນຂອງຮາດດິດ, ຍົກຕົວຢ່າງ, ໃຊ້ຜົນປະໂຫຍດດ້ານສຸຂະພາບ HDD.
- ດາວໂຫລດແລະຕິດຕັ້ງແອັບພລິເຄຊັນ, ຫຼັງຈາກນັ້ນມັນຈະກາຍເປັນຖາດໂດຍອັດຕະໂນມັດ, ຈາກບ່ອນທີ່ມັນສາມາດຖືກເອີ້ນໂດຍການກົດທີ່ໄອຄອນ.
- ຫຼັງຈາກເລີ່ມຕົ້ນໂຄງການ, ໃຫ້ເອົາໃຈໃສ່ກັບຖັນສຸຂະພາບ. ພາຍໃຕ້ສະພາບປົກກະຕິ, ຕົວຊີ້ວັດຄວນຈະເປັນ "100%". ຖ້າມັນຕ່ໍາກວ່າ, ມີຄວາມຜິດປົກກະຕິ.
- ທ່ານສາມາດໄດ້ຮັບຂໍ້ມູນເພີ່ມເຕີມໂດຍໃຊ້ລາຍການເມນູ "ຂັບ" ທີ່ທ່ານຕ້ອງການເລືອກ "ຄຸນລັກສະນະທີ່ສະຫຼາດ".
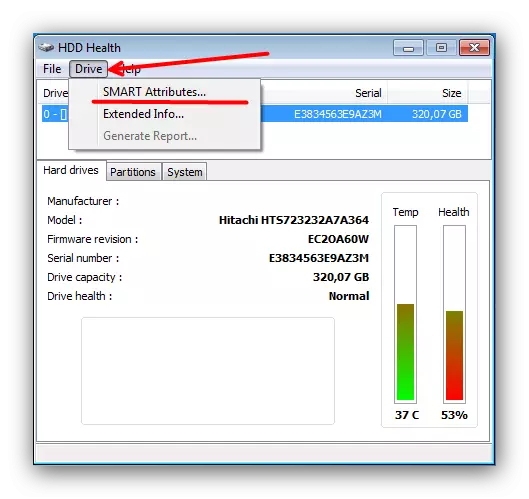
ຢູ່ໃນປ່ອງຢ້ຽມທີ່ເປີດຈະຖືກສະແດງຕົວຊີ້ວັດຕົ້ນຕໍຂອງຮາດດິດຂອງທ່ານ.
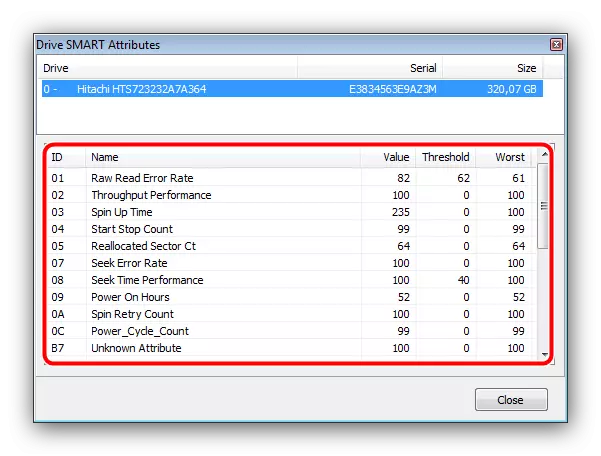
ຕົວຊີ້ວັດເຫລົ່ານີ້ຖືກພິຈາລະນາໃນລາຍລະອຽດໃນບົດຄວາມແຍກຕ່າງຫາກ, ເພາະວ່າພວກເຮົາແນະນໍາໃຫ້ທ່ານຄຸ້ນເຄີຍກັບຕົວທ່ານເອງ.
ບົດຮຽນ: ວິທີການກວດສອບຄວາມສາມາດໃນການເຮັດວຽກຂອງແຜ່ນແຂງ
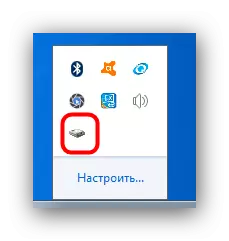
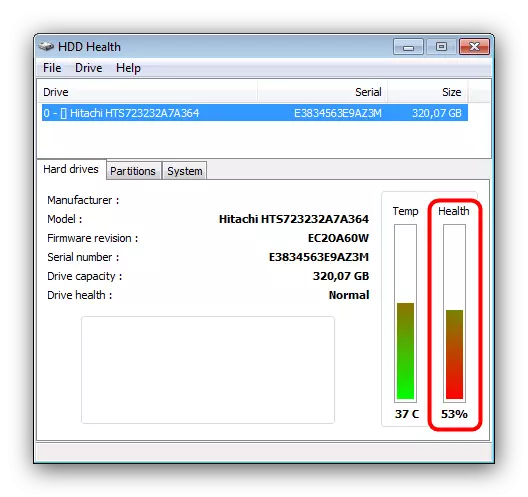
ຖ້າການຢັ້ງຢືນສະແດງໃຫ້ເຫັນບັນຫາ, ຫຼັງຈາກນັ້ນວິທີການຕ່າງໆຈະເຫມາະສົມກັບ 3-4. ຖ້າແຜ່ນດິດປະຕິບັດງານຢ່າງເຕັມທີ່, ຫຼັງຈາກນັ້ນທ່ານໃຊ້ວິທີ 1-2 ຄັ້ງທໍາອິດ, ແລະໄປພັກຜ່ອນພຽງແຕ່ໃນກໍລະນີທີ່ລົ້ມເຫຼວ.
ວິທີທີ່ 1: ປິດ cache ຂໍ້ມູນຂະຫນາດໃຫຍ່ໃນທະບຽນ
ມີແຜ່ນດີ, ມີຄວາມຜິດພາດທີ່ຄ້າຍຄືກັນສາເຫດທີ່ເຮັດໃຫ້ຂໍ້ມູນຂະຫນາດໃຫຍ່ສາມາດໃຊ້ໄດ້. ມັນສາມາດຖືກປິດໂດຍການປ່ຽນແປງຄຸນຄ່າຂອງລະຫັດທີ່ສອດຄ້ອງກັນໃນການຈົດທະບຽນ, ເຊິ່ງຄວນຈະປະຕິບັດເຊັ່ນນີ້:
- ໂທຫາ The Registry Editor: ກົດປຸ່ມ Rest + R ທີ່ສໍາຄັນ, ໃສ່ຄໍາທີ່ຮັບຕໍາແຫນ່ງໃນຫນ້າຈໍ Startup Text Box ແລະກົດ OK.
- ຫຼັງຈາກເປີດບັນນາທິການ, ໃຫ້ໄປທີ່ທາງຕໍ່ໄປ:
HKEY_LOCAL_MACHINE \ SYSSCONTROLGETS \ CONTRANTROLETS \ COMPANGE \ SIFW SIVSE PRODE \ SIFER
ຢູ່ເບື້ອງຂວາຂອງປ່ອງຢ້ຽມ, ຊອກຫາ "ຄີ" ຂະຫນາດໃຫຍ່ "ແລະກວດເບິ່ງຖັນ" ມູນຄ່າ ". ປົກກະຕິແລ້ວມັນຄ້າຍຄື "0x00000000 (0)".
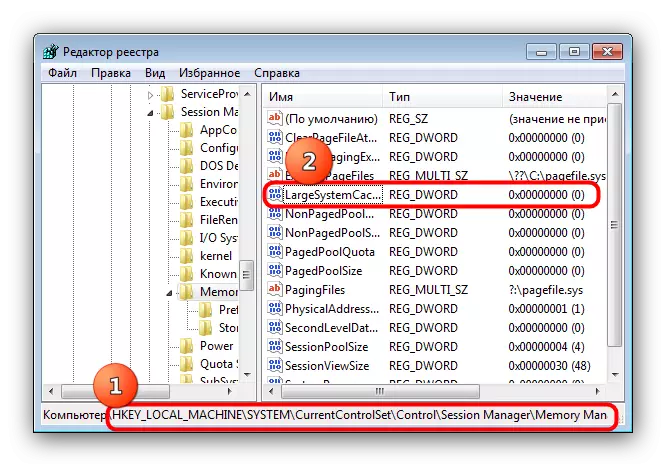
ຖ້າມູນຄ່າມີລັກສະນະຄ້າຍຄືກັບ "0x0000000 (1)", ມັນຄວນຈະມີການປ່ຽນແປງ. ເພື່ອເຮັດສິ່ງນີ້, ໃຫ້ກົດສອງຄັ້ງໂດຍຊື່ທີ່ສໍາຄັນ. ຢູ່ໃນປ່ອງຢ້ຽມທີ່ເປີດ, ໃຫ້ແນ່ໃຈວ່າ "ລະບົບຄິດໄລ່" ແມ່ນຖືກຕັ້ງເປັນ "hexadecimal", ຫຼັງຈາກທີ່ມີຄ່າທີ່ມີຢູ່ແລ້ວ, ໃສ່ 0 ແລະກົດປຸ່ມ "OK".
- ປິດບັນນາທິການຈົດທະບຽນແລະເລີ່ມຕົ້ນຄອມພິວເຕີຄືນໃຫມ່ - ຂໍ້ຜິດພາດຕ້ອງຫາຍໄປ.
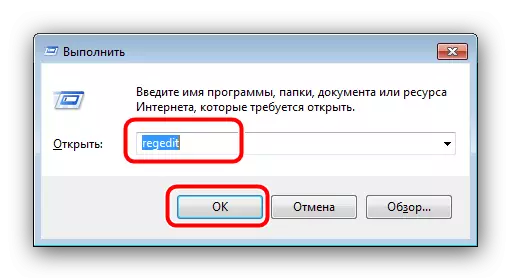

ດ້ວຍວິທີນີ້, ສ່ວນຫນຶ່ງຂອງສາເຫດຂອງໂປແກຼມສາເຫດຂອງການຜິດປົກກະຕິສາມາດແກ້ໄຂໄດ້. ຖ້າການກະທໍາທີ່ອະທິບາຍບໍ່ໄດ້ຊ່ວຍທ່ານ, ອ່ານຕໍ່ໄປ.
ວິທີທີ່ 2: ການປັບປຸງຄົນຂັບລົດ HDD
ເຫດຜົນຂອງໂປແກຼມທີສອງສໍາລັບຮູບລັກສະນະຂອງບັນຫາທີ່ກໍາລັງພິຈາລະນາແມ່ນບັນຫາກັບຄົນຂັບຂອງຜູ້ຄວບຄຸມຮາດດິດ. ໃນກໍລະນີນີ້, ການແກ້ໄຂບັນຫາຈະຖືກປັບປຸງໃຫ້ຜູ້ຂັບຂີ່. ໃນຂະນະທີ່ເຄື່ອງມືປະຕິບັດ, ເຄື່ອງມືທີ່ມີການກໍ່ສ້າງໃນສະຖານະການດັ່ງກ່າວແມ່ນບໍ່ມີປະໂຫຍດ, ສະນັ້ນພວກເຮົາຈະໃຊ້ວິທີການຄົ້ນຫາຜູ້ຂັບຂີ່ໃນ ID ຂອງອຸປະກອນ.
- ຊອກຫາຮູບສັນຍາລັກຂອງ "ຄອມພິວເຕີຂອງຂ້ອຍ" ໃນ "desktop" ແລະກົດທີ່ມັນໂດຍ Pkm. ໃນສະພາບການເມນູ, ເລືອກການຄຸ້ມຄອງ.
- ເລືອກລາຍການຜູ້ຈັດການອຸປະກອນໃນເມນູຊ້າຍ. ຕໍ່ໄປໃນພາກສ່ວນຕົ້ນຕໍຂອງປ່ອງຢ້ຽມ, ຄົ້ນພົບ "at ata ata / atapi controllers" ໂດຍກົດ LCM. ຈາກນັ້ນກົດຂວາໃສ່ຊິບເຊັດແລະເລືອກຕົວເລືອກ "ຄຸນສົມບັດ".
- ໃນປ່ອງຢ້ຽມ "Properties", ໄປທີ່ແຖບ "ລາຍລະອຽດ", ຫຼັງຈາກນັ້ນຫມາຍເຖິງລາຍການ "ຊັບສິນ" ລົງ, ຈາກທີ່ທ່ານຄວນເລືອກ "ອຸປະກອນ".
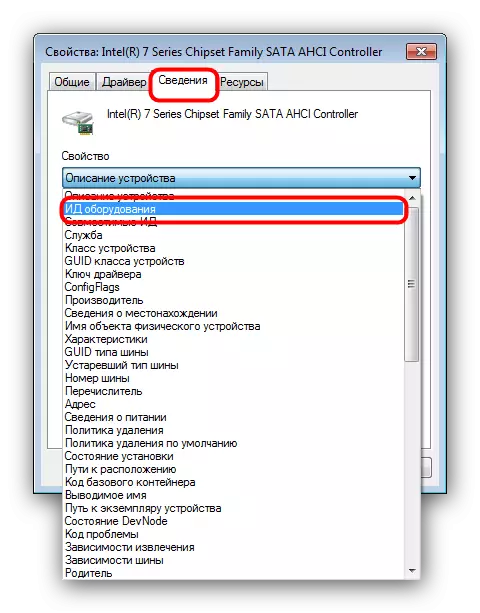
ກົດ PCM ໃນບັນດາຄຸນຄ່າໃດໆທີ່ນໍາສະເຫນີແລະນໍາໃຊ້ຕົວເລືອກ "ສໍາເນົາ".
- ຕໍ່ໄປ, ໄປທີ່ເວບໄຊທ໌ຂອງການບໍລິການ online ຊອກຫາຜູ້ຂັບຂີ່ Hardware. ຢູ່ເທິງສຸດຂອງຫນ້າເວັບມີສາຍຄົ້ນຫາທີ່ໃສ່ ID ຂອງຊິບຂອງທ່ານຖືກຄັດລອກກ່ອນຫນ້ານີ້ແລະກົດ "ຄົ້ນຫາ". ທ່ານອາດຈະຕ້ອງໃຊ້ຄຸນຄ່າອື່ນໆ, ນັບຕັ້ງແຕ່ການບໍລິການບໍ່ຮັບຮູ້ຕົວແປທີ່ຖືກຕ້ອງບາງຢ່າງໃຫ້ຖືກຕ້ອງ.
- ໃນຕອນທ້າຍຂອງການຄົ້ນຫາ, ຈັດຮຽງຜົນໄດ້ຮັບໂດຍສະບັບຂອງສະບັບ OS ແລະການລົງຂາວຂອງມັນ.
- ຕໍ່ໄປ, ຊອກຫາຜູ້ຂັບຂີ່ສະບັບລ້າສຸດ - ນີ້ຈະຊ່ວຍໃຫ້ທ່ານວັນປ່ອຍ, ສະຖານທີ່ທີ່ຖືກບັນທຶກໄວ້ໃນຫນ້າຈໍ. ການເລືອກທີ່ຕ້ອງການ, ກົດປຸ່ມທີ່ມີແຜ່ນດິດ.
- ກວດເບິ່ງຂໍ້ມູນເອກະສານ Drive, ຫຼັງຈາກນັ້ນຊອກຫາລາຍການ "ເອກະສານຕົ້ນສະບັບ": ຖັດຈາກມັນແມ່ນການເຊື່ອມຕໍ່ເພື່ອດາວໂຫລດເຄື່ອງຕິດຕັ້ງທີ່ທ່ານຄວນກົດ.
- ເພື່ອສືບຕໍ່ການດາວໂຫລດ, ທ່ານຈະຕ້ອງຜ່ານ captcha (ພຽງແຕ່ໃສ່ເຄື່ອງຫມາຍໃສ່ຄໍາວ່າ "ຂ້ອຍບໍ່ແມ່ນຫຸ່ນຍົນ"), ແລະຈາກນັ້ນກົດທີ່ລິ້ງດ້ານລຸ່ມຂອງທ່ອນໄມ້ຂ້າງລຸ່ມນີ້.
- ໂຫລດເຄື່ອງຕິດຕັ້ງຢູ່ບ່ອນທີ່ສະດວກໃນຄອມພິວເຕີຂອງທ່ານ.
- ໄປທີ່ສະຖານທີ່ຂອງຄົນຂັບທີ່ດາວໂຫລດມາ, ເລີ່ມຕົ້ນແລະຕິດຕັ້ງ, ປະຕິບັດຕາມຄໍາແນະນໍາ. ໃນຕອນທ້າຍຂອງການຕິດຕັ້ງ, ຢ່າລືມເລີ່ມຕົ້ນໃຫມ່ໃນຄອມພີວເຕີ້. ວິທີທາງເລືອກອື່ນໃນການຄົ້ນຫາຜູ້ຂັບຂີ່ໂດຍ id ສາມາດພົບໄດ້ໃນບົດຄວາມຂ້າງລຸ່ມນີ້.
ອ່ານຕໍ່: ວິທີການຄົ້ນຫາສໍາລັບຜູ້ຂັບຂີ່ອຸປະກອນ
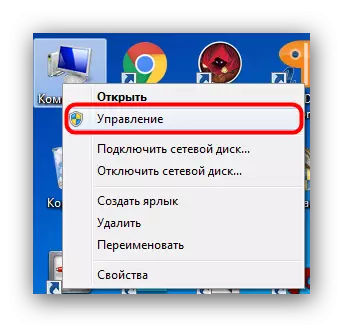
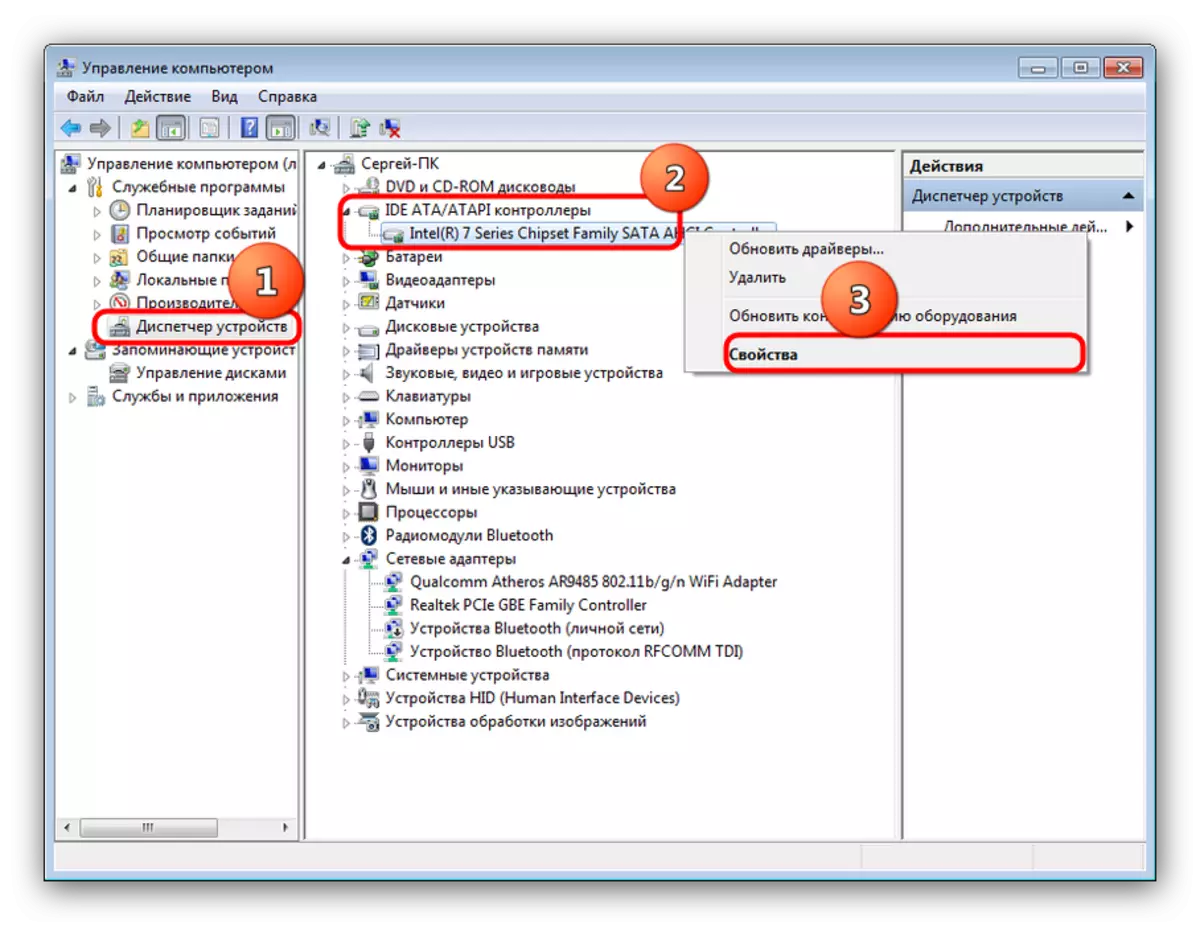
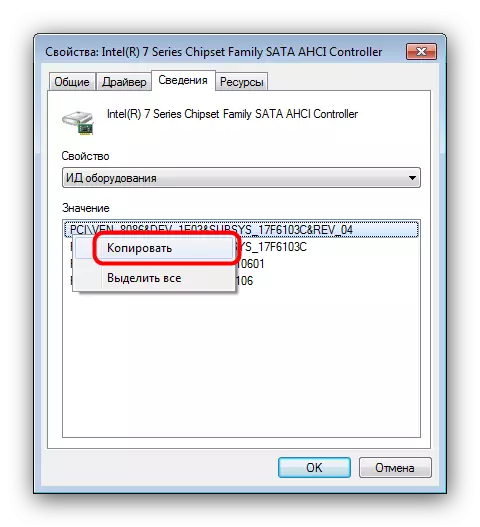
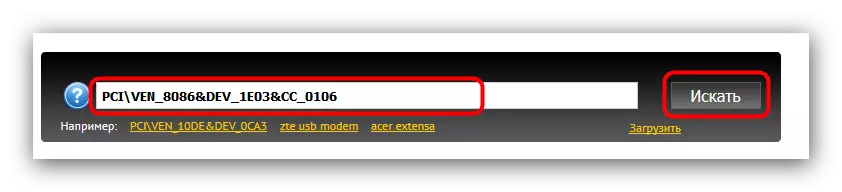

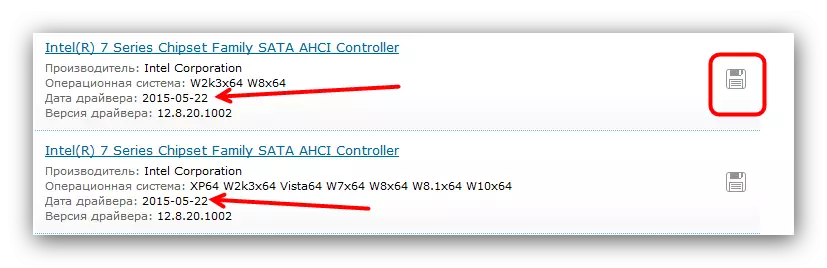
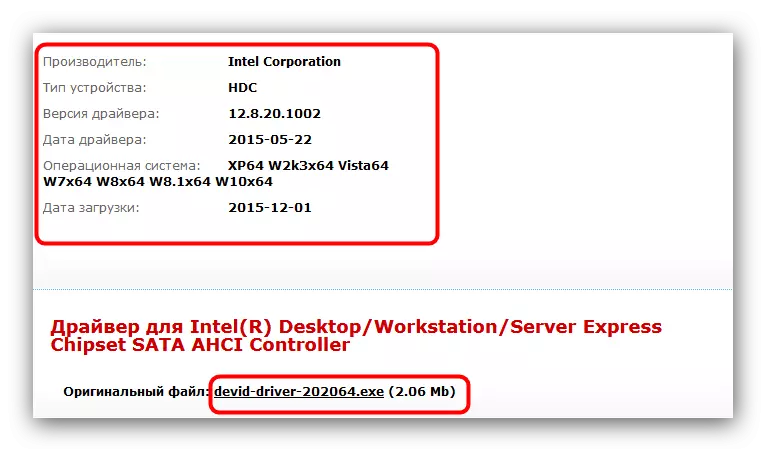
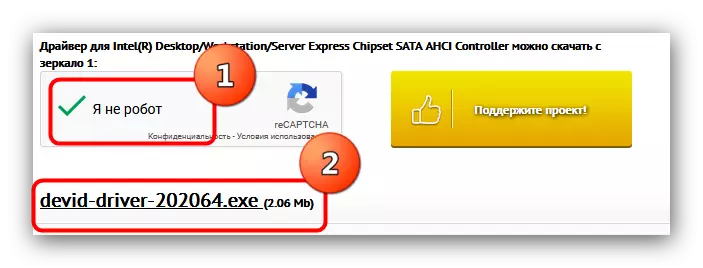
ວິທີການນີ້ໄດ້ພິສູດໃຫ້ເຫັນຜົນປະສິດທິຜົນຂອງມັນໃນກໍລະນີທີ່ການປິດ cache ບໍ່ໄດ້ຜົນ.
ວິທີທີ 3: ການທົດແທນສາຍຫຼືສາຍເຊື່ອມຕໍ່ແຜ່ນ (ເຄື່ອງຄອມພີວເຕີ້ສະຖານີ
ຖ້າແຜ່ນກໍາລັງເຮັດວຽກຢູ່, ລະບົບຂອງຂໍ້ມູນຂະຫນາດໃຫຍ່ແມ່ນຖືກປິດໃຊ້, ແຕ່ສາເຫດຂອງບັນຫາແມ່ນຢູ່ໃນວົງຈອນທີ່ມີຄວາມຜິດທີ່ຮາດດິດເຊື່ອມຕໍ່ກັບເມນບອດ. ຖ້າມີຂໍ້ຜິດພາດທີ່ກ່ຽວຂ້ອງກັບຮາດດິດພາຍນອກ, ບັນຫາຈະຍົກຂື້ນຕາມລໍາດັບໃນສາຍເຊື່ອມຕໍ່. ໃນກໍລະນີນີ້, ການແກ້ໄຂບັນຫາຈະປ່ຽນແທນ loop ຫຼືສາຍໄຟ. ໃນຄອມພີວເຕີ້ຫຼືຄອມພິວເຕີທີ່ທັນສະໄຫມທີ່ສຸດ, ແຜ່ນທີ່ເຊື່ອມຕໍ່ຜ່ານອິນເຕີເຟດ SATA, ມັນເບິ່ງຄືວ່ານີ້:

ທົດແທນວົງຈອນແມ່ນງ່າຍດາຍຫຼາຍ.
- ຖອດຫນ່ວຍບໍລິການລະບົບຈາກເຄືອຂ່າຍ.
- ຖອດຝາປິດດ້ານແລະຊອກຫາສະຖານທີ່ດິດ.
- ຕັດສາຍໄຟກ່ອນຈາກແຜ່ນດິດ, ຈາກນັ້ນຈາກ motherboard. ແຜ່ນຕົວມັນເອງກໍ່ບໍ່ສາມາດຖອດອອກຈາກປ່ອງໄດ້.
- ຕິດຕັ້ງສາຍໄຟໃຫມ່, ເຊື່ອມຕໍ່ທໍາອິດກັບ Winchesteer, ແລະຫຼັງຈາກນັ້ນກັບ motherboard.
- ຕິດຕັ້ງຝາປິດຂ້າງໃນສະຖານທີ່, ຈາກນັ້ນເປີດຄອມພິວເຕີ້. ສ່ວນຫຼາຍອາດຈະ, ທ່ານຈະບໍ່ເຫັນຄວາມຜິດພາດອີກຕໍ່ໄປ.

ວິທີທີ່ 4: ປ່ຽນແທນຮາດດິດ
ຕົວເລືອກທີ່ບໍ່ດີທີ່ສຸດແມ່ນຮູບລັກສະນະຂອງຄວາມຜິດພາດໃນຄໍາຖາມພ້ອມກັບຕົວຊີ້ວັດການປະຕິບັດທີ່ບໍ່ດີຂອງ HDD. ຕາມກົດລະບຽບ, ການປະສົມປະສານທີ່ຄ້າຍຄືກັນກ່າວກ່ຽວກັບຄົນທີ່ມີໄຊຊະນະ. ໃນສະຖານະການດັ່ງກ່າວ, ທຸກເອກະສານທີ່ສໍາຄັນຈາກແຜ່ນດິດທີ່ມີປັນຫາຄວນໄດ້ຮັບການຄັດລອກແລະທົດແທນດ້ວຍເຄື່ອງໃຫມ່. ຂັ້ນຕອນການສໍາລັບຄອມພີວເຕີແລະຄອມພິວເຕີທີ່ຖືກເນັ້ນໃສ່ລາຍລະອຽດໃນຄໍາແນະນໍາອ້າງອີງຂ້າງລຸ່ມນີ້.
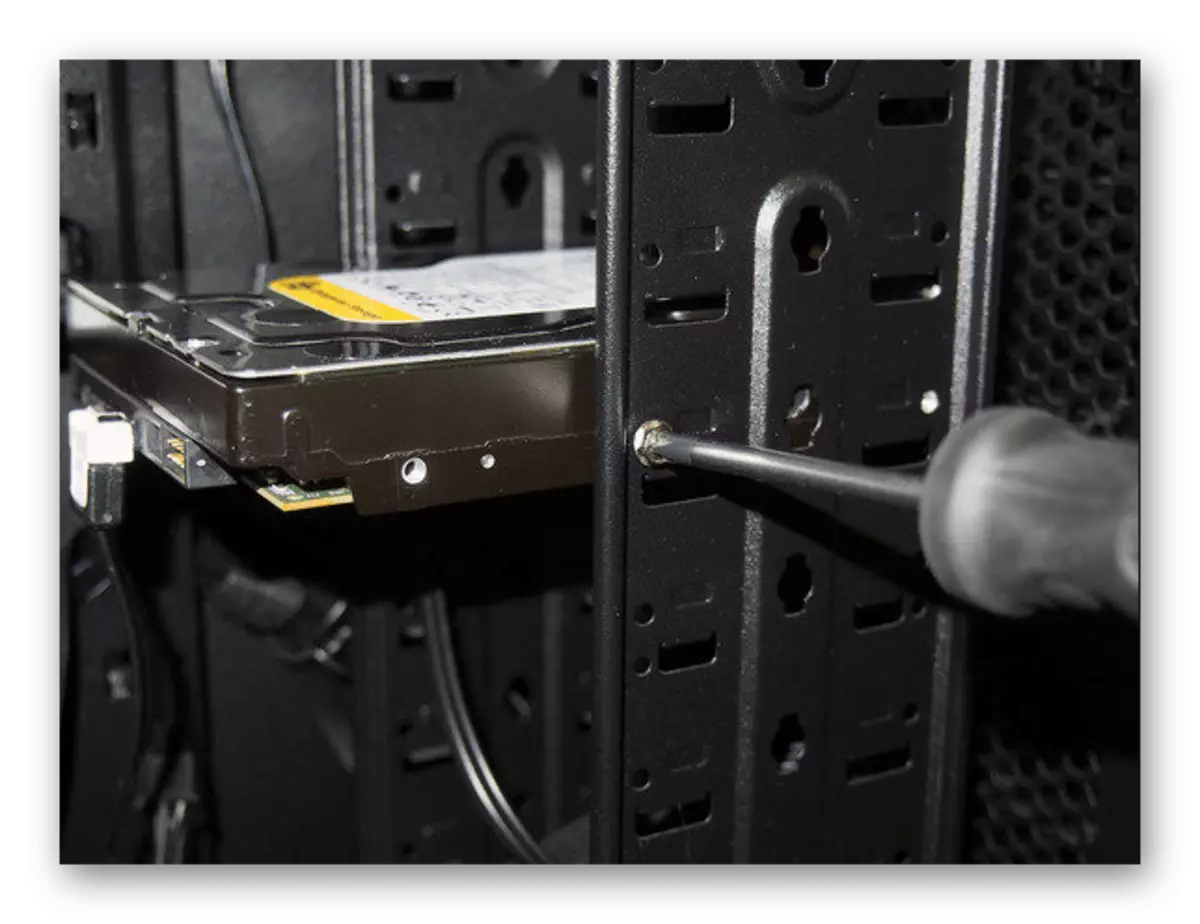
ບົດຮຽນ: ການທົດແທນຮາດດິດໃນຄອມພີວເຕີ້ຫລືຄອມພິວເຕີຫລືແລັບທັອບ
ສະຫຼຸບ
ທ້າຍສຸດນີ້, ພວກເຮົາຕ້ອງການທີ່ຈະສັງເກດຄວາມເປັນຈິງຕໍ່ໄປ - ມັກຈະເປັນຄວາມຜິດພາດເກີດຂື້ນ spontaneously ແລະພຽງແຕ່ເປັນ spontaneously disappears ໂດຍບໍ່ມີການແຊກແຊງຂອງຜູ້ໃຊ້. ເຫດຜົນສໍາລັບປະກົດການດັ່ງກ່າວບໍ່ໄດ້ຖືກພົບເຫັນຢ່າງເຕັມທີ່.
