
ຜູ້ໃຊ້ບາງຄົນຂອງໂປແກຼມ Skype ມີສອງຫຼືຫຼາຍກວ່າບັນຊີ. ແຕ່ຄວາມຈິງກໍ່ຄືວ່າຖ້າ Skype ກໍາລັງເຮັດວຽກຢູ່ແລ້ວ, ເວລາທີ່ສອງເພື່ອເປີດປ່ອງຢ້ຽມຂອງໂປແກຼມຈະບໍ່ເຮັດວຽກ, ແລະມີພຽງແຕ່ຕົວຢ່າງເທົ່ານັ້ນທີ່ຈະມີການເຄື່ອນໄຫວ. ແມ່ນແທ້ບໍທີ່ທ່ານບໍ່ສາມາດແລ່ນສອງບັນຊີໃນເວລາດຽວກັນ? ມັນຫັນອອກ, ມັນເປັນໄປໄດ້, ແຕ່ວ່າພຽງແຕ່ສໍາລັບການກະທໍາເພີ່ມເຕີມນີ້ເທົ່ານັ້ນທີ່ຄວນເຮັດ. ມາເບິ່ງກັນວ່າແມ່ນຫຍັງແທ້.
ແລ່ນບັນຊີຫລາຍບັນຊີໃນ Skype 8 ແລະຂ້າງເທິງ
ເພື່ອເຮັດວຽກກັບສອງບັນຊີພ້ອມກັນໃນ Skype 8, ທ່ານພຽງແຕ່ຕ້ອງການສ້າງໄອຄອນທີສອງເພື່ອເລີ່ມຕົ້ນການສະຫມັກນີ້ແລະປັບຄຸນສົມບັດໃຫ້ເຫມາະສົມ.
- ໄປທີ່ "desktop" ແລະກົດຂວາໃສ່ມັນ (PCM). ໃນສະພາບການເມນູ, ເລືອກ "ສ້າງ" ແລະໃນບັນຊີລາຍຊື່ເພີ່ມເຕີມທີ່ເປີດ, ຍ້າຍໄປຢູ່ເທິງ "ປ້າຍ".
- ປ່ອງຢ້ຽມຈະເປີດເພື່ອສ້າງປ້າຍໃຫມ່. ກ່ອນອື່ນຫມົດ, ທ່ານຈໍາເປັນຕ້ອງລະບຸທີ່ຢູ່ຂອງເອກະສານທີ່ສາມາດປະຕິບັດໄດ້ Skype ໄດ້. ໃນສະຫນາມດຽວຂອງປ່ອງຢ້ຽມນີ້, ໃສ່ສໍານວນດັ່ງຕໍ່ໄປນີ້:
c: \ ໂຄງການ Files \ Microsoft \ Skype ສໍາລັບ desktop \ skype.exe
ເອົາໃຈໃສ່! ໃນບາງລະບົບການດໍາເນີນງານ, ທ່ານຈໍາເປັນຕ້ອງໃສ່ "ໂປຣແກຣມ Files Files (X86) ແທນທີ່ຈະເປັນໂປແກຼມແຟ້ມເອກະສານ" Files Files ".
ຫລັງຈາກນັ້ນ, ກົດປຸ່ມ "Next".
- ຫຼັງຈາກນັ້ນ, ປ່ອງຢ້ຽມຈະເປີດຢູ່ບ່ອນທີ່ທ່ານຕ້ອງໃສ່ຊື່ຂອງປ້າຍຊື່. ມັນແມ່ນຄວາມປາຖະຫນາທີ່ຊື່ນີ້ແຕກຕ່າງຈາກຊື່ຂອງໄອຄອນ Skype, ເຊິ່ງມີຢູ່ແລ້ວໃນ "desktop" - ດັ່ງນັ້ນທ່ານສາມາດແຍກແຍະພວກມັນໄດ້. ຕົວຢ່າງ, ທ່ານສາມາດໃຊ້ຊື່ "Skype 2". ຫຼັງຈາກທີ່ໃຫ້ຊື່, ກົດປຸ່ມ "ພ້ອມແລ້ວ."
- ຫລັງຈາກນັ້ນ, ປ້າຍໃຫມ່ຈະປາກົດຢູ່ໃນ "ຫນ້າຈໍ". ແຕ່ນີ້ບໍ່ແມ່ນການຫມູນໃຊ້ທຸກຢ່າງທີ່ຄວນເຮັດ. ກົດ PCM ໃນຮູບສັນຍາລັກນີ້ແລະໃນລາຍການທີ່ປະກົດວ່າ, ເລືອກ "Properties".
- ຢູ່ໃນປ່ອງຢ້ຽມທີ່ເປີດໃນພາກສະຫນາມວັດຖຸ, ທ່ານຕ້ອງການເພີ່ມຂໍ້ມູນຕໍ່ໄປນີ້ຫຼັງຈາກຊ່ອງຫວ່າງ:
-secondary --datapath "Path_k_papka_profile"
ແທນທີ່ຈະເປັນ "Path_pad_PAD" ມູນຄ່າ ", ທ່ານຈໍາເປັນຕ້ອງລະບຸທີ່ຢູ່ຂອງໄດເລກະທໍລີບັນຊີ Skype ຂອງບັນຊີ, ໂດຍຜ່ານທີ່ທ່ານຕ້ອງການເຂົ້າ. ທ່ານຍັງສາມາດກໍານົດທີ່ຢູ່ທີ່ບໍ່ມັກ. ໃນກໍລະນີນີ້, ໄດເລກະທໍລີຈະຖືກສ້າງຂື້ນໂດຍອັດຕະໂນມັດໃນໄດເລກະທໍລີທີ່ໄດ້ກໍານົດໄວ້. ແຕ່ສ່ວນໃຫຍ່ແມ່ນໂຟນເດີປະດິດຕັ້ງຢູ່ໃນທາງຕໍ່ຫນ້າ:
% Appedata% \ Microsoft \ skype ສໍາລັບ desktop \
ນັ້ນແມ່ນ, ທ່ານຈະຖືກປະໄວ້ໃຫ້ເພີ່ມພຽງແຕ່ຊື່ໄດເລກະທໍລີໂດຍກົງ, ຍົກຕົວຢ່າງ, "Profor2". ໃນກໍລະນີນີ້, ການສະແດງອອກໂດຍລວມໄດ້ເຂົ້າໄປໃນປ່ອງຢ້ຽມ "ວັດຖຸ" ຂອງປ່ອງຢ້ຽມປ່ອງຢ້ຽມທີ່ມີປ້າຍຊື່ປ້າຍກໍາກັບຈະມີແບບຟອມຕໍ່ໄປນີ້:
"C: \ Program Files \ Microsoft \ Skype ສໍາລັບ Desktop \ Skype.exe" apdapath "arepespath" Skype adpe for desktop \ "
ຫຼັງຈາກໃສ່ຂໍ້ມູນ, ກົດປຸ່ມ "ສະຫມັກ" ແລະ "OK".
- ຫຼັງຈາກປ່ອງຢ້ຽມຄຸນສົມບັດຖືກປິດ, ເພື່ອເລີ່ມຕົ້ນການກົດປຸ່ມທີສອງ, ໃຫ້ກົດປຸ່ມກົດປຸ່ມຊ້າຍສອງຄັ້ງໃສ່ມັນພຽງແຕ່ສ້າງໄອຄອນໃນ "ຄອມພິວເຕີ້.
- ຢູ່ໃນປ່ອງຢ້ຽມທີ່ເປີດ, ກົດປຸ່ມ "ໃຫ້ໄປ".
- ໃນປ່ອງຢ້ຽມຕໍ່ໄປ, ກົດປຸ່ມ "ເຂົ້າສູ່ລະບົບດ້ວຍ Microsoft Account".
- ຈາກນັ້ນທ່ານຈະຊອກຫາປ່ອງຢ້ຽມທີ່ທ່ານຕ້ອງລະບຸເຂົ້າລະບົບເຂົ້າສູ່ລະບົບໃນຮູບແບບຂອງອີເມວ, ໂທລະສັບຫຼືຊື່ຂອງບັນຊີ Skype, ຈາກນັ້ນກົດປຸ່ມ "Next".
- ຢູ່ໃນປ່ອງຢ້ຽມຕໍ່ໄປ, ໃສ່ລະຫັດຜ່ານຈາກບັນຊີນີ້ແລະກົດປຸ່ມ "ເຂົ້າສູ່ລະບົບ".
- ການເປີດໃຊ້ບັນຊີທີສອງໃນ Skype ຈະຖືກປະຫານຊີວິດ.


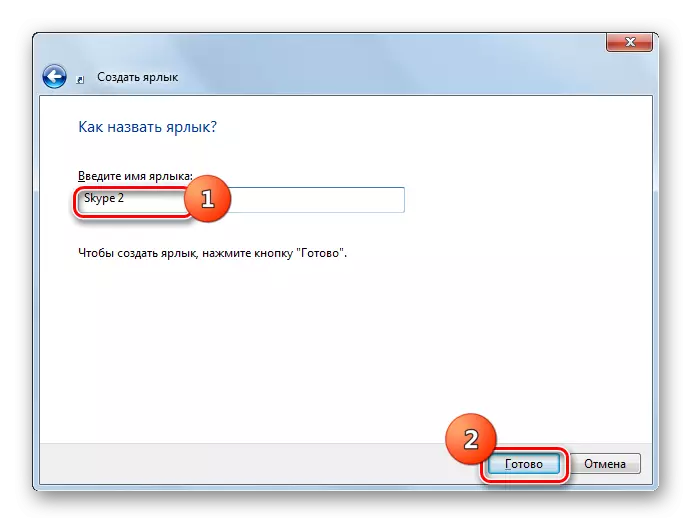
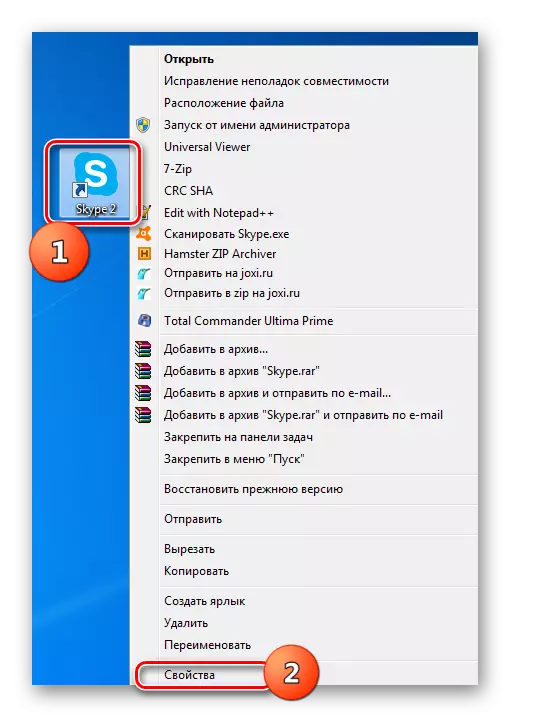

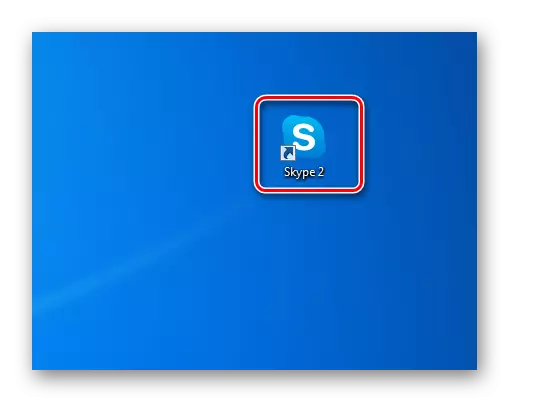
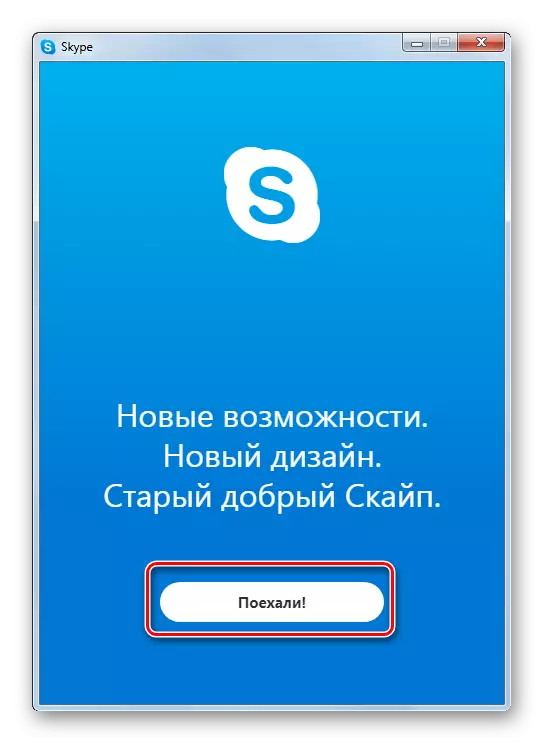
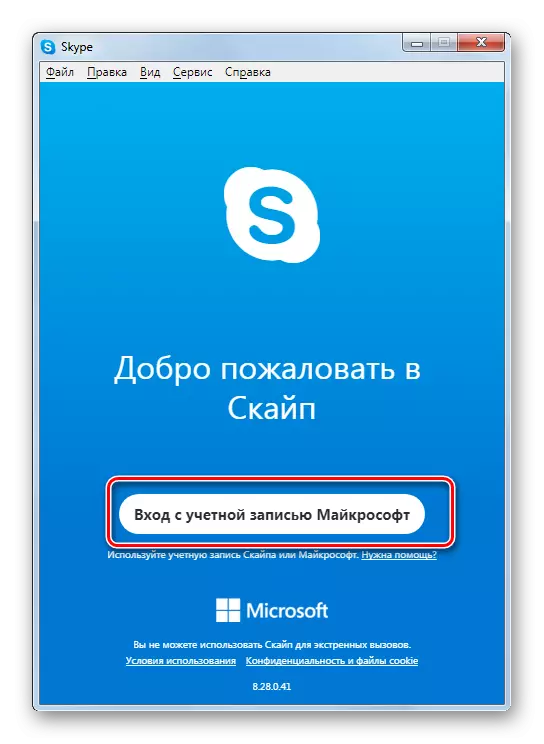
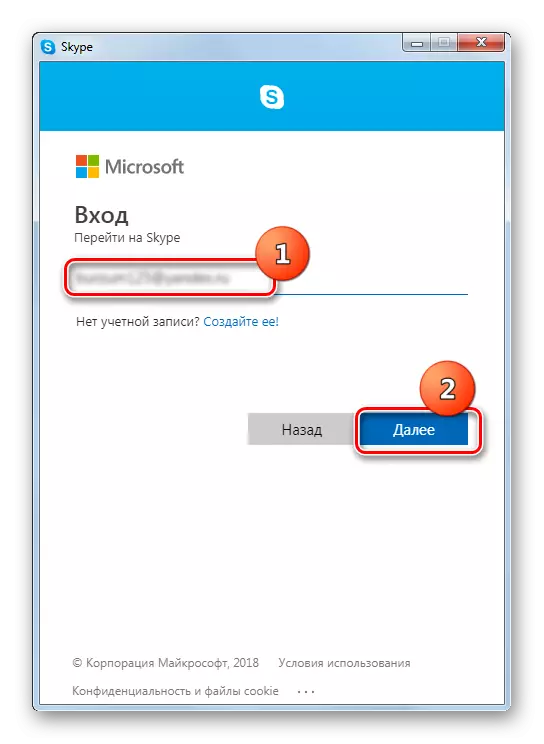
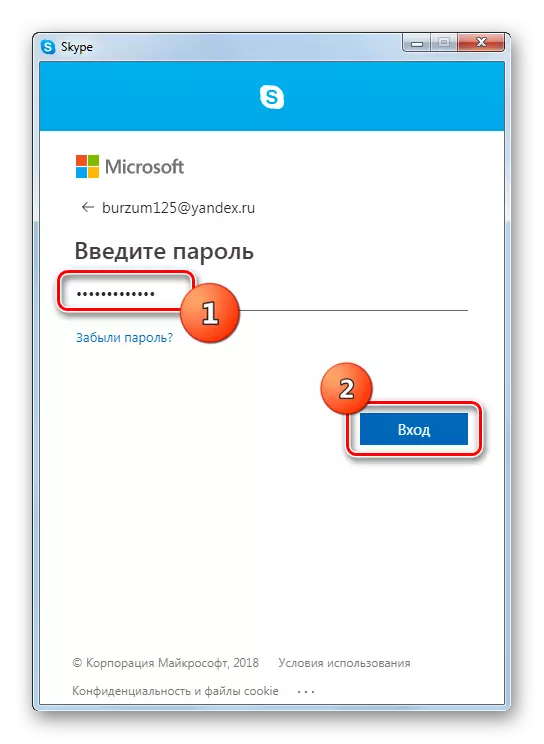
ເລີ່ມຫລາຍບັນຊີໃນ Skype 7 ແລະລຸ່ມນີ້
ເລີ່ມຕົ້ນບັນຊີທີສອງໃນ Skype 7 ແລະໃນໂປແກຼມລຸ້ນກ່ອນຫນ້ານີ້ແມ່ນປະຕິບັດຢ່າງເລັກນ້ອຍແຕກຕ່າງກັນ, ເຖິງແມ່ນວ່າເນື້ອແທ້ແລ້ວຍັງຄົງຢູ່ຄືເກົ່າ.ຂັ້ນຕອນທີ 1: ການສ້າງປ້າຍ
- ກ່ອນອື່ນຫມົດ, ກ່ອນທີ່ຈະດໍາເນີນການຫມູນໃຊ້ທຸກຢ່າງ, ທ່ານຕ້ອງການອອກຈາກ skype ທັງຫມົດ. ຈາກນັ້ນ, ທ່ານຄວນຖອດປ້າຍ Skype ທັງຫມົດທີ່ຕັ້ງຢູ່ໃນ Windows Desktop.
- ຫຼັງຈາກນັ້ນ, ທ່ານຈໍາເປັນຕ້ອງສ້າງຕົວແທນໂປແກຼມ ANEW. ເພື່ອເຮັດສິ່ງນີ້, ພວກເຮົາກົດປຸ່ມ "Desktop", ແລະໃນລາຍການທີ່ປະກົດວ່າຈະຜ່ານລາຍການ "ສ້າງ" ແລະ "ປ້າຍ".
- ຢູ່ໃນປ່ອງຢ້ຽມທີ່ປາກົດ, ທ່ານຄວນລົງທະບຽນເສັ້ນທາງສູ່ເອກະສານ Skype ທີ່ໃຊ້ໄດ້. ສໍາລັບສິ່ງນີ້, ພວກເຮົາກົດປຸ່ມ "ພາບລວມ ... " ປຸ່ມ.
- ຕາມກົດລະບຽບ, ເອກະສານຕົ້ນຕໍຂອງໂປແກຼມ Skype ຕັ້ງຢູ່ໃນທາງຕໍ່ໄປ:
c: \ ໂປຣແກຣມ File Files \ Skype \ phone \ phone \ skype.exe
ຊີ້ບອກມັນຢູ່ໃນປ່ອງຢ້ຽມທີ່ເປີດ, ແລະກົດປຸ່ມ "OK".
- ຈາກນັ້ນກົດປຸ່ມ "Next".
- ຢູ່ໃນປ່ອງຢ້ຽມຕໍ່ໄປທ່ານຈໍາເປັນຕ້ອງໃສ່ຊື່ຂອງປ້າຍຊື່. ເນື່ອງຈາກວ່າພວກເຮົາໄດ້ວາງແຜນໄວ້ບໍ່ແມ່ນປ້າຍ Skype, ເພື່ອໃຫ້ພວກເຂົາແຕກຕ່າງກັນໃນທາງລັດນີ້ "Skype1". ເຖິງແມ່ນວ່າ, ທ່ານສາມາດໂທຫາລາວ, ຕາມທີ່ທ່ານຕ້ອງການ, ພຽງແຕ່ສາມາດຈໍາແນກໄດ້. ກົດປຸ່ມ "ສໍາເລັດຮູບ".
- ປ້າຍກໍາກັບຖືກສ້າງຂື້ນ.
- ມີອີກວິທີຫນຶ່ງທີ່ຈະສ້າງທາງລັດ. ໂທຫາປ່ອງຢ້ຽມ "Run" ໂດຍກົດປຸ່ມ Win + R ປະສົມປະສານການປະສົມປະສານ. ພວກເຮົາເຂົ້າສໍານວນ "% programfiles% / Skype / ໂທລະສັບ /" ໂດຍບໍ່ມີຄໍາເວົ້າ, ແລະກົດປຸ່ມ "OK". ຖ້າຂໍ້ຜິດພາດໄດ້ລົບລ້າງອອກ, ຫຼັງຈາກນັ້ນທົດແທນພາລາມິເຕີ "programfiles" ກັບ "programFiles (x86)" ໃນບົດແນະນໍາ. "
- ຫລັງຈາກນັ້ນ, ພວກເຮົາຍ້າຍໄປທີ່ໂຟນເດີທີ່ມີໂປແກຼມ Skype. ກົດທີ່ປຸ່ມ "Skype" ທີ່ມີປຸ່ມຫນູຂວາ, ແລະຢູ່ໃນປ່ອງຢ້ຽມທີ່ປາກົດ, ກົດປຸ່ມ "ສ້າງປ້າຍຊື່".
- ຫລັງຈາກນັ້ນ, ຂໍ້ຄວາມປະກົດວ່າມັນເວົ້າວ່າມັນເປັນໄປບໍ່ໄດ້ທີ່ຈະສ້າງທາງລັດໃນໂຟນເດີນີ້, ແລະຂໍໃຫ້ຍ້າຍມັນໄປທີ່ "desktop". ກົດປຸ່ມ "Yes".
- ປ້າຍປະກົດຢູ່ໃນ "desktop". ເພື່ອຄວາມສະດວກສະບາຍ, ທ່ານຍັງສາມາດປ່ຽນຊື່ມັນໄດ້.


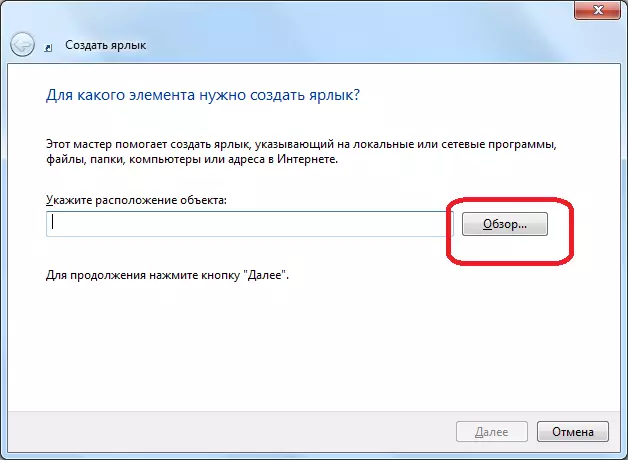





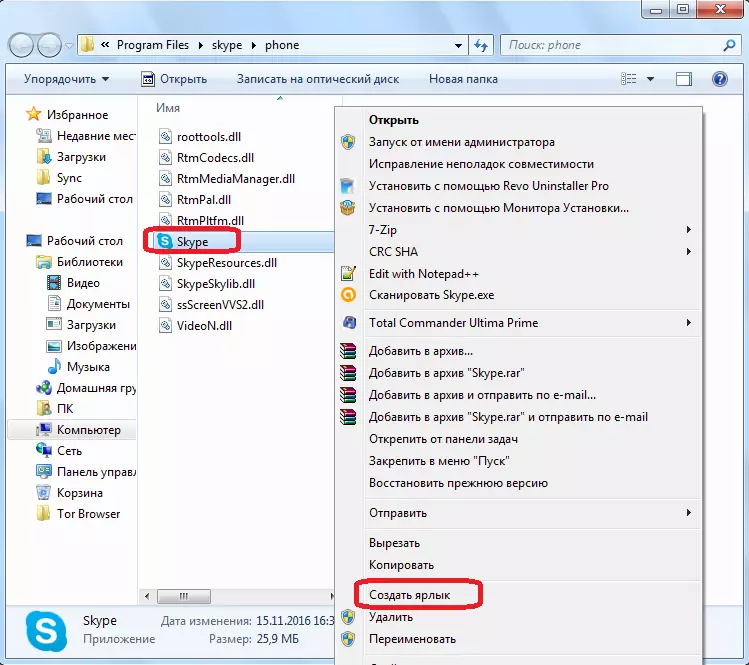

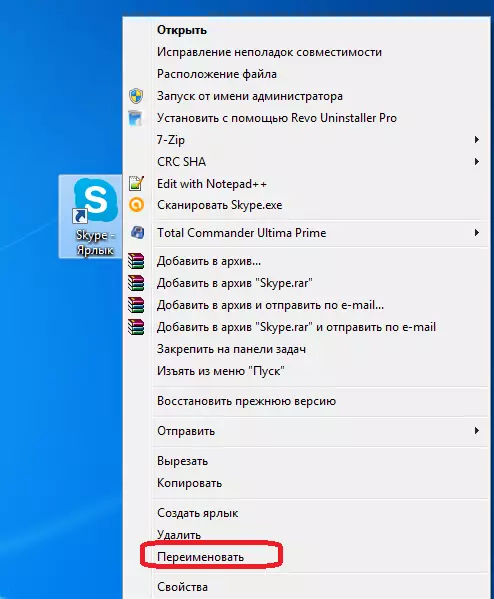
ໃນສອງວິທີທີ່ອະທິບາຍໃນການສ້າງປ້າຍ Skype ເພື່ອໃຊ້, ຜູ້ໃຊ້ແຕ່ລະຄົນຕັດສິນໃຈເອງ. ມູນຄ່າຫລັກແມ່ນບໍ່ມີຄວາມຈິງນີ້.
ຂັ້ນຕອນທີ 2: ເພີ່ມບັນຊີທີສອງ
- ຕໍ່ໄປ, ໃຫ້ຄລິກໃສ່ປ້າຍທີ່ຖືກສ້າງຕັ້ງຂື້ນ, ແລະໃນບັນຊີລາຍຊື່, ເລືອກ "ຄຸນສົມບັດ".
- ຫຼັງຈາກເປີດໃຊ້ງານຢູ່ໃນປ່ອງຢ້ຽມ "Properties", ໄປທີ່ແຖບ "ທີ່ທ່ານບໍ່ພົບມັນທັນທີຫຼັງຈາກເປີດ.
- ພວກເຮົາເພີ່ມເຂົ້າໃນສະຫນາມ "ວັດຖຸ" ທີ່ມີມູນຄ່າເຂົ້າແລ້ວ "/ ມັດທະຍົມ", ແຕ່ວ່າພວກເຮົາບໍ່ລຶບຫຍັງ, ແຕ່ພຽງແຕ່ວາງພື້ນທີ່ກ່ອນທີ່ຈະເປັນຕົວກໍານົດ. ກົດປຸ່ມ "OK".
- ໃນແບບດຽວກັນ, ພວກເຮົາສ້າງທາງລັດສໍາລັບບັນຊີ Skype ທີ່ສອງ, ແຕ່ໂທຫາມັນແຕກຕ່າງ, ໃຫ້ເວົ້າວ່າ "Skype2". ນອກຈາກນີ້ຍັງເພີ່ມປ້າຍນີ້ໃສ່ "ວັດຖຸ" ສະຫນາມທີ່ມີຄ່າ "/ ມັດທະຍົມ".
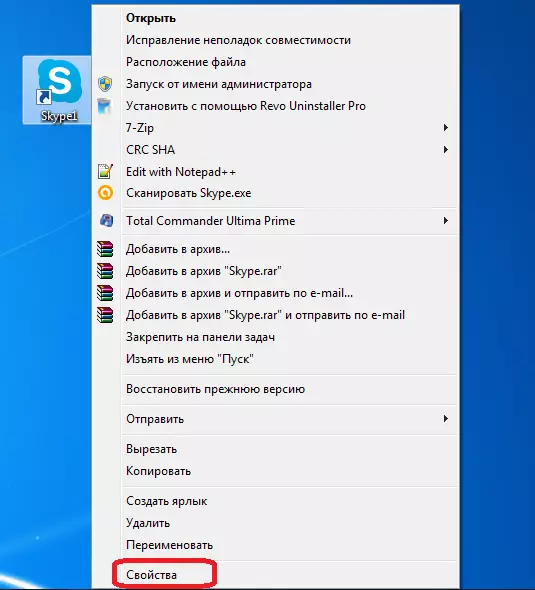
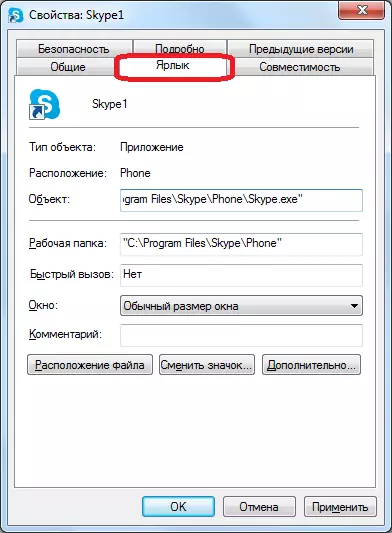

ດຽວນີ້ທ່ານມີປ້າຍ Skype ສອງປ້າຍຢູ່ໃນ "desktop", Run ເຊິ່ງສາມາດພ້ອມກັນໄດ້ພ້ອມກັນ. ໃນເວລາດຽວກັນ, ຕາມທໍາມະຊາດ, ທ່ານເຂົ້າໄປໃນປ່ອງຢ້ຽມຂອງແຕ່ລະຕົວຢ່າງທີ່ເປີດກວ້າງຂອງຂໍ້ມູນລົງທະບຽນຂອງໂປແກມຈາກບັນຊີທີ່ແຕກຕ່າງກັນ. ຖ້າທ່ານຕ້ອງການ, ທ່ານສາມາດສ້າງໄດ້ເຖິງແມ່ນສາມ, ແລະອື່ນໆຄືກັບປ້າຍ, ເຮັດໃຫ້ມີຄວາມເປັນໄປໄດ້ໃນການເຮັດກິດຈະກໍາທີ່ບໍ່ຈໍາກັດໃນການປະຕິບັດຕົວເລກຫນຶ່ງ. ການຈໍາກັດພຽງແຕ່ແມ່ນຂະຫນາດຂອງ RAM ຂອງ PC ຂອງທ່ານ.
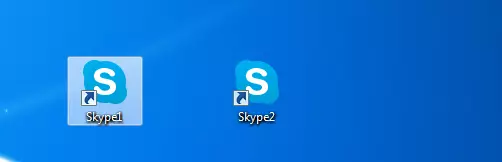
ຂັ້ນຕອນທີ 3: ການເລີ່ມຕົ້ນອັດຕະໂນມັດ
ແນ່ນອນ, ມັນບໍ່ສະບາຍໃຈຫຼາຍທຸກໆຄັ້ງທີ່ຈະເປີດບັນຊີແຍກຕ່າງຫາກເພື່ອປ້ອນຂໍ້ມູນການລົງທະບຽນ: ເຂົ້າສູ່ລະບົບແລະລະຫັດຜ່ານ. ທ່ານສາມາດອັດຕະໂນມັດຂັ້ນຕອນນີ້, ມັນເປັນໄປໄດ້ທີ່ຈະເຮັດໃຫ້ມັນເມື່ອທ່ານກົດປຸ່ມທາງລັດສະເພາະ, ທ່ານຈະໄດ້ຮັບການຈັດສັນໃຫ້ກັບມັນ, ໂດຍບໍ່ຕ້ອງມີການອອກສຽງໃນຮູບແບບການອະນຸຍາດ.
- ເພື່ອເຮັດສິ່ງນີ້, ເປີດຄຸນສົມບັດອີກຄັ້ງຂອງປ້າຍ Skype. ໃນ "ວັດຖຸ", ຫຼັງຈາກທີ່ມີຄຸນຄ່າ ", ພວກເຮົາໃສ່ພື້ນທີ່, ແລະເພີ່ມການສະແດງອອກໃນແມ່ແບບ," / ລະຫັດຜ່ານ / ລະຫັດຜ່ານ: ***** ", ບ່ອນທີ່ດາວ", ບ່ອນທີ່ດາວ , ຕາມລໍາດັບ, ການເຂົ້າລະບົບແລະລະຫັດຜ່ານຂອງທ່ານຈາກບັນຊີສະເພາະໃນ Skype. ຫຼັງຈາກເຂົ້າ, ກົດປຸ່ມ "OK".
- ນີ້ແມ່ນເຮັດກັບປ້າຍ Skype ທີ່ມີຢູ່ທັງຫມົດໂດຍການເພີ່ມຂໍ້ມູນການລົງທະບຽນຈາກບັນຊີທີ່ກ່ຽວຂ້ອງໃນພາກສະຫນາມວັດຖຸ. ຢ່າລືມຢູ່ທົ່ວທຸກແຫ່ງກ່ອນທີ່ເຄື່ອງຫມາຍ "/" ໃສ່ພື້ນທີ່.
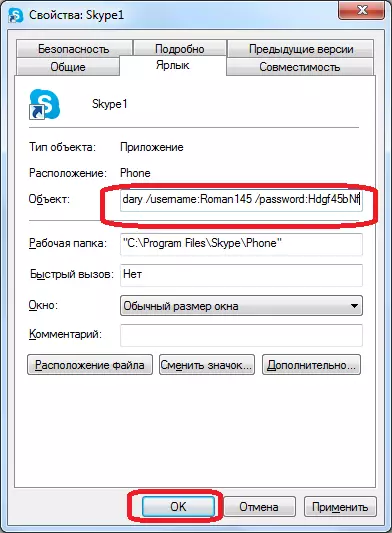
ດັ່ງທີ່ທ່ານສາມາດເຫັນໄດ້, ເຖິງແມ່ນວ່ານັກພັດທະນາໂປແກຼມ Skype ບໍ່ໄດ້ໃຫ້ສໍາລັບການເປີດຕົວສໍາເນົາຫຼາຍໆສະບັບຂອງໂປແກຼມໃນຄອມພິວເຕີ້ດຽວ, ມັນສາມາດບັນລຸໄດ້ໂດຍການປ່ຽນແປງຕົວກໍານົດການປ້າຍຊື່. ນອກຈາກນັ້ນ, ທ່ານສາມາດກໍານົດໂປຼໄຟລ໌ອັດຕະໂນມັດຂອງໂປຼໄຟລ໌ທີ່ຕ້ອງການ, ໂດຍບໍ່ຕ້ອງໃສ່ຂໍ້ມູນການລົງທະບຽນໃນແຕ່ລະຄັ້ງ.
