
ອ້າຍໄດ້ເຂົ້າຮ່ວມຢ່າງຈິງຈັງໃນການຜະລິດເຄື່ອງພິມ. ບັນຊີລາຍຊື່ຂອງຜະລິດຕະພັນຂອງພວກເຂົາມີຕົວແບບຈໍານວນຫຼວງຫຼາຍ, ໃນນັ້ນມີ HL-1112R. ໃນບົດຂຽນນີ້, ພວກເຮົາໃຫ້ 4 ຕົວແປທີ່ລຽບງ່າຍຂອງວິທີທີ່ທ່ານສາມາດດາວໂຫລດແລະຕິດຕັ້ງໄດເວີທີ່ເຫມາະສົມກັບອຸປະກອນນີ້. ໃຫ້ພິຈາລະນາໃຫ້ເຂົາເຈົ້າລະອຽດ.
ດາວໂຫລດຄົນຂັບສໍາລັບ Printer ອ້າຍ HL-1112R
ທຸກໆວິທີການທີ່ກໍາລັງພິຈາລະນາໃນບົດຄວາມນີ້ແມ່ນເຫມາະສົມກັບຕົວເລືອກທີ່ແຕກຕ່າງກັນແລະແຕກຕ່າງກັນໃນສູດການກະທໍາສໍາລັບຜູ້ໃຊ້ຂອງການກະທໍາ. ຄຸ້ນເຄີຍກັບຄໍາແນະນໍາທຸກຢ່າງຂ້າງລຸ່ມນີ້, ແລະຫຼັງຈາກນັ້ນເລືອກຕົວເລືອກທີ່ສະດວກທີ່ສຸດແລະໃຊ້ມັນ.ວິທີທີ່ 1: ພາສາເກົາ
ກ່ອນອື່ນຫມົດ, ຂ້າພະເຈົ້າຢາກພິຈາລະນາວິທີການ, ຂໍຂອບໃຈທີ່ແນ່ນອນວິທີການຊອກຫາເອກະສານທີ່ຖືກຕ້ອງແລະສົດກັບເຄື່ອງພິມ. ຢູ່ໃນເວັບໄຊທ໌ທາງການ, ຜູ້ຜະລິດວາງທຸກສິ່ງທີ່ທ່ານຕ້ອງການ, ເຊິ່ງອາດຈະຕ້ອງມີໂດຍເຈົ້າຂອງຜະລິດຕະພັນຂອງມັນ, ລວມທັງຄົນຂັບລົດ. ຄົ້ນຫາພວກມັນແມ່ນດັ່ງຕໍ່ໄປນີ້:
ໄປທີ່ເວັບໄຊທ໌ທາງການຂອງອ້າຍ
- ໄປທີ່ຫນ້າຫຼັກຂອງຜູ້ຜະລິດ.
- ເມົາຄ້າງຢູ່ສ່ວນ "ສະຫນັບສະຫນູນ" ແລະກົດທີ່ "ຄົນຂັບແລະຄູ່ມື".
- ພວກເຮົາແນະນໍາໃຫ້ເຂົ້າໄປຄົ້ນຫາໂດຍດ່ວນ, ຕາມທີ່ທ່ານຮູ້, ສໍາລັບຮູບແບບໃດທີ່ຄວນລົງລາຍເຊັນ.
- ໃນແຖບທີ່ເປີດ, ສາຍເຊືອກຈະຖືກສະແດງ, ບ່ອນທີ່ຈະໃສ່ຊື່ແລະກົດທີ່ "ຄົ້ນຫາ".
- ຖ້າທຸກຢ່າງຖືກພິມຢ່າງຖືກຕ້ອງ, ຫນ້າສະຫນັບສະຫນູນຈະປະກົດຕົວທັນທີ. ໃນທີ່ນີ້ທ່ານຄວນໄປທີ່ "Files".
- ຫນ້າທໍາອິດ, ໃຫ້ຈຸດທີ່ກົງກັນຂ້າມກັບຄອບຄົວທີ່ຈໍາເປັນຂອງລະບົບປະຕິບັດການ, ແລະຫຼັງຈາກນັ້ນລະບຸສະບັບ.
- ມັນຍັງມີພຽງແຕ່ດາວໂຫລດໂປແກຼມຈາກຫມວດ "ທີ່ເຕັມໄປດ້ວຍຊຸດແລະຊອບແວ".
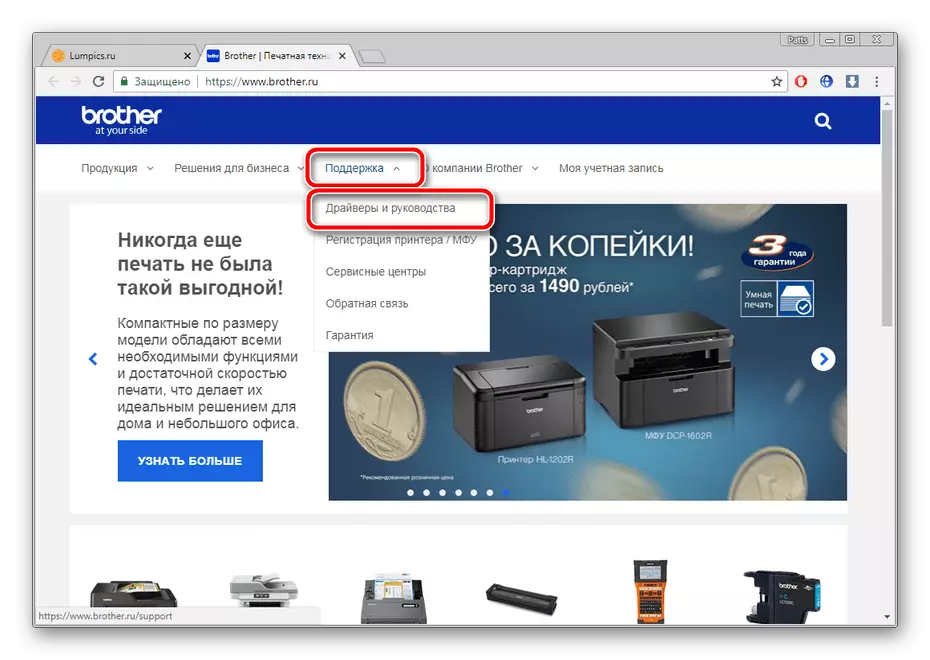
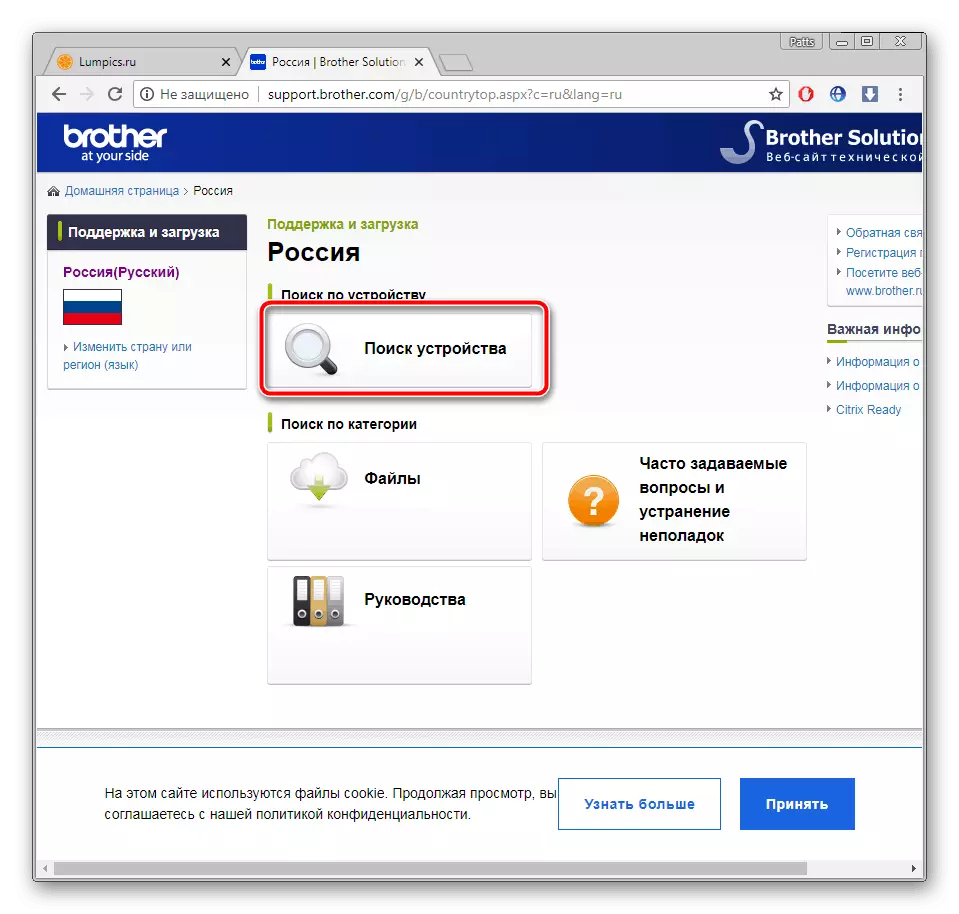
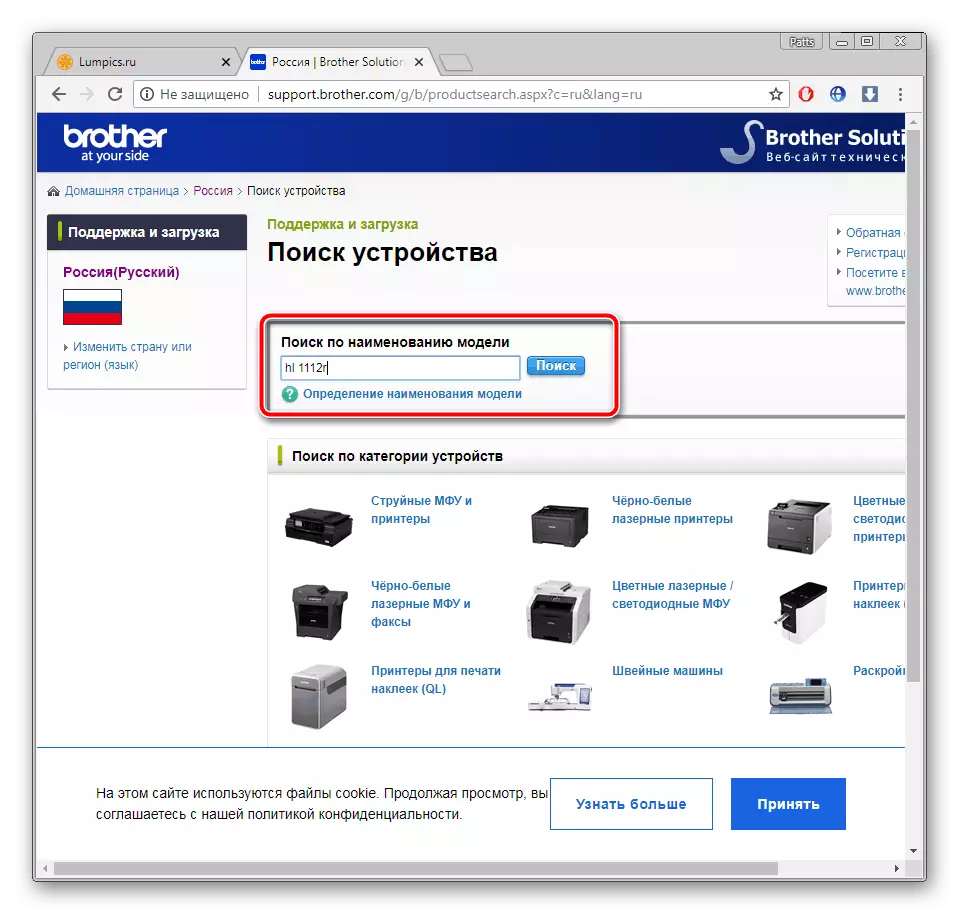
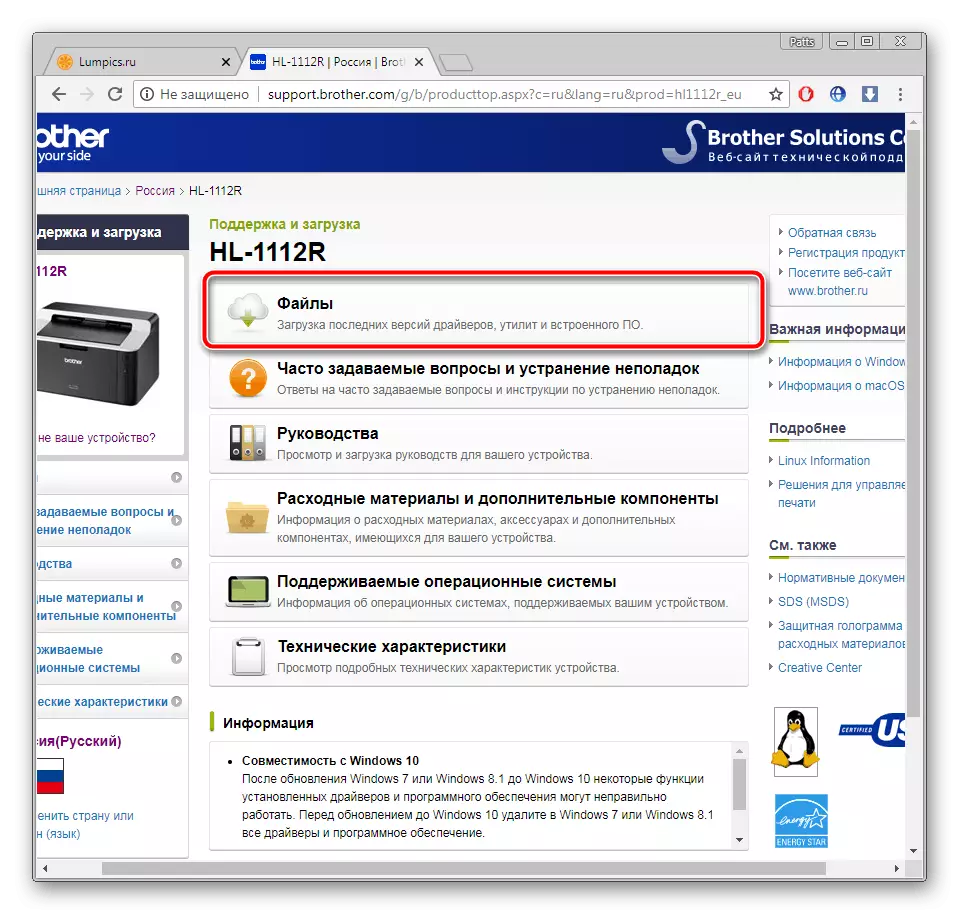
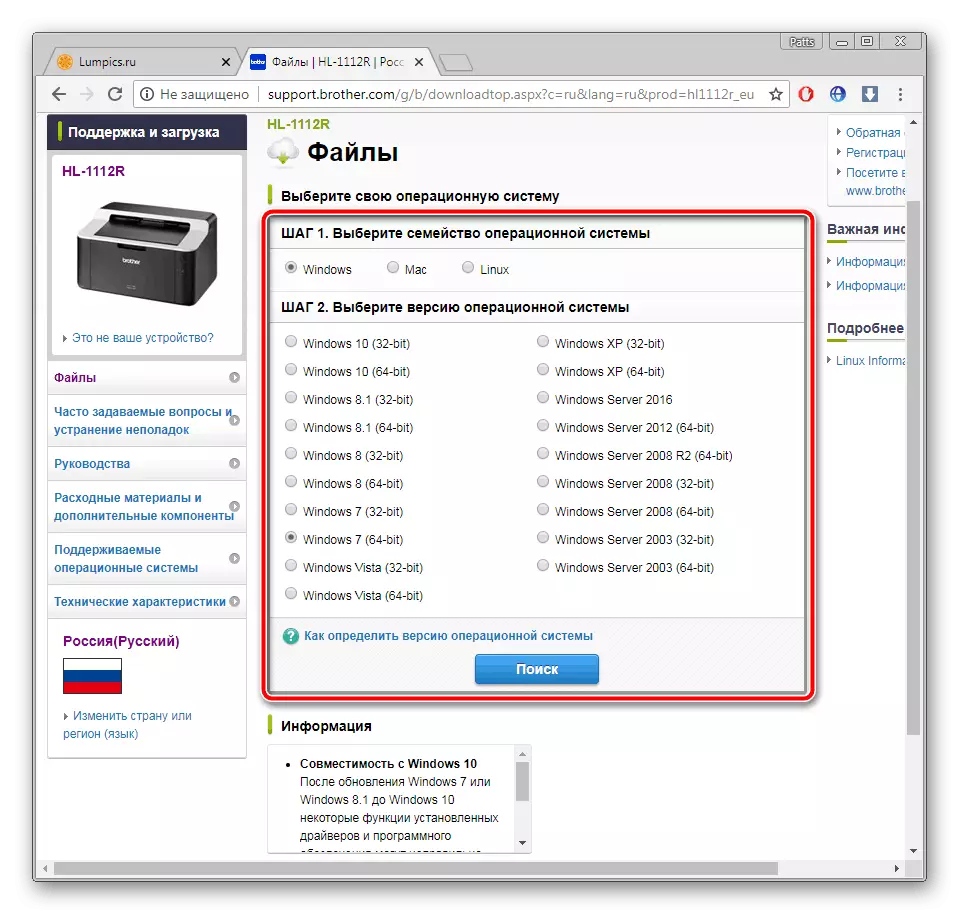
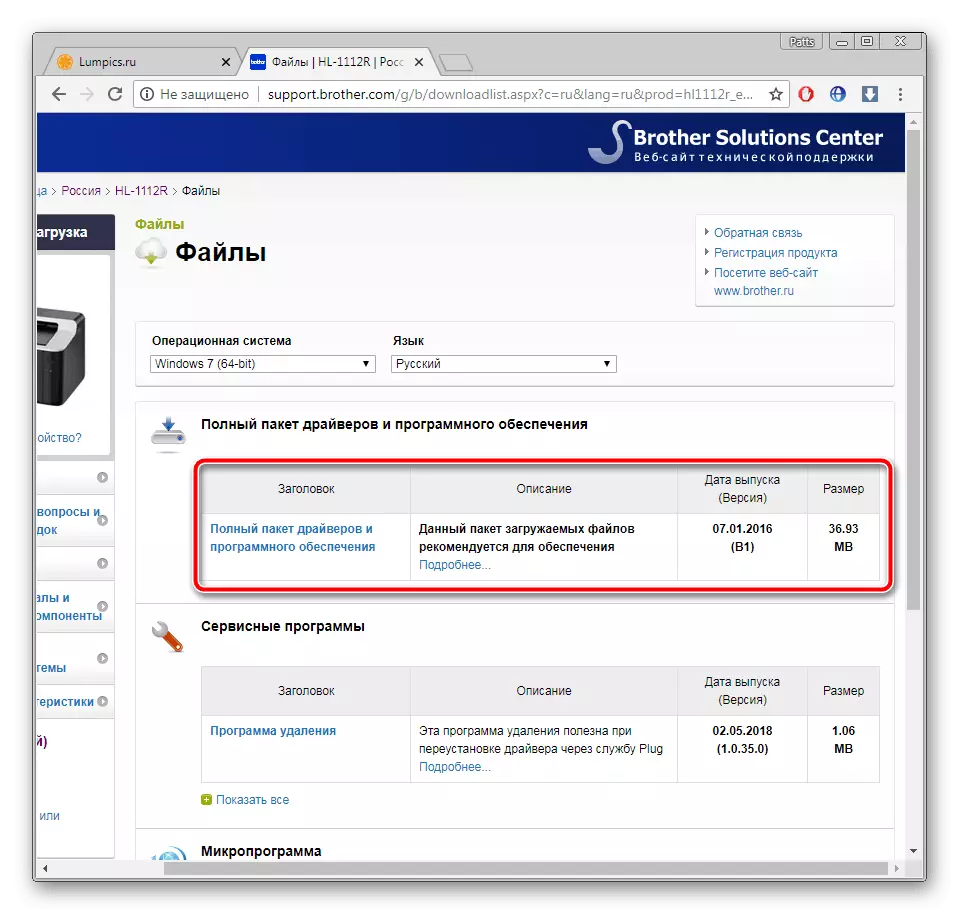
ຂັ້ນຕອນສຸດທ້າຍແມ່ນເພື່ອເລີ່ມຕົ້ນເອກະສານທີ່ດາວໂຫລດມາ. ຂະບວນການຕິດຕັ້ງແມ່ນເກືອບອັດຕະໂນມັດຢ່າງເຕັມສ່ວນ, ທ່ານຍັງຕ້ອງປະຕິບັດຕາມຄໍາແນະນໍາພາຍໃນປ່ອງຢ້ຽມ, ເຊິ່ງບໍ່ແມ່ນເລື່ອງຍາກ.
ວິທີທີ່ 2: ພາກທີສາມ
ດຽວນີ້ໂດຍບໍ່ມີບັນຫາໃດໆ, ທ່ານສາມາດຊອກຫາຊອບແວໃນອິນເຕີເນັດສໍາລັບເກືອບທຸກຄວາມຕ້ອງການ. ມີປະເພດຊອບແວປະເພດໃດຫນຶ່ງ, ຫນ້າທີ່ຂອງການທີ່ສຸມໃສ່ຮອບການຄົ້ນຫາແລະຕິດຕັ້ງຜູ້ຂັບຂີ່. ມີຜູ້ຕາງຫນ້າແລະຜູ້ຕາງຫນ້າໂດຍບໍ່ເສຍຄ່າດ້ວຍຄວາມແປກຂອງພວກເຂົາແລະເຄື່ອງມືເພີ່ມເຕີມ. ຕອບສະຫນອງບັນຊີລາຍຊື່ຂອງໂປແກຼມດັ່ງກ່າວໃນບົດຂຽນໃນລິງຂ້າງລຸ່ມນີ້.
ອ່ານເພິ່ມເຕິມ: ໂຄງການທີ່ດີທີ່ສຸດສໍາລັບການຕິດຕັ້ງຜູ້ຂັບຂີ່
ຄໍາແນະນໍາຂອງພວກເຮົາຈະຮັບໃຊ້ DrivePack Solution. ເຖິງແມ່ນວ່າຜູ້ໃຊ້ທີ່ບໍ່ມີປະສົບການຈະຄິດໄລ່ໃນການຄວບຄຸມ, ແລະຊອບແວຈະສະແກນແລະຕິດຕັ້ງເອກະສານທີ່ເຫມາະສົມໂດຍອັດຕະໂນມັດ. ຄໍາແນະນໍາລະອຽດສໍາລັບ DrivePaca ອ່ານໃນວັດຖຸອື່ນຂ້າງລຸ່ມນີ້.
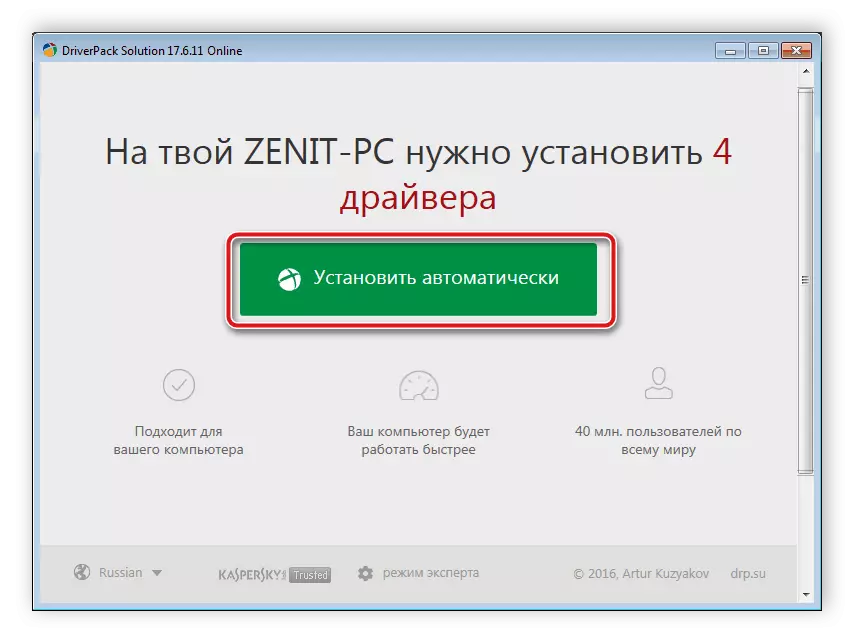
ອ່ານຕໍ່: ວິທີການປັບປຸງຄົນຂັບລົດໃນຄອມພີວເຕີ້ໂດຍໃຊ້ການແກ້ໄຂ DrivePack
ວິທີທີ 3: ລະຫັດອ້າຍທີ່ເປັນເອກະລັກ HL-1112R
ຫຼັງຈາກທີ່ທ່ານເຊື່ອມຕໍ່ອຸປະກອນ peripheral ກັບຄອມພິວເຕີ້, ມັນຕ້ອງກໍານົດລະບົບແລະສະແດງຢູ່ໃນຜູ້ຈັດການອຸປະກອນ. ມັນຍັງມີຂໍ້ມູນທີ່ຈໍາເປັນທັງຫມົດ, ລວມທັງຕົວລະບຸຕົວຕົນທີ່ທ່ານສາມາດຊອກຫາຄົນຂັບໃນອິນເຕີເນັດ. ລະຫັດ Printer ອ້າຍ HL-1112R ມີລັກສະນະນີ້:
usbprint \ shoodhl-1110_serie8B8B8B85

ຄໍາແນະນໍາໃນການຊອກຫາສໍາລັບວິທີການດັ່ງກ່າວອ່ານໃນບົດຂຽນຈາກຜູ້ຂຽນຂ້າງລຸ່ມນີ້.
ອ່ານເພິ່ມເຕິມ: ຄົ້ນຫາຜູ້ຂັບຂີ່ Hardware
ວິທີທີ່ 4: Utility Setup Printer ໃນ Windows
ຖ້າທ່ານເປັນເຈົ້າຂອງລະບົບປະຕິບັດການ Windows, ມັນກໍ່ເປັນໄປໄດ້ທີ່ຈະຕິດຕັ້ງຜູ້ຂັບລົດໃຫ້ກັບເຄື່ອງພິມໂດຍໃຊ້ຜົນປະໂຫຍດທີ່ໃຊ້ໃນການໃຊ້ເຄື່ອງໃຊ້ທີ່ມີຢູ່. ທຸກສິ່ງທຸກຢ່າງແມ່ນປະຕິບັດຂ້ອນຂ້າງງ່າຍດາຍ:
- ໄປທີ່ແຜງຄວບຄຸມຜ່ານເມນູ Start.
- ຢູ່ເທິງສຸດທ່ານຈະເຫັນກະດານທີ່ມີສອງປຸ່ມ. ກົດທີ່ "ຕິດຕັ້ງເຄື່ອງພິມ".
- ເຖິງແມ່ນວ່າຢູ່ໃນປ່ອງຢ້ຽມທີ່ເປີດແລະມັນຖືກຂຽນໄວ້ວ່າເຄື່ອງພິມ USB ກໍາລັງຖືກກໍານົດເປັນເອກະລາດເມື່ອເຊື່ອມຕໍ່, ແຕ່ສິ່ງນີ້ບໍ່ຄວນເລືອກ "ຕື່ມເຄື່ອງພິມທ້ອງຖິ່ນ".
- ຂັ້ນຕອນຕໍ່ໄປແມ່ນການເລືອກເອົາທ່າເຮືອ. ສໍາລັບອຸປະກອນນີ້, ພຽງແຕ່ປ່ອຍໃຫ້ທຸກສິ່ງທຸກຢ່າງຄືກັບມັນແລະກ້າວຕໍ່ໄປ.
- ບັນຊີລາຍຊື່ຂອງອຸປະກອນແມ່ນບໍ່ສະແດງຢູ່ສະເຫມີທັນທີ, ນອກຈາກນັ້ນ, ນອກຈາກນັ້ນ, ມັນຍັງບໍ່ຄົບຖ້ວນ, ສະນັ້ນອັບເດດມັນໂດຍໃຊ້ປຸ່ມ Windows Update.
- ຕໍ່ໄປ, ພຽງແຕ່ລະບຸຜູ້ຜະລິດ, ຮູບແບບແລະໄປຫາຂັ້ນຕອນຕໍ່ໄປ.
- ມັນຍັງມີພຽງແຕ່ຕັ້ງຊື່, ກົດ "Next" ແລະລໍຖ້າການຕິດຕັ້ງການຕິດຕັ້ງ.
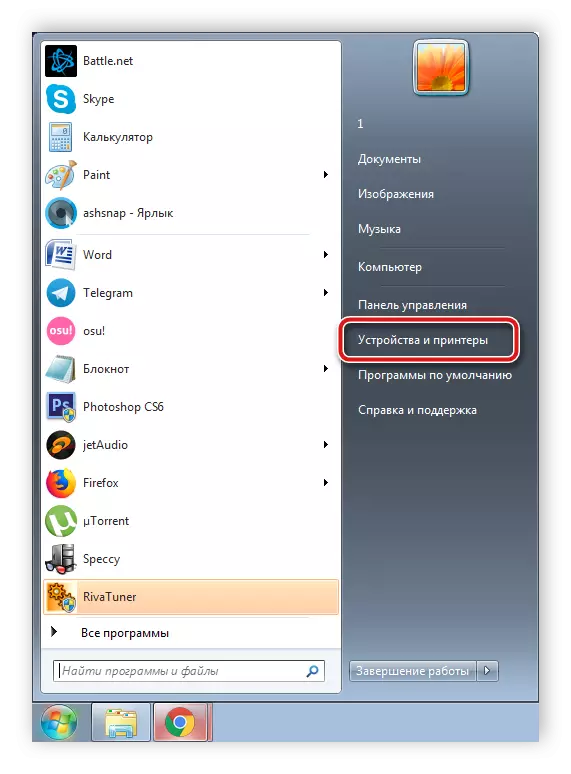
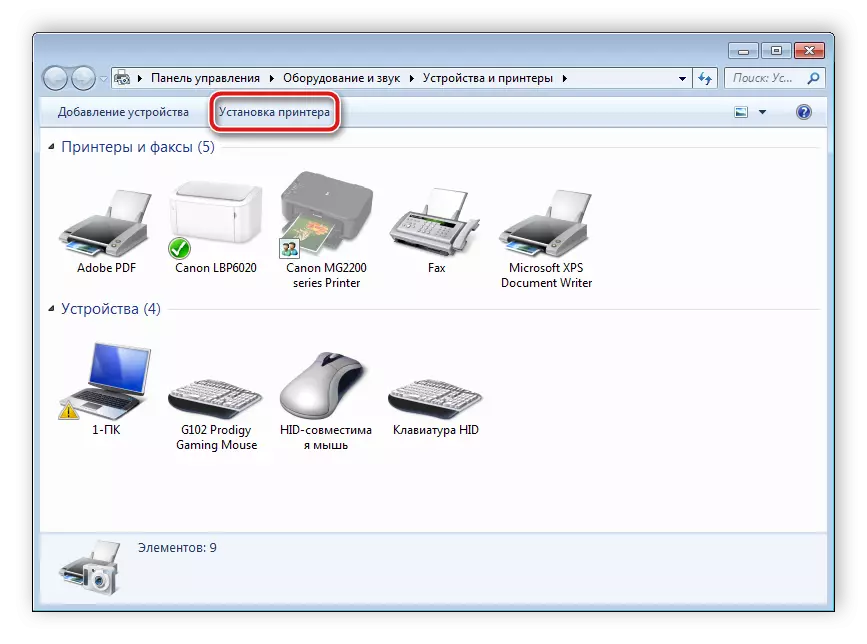
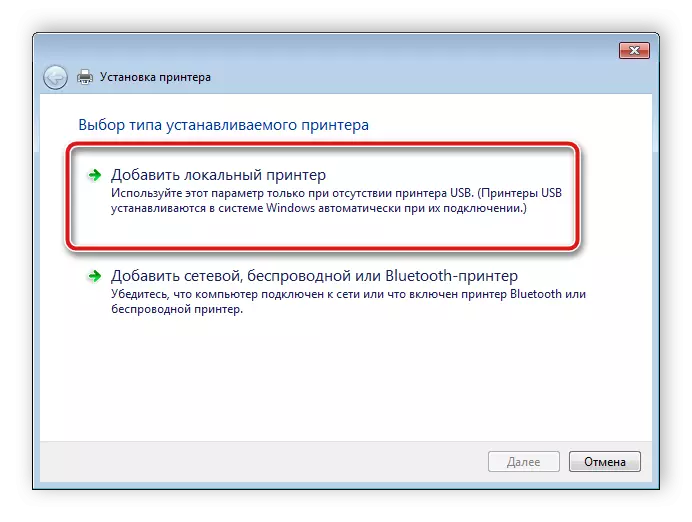
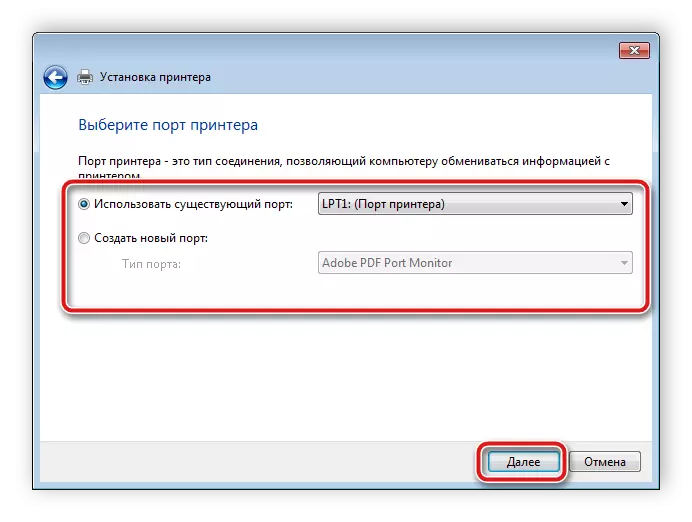
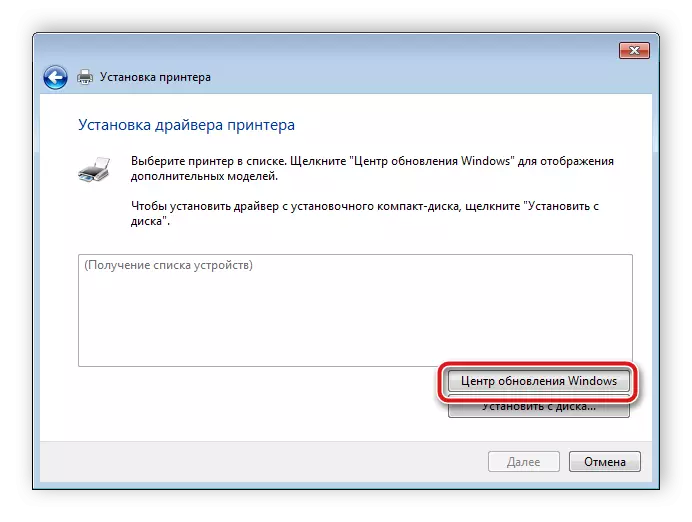
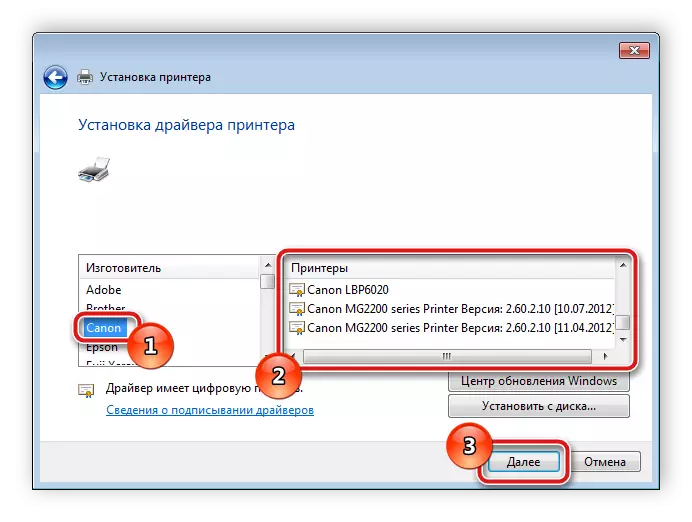
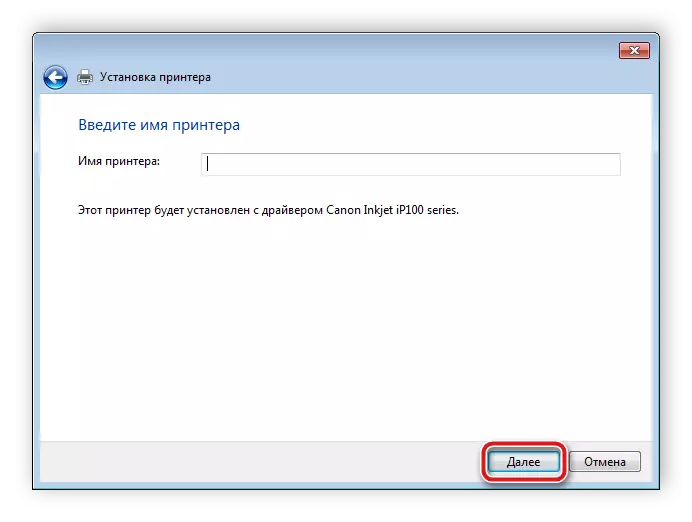
ເມື່ອສໍາເລັດຂັ້ນຕອນນີ້, ເຄື່ອງພິມຈະຖືກເພີ່ມເຂົ້າໃນລະບົບປະຕິບັດການແລະສາມາດເຂົ້າເຖິງໄດ້.
ມື້ນີ້ພວກເຮົາໄດ້ພິຈາລະນາລາຍລະອຽດກ່ຽວກັບສີ່ທາງເລືອກທີ່ເປັນໄປໄດ້, ເປັນການຄົ້ນຫາແລະດາວໂຫລດຂອງແຟ້ມເອກະສານໄປທີ່ເຄື່ອງພິມ HL-1112R ຈາກອ້າຍ. ພວກມັນທັງຫມົດລ້ວນແຕ່ແຕກຕ່າງກັນ, ພວກເຂົາມີຄວາມສະຫວ່າງພໍສົມຄວນແລະຜູ້ໃຊ້ຈະບໍ່ຈໍາເປັນຕ້ອງມີຄວາມຮູ້ຫຼືທັກສະເພີ່ມເຕີມໃຫ້ແກ່ຜູ້ຂັບຂີ່ຢ່າງອິດສະຫຼະ.
