
ທັນທີຫຼັງຈາກຊື້ແລະເຊື່ອມຕໍ່ MFP, ຄອມພິວເຕີຈະບໍ່ເລີ່ມຕົ້ນເອກະສານການພິມ, ເພາະວ່າສໍາລັບການປະຕິບັດງານທີ່ເຫມາະສົມທີ່ຈະມີຄົນຂັບທີ່ເຫມາະສົມ. ຊອກຫາແລະຕິດຕັ້ງພວກມັນໂດຍວິທີການທີ່ແຕກຕ່າງກັນ. ໃນບົດຂຽນນີ້, ພວກເຮົາຈະພິຈາລະນາລາຍລະອຽດທາງເລືອກໃນການຊອກຫາເອກະສານດັ່ງກ່າວໄປຮອດ Panasonic KX Mb2000.
ດາວໂຫລດ driver ສໍາລັບ Panasonic KX Mb2000
ພວກເຮົາ, ເພື່ອໃຫ້ພິຈາລະນາທຸກວິທີການທີ່ມີຢູ່, ຕັ້ງແຕ່ງ່າຍດາຍທີ່ສຸດ, ສິ້ນສຸດລົງດ້ວຍວິທີການທີ່ຕ້ອງການການກະທໍາຫຼາຍທີ່ສຸດແລະບໍ່ມີປະສິດທິພາບສູງສຸດ. ໃຫ້ເລີ່ມຕົ້ນໄພພິບັດ.ວິທີທີ່ 1: ຫນ້າຜູ້ຜະລິດທີ່ເປັນທາງການ
ເຊັ່ນດຽວກັບບໍລິສັດໃຫຍ່ສ່ວນໃຫຍ່ທີ່ເຂົ້າຮ່ວມໃນການຜະລິດອຸປະກອນຄອມພິວເຕີຕ່າງໆ, Panasonic ມີເວັບໄຊທ໌ຂອງມັນເອງ. ມັນມີຂໍ້ມູນລະອຽດກ່ຽວກັບແຕ່ລະຮູບແບບຂອງຜະລິດຕະພັນ, ແລະຍັງມີຫໍສະມຸດທີ່ມີຊອບແວ. ກໍາລັງໂຫລດຄົນຂັບຈາກມັນຖືກປະຕິບັດເຊັ່ນນີ້:
ໄປທີ່ເວັບໄຊທ໌ທາງການຂອງ Panasonic
- ໂດຍອ້າງອີງຂ້າງເທິງຫຼືເຂົ້າທີ່ຢູ່ໃນ browser, ໄປທີ່ຫນ້າທາງການຂອງບໍລິສັດ.
- ຈາກຂ້າງເທິງ, ທ່ານຈະພົບເຫັນກະດານທີ່ມີພາກສ່ວນຕ່າງໆ. ໃນກໍລະນີນີ້, ທ່ານສົນໃຈ "ການສະຫນັບສະຫນູນ".
- ແທັບທີ່ມີຫລາຍປະເພດຈະເປີດ. ກົດທີ່ "ຄົນຂັບລົດແລະໂດຍ".
- ທຸກປະເພດທີ່ມີຢູ່ຂອງອຸປະກອນຈະປາກົດຢູ່ຕໍ່ຫນ້າທ່ານ. ກົດທີ່ປຸ່ມ "ອຸປະກອນທີ່ຫຼາກຫຼາຍ" ເພື່ອໄປທີ່ແຖບ MFP.
- ໃນບັນຊີລາຍຊື່ຂອງອຸປະກອນທັງຫມົດ, ທ່ານຈະຕ້ອງຊອກຫາສາຍທີ່ມີຊື່ວ່າຮູບແບບຂອງອຸປະກອນຂອງທ່ານແລະກົດທີ່ມັນ.
- ຜູ້ຕິດຕັ້ງຈາກ Panasonic ບໍ່ໄດ້ອັດຕະໂນມັດຢ່າງເຕັມທີ່, ທ່ານຈະຕ້ອງປະຕິບັດບາງການກະທໍາ. ຫນ້າທໍາອິດ, ເລີ່ມຕົ້ນມັນ, ລະບຸສະຖານທີ່ທີ່ເອກະສານຖືກຍົກເລີກແລະກົດທີ່ Unzip.
- ຕໍ່ໄປ, ເລືອກ "ການຕິດຕັ້ງລຽບງ່າຍ".
- ກວດເບິ່ງຂໍ້ຄວາມຂອງສັນຍາອະນຸຍາດແລະໄປຕັ້ງຄ່າພາລາມິເຕີກົດປຸ່ມ "ແມ່ນແລ້ວ".
- Panasonic KX Mb2000 ແມ່ນເຊື່ອມຕໍ່ໂດຍໃຊ້ສາຍ USB, ສະນັ້ນທ່ານຄວນໃສ່ຈຸດທີ່ກົງກັນຂ້າມກັບຕົວກໍານົດການນີ້.
- ປ່ອງຢ້ຽມຈະປະກົດຕົວດ້ວຍຄໍາແນະນໍາ. ກວດເບິ່ງມັນ, ໃຫ້ກວດເບິ່ງ Checkbox "OK" ແລະກົດ "Next".
- ໃນການແຈ້ງເຕືອນທີ່ໄດ້ເປີດ, ເຮັດໃນສິ່ງທີ່ລະບຸໄວ້ໃນຄໍາແນະນໍາ - ເລືອກ "ຊຸດ".
- ເຊື່ອມຕໍ່ອຸປະກອນທີ່ມີຄອມພີວເຕີ້, ເປີດມັນແລະດັ່ງນັ້ນຈຶ່ງສໍາເລັດຂັ້ນຕອນການຕິດຕັ້ງ.
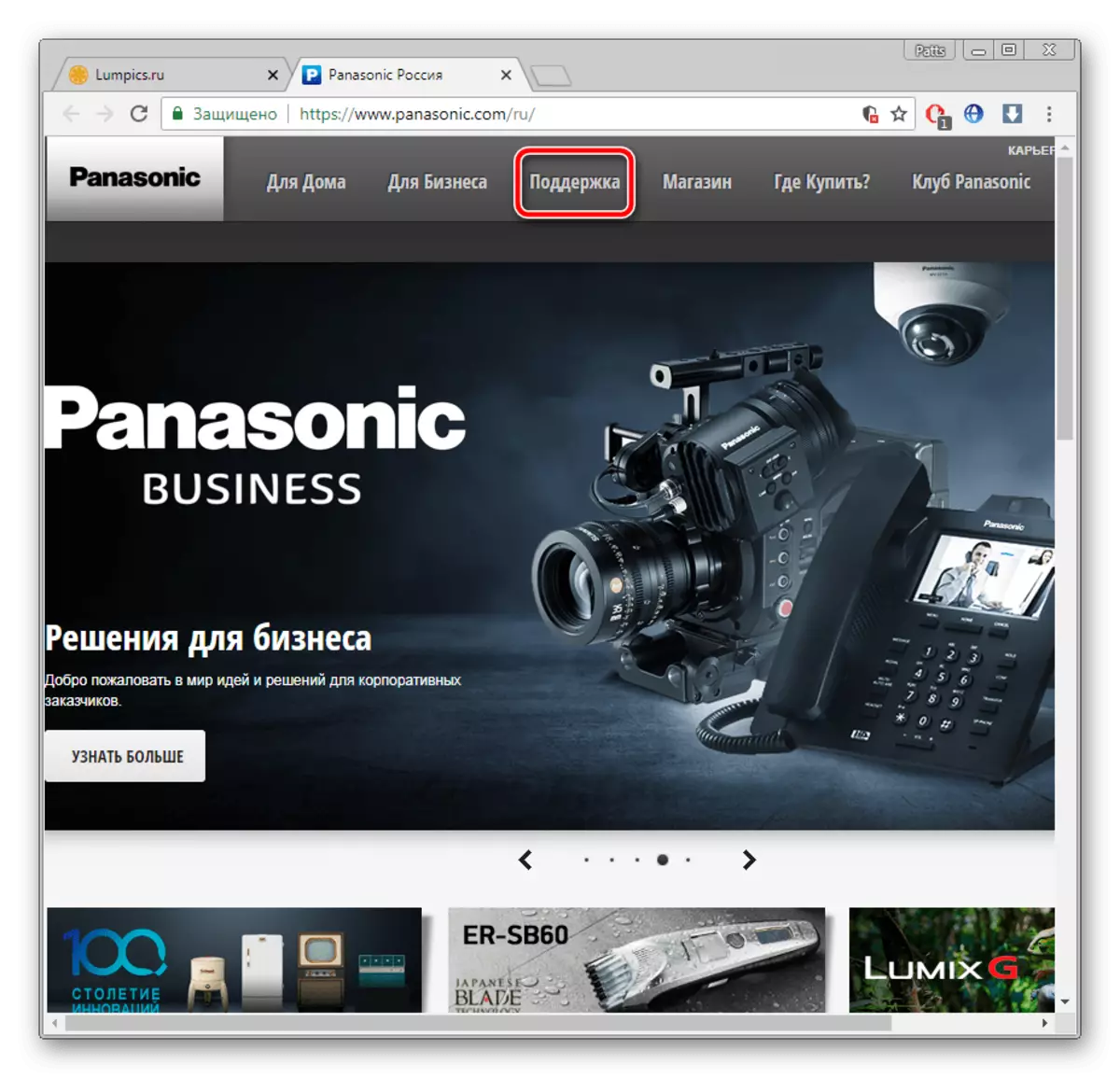
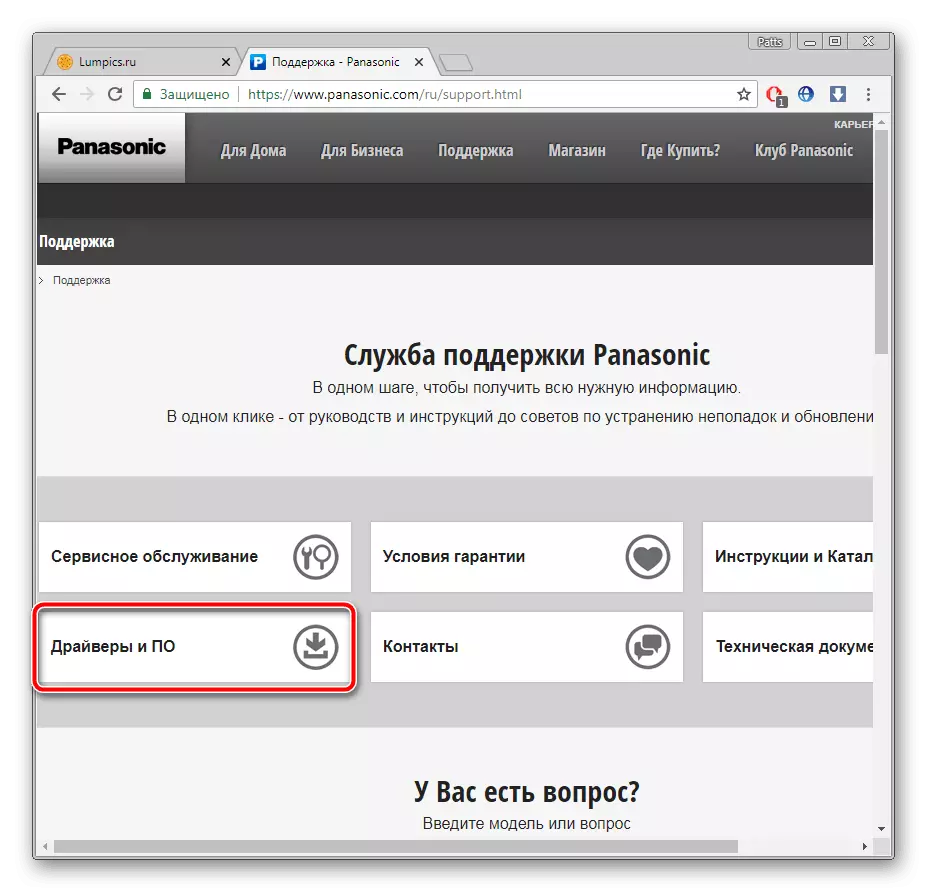
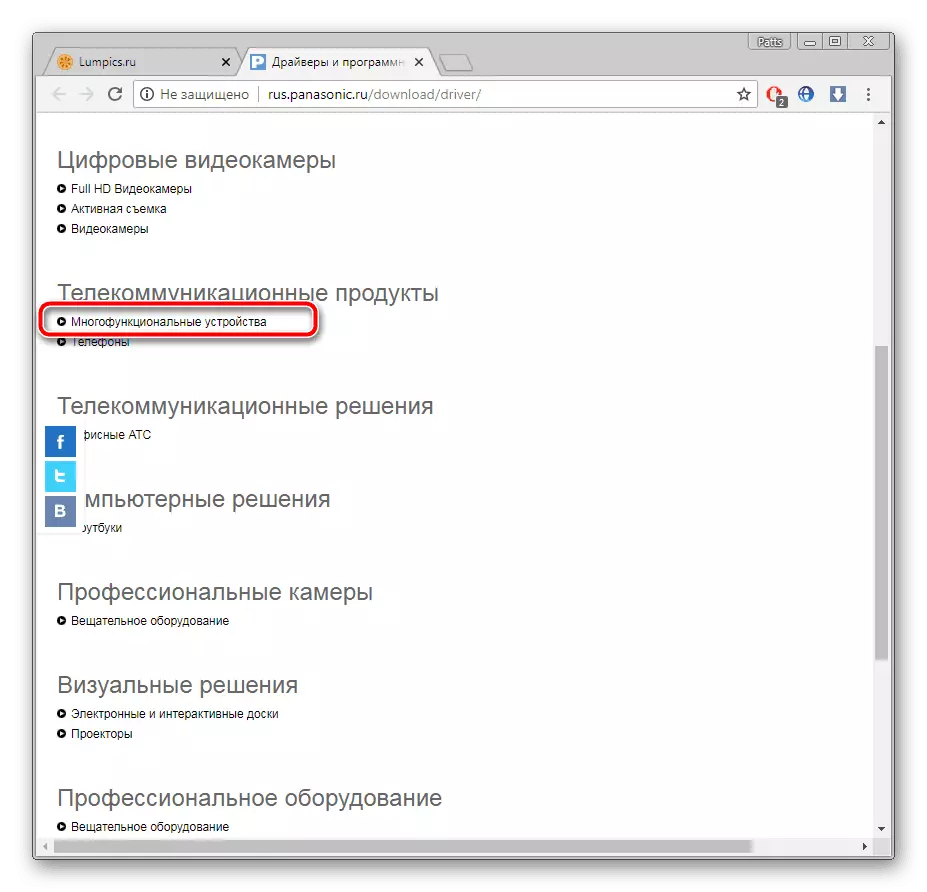
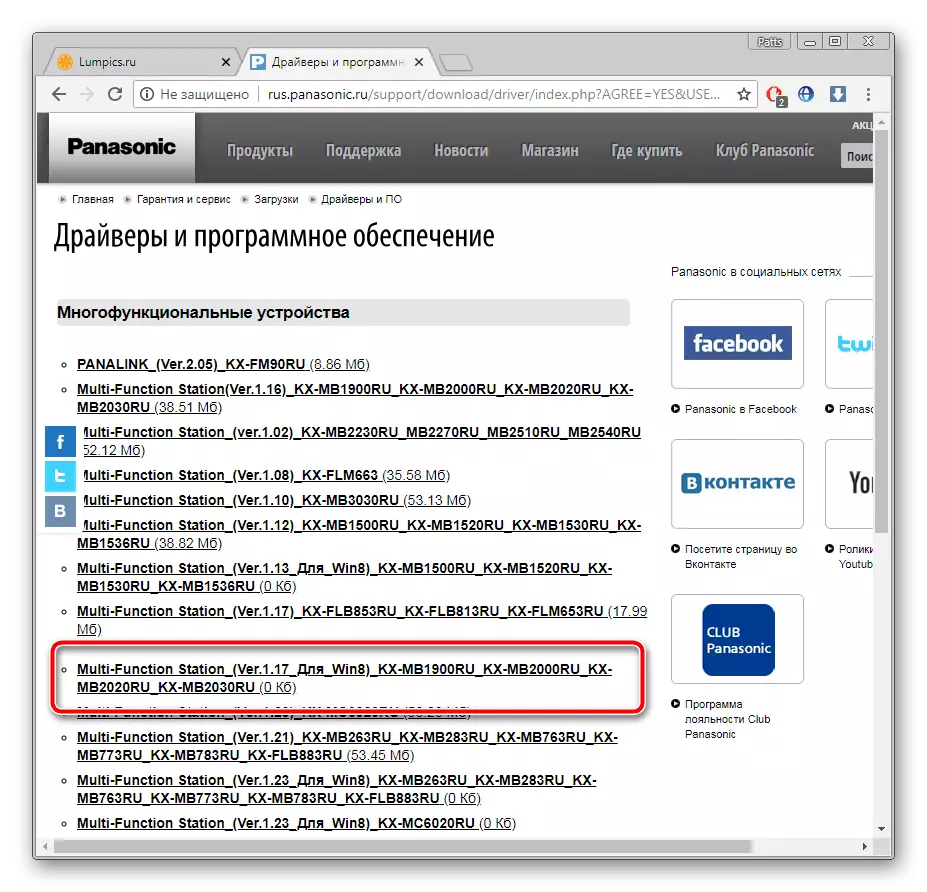
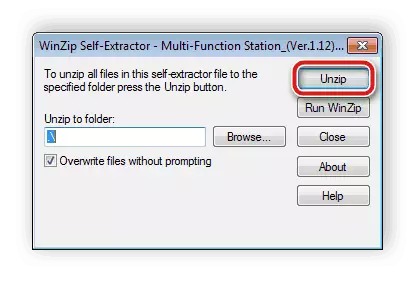
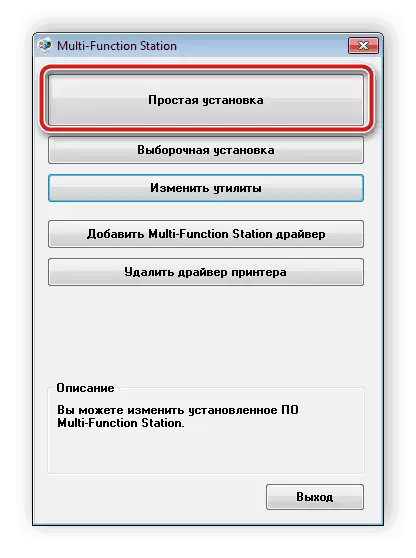
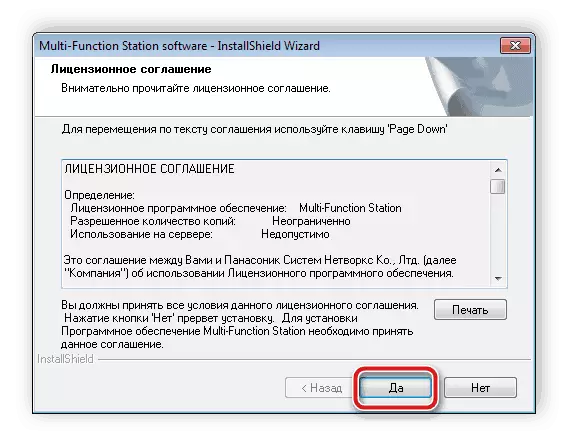
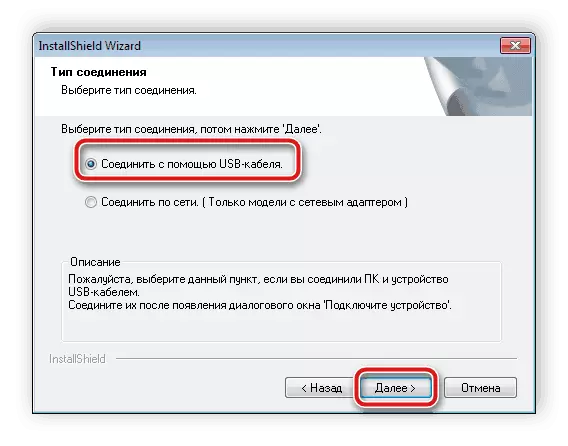
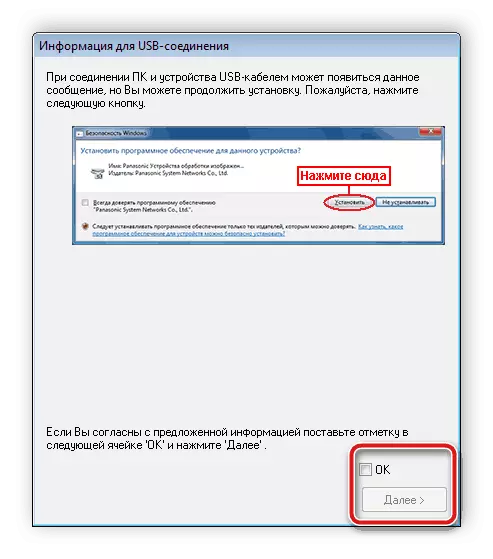
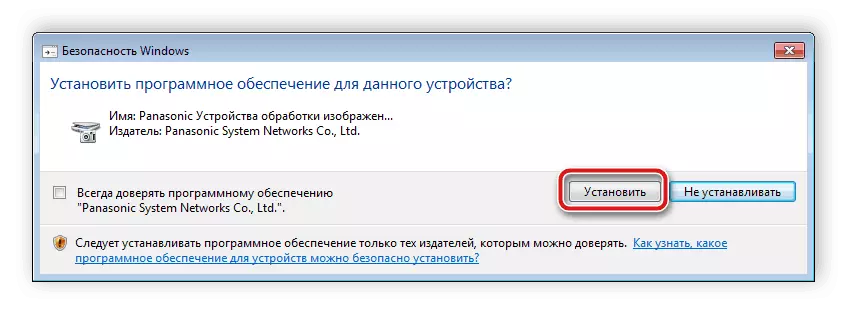
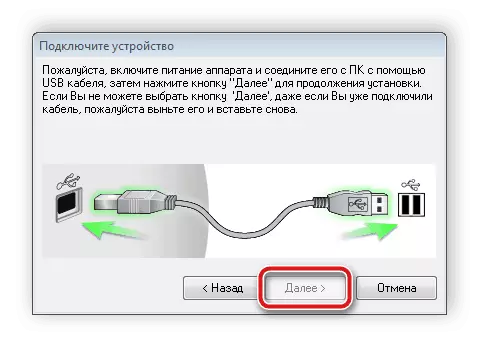
ທັນທີຫຼັງຈາກຂັ້ນຕອນສໍາເລັດແລ້ວ, ທ່ານສາມາດໄປພິມໄດ້. Restart ຄອມພິວເຕີຫຼືເຊື່ອມຕໍ່ MFP ຈະບໍ່ຕ້ອງການ.
ວິທີທີ່ 2: ໂຄງການພາກສ່ວນທີສາມ
ຖ້າທ່ານບໍ່ຕ້ອງການຄົ້ນຫາຜູ້ຂັບຂີ່ດ້ວຍຕົນເອງ, ພວກເຮົາແນະນໍາໃຫ້ໃຊ້ໂປແກຼມທີ່ຈະຜະລິດທຸກໆການກະທໍາສໍາລັບທ່ານ. ມັນພຽງພໍສໍາລັບທ່ານພຽງແຕ່ພຽງແຕ່ພຽງແຕ່ດາວໂລດຊອບແວດັ່ງກ່າວ, ຕິດຕັ້ງແລະແລ່ນຂະບວນການສະແກນ. ພວກເຮົາຂໍເຊີນທ່ານຄຸ້ນເຄີຍກັບຕົວແທນທີ່ດີທີ່ສຸດຂອງໂປແກຼມທີ່ດີທີ່ສຸດຂອງໂປແກຼມດັ່ງກ່າວໃນບົດຄວາມອື່ນໆໂດຍອ້າງອີງຂ້າງລຸ່ມນີ້.
ອ່ານເພິ່ມເຕິມ: ໂຄງການທີ່ດີທີ່ສຸດສໍາລັບການຕິດຕັ້ງຜູ້ຂັບຂີ່
ນອກຈາກນັ້ນ, ໃນເອກະສານຂ້າງລຸ່ມນີ້ຜູ້ຂຽນໄດ້ອະທິບາຍໂດຍລະອຽດກ່ຽວກັບການຄິດໄລ່ສູດການສຶກສາ, ເຊິ່ງຄວນຈະເຮັດໃນເວລາທີ່ໃຊ້ Drive Solution. ພວກເຮົາແນະນໍາໃຫ້ຄຸ້ນເຄີຍກັບມັນຖ້າທ່ານຕັດສິນໃຈໃຊ້ໂປແກຼມນີ້.
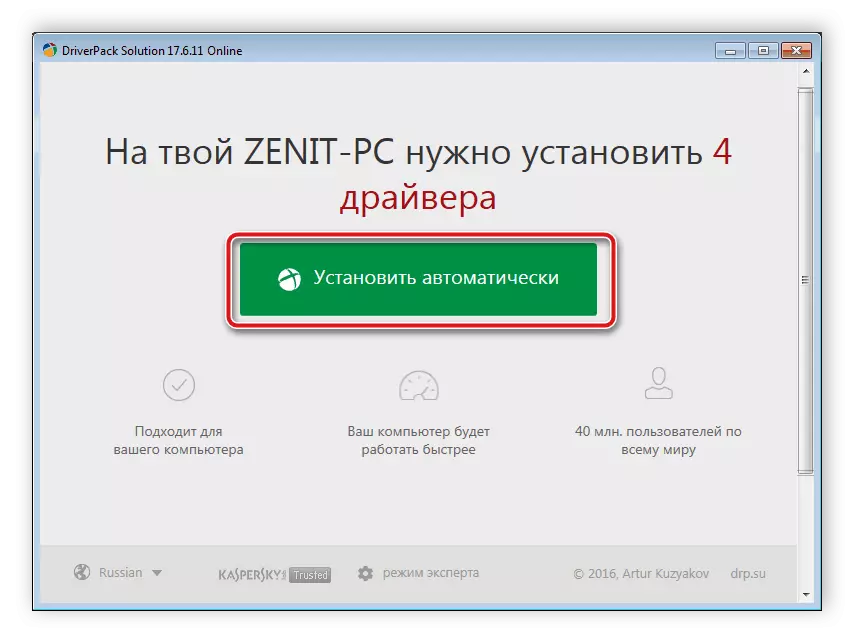
ອ່ານຕໍ່: ວິທີການປັບປຸງຄົນຂັບລົດໃນຄອມພີວເຕີ້ໂດຍໃຊ້ການແກ້ໄຂ DrivePack
ວິທີທີ່ 3: ລະຫັດອຸປະກອນທີ່ເປັນເອກະລັກ
ແຕ່ລະ MFP ແລະອຸປະກອນອື່ນໆມີຕົວລະບຸຕົວເອງ. ທ່ານສາມາດຊອກຫາມັນໃນຜູ້ຈັດການອຸປະກອນຂອງລະບົບປະຕິບັດການ Windows. ຖ້າທ່ານບໍລິຫານທີ່ຈະຮູ້ມັນ, ການບໍລິການພິເສດຈະຊ່ວຍທ່ານຊອກຫາຊອບແວທີ່ຈໍາເປັນ. ສໍາລັບ Panasonic KX Mb2000, ລະຫັດນີ້ເບິ່ງຄືວ່າ:
Panasonic KX-MB2000 GDI
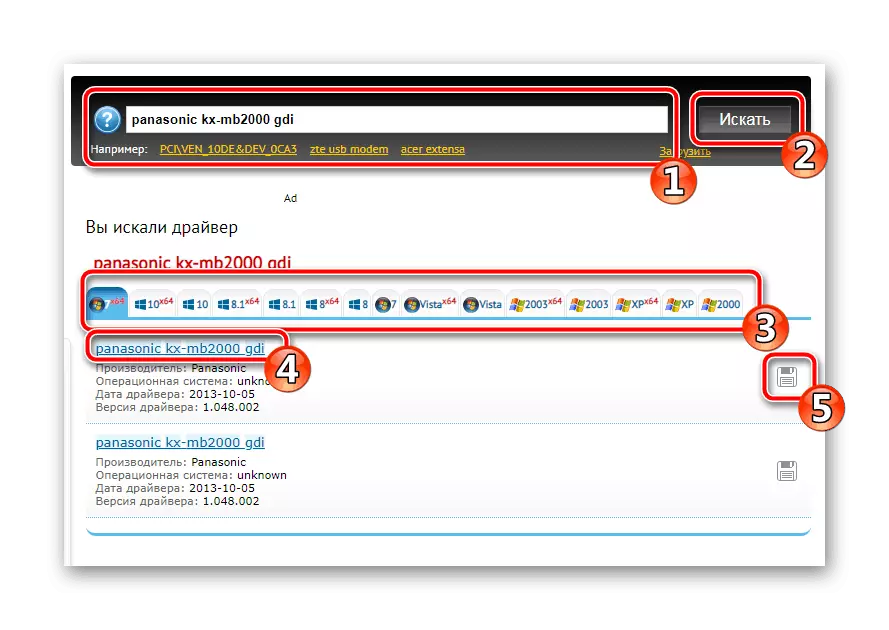
ມັນມີລາຍລະອຽດກ່ຽວກັບວິທີການຄົ້ນຫາແລະດາວໂຫລດຜູ້ຂັບຂີ່, ໃຫ້ອ່ານບົດຄວາມຈາກຜູ້ຂຽນຂອງພວກເຮົາໂດຍອ້າງອີງຂ້າງລຸ່ມນີ້.
ອ່ານເພິ່ມເຕິມ: ຄົ້ນຫາຜູ້ຂັບຂີ່ Hardware
ວິທີການທີ 4: ສິ່ງອໍານວຍຄວາມສະດວກໃນ OS ທີ່ສ້າງຂຶ້ນ
windovs wave ມີຫນ້າທີ່ໂດຍຄ່າເລີ່ມຕົ້ນ. ມັນຊ່ວຍໃຫ້ທ່ານສາມາດເພີ່ມອຸປະກອນໃຫມ່ໄດ້ຖ້າມັນບໍ່ໄດ້ຖືກກໍານົດໂດຍອັດຕະໂນມັດເມື່ອເຊື່ອມຕໍ່. ໃນລະຫວ່າງຂະບວນການນີ້, ຜູ້ຂັບຂີ່ໄດ້ຖືກດາວໂຫລດ. ທ່ານຄວນຈະເຮັດຂັ້ນຕອນດັ່ງກ່າວ:
- ເປີດຫນ້າຕ່າງ "ອຸປະກອນແລະເຄື່ອງພິມ" ໃນຈຸດເລີ່ມຕົ້ນ.
- ມີເຄື່ອງມືຫຼາຍເຄື່ອງມືຢູ່ໃນກະດານ. ໃນນັ້ນ, ເລືອກ "ການຕິດຕັ້ງ" ການຕິດຕັ້ງເຄື່ອງພິມ ".
- ກໍານົດປະເພດຂອງຮາດແວທີ່ເຊື່ອມຕໍ່.
- ຫມາຍເອົາປະເພດການເຊື່ອມຕໍ່ແລະໄປຫາຂັ້ນຕອນຕໍ່ໄປ.
- ຖ້າບັນຊີລາຍຊື່ຂອງອຸປະກອນບໍ່ເປີດຫຼືບໍ່ຄົບຖ້ວນ, ສະແກນທັນທີຜ່ານລະບົບ Windows Update.
- ເມື່ອການປັບປຸງສໍາເລັດແລ້ວ, ເລືອກ MFP ຂອງທ່ານຈາກລາຍຊື່ແລະໄປທີ່ປ່ອງຢ້ຽມຕໍ່ໄປ.
- ມັນຍັງມີພຽງແຕ່ກໍານົດຊື່ຂອງອຸປະກອນດັ່ງກ່າວ, ຫລັງຈາກນັ້ນຂັ້ນຕອນການຕິດຕັ້ງຈະສໍາເລັດ.
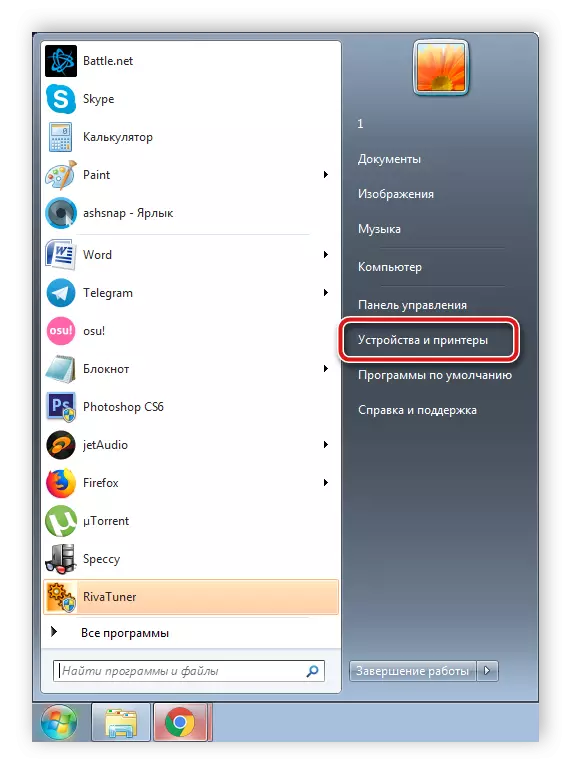
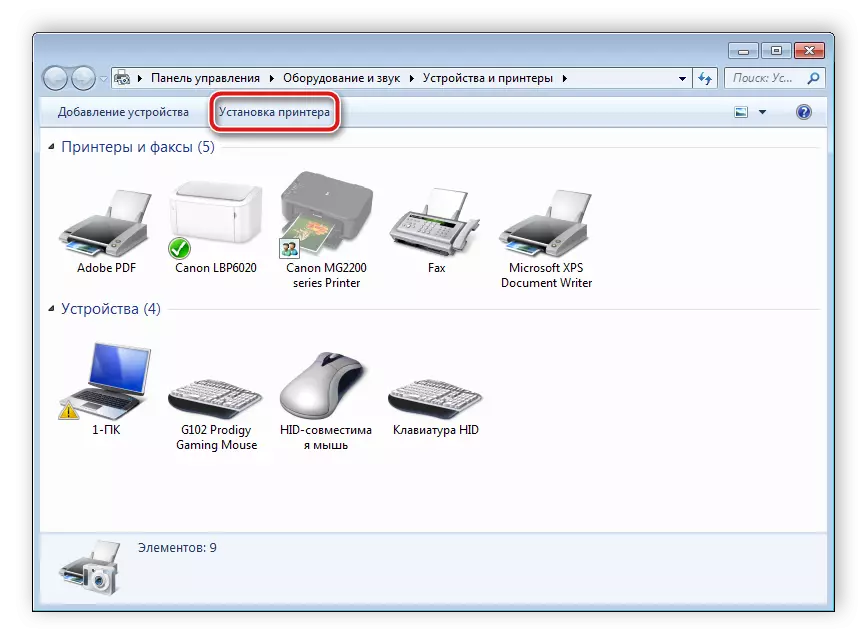
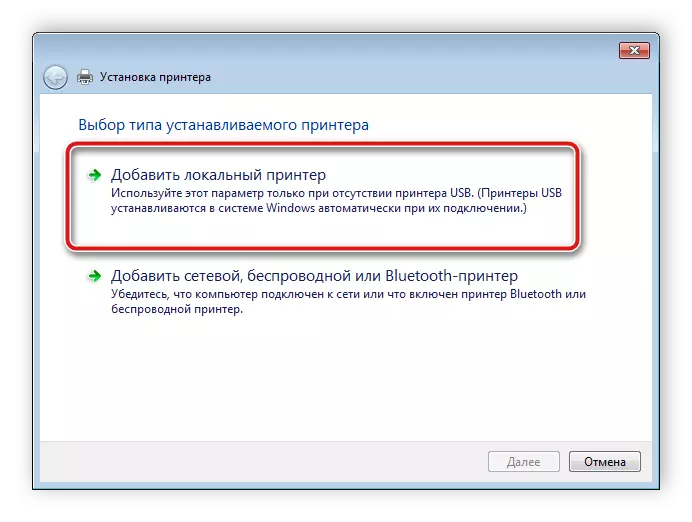
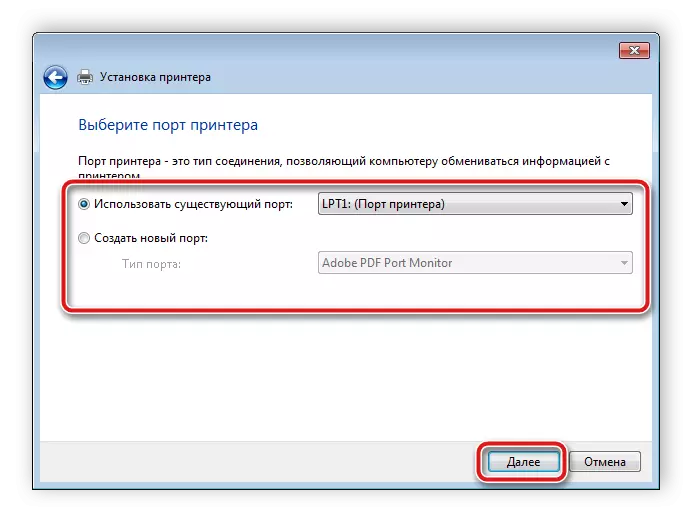
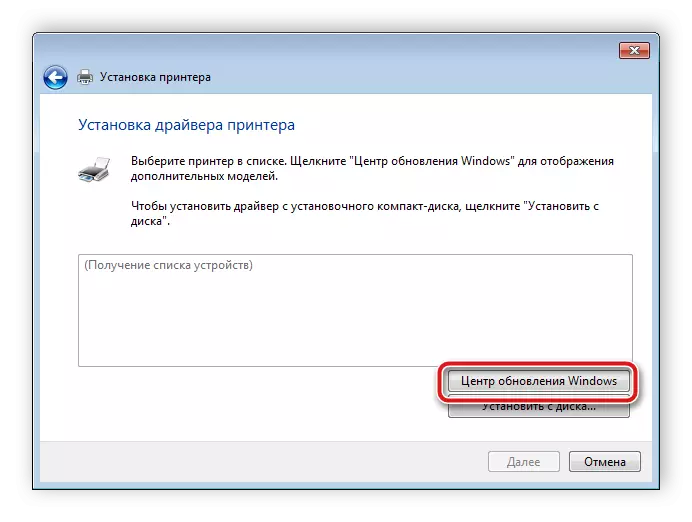
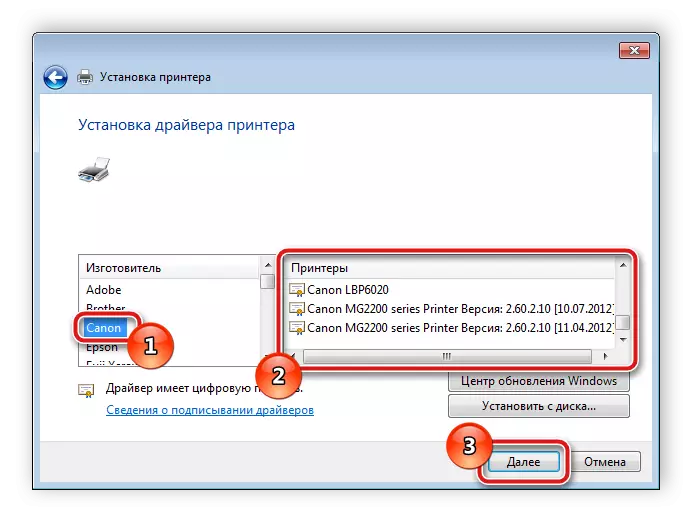
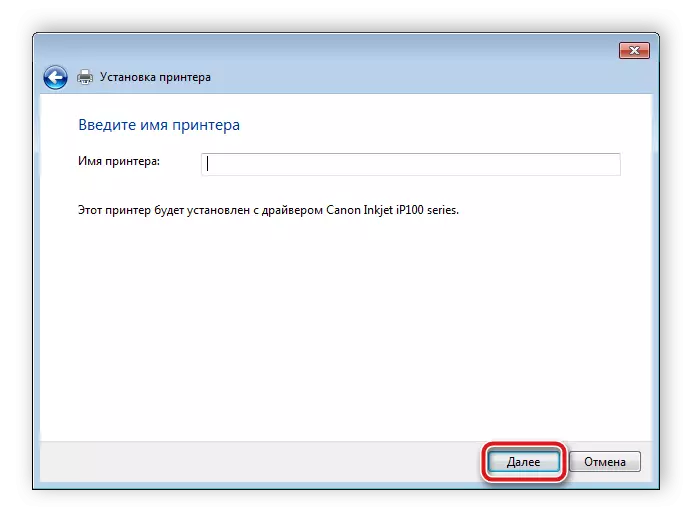
ຂ້າງເທິງ, ພວກເຮົາໄດ້ພະຍາຍາມອະທິບາຍທຸກຢ່າງໃຫ້ທ່ານທຸກວິທີທີ່ມີຢູ່ໃນການຄົ້ນຫາແລະດາວໂຫລດຊອບແວສໍາລັບ Panasonic KX Mb2000. ພວກເຮົາຫວັງວ່າທ່ານໄດ້ພົບເຫັນຕົວເລືອກທີ່ສະດວກທີ່ສຸດ, ການຕິດຕັ້ງໄດ້ຜ່ານໄປຢ່າງປະສົບຜົນສໍາເລັດແລະບໍ່ມີຄວາມຫຍຸ້ງຍາກໃດໆ.
