
ໃນເວລານີ້, Logitech ໄດ້ປ່ອຍອອກມາໃນເວລາຫຼາຍແລ້ວ, Logitech ໄດ້ປ່ອຍອອກມາເປັນຫ້ອງເວັບໄຊ້ທີ່ແຕກຕ່າງກັນໃນລະດັບຄວາມແຕກຕ່າງກັນແລະມີຄຸນລັກສະນະ. ການຜະລິດແບບໃດກໍ່ຕາມ, ມັນຈະເປັນພຽງແຕ່ຖ້າມີຄົນຂັບທີ່ເຫມາະສົມ. ມື້ນີ້ພວກເຮົາຈະພະຍາຍາມເປີດເຜີຍຫົວຂໍ້ຂອງການຄົ້ນຫາແລະຕິດຕັ້ງເອກະສານດັ່ງກ່າວໄປທີ່ WebCam ຈາກ Logitech.
ດາວໂຫລດໄດເວີສໍາລັບ WebCam Logitech
ມັນເປັນສິ່ງສໍາຄັນທີ່ຈະຕ້ອງຄໍານຶງເຖິງວ່າເຫດຜົນຕົ້ນຕໍຂອງຄວາມແຕກຕ່າງຂອງອຸປະກອນແມ່ນສ່ວນຫຼາຍແມ່ນການຂາດຊອບແວ. ເພາະສະນັ້ນ, ມັນເປັນສິ່ງຈໍາເປັນທັນທີຫຼັງຈາກທີ່ເຊື່ອມຕໍ່ຕິດຕັ້ງພວກມັນ. ຂະບວນການນີ້ແມ່ນງ່າຍແລະແມ່ນແຕ່ຜູ້ໃຊ້ຈົວຈະຮັບມືກັບມັນ, ເຊິ່ງບໍ່ມີຄວາມຮູ້ຫຼືທັກສະພິເສດ.ວິທີທີ່ 1: Logitech Support Page
ກ່ອນອື່ນຫມົດພວກເຮົາແນະນໍາໃຫ້ທ່ານສະແຫວງຫາຄວາມຊ່ວຍເຫຼືອຈາກເວັບໄຊທ໌ທາງການ. ຕົວເລືອກນີ້ແມ່ນມີປະສິດຕິຜົນແລະເຊື່ອຖືໄດ້ - ທ່ານໃນກໍລະນີໃດກໍ່ຕາມຈະໄດ້ຮັບຜູ້ຂັບຂີ່ລ້າສຸດແລະຖືກຕ້ອງໂດຍບໍ່ເສຍຄ່າ. ການຫມູນໃຊ້ພຽງແຕ່ທີ່ຄວນກວດສອບແມ່ນການຊອກຫາຮູບແບບກ້ອງຖ່າຍຮູບຂອງທ່ານແລະດາວໂຫລດໂປແກຼມ Setup. ນີ້ແມ່ນເຮັດເຊັ່ນນີ້:
ໄປທີ່ເວັບໄຊທ໌ທາງການຂອງ Logitech
- ເປີດເວບໄຊທ໌ຂອງບໍລິສັດໂດຍຜ່ານໂປແກຼມທ່ອງເວັບທີ່ສະດວກສະບາຍໃດໆ.
- ໄປທີ່ຫນ້າສະຫນັບສະຫນູນຕົ້ນຕໍໂດຍການເລືອກສ່ວນທີ່ເຫມາະສົມຢູ່ເທິງແຜງດ້ານເທິງ.
- ດໍາເນີນແທັບເຂົ້າໄປເບິ່ງລາຍຊື່ຂອງຜະລິດຕະພັນທັງຫມົດ. ໃນບັນດາພວກເຂົາ, ຊອກຫາ "Webcams ແລະ Systems Camera" ແລະກົດທີ່ກະເບື້ອງນີ້.
- ໃນບັນຊີລາຍຊື່ຂອງອຸປະກອນມັນຈະງ່າຍທີ່ຈະຊອກຫາຕົວແບບຂອງທ່ານ, ເພາະວ່າມັນບໍ່ຫຼາຍ. ໄປທີ່ຫນ້າຂອງອຸປະກອນ, ທ່ານຄວນກົດທີ່ "ຫຼາຍ".
- ຍ້າຍໄປທີ່ "ດາວໂຫລດໄຟລ໌".
- ລະບົບປະຕິບັດການແມ່ນກໍານົດເປັນເອກະລາດ, ແຕ່ບໍ່ແມ່ນສະເຫມີໄປຢ່າງຖືກຕ້ອງ. ໃຫ້ແນ່ໃຈວ່າໄດ້ກວດເບິ່ງພາລາມິເຕີນີ້ກ່ອນທີ່ຈະເລີ່ມຕົ້ນການດາວໂຫລດ, ແລະຍັງບໍ່ລືມກ່ຽວກັບນ້ອຍ.
- ເພື່ອເລີ່ມຕົ້ນການດາວໂຫລດ, ມັນຍັງມີພຽງແຕ່ກົດປຸ່ມທີ່ສອດຄ້ອງກັນ.
- ດໍາເນີນການຊອບແວທີ່ດາວໂຫລດມາ, ເລືອກພາສາທີ່ສະດວກສະບາຍແລະເລີ່ມຕົ້ນຕັ້ງຄ່າພາລາມິເຕີໂດຍການກົດທີ່ "Forward".
- ລະບຸທຸກສິ່ງທຸກຢ່າງທີ່ທ່ານຕ້ອງການຕິດຕັ້ງ, ແລະໃນນັ້ນແມ່ນໂຟນເດີໃດ. ຫລັງຈາກນັ້ນ, ໃຫ້ໄປທີ່ຂັ້ນຕອນຕໍ່ໄປ.
- ລໍຖ້າຈົນກ່ວາຂະບວນການຈະສໍາເລັດແລະທ່ານສາມາດເລີ່ມຕົ້ນເຮັດວຽກກັບຊອບແວ.
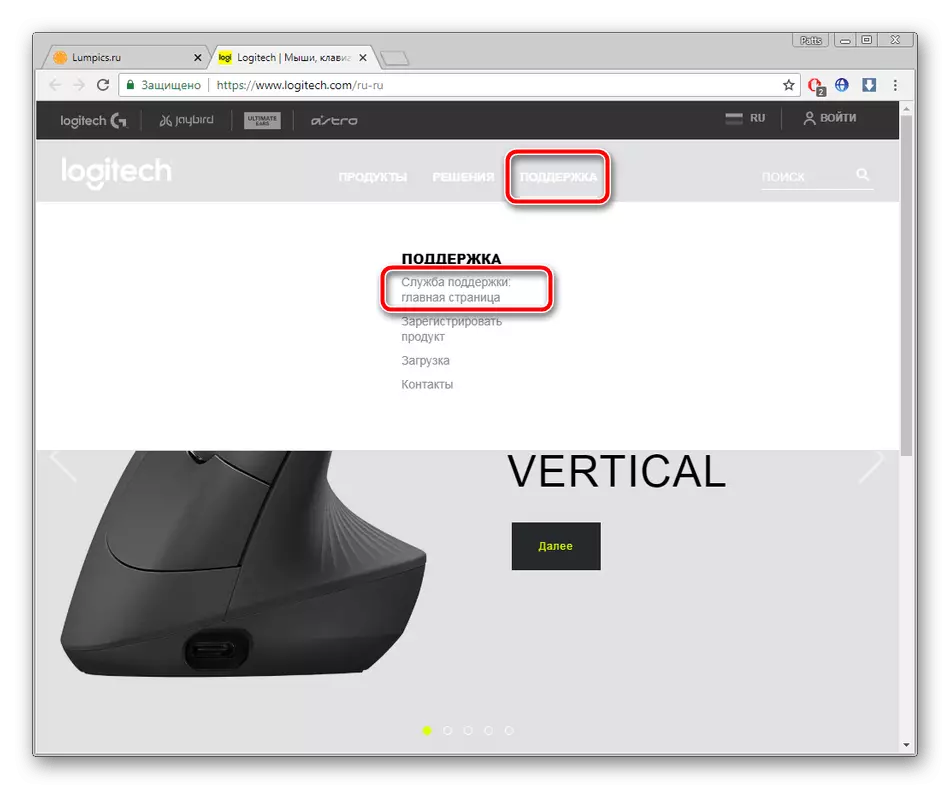
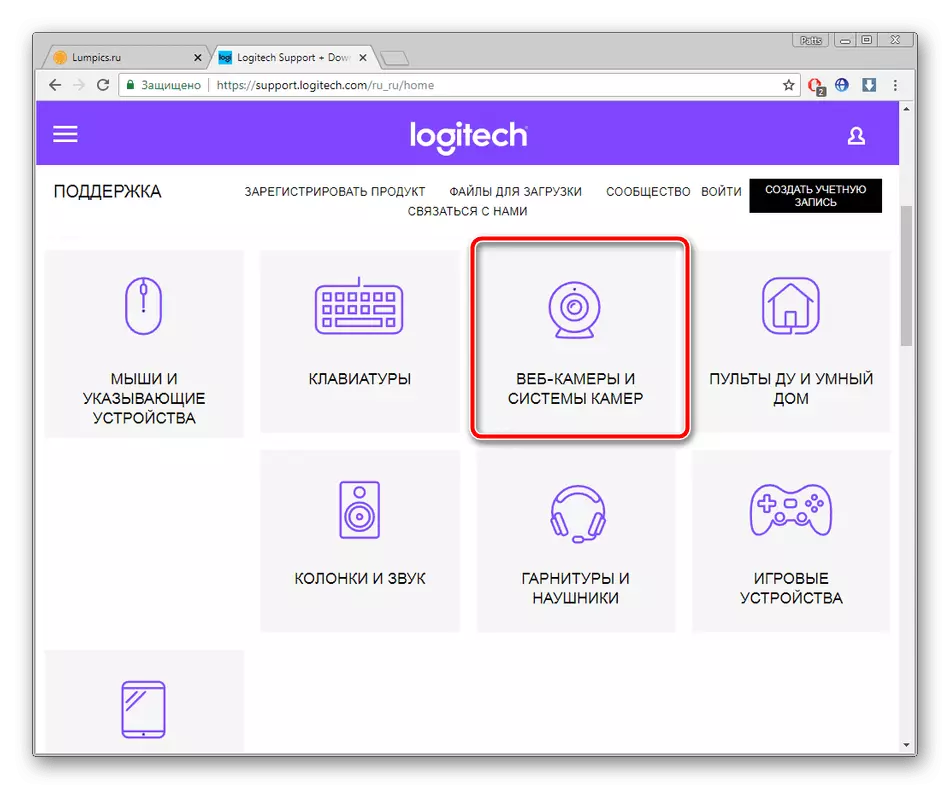
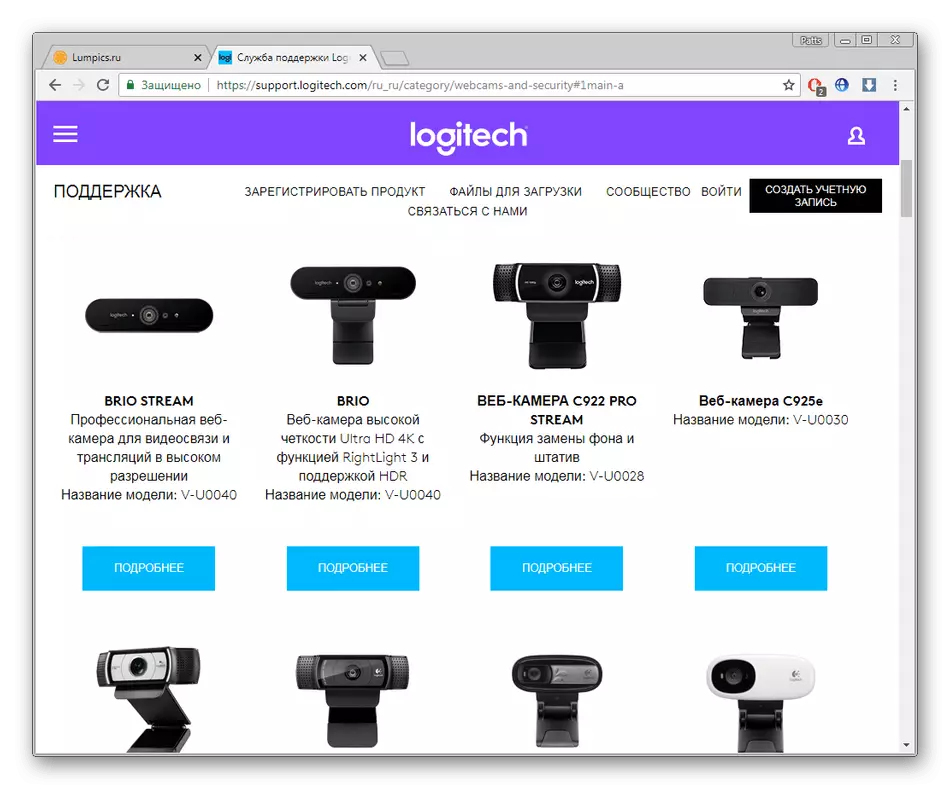
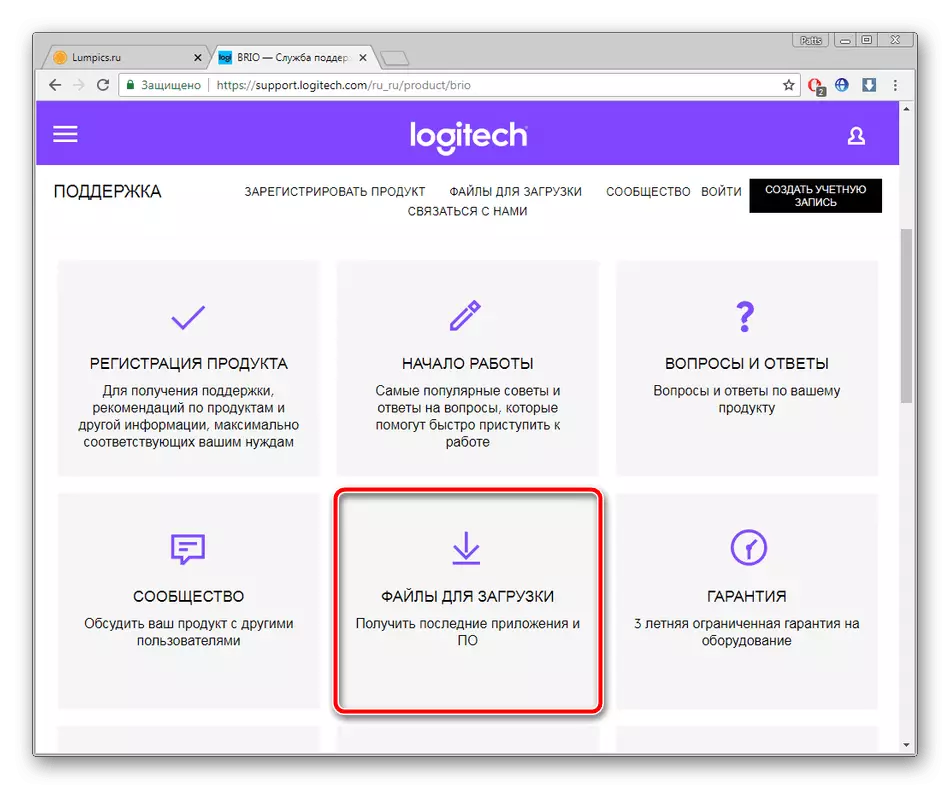
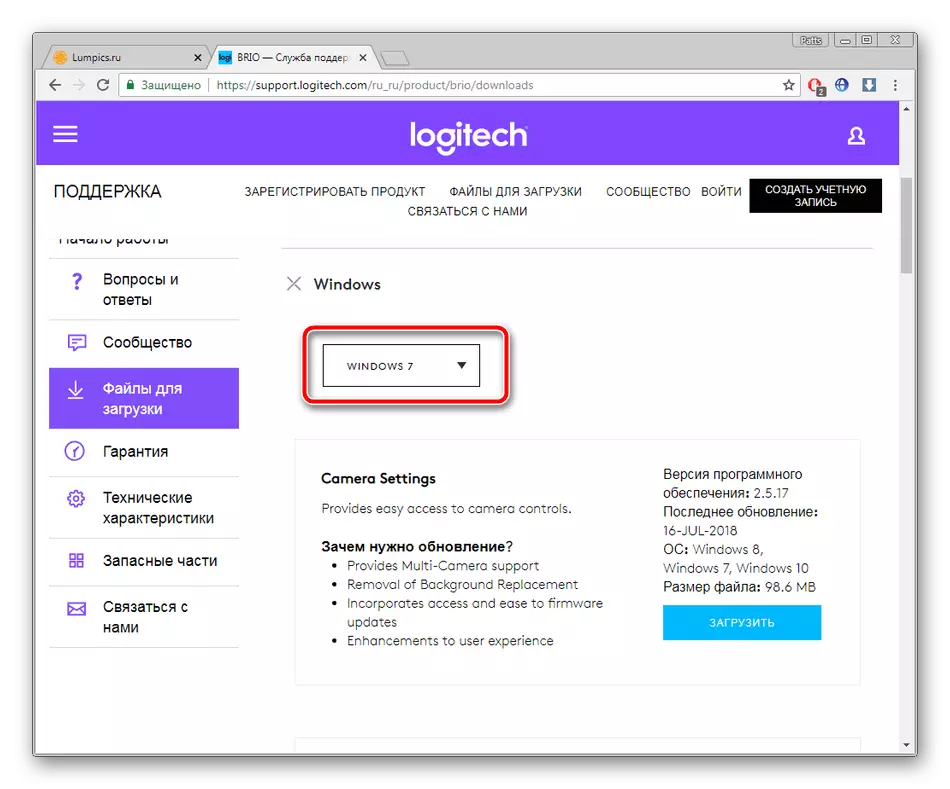
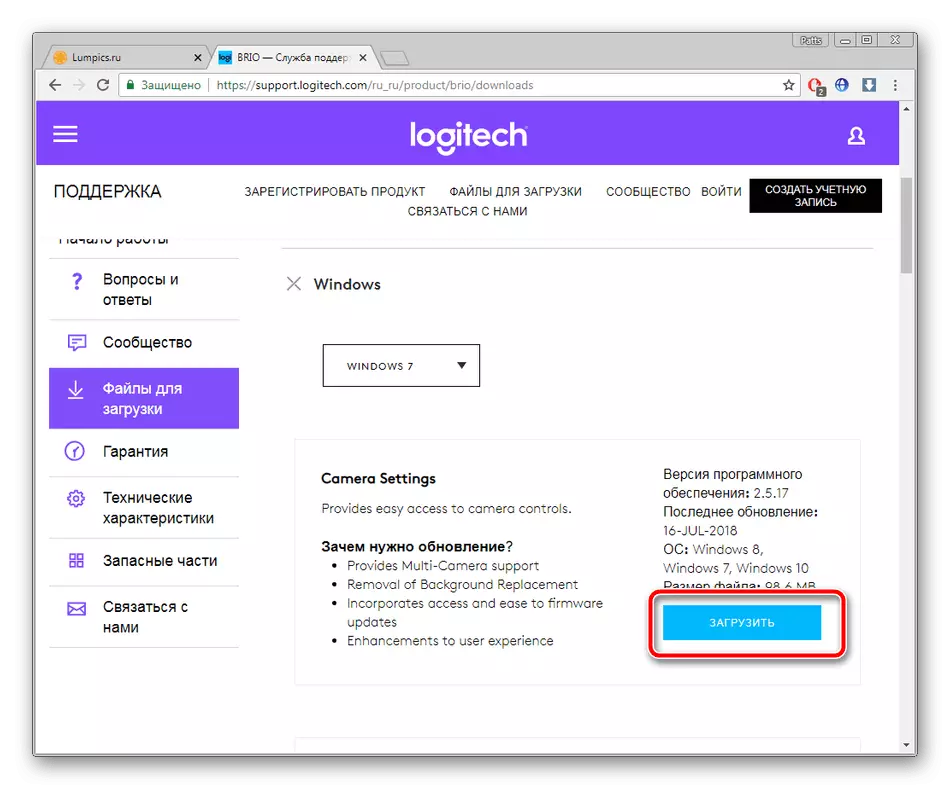
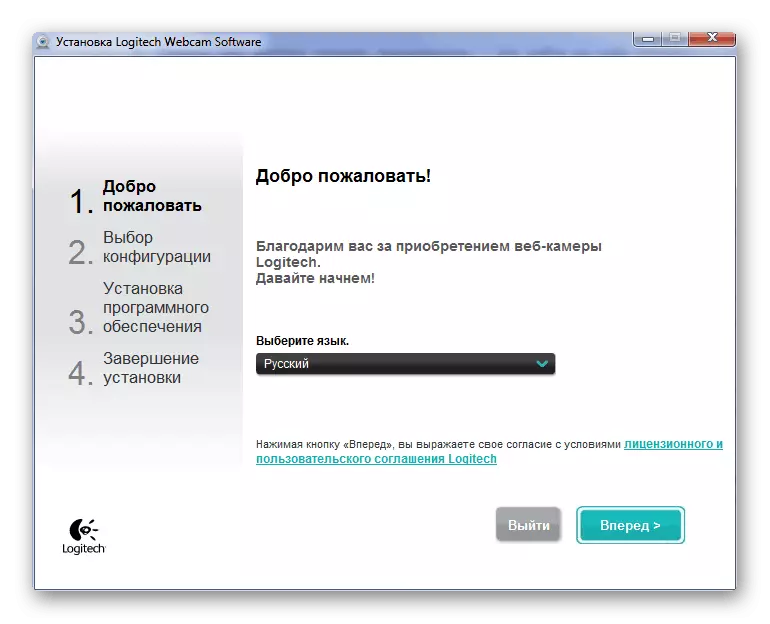
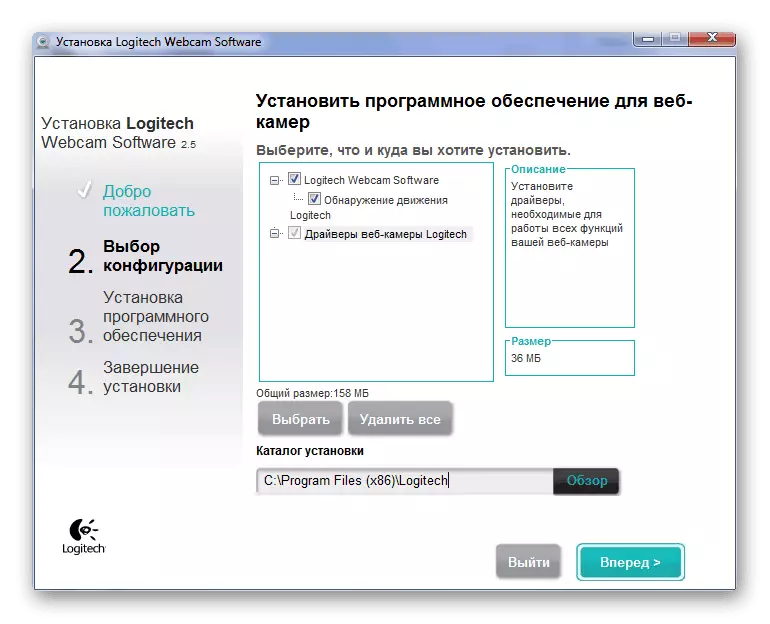
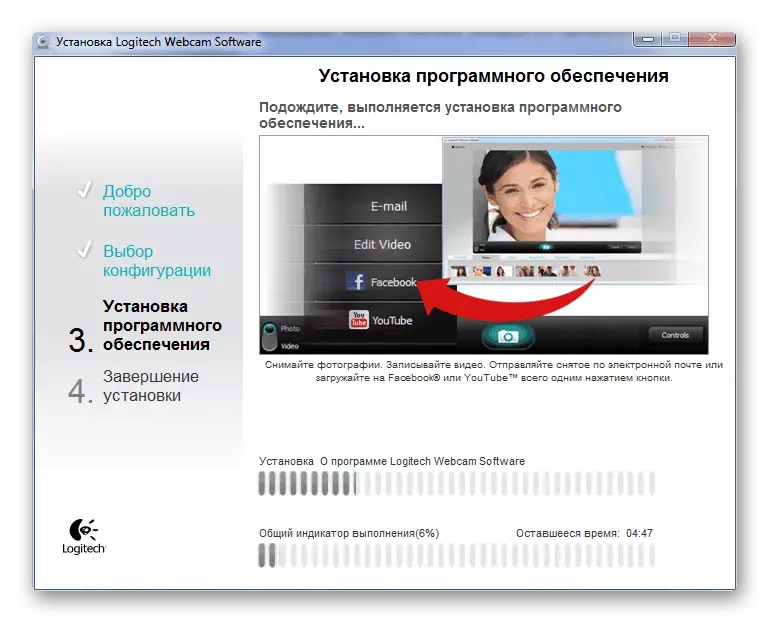
ໃນລະຫວ່າງການຕິດຕັ້ງໂດຍຜູ້ຂັບຂີ່, ອັດຕະໂນມັດທີ່ໂຫລດໂດຍອັດຕະໂນມັດ, ສະນັ້ນທ່ານຈະສາມາດໃຊ້ໄດ້ທັນທີເພື່ອປ່ຽນການຕັ້ງຄ່າຂອງອຸປະກອນ, ປັບມັນໃຫ້ກັບເປົ້າຫມາຍຂອງທ່ານ.
ວິທີທີ່ 2: ໂປຣແກຣມເພີ່ມເຕີມ
ໃນປັດຈຸບັນຄວາມນິຍົມພິເສດຂອງມັນຖືກນໍາໃຊ້, ເຊິ່ງອໍານວຍຄວາມສະດວກໃຫ້ແກ່ວຽກງານຢູ່ໃນຄອມພີວເຕີ້, ເຮັດໃຫ້ການກະທໍາໃດໆໂດຍອັດຕະໂນມັດ, ປ່ອຍໃຫ້ຜູ້ໃຊ້ຈາກວຽກງານນີ້. ໃນບັນດາລາຍຊື່ຂອງໂປແກຼມດັ່ງກ່າວ, ມີຜູ້ທີ່ຮູ້ວິທີການຊອກຫາແລະອັບໂຫລດ. ພວກເຂົາມີຫຼັກການດຽວກັນຂອງວຽກດຽວກັນ, ແຕ່ເຖິງຢ່າງໃດກໍ່ຕາມແຕ່ລະຄົນກໍ່ມີຄຸນລັກສະນະທີ່ເປັນປະໂຫຍດ. ພວກເຮົາຂໍແນະນໍາໃຫ້ທ່ານອ່ານບົດຄວາມຢູ່ໃນລິງຂ້າງລຸ່ມນີ້ເພື່ອຄຸ້ນເຄີຍກັບບັນຊີລາຍຊື່ຂອງຜູ້ຕາງຫນ້າທີ່ດີທີ່ສຸດ.
ອ່ານເພິ່ມເຕິມ: ໂຄງການທີ່ດີທີ່ສຸດສໍາລັບການຕິດຕັ້ງຜູ້ຂັບຂີ່
ການແກ້ໄຂ DatMpack ຄວນຈະເອົາໃຈໃສ່ແຍກຕ່າງຫາກ. ວິທີແກ້ໄຂນີ້ແມ່ນຫນຶ່ງໃນສິ່ງທີ່ດີທີ່ສຸດ, ເພາະວ່າມັນໄດ້ຖືກພັດທະນາໃຫ້ຫຼາຍເທົ່າທີ່ຈະຫຼາຍໄດ້, ດ້ວຍຄວາມລໍາອຽງໃນຜູ້ຊົມໃຊ້ຈົວ. ຄໍາແນະນໍາລະອຽດສໍາລັບການເຮັດວຽກໃນໂປແກຼມນີ້ກໍາລັງຊອກຫາຢູ່ໃນເອກະສານຂ້າງລຸ່ມນີ້.
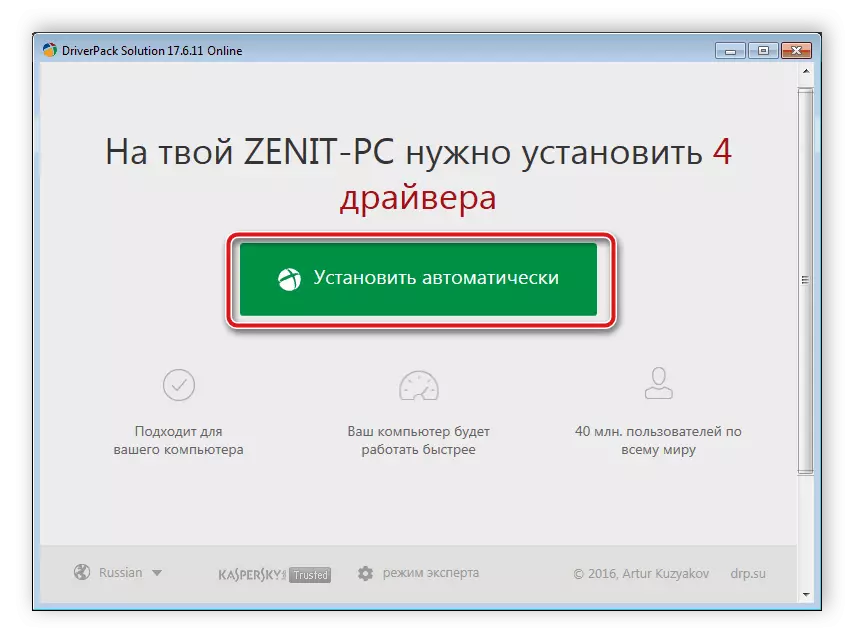
ອ່ານຕໍ່: ວິທີການປັບປຸງຄົນຂັບລົດໃນຄອມພີວເຕີ້ໂດຍໃຊ້ການແກ້ໄຂ DrivePack
ວິທີທີ່ 3: ຕົວລະບຸ webcam
ແຕ່ລະອຸປະກອນ peripheral ທີ່ກວດພົບໂດຍ OS ມີລະຫັດທີ່ເປັນເອກະລັກສະເພາະຂອງຕົນເອງ (ບັດປະຈໍາຕົວ), ເຊິ່ງຈໍາເປັນສໍາລັບການພົວພັນແບບປົກກະຕິຂອງລະບົບແລະອຸປະກອນ. ຕົວລະບຸຕົວລະຫັດດັ່ງກ່າວຍັງມີ webcam ຈາກ Logitech. ຖ້າທ່ານຮູ້ມັນ, ທ່ານສາມາດຄົ້ນຫາແລະດາວໂຫລດໄດເວີໂດຍຜ່ານການບໍລິການພິເສດ. ອ່ານເພີ່ມເຕີມກ່ຽວກັບວິທີການຊອກຫາອຸປະຖໍາອຸປະກອນ, ອ່ານໃນບົດຂຽນອື່ນ.ອ່ານເພິ່ມເຕິມ: ຄົ້ນຫາຜູ້ຂັບຂີ່ Hardware
ວິທີທີ່ 4: ຫນ້າທີ່ Windows ມາດຕະຖານ
ຫຼ້າສຸດພິຈາລະນາຂັ້ນຕອນການຕິດຕັ້ງສໍາລັບອຸປະກອນໂດຍຜ່ານປະໂຫຍດທີ່ໃຊ້ໃນລະບົບປະຕິບັດການ Windows. ໃນບາງກໍລະນີ, ມີບັນຫາກັບການຄົ້ນພົບກ້ອງຖ່າຍຮູບ, ສະນັ້ນຕົວເລືອກນີ້ບໍ່ສາມາດເອີ້ນວ່າມັນມີປະສິດຕິຜົນ 100%. ເຖິງຢ່າງໃດກໍ່ຕາມ, ຖ້າທ່ານບໍ່ຕ້ອງການຄົ້ນຫາໃນອິນເຕີເນັດຫລືໃຊ້ໂປແກຼມພິເສດ, ໃຫ້ພົບກັບບົດຄວາມກ່ຽວກັບວິທີການນີ້ໃນລິງຂ້າງລຸ່ມນີ້.
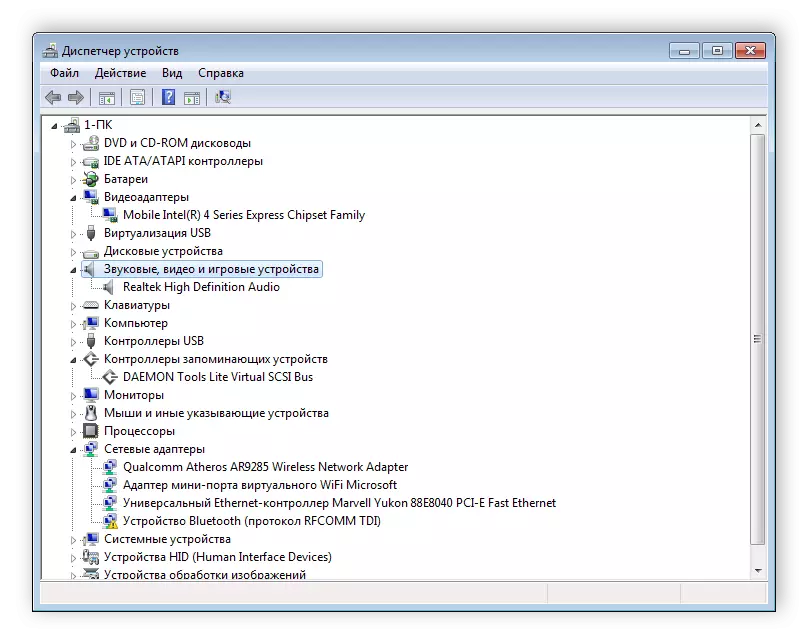
ອ່ານຕໍ່: ການຕິດຕັ້ງຄົນຂັບດ້ວຍເຄື່ອງມື Windows ມາດຕະຖານ
ພວກເຮົາໄດ້ຖືກບອກກ່ຽວກັບທຸກວິທີການທີ່ມີຢູ່ສໍາລັບການຄົ້ນຫາແລະດາວໂຫລດໄດເວີໃຫ້ WebCam ຈາກ Logitech. ພົບກັບພວກເຂົາແລະເລືອກຕົວເລືອກທີ່ຈະສະດວກທີ່ສຸດສໍາລັບທ່ານ.
