
ຜະລິດຕະພັນ Xerox ໄດ້ຖືກຈໍາກັດເປັນເວລາດົນນານສໍາລັບຜູ້ທີ່ມີຊື່ສຽງ: ມີເຄື່ອງພິມ, ເຄື່ອງສະແກນໃນການເລື່ອກສານ, ແລະແນ່ນອນວ່າ MFP. ອຸປະກອນປະເພດສຸດທ້າຍຂອງອຸປະກອນແມ່ນມີຄວາມຕ້ອງການຫຼາຍທີ່ສຸດກ່ຽວກັບຊອບແວ - ໂດຍບໍ່ມີຜູ້ຂັບຂີ່ MFP ທີ່ເຫມາະສົມ, ສ່ວນຫຼາຍອາດຈະບໍ່ເຮັດວຽກ. ສະນັ້ນ, ມື້ນີ້ພວກເຮົາຈະນໍາສະເຫນີວິທີການຂອງທ່ານສໍາລັບການໄດ້ຮັບຊອບແວໃຫ້ກັບ Xerox Pries 3100.
ດາວໂຫລດໄດເວີສໍາລັບ XEROX PHASER 3100 MFP
ໃຫ້ແຈ້ງໃຫ້ຊາບທັນທີ - ແຕ່ລະວິທີການຕໍ່ໄປນີ້ແມ່ນເຫມາະສົມກັບສະພາບການສະເພາະ, ສະນັ້ນຄວນຮູ້ຈັກກັບທຸກໆຄົນ, ແລະພຽງແຕ່ເລືອກວິທີແກ້ໄຂທີ່ດີທີ່ສຸດ. ຕົວເລືອກທັງຫມົດສໍາລັບການຮັບຄົນຂັບລົດມີສີ່ຄົນ, ແລະດຽວນີ້ພວກເຮົາຈະແນະນໍາທ່ານໃຫ້ພວກເຂົາ.ວິທີທີ່ 1: ຊັບພະຍາກອນອິນເຕີເນັດຂອງຜູ້ຜະລິດ
ຜູ້ຜະລິດອຸປະກອນໃນຄວາມເປັນຈິງໃນປະຈຸບັນສ່ວນຫຼາຍມັກສະຫນັບສະຫນູນຜະລິດຕະພັນຂອງພວກເຂົາຜ່ານອິນເຕີເນັດ - ໂດຍສະເພາະຜ່ານສະຫນາມທີ່ມີຍີ່ຫໍ້, ເຊິ່ງຊອບແວທີ່ຈໍາເປັນຖືກລົງ. Xerox ບໍ່ແມ່ນຂໍ້ຍົກເວັ້ນ, ເພາະວ່າວິທີການທົ່ວໄປທີ່ສຸດສໍາລັບຜູ້ຂັບຂີ່ທີ່ໄດ້ຮັບແມ່ນເວັບໄຊທ໌ທາງການ.
ເວບໄຊທ໌ Xerox.
- ເປີດປະຕູເວັບໄຊຕ໌ຂອງບໍລິສັດແລະເອົາໃຈໃສ່ກັບຫົວຫນ້າຂອງຫນ້າ. ຫມວດຫມູ່ທີ່ທ່ານຕ້ອງການເອີ້ນວ່າ "ສະຫນັບສະຫນູນແລະຄົນຂັບລົດ", ໃຫ້ຄລິກໃສ່ມັນ. ຫຼັງຈາກນັ້ນໃນເມນູຕໍ່ໄປທີ່ປະກົດຢູ່ດ້ານລຸ່ມ, ກົດປຸ່ມ "ເອກະສານແລະຄົນຂັບລົດ".
- ສະບັບ CIS ສະບັບຂອງເວັບໄຊທ໌ Xerox ບໍ່ມີສ່ວນການດາວໂຫລດ, ສະນັ້ນໃຊ້ຄໍາແນະນໍາໃນຫນ້າຕໍ່ໄປແລະກົດທີ່ລິ້ງທີ່ສະເຫນີ.
- ຕໍ່ໄປ, ໃສ່ຊື່ຜະລິດຕະພັນໃນການຄົ້ນຫາ, ຄົນຂັບທີ່ທ່ານຕ້ອງການດາວໂຫລດ. ໃນກໍລະນີຂອງພວກເຮົາ, ມັນແມ່ນລະຫັດຜ່ານ 3100 MFP - ຂຽນໃນເສັ້ນຊື່ນີ້. ຢູ່ທາງລຸ່ມຂອງທ່ອນໄມ້ຈະມີເມນູທີ່ມີຜົນໄດ້ຮັບ, ໃຫ້ຄລິກໃສ່ທີ່ຕ້ອງການ.
- ຢູ່ໃນປ່ອງຢ້ຽມພາຍໃຕ້ເຄື່ອງຈັກຊອກຫາ, ມັນຈະມີການອ້າງອີງເຖິງເອກະສານທີ່ກ່ຽວຂ້ອງກັບອຸປະກອນທີ່ທ່ານຕ້ອງການ. ກົດປຸ່ມ Drive & Downloads.
- ໃນຫນ້າການດາວໂຫລດທໍາອິດ, ຈັດຮຽງລະບົບປະຕິບັດການທີ່ມີໃຫ້ອີງຕາມ BC - ສໍາລັບສິ່ງນີ້ກົງກັບລາຍຊື່ "ລະບົບປະຕິບັດການ". ພາສາໃນຕອນຕົ້ນແມ່ນກໍານົດໃຫ້ "ພາສາລັດເຊຍ", ແຕ່ສໍາລັບບາງລະບົບອື່ນນອກເຫນືອຈາກ Windows 7 ແລະຂ້າງເທິງ, ມັນອາດຈະບໍ່ມີ.
- ນັບຕັ້ງແຕ່ອຸປະກອນທີ່ກໍາລັງພິຈາລະນາຫມາຍເຖິງຫ້ອງຮຽນຂອງ MFP, ແນະນໍາໃຫ້ດາວໂຫລດວິທີແກ້ໄຂທີ່ສົມບູນແບບທີ່ມີຄວາມຈໍາເປັນສໍາລັບວຽກງານຂອງສ່ວນປະກອບທັງ 3100. ຊື່ຂອງສ່ວນປະກອບ ແມ່ນການເຊື່ອມຕໍ່ທີ່ຈະດາວໂຫລດ, ສະນັ້ນໃຫ້ຄລິກໃສ່ມັນ.
- ໃນຫນ້າຕໍ່ໄປ, ໃຫ້ອ່ານສັນຍາອະນຸຍາດແລະໃຊ້ປຸ່ມ "ຍອມຮັບ" ເພື່ອສືບຕໍ່ດາວໂຫລດ.
- ລໍຖ້າຈົນກ່ວາຊຸດຈະຖືກດາວໂຫລດ, ແລ້ວເຊື່ອມຕໍ່ MFP ກັບຄອມພິວເຕີ້, ຖ້າທ່ານບໍ່ໄດ້ເຮັດກ່ອນ, ແລະເລີ່ມຕົ້ນຕິດຕັ້ງ. ລາວຕ້ອງການເວລາໃນການຖອນຊັບພະຍາກອນ. ຈາກນັ້ນ, ເມື່ອທຸກຢ່າງພ້ອມແລ້ວ, "ຄວາມຍາວປາຕິດຕາມ" ເປີດ, ໃນຫນ້າຕ່າງທໍາອິດທີ່ກົດ "Next".
- ອີກເທື່ອຫນຶ່ງ, ທ່ານຈະຕ້ອງຍອມຮັບເອົາຂໍ້ຕົກລົງ - ກວດເບິ່ງລາຍການທີ່ເຫມາະສົມແລະກົດ "Next" ອີກຄັ້ງ.
- ໃນທີ່ນີ້ທ່ານຕ້ອງເລືອກ, ຕິດຕັ້ງພຽງແຕ່ຄົນຂັບຫລືຍັງຊອບແວເພີ່ມເຕີມ - ອອກຈາກທາງເລືອກສໍາລັບທ່ານ. ໂດຍໄດ້ເຮັດສິ່ງນີ້, ສືບຕໍ່ການຕິດຕັ້ງ.
- ຂັ້ນຕອນສຸດທ້າຍທີ່ຕ້ອງການການມີສ່ວນຮ່ວມຂອງຜູ້ໃຊ້ແມ່ນການເລືອກສະຖານທີ່ຂອງແຟ້ມທີ່ຄົນຂັບ. ໂດຍຄ່າເລີ່ມຕົ້ນ, ໄດເລກະທໍລີໃນແຜ່ນດິດຂອງລະບົບຖືກເລືອກ, ພວກເຮົາແນະນໍາໃຫ້ປ່ອຍມັນ. ແຕ່ຖ້າທ່ານມີຄວາມຫມັ້ນໃຈໃນຄວາມສາມາດຂອງທ່ານ, ທ່ານສາມາດເລືອກປຸ່ມຜູ້ໃຊ້ໃດກໍ່ໄດ້ - ສໍາລັບກົດປຸ່ມນີ້ປຸ່ມ "ປ່ຽນ", ຫຼັງຈາກທີ່ "Next".
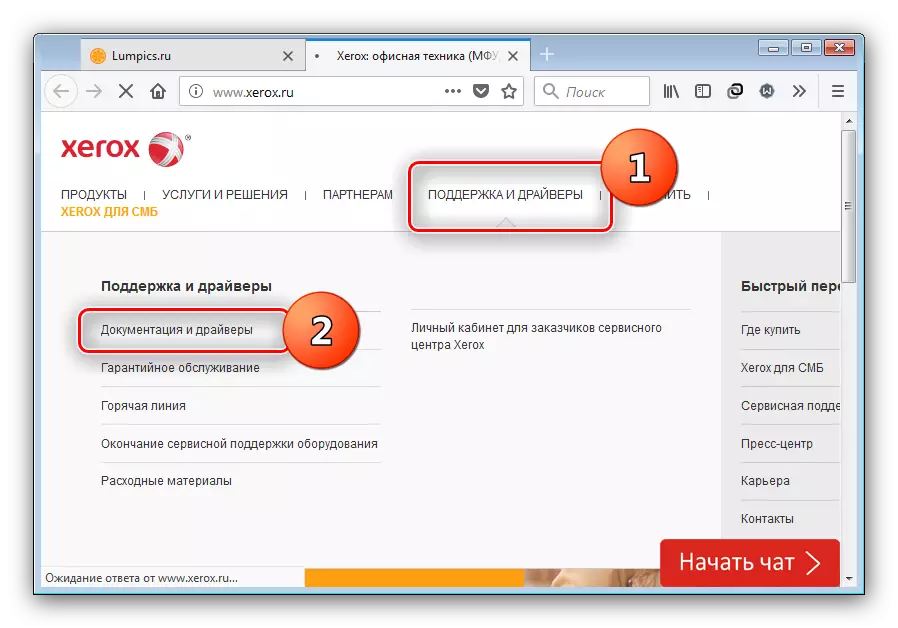
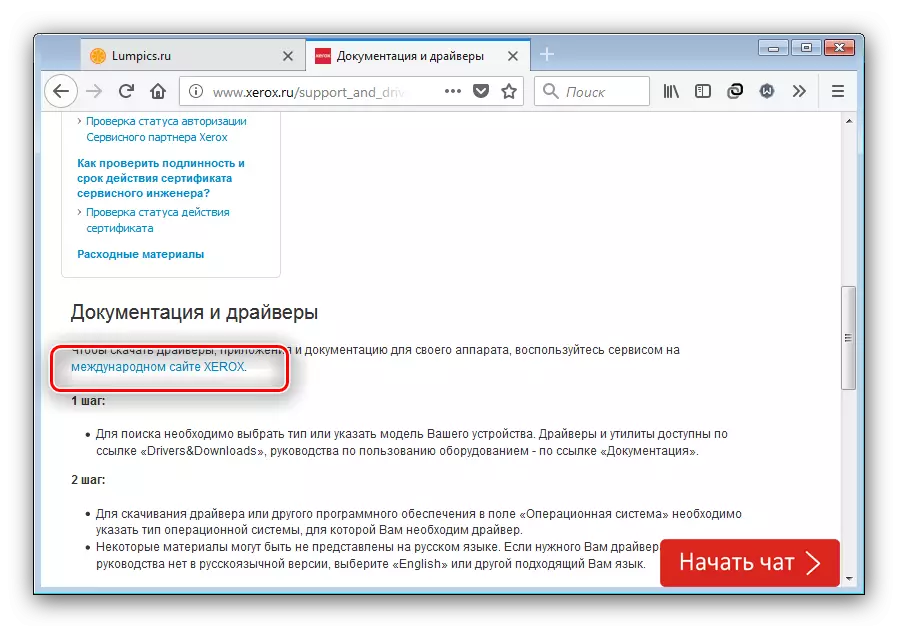
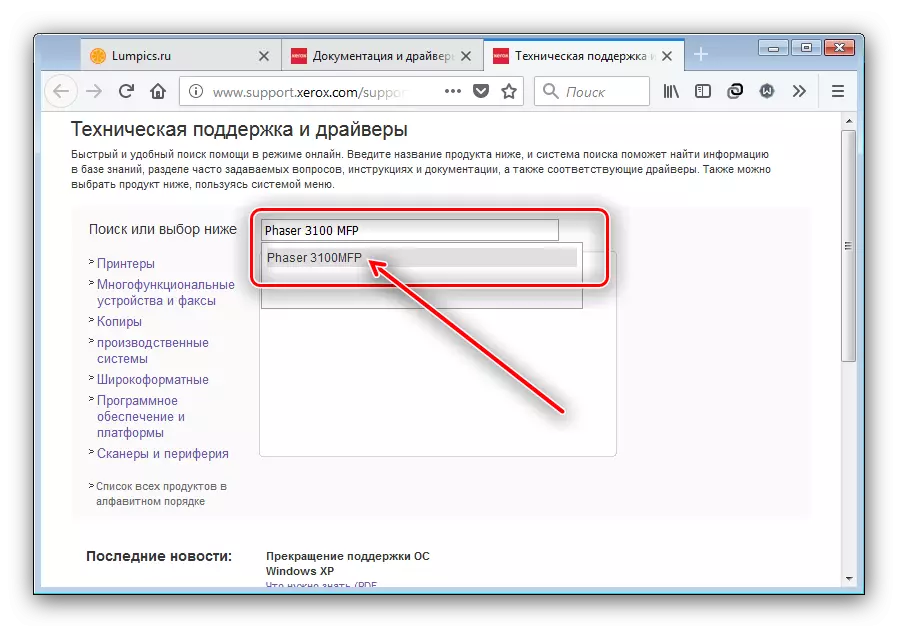
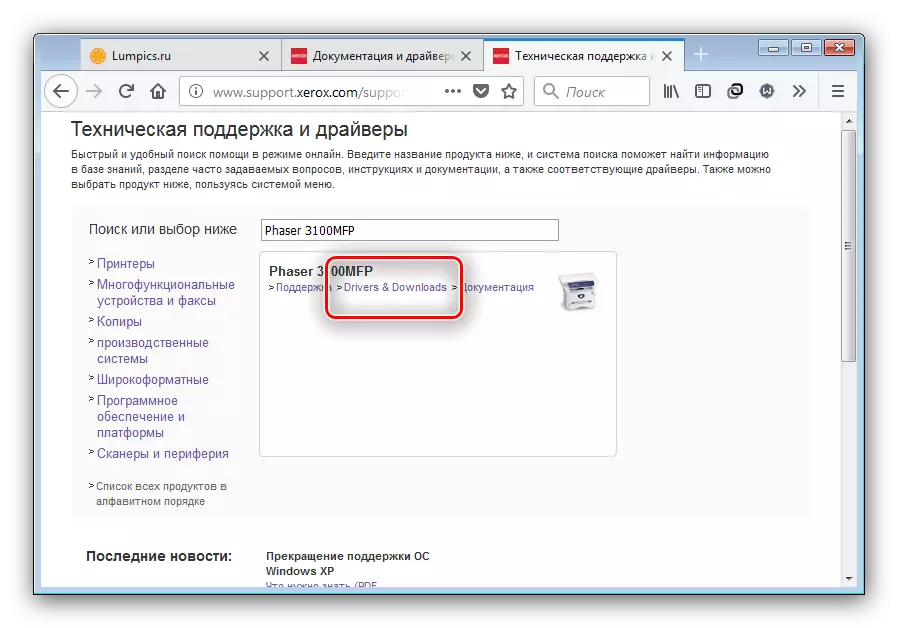
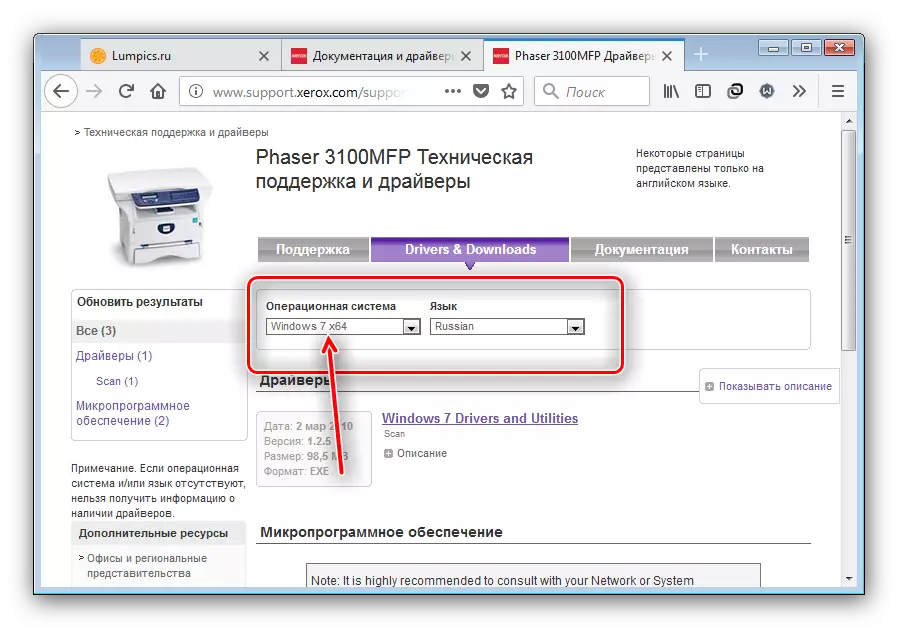
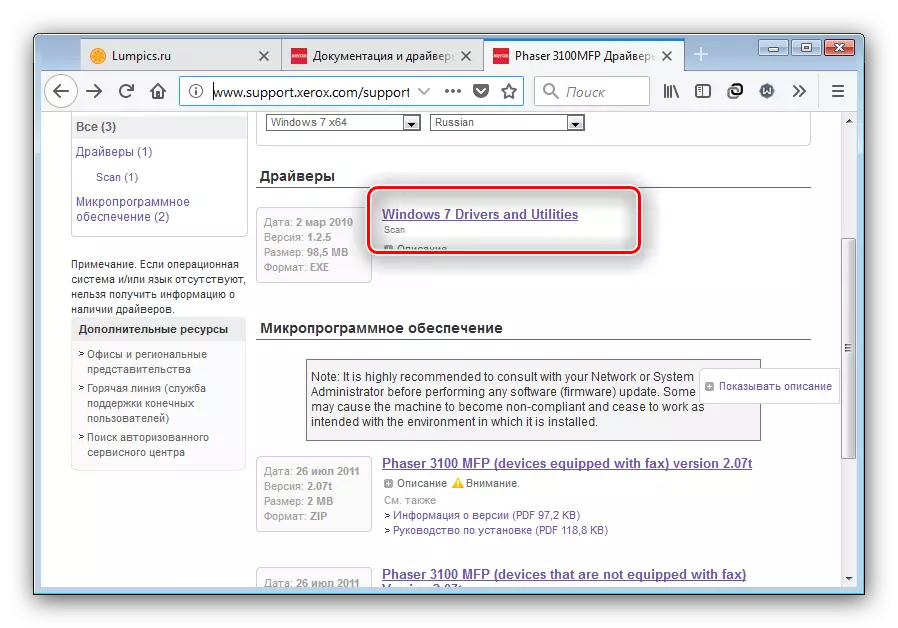
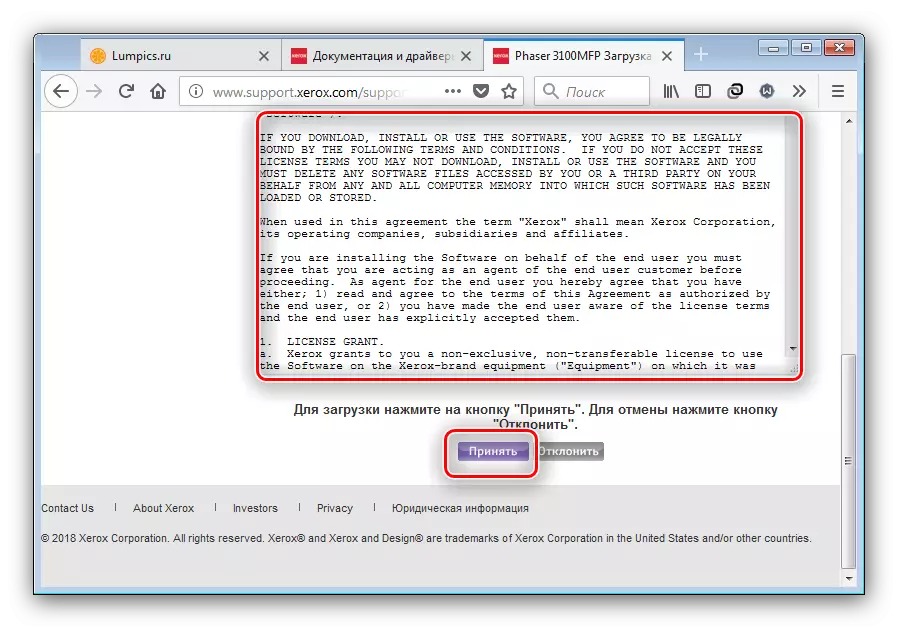
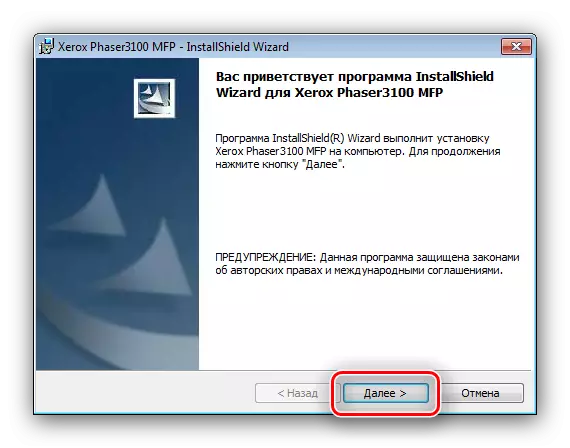
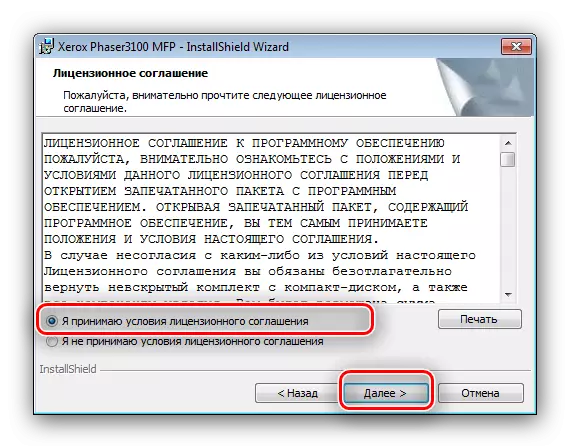
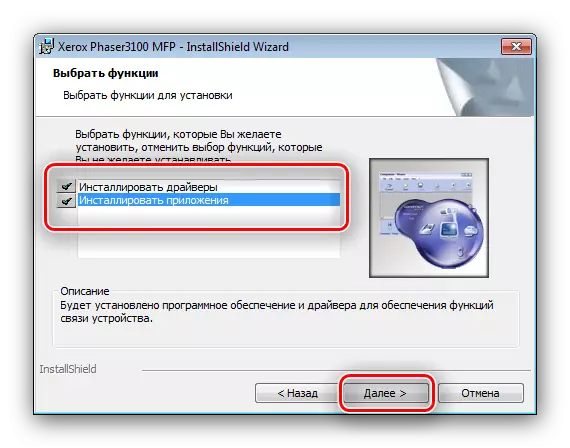
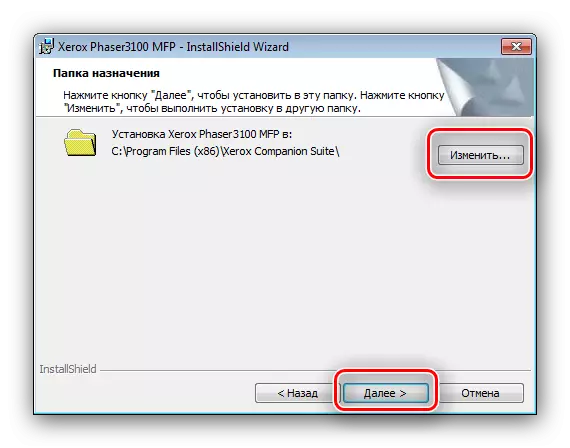
ທຸກຜູ້ຕິດຕັ້ງປະຕິບັດງານຕໍ່ໄປຈະເຮັດດ້ວຍຕົນເອງ.
ວິທີທີ່ 2: ວິທີແກ້ໄຂຈາກນັກພັດທະນາພາກສ່ວນທີສາມ
ສະບັບທີ່ເປັນທາງການຂອງຜູ້ຂັບຂີ່ທີ່ໄດ້ຮັບແມ່ນຫນ້າເຊື່ອຖືທີ່ສຸດ, ແຕ່ຍັງໃຊ້ເວລາຫຼາຍທີ່ສຸດ. ເຮັດໃຫ້ງ່າຍດາຍຂັ້ນຕອນດັ່ງກ່າວສາມາດມີສ່ວນຮ່ວມໃນໂຄງການພາກສ່ວນທີສາມສໍາລັບການຕິດຕັ້ງຄົນຂັບລົດຄືກັບການແກ້ໄຂ DrivePack.
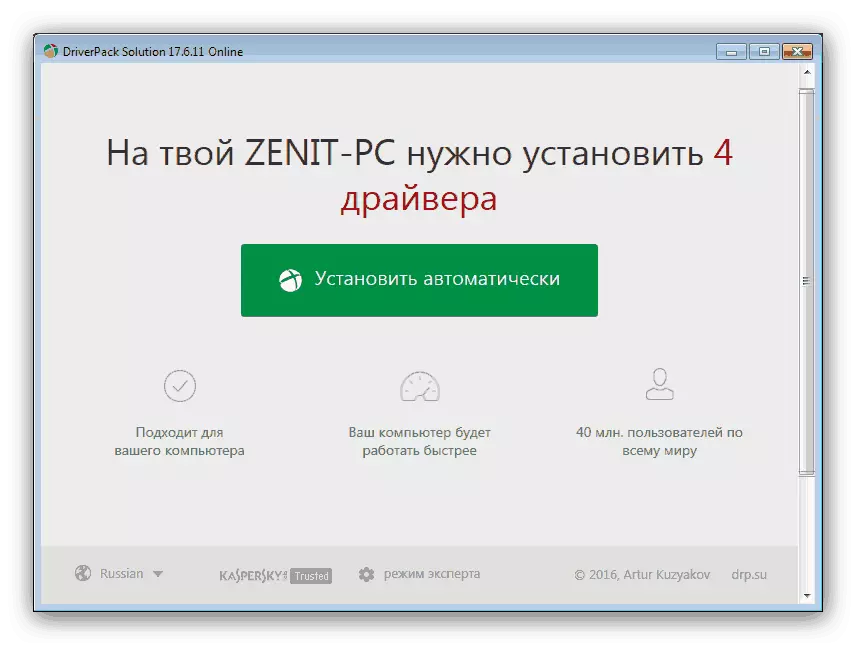
ບົດຮຽນ: ວິທີການຕິດຕັ້ງຄົນຂັບຜ່ານ Solution DrivePack
ຖ້າຄົນຂັບ Solusn ບໍ່ເຫມາະສົມກັບທ່ານ, ໂດຍການບໍລິການຂອງທ່ານສະພາບລວມຂອງທຸກໆໂປແກຼມທີ່ນິຍົມຂອງຫ້ອງຮຽນນີ້.
ອ່ານເພິ່ມເຕິມ: ໂຄງການທີ່ດີທີ່ສຸດສໍາລັບການຕິດຕັ້ງຜູ້ຂັບຂີ່
ວິທີການທີ 3: ID ອຸປະກອນ
ຖ້າມີເຫດຜົນບາງຢ່າງທີ່ມັນບໍ່ສາມາດໃຊ້ໂປແກຼມຂອງພາກສ່ວນທີສາມ, ຕົວລະບຸຮາດແວຂອງອຸປະກອນແມ່ນມີປະໂຫຍດ, ເຊິ່ງສໍາລັບການພິຈາລະນາຂອງ MFP ແມ່ນມີດັ່ງນີ້:
USBPrint \ Xerox__Shaser_3100MF7F0C.
ບັດປະຈໍາຕົວຂ້າງເທິງຄວນໃຊ້ຮ່ວມກັບເວັບໄຊທ໌ພິເສດຄືກັບ Devid. ຄໍາແນະນໍາທີ່ຖອດອອກໄດ້ສໍາລັບການຊອກຫາຜູ້ຂັບຂີ່ຜ່ານຕົວລະບຸຕົວຕົນໃນວັດສະດຸຕ່າງໆຕື່ມອີກ.
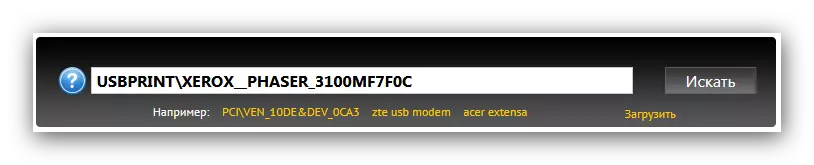
ບົດຮຽນ: ຊອກຫາຜູ້ຂັບຂີ່ໂດຍໃຊ້ບັດປະຈໍາຕົວ
ວິທີທີ່ 4: ລະບົບ
ຜູ້ໃຊ້ໂທລະສັບມືຖືຈໍານວນຫຼາຍແລະຄົນໃຫມ່ບໍ່ໄດ້ສົງໃສວ່າການຕິດຕັ້ງຄົນຂັບລົດໄປຫາອຸປະກອນໃດຫນຶ່ງຫຼືອຸປະກອນອື່ນໂດຍໃຊ້ຜູ້ຈັດການອຸປະກອນ. ແທ້ຈິງແລ້ວ, ຫຼາຍຄົນບໍ່ມີເລີຍ, ແຕ່ໃນຄວາມເປັນຈິງນາງໄດ້ພິສູດປະສິດທິຜົນຂອງມັນ. ໂດຍທົ່ວໄປ, ຂັ້ນຕອນແມ່ນງ່າຍດາຍຫຼາຍ - ພຽງພໍທີ່ຈະປະຕິບັດຕາມຄໍາແນະນໍາທີ່ຜູ້ຂຽນຂອງພວກເຮົາສະເຫນີ.
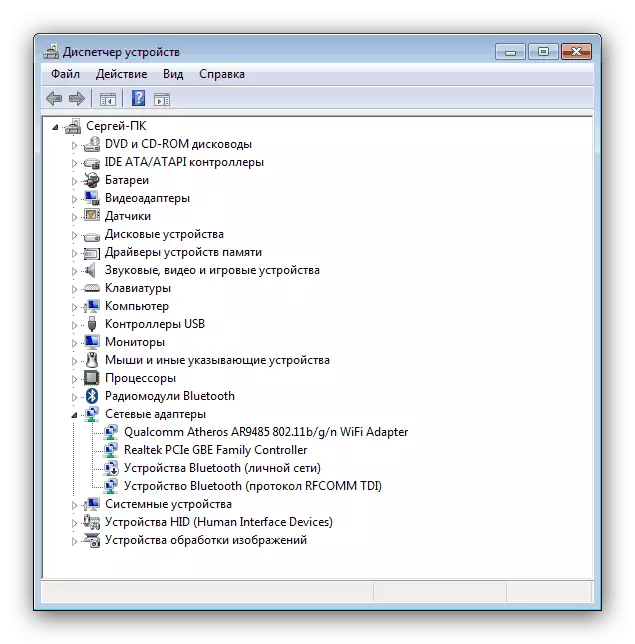
ອ່ານຕໍ່: ການຕິດຕັ້ງໄດເວີໂດຍລະບົບຫມາຍຄວາມວ່າ
ສະຫຼຸບ
ໄດ້ພິຈາລະນາວິທີການທີ່ມີຢູ່ສໍາລັບການໄດ້ຮັບ Xerox Pripper MFP 3100 MFP, ພວກເຮົາສາມາດສະຫຼຸບໄດ້ - ຄວາມສັບສົນສໍາລັບຜູ້ໃຊ້ສຸດທ້າຍທີ່ພວກເຂົາບໍ່ໄດ້ເປັນຕົວແທນ. ໃນບົດຄວາມນີ້ແມ່ນມາຮອດທີ່ສຸດ - ພວກເຮົາຫວັງວ່າຜູ້ນໍາຂອງພວກເຮົາມີປະໂຫຍດ.
