
ເກືອບທຸກຜູ້ໃຊ້ຢ່າງຫນ້ອຍກໍ່ມີແຕ່ເວລາກັບວຽກງານຂອງການເຂົ້າເຖິງບັນຊີໃດຫນຶ່ງ. ສ່ວນຫຼາຍແລ້ວ, ຂໍ້ມູນການເຂົ້າໃຫມ່ເຫຼົ່ານີ້ຖືກລືມ, ແຕ່ບາງຄັ້ງພວກມັນສາມາດຕັ້ງຄ່າຫຼືຖືກລັກໂດຍຜູ້ທີ່ບໍ່ດີ. ໃນທີ່ສຸດ, ສາເຫດຂອງບັນຫາກໍ່ບໍ່ສໍາຄັນຫຼາຍ, ສິ່ງສໍາຄັນແມ່ນການກໍາຈັດມັນຢ່າງໄວວາ. ໂດຍກົງໃນບົດຄວາມນີ້ພວກເຮົາຈະເວົ້າກ່ຽວກັບວິທີການຟື້ນຟູລະຫັດຜ່ານໃນ Skype.
ການກູ້ລະຫັດຜ່ານໃນ Skype 8 ແລະຂ້າງເທິງ
ບໍ່ມີເວລາຫຼາຍປານໃດນັບຕັ້ງແຕ່ການນໍາໃຊ້ໂປແກຼມທີ່ໃຊ້ແລ້ວ, ແຕ່ວ່າຫຼາຍຄົນໄດ້ຈັດການຍົກລະດັບແລ້ວແລະເລີ່ມຕົ້ນໃຫ້ໃຊ້ງານຢ່າງຫ້າວຫັນ. ວິທີການຟື້ນຟູລະຫັດຜ່ານໃນ G8 ແມ່ນຂື້ນກັບວ່າທ່ານໄດ້ລະບຸຂໍ້ມູນເພີ່ມເຕີມໃດໆບໍ - ໂທລະສັບຕິດຕໍ່ຫຼືທີ່ຢູ່ອີເມວ. ຖ້າຂໍ້ມູນນີ້ແມ່ນ, ຂັ້ນຕອນການຕໍ່ອາຍຸການເຂົ້າເຖິງຈະໃຊ້ເວລາສອງສາມນາທີ, ຖ້າບໍ່ດັ່ງນັ້ນມັນຈະຕ້ອງມີຄວາມພະຍາຍາມເລັກນ້ອຍ.ທາງເລືອກທີ 1: ໂດຍຈໍານວນຫຼືຈົດຫມາຍ
ກ່ອນອື່ນຫມົດ, ພິຈາລະນາຕົວເລືອກທີ່ດີຫຼາຍ, ເຊິ່ງຫມາຍເຖິງການຕິດຕໍ່ພົວພັນກັບຂໍ້ມູນທີ່ທ່ານສາມາດໃຊ້ເພື່ອຕັ້ງລະຫັດລັບໃຫມ່.
- ດໍາເນີນການ Skype ແລະເລືອກບັນຊີ, ການເຂົ້າເຖິງທີ່ທ່ານຕ້ອງການຟື້ນຟູ, ຫຼືຖ້າມັນບໍ່ຢູ່ໃນຕົວເລືອກບັນຊີ, ກົດປຸ່ມ "ບັນຊີອື່ນໆ".
- ຕໍ່ໄປ, ມັນຈະຖືກສະເຫນີໃຫ້ໃສ່ລະຫັດຜ່ານຈາກບັນຊີຫຼື (ຖ້າມັນບໍ່ໄດ້ຮັບຄວາມລອດໃນໂປແກຼມ) ທໍາອິດລະບຸການເຂົ້າສູ່ລະບົບ. ໃນກໍລະນີໃດກໍ່ຕາມ, ໃນຂັ້ນຕອນນີ້, ທ່ານຕ້ອງກົດທີ່ລິ້ງ "ລືມລະຫັດຜ່ານ?".
- ໃນຫນ້າການກູ້ຄືນບັນຊີ, ກະລຸນາໃສ່ຕົວອັກສອນທີ່ສະແດງຢູ່ໃນຮູບ, ແລະຈາກນັ້ນກົດປຸ່ມ "Next".
- ດຽວນີ້ມັນຈໍາເປັນທີ່ຈະເລືອກຕົວເລືອກ "ການຢືນຢັນຂອງບຸກຄະລິກ". ເພື່ອເຮັດສິ່ງນີ້, ທ່ານສາມາດຂໍລະຫັດສໍາລັບຂໍ້ຄວາມທີ່ຕິດກັບບັນຊີ Skype, ຫຼືອີເມວທີ່ກ່ຽວຂ້ອງກັບບັນຊີ (ຕົວເລືອກນີ້ບໍ່ມີຢູ່). ຕິດຕັ້ງເຄື່ອງຫມາຍກົງກັນຂ້າມກັບລາຍການທີ່ສອດຄ້ອງກັນແລະກົດປຸ່ມເປີດໃຊ້ປຸ່ມ "ຕໍ່ໄປ".
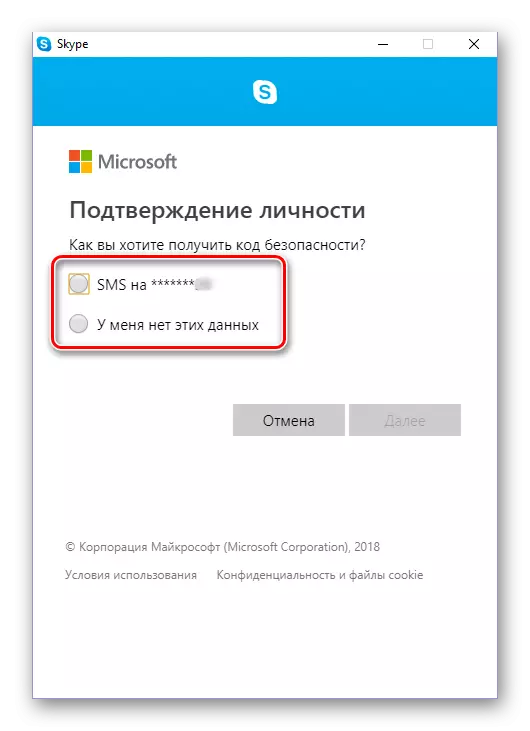
ຖ້າທ່ານບໍ່ສາມາດເຂົ້າເຖິງຕົວເລກແລະຈົດຫມາຍໄດ້ຫຼືພວກມັນບໍ່ໄດ້ລະບຸໃນໂປຼໄຟລ໌, ເລືອກຂໍ້ມູນທີ່ເຫມາະສົມ - ", ກົດປຸ່ມ" ຕໍ່ໄປ "ຕົວເລືອກ 2" ສ່ວນຂອງບົດຄວາມນີ້.
- ຖ້າໂທລະສັບຖືກເລືອກເປັນວິທີການຢັ້ງຢືນ, ໃສ່ສີ່ຕົວເລກສຸດທ້າຍຂອງຈໍານວນໃນປ່ອງຢ້ຽມຕໍ່ໄປແລະກົດປຸ່ມ "ສົ່ງລະຫັດ".
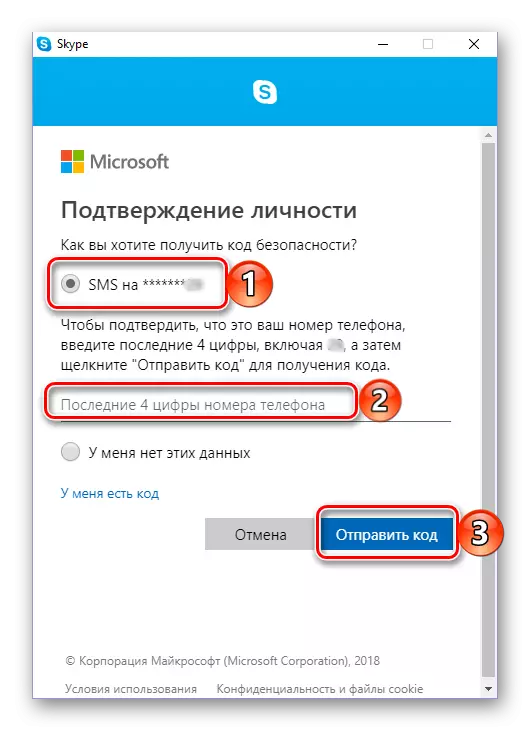
ຫຼັງຈາກໄດ້ຮັບ SMS, ໃສ່ລະຫັດໃນກ່ອງທີ່ມີຈຸດປະສົງສໍາລັບສິ່ງນີ້ແລະກົດ "Next".
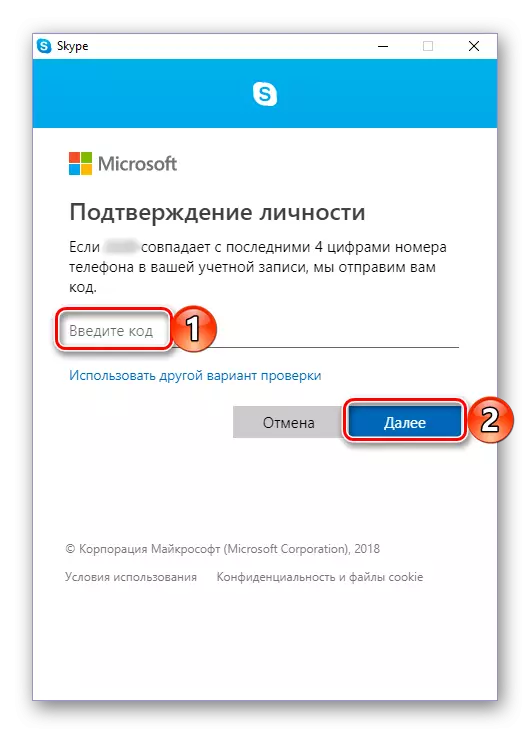
ການຢັ້ງຢືນຜ່ານອີເມວແມ່ນດໍາເນີນໃນແບບດຽວກັນ: ລະບຸທີ່ຢູ່ຂອງປ່ອງ, ກົດປຸ່ມ "ສົ່ງລະຫັດ", ສໍາເນົາລະຫັດຈາກມັນແລະເຂົ້າໄປໃນສະຫນາມທີ່ສອດຄ້ອງກັນ. ໄປຫາຂັ້ນຕອນຕໍ່ໄປ, ກົດ "Next".
- ຫຼັງຈາກການຢັ້ງຢືນຂອງບຸກຄົນ, ທ່ານຈະພົບເຫັນຕົວທ່ານເອງໃນຫນ້າ "ການຕັ້ງຄ່າລະຫັດຜ່ານ". ມາພ້ອມກັບລະຫັດໃຫມ່ທີ່ປະສົມປະສານແລະກົດສອງຄັ້ງໃນສ່ວນທີ່ມີຈຸດປະສົງເປັນພິເສດສໍາລັບສະຫນາມນີ້, ຈາກນັ້ນກົດ "Next".
- ໃຫ້ແນ່ໃຈວ່າລະຫັດຜ່ານຈະຖືກປ່ຽນ, ແລະດ້ວຍສິ່ງນີ້ມັນໄດ້ຖືກຟື້ນຟູແລະເຂົ້າເຖິງບັນຊີ Skype, ກົດປຸ່ມ "Next".
- ທັນທີຫຼັງຈາກນັ້ນ, ທ່ານຈະໄດ້ຮັບການກະຕຸ້ນເຕືອນໃຫ້ເຂົ້າສູ່ລະບົບໃນ Skype, ທໍາອິດສະແດງເຖິງການເຂົ້າສູ່ລະບົບແລະກົດປຸ່ມ "Next",
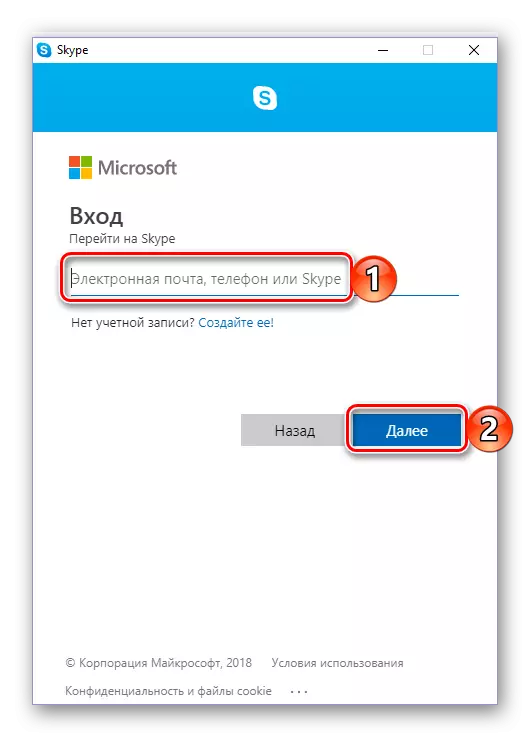
ແລະຫຼັງຈາກນັ້ນເຂົ້າໄປໃນການປະສົມປະສານລະຫັດສະບັບປັບປຸງແລະກົດປຸ່ມ "ເຂົ້າສູ່ລະບົບ".
- ຫຼັງຈາກການອະນຸຍາດທີ່ປະສົບຜົນສໍາເລັດໃນການສະຫມັກ, ຂັ້ນຕອນການກູ້ລະຫັດຜ່ານຈາກບັນຊີສາມາດຖືວ່າສໍາເລັດ.
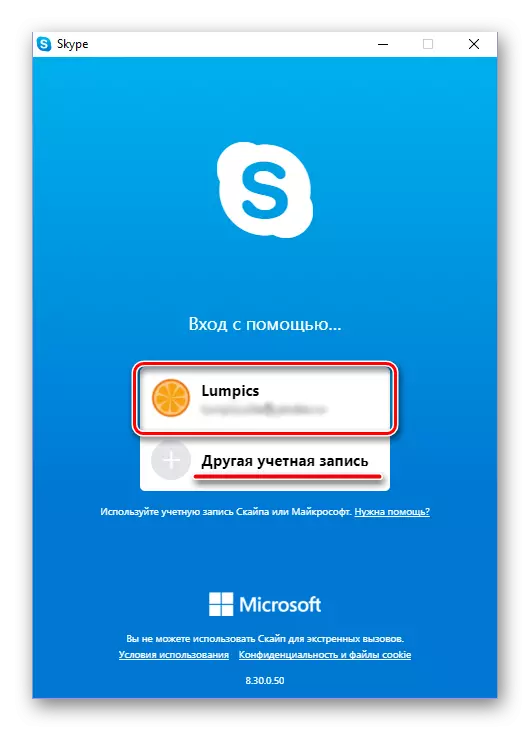
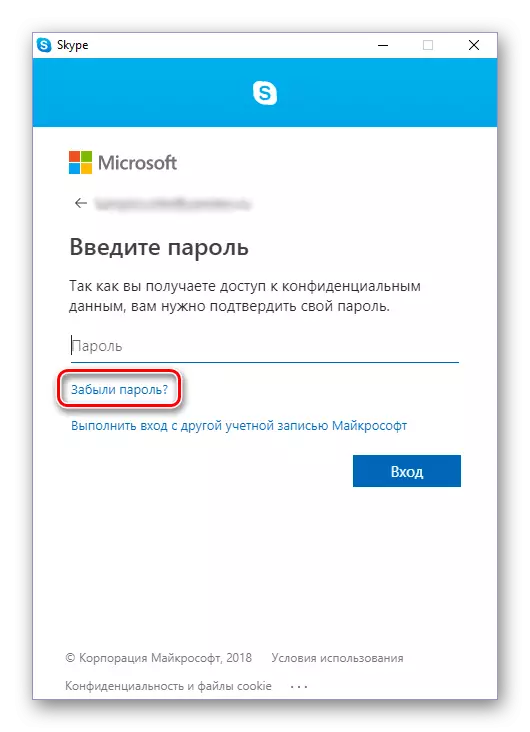
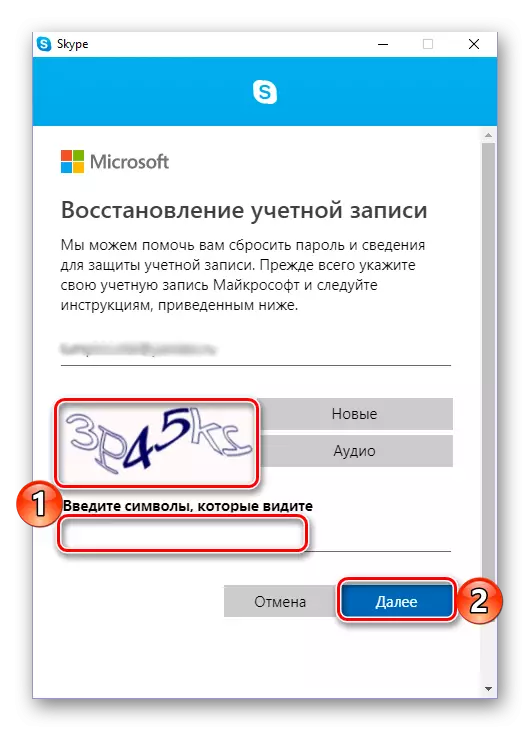
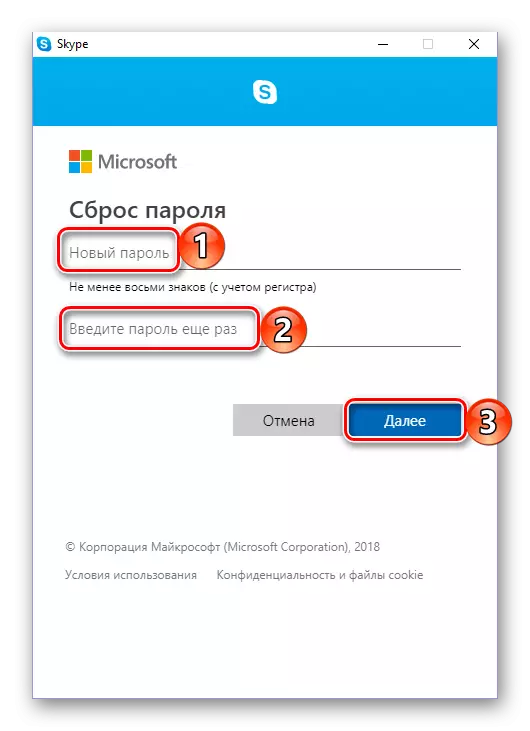
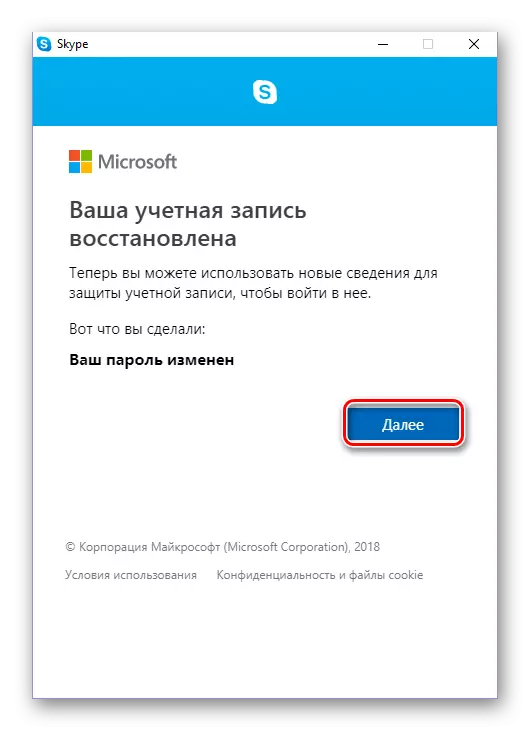
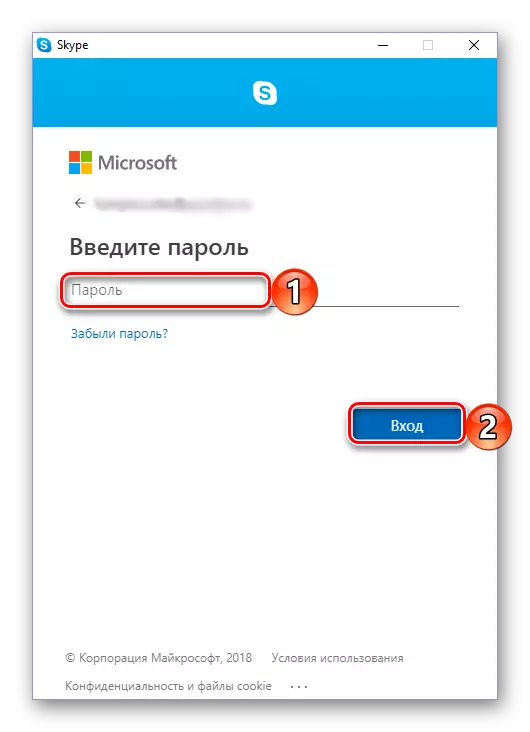
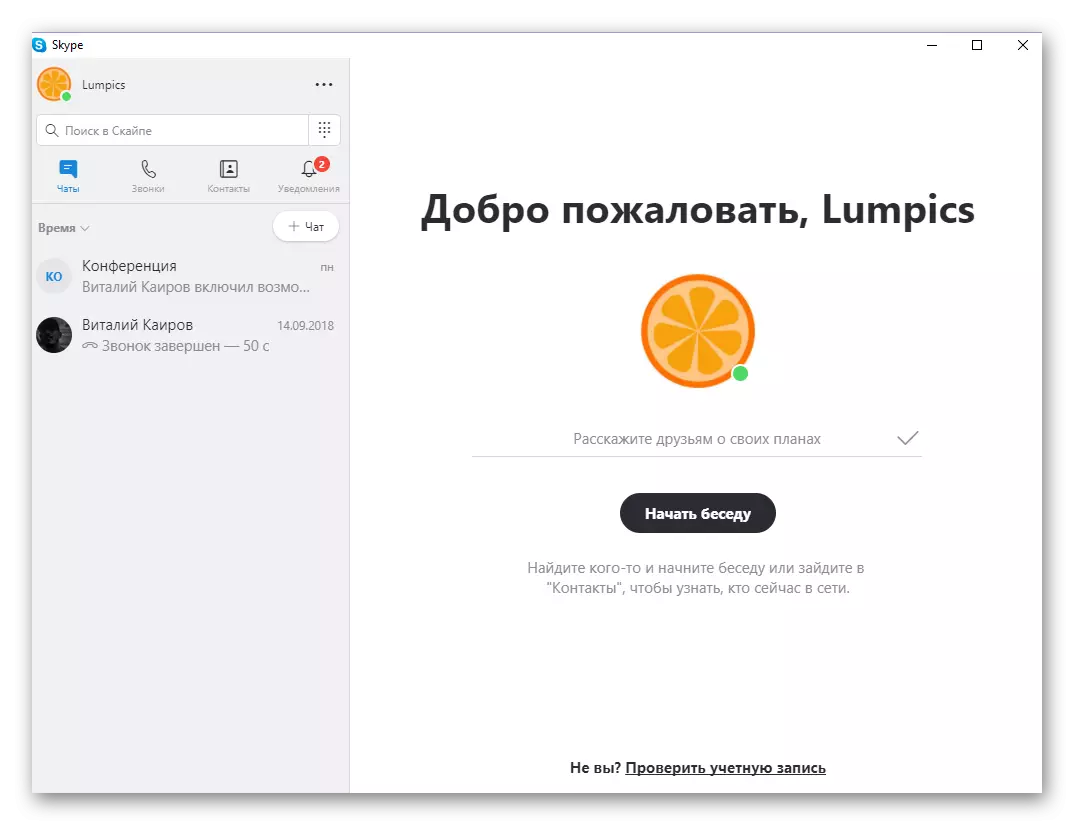
ຂະນະທີ່ທ່ານສາມາດສັງເກດໄດ້, ການຟື້ນຕົວຂອງການປະສົມປະສານລະຫັດທີ່ຈໍາເປັນຕ້ອງໃສ່ Skype ແມ່ນວຽກທີ່ງ່າຍດາຍພໍສົມຄວນ. ເຖິງຢ່າງໃດກໍ່ຕາມ, ຄໍາຖະແຫຼງການນີ້ແມ່ນຍຸດຕິທໍາພຽງແຕ່ຖ້າສະພາບການຕິດຕໍ່ເພີ່ມເຕີມຂອງເບີໂທລະສັບຫຼືທີ່ຢູ່ອີເມວຖືກລະບຸໄວ້ໃນບັນຊີຂອງທ່ານ. ໃນກໍລະນີນີ້, ທຸກໆການກະທໍາຈະຖືກປະຕິບັດໂດຍກົງໃນການໂຕ້ຕອບຂອງໂປແກຼມແລະຈະບໍ່ໃຊ້ເວລາຫຼາຍ. ແຕ່ສິ່ງທີ່ຕ້ອງເຮັດ, ຖ້າທ່ານຢືນຢັນຕົວຕົນທີ່ທ່ານບໍ່ໄດ້ຮັບຍ້ອນຂາດຂໍ້ມູນນີ້? ອ່ານຕື່ມ.
ທາງເລືອກທີ 2: ໂດຍບໍ່ມີຂໍ້ມູນຕິດຕໍ່
ໃນກໍລະນີດຽວກັນ, ຖ້າທ່ານບໍ່ໄດ້ເອົາເບີໂທລະສັບມືຖືໄປທີ່ບັນຊີ Skype ໃດໆ, ຫຼືໄດ້ສູນເສຍການເຂົ້າເຖິງພວກມັນ, ຂັ້ນຕອນການກູ້ລະຫັດຜ່ານຈະມີຄວາມສັບສົນຫຼາຍ, ແຕ່ຍັງປະຕິບັດຢູ່.
- ປະຕິບັດຂັ້ນຕອນເລກທີ 1-4 ໄດ້ອະທິບາຍໄວ້ໃນສ່ວນທີ່ຜ່ານມາຂອງບົດຄວາມ, ແຕ່ວ່າໃນເວທີ "ການຢືນຢັນສ່ວນຕົວ", ຕັ້ງຄ່າເຄື່ອງຫມາຍ ", ແລະຈາກນັ້ນເລືອກຫນູໂດຍໃຊ້ຫນູແລະສໍາເນົາ Link ທີ່ນໍາສະເຫນີໃນຄໍາອະທິບາຍ.
- ເປີດໂປແກຼມທ່ອງເວັບໃດຫນຶ່ງແລະໃສ່ URL ທີ່ຖືກຄັດລອກເຂົ້າໃນສາຍຄົ້ນຫາ, ແລະຫຼັງຈາກນັ້ນກົດປຸ່ມ "Enter" ຫຼືປຸ່ມຄົ້ນຫາ.
- ເມື່ອຢູ່ໃນຫນ້າການກູ້ຄືນບັນຊີ, ໃນພາກສະຫນາມທໍາອິດ, ໃສ່ທີ່ຢູ່ Mailbox, ເບີໂທລະສັບຫຼືຊື່ຜູ້ໃຊ້ຂອງທ່ານໃນ Skype. ເນື່ອງຈາກວ່າທໍາອິດບໍ່ມີຄົນທີສອງໃນກໍລະນີທີ່ກໍາລັງພິຈາລະນາ, ລະບຸການເຂົ້າສູ່ລະບົບໂດຍກົງຈາກ Skype. ໃນວິນາທີ, ສະຫນາມຄວນລະບຸ "ທີ່ຢູ່ອີເມວຕິດຕໍ່", ນອກເຫນືອຈາກການຟື້ນຟູ. ນັ້ນແມ່ນ, ມັນຄວນຈະເປັນກ່ອງທີ່ບໍ່ໄດ້ຕິດກັບບັນຊີ Microsoft. ຕາມທໍາມະຊາດ, ທ່ານຕ້ອງການການເຂົ້າເຖິງມັນ.
- ນັບຕັ້ງແຕ່ເຂົ້າສູ່ລະບົບຈາກບັນຊີ Skype ທີ່ທ່ານຮູ້, ລະບຸມັນເມື່ອທ່ານເລີ່ມຕົ້ນໂຄງການທໍາອິດ. ຕໍ່ໄປ, ໃນເວລາທີ່ທ່ານຕ້ອງການໃສ່ລະຫັດຜ່ານ, ໃຫ້ຄລິກໃສ່ລິ້ງທີ່ຫມາຍໄວ້ໃນຮູບຂ້າງລຸ່ມນີ້.
- ກະລຸນາໃສ່ຕົວອັກສອນທີ່ສະແດງຢູ່ໃນຮູບພາບແລະກົດ Next.
- ເລືອກຕົວເລືອກການຢັ້ງຢືນຕົວຕົນ - ອີເມວຫຼືເບີໂທລະສັບ (ຂື້ນກັບສິ່ງທີ່ຕິດຢູ່ກັບບັນຊີແລະສິ່ງທີ່ທ່ານໄດ້ເຂົ້າເຖິງ). ໃນກໍລະນີຂອງກ່ອງຈົດຫມາຍ, ທ່ານຈະຕ້ອງໃສ່ທີ່ຢູ່ຂອງມັນ, ທ່ານຕ້ອງລະບຸສີ່ຕົວເລກສຸດທ້າຍສໍາລັບຈໍານວນ. ສິ່ງໃດກໍ່ຕາມທີ່ທ່ານເລືອກທີ່ທ່ານໄດ້ເລືອກໂດຍການກໍານົດແລະຢືນຢັນມັນ, ກົດປຸ່ມ "ສົ່ງລະຫັດ".
- ຍິ່ງໄປກວ່ານັ້ນ, ຂື້ນກັບວິທີທີ່ທ່ານໄດ້ຢັ້ງຢືນຕົວຕົນຂອງທ່ານ, ຊອກຫາອີເມວຈາກ Microsoft ຫຼື SMS ໃນໂທລະສັບ. ສໍາເນົາຫຼືຂຽນລະຫັດທີ່ໄດ້ຮັບໄວ້, ລະບຸມັນໃນພາກສະຫນາມທີ່ໄດ້ຮັບໂດຍສະເພາະສໍາລັບສິ່ງນີ້, ແລະຈາກນັ້ນກົດປຸ່ມ "Next".
- ເມື່ອໃດທີ່ຢູ່ໃນຫນ້າ "ການຕັ້ງຄ່າລະຫັດຜ່ານ" ໃສ່ການປະສົມປະສານລະຫັດໃຫມ່ສອງຄັ້ງ, ແລະຈາກນັ້ນດໍາເນີນການ "ຕໍ່ໄປ".
- ເຮັດໃຫ້ແນ່ໃຈວ່າຈະຟື້ນຟູບັນຊີຢ່າງສໍາເລັດຜົນແລະປ່ຽນລະຫັດຜ່ານຈາກມັນ, ກົດ "Next" ອີກຄັ້ງ.
- ກະລຸນາໃສ່ລະຫັດປະສົມປະສານລະຫັດທີ່ຖືກປັບປຸງແລະແລ່ນ "ປ້ອນເຂົ້າ" ໃນ Skype,
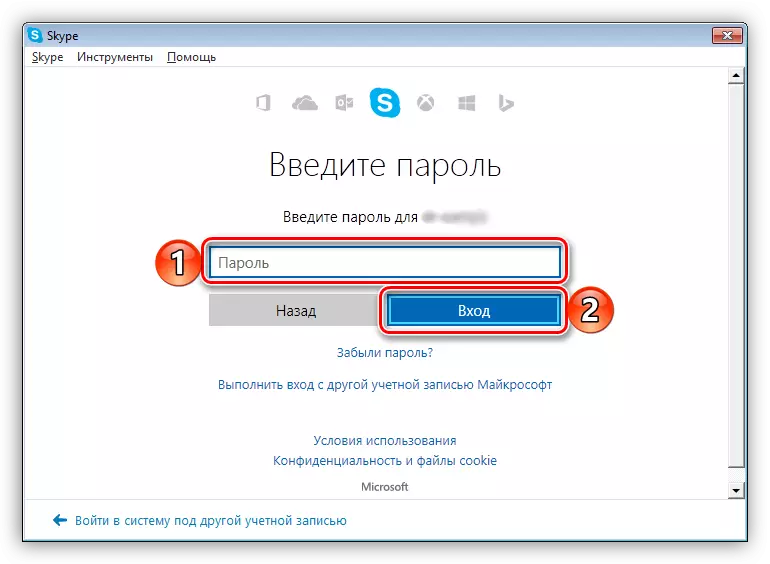
ຫລັງຈາກນັ້ນ, ທ່ານຈະໄດ້ຮັບການຕອບສະຫນອງໂດຍປ່ອງຢ້ຽມຂອງໂປແກຼມຫຼັກ.
- ແລ່ນ Skype, ໃຫ້ຄລິກໃສ່ລິ້ງ "ບໍ່ສາມາດເຂົ້າສູ່ລະບົບເບື້ອງຊ້າຍເບື້ອງຊ້າຍ."
- ທ່ານຈະໄດ້ຮັບການໂອນໄປຫາຫນ້າເວັບໄຊທ໌ "ເລື່ອນ Skype Skype", ບ່ອນທີ່ທ່ານຕ້ອງການກົດເຂົ້າໄປທີ່ລິ້ງ "ຂ້ອຍບໍ່ຈື່ຊື່ຜູ້ໃຊ້ຫລືລະຫັດຜ່ານ ... ".
- ຕໍ່ໄປ, ໃຫ້ຄລິກໃສ່ລິ້ງ "ຕັ້ງລະຫັດຜ່ານ", ເຊິ່ງຕັ້ງຢູ່ກົງກັບລາຍການລະຫັດຜ່ານ Skype.
- ກະລຸນາໃສ່ອີເມວທີ່ຕິດກັບບັນຊີ, ແລະຫຼັງຈາກນັ້ນຕົວອັກສອນທີ່ລະບຸໄວ້ໃນຮູບ. ກົດທີ່ປຸ່ມ "ຕໍ່ໄປເພື່ອສືບຕໍ່".
- ໃນຫນ້າທີ່ມີຄວາມຕ້ອງການໃນການກວດສອບບຸກຄະລິກຂອງທ່ານ, ກໍານົດເຄື່ອງຫມາຍຢູ່ທາງຫນ້າຂອງ "ຂ້ອຍບໍ່ມີຂໍ້ມູນນີ້".
- ທ່ານຈະຖືກໂອນໄປຫາຫນ້າການກູ້ຄືນບັນຊີ. ຖ້າສິ່ງນີ້ບໍ່ເກີດຂື້ນໂດຍອັດຕະໂນມັດ, ໃຫ້ໃຊ້ລິ້ງໂດຍກົງ.
- ຕໍ່ໄປ, ປະຕິບັດຕາມຂັ້ນຕອນທີ 3-18 ຈາກພາກສ່ວນຂອງພາກ "ການກູ້ລະຫັດຜ່ານໃນ Skype 8 ແລະຂ້າງເທິງ" , ພາກສ່ວນທີສອງຂອງນາງ "ທາງເລືອກທີ 2: ໂດຍບໍ່ມີຂໍ້ມູນຕິດຕໍ່" . ສໍາລັບການນໍາທາງງ່າຍໆ, ໃຫ້ໃຊ້ເນື້ອຫາທີ່ຕັ້ງຢູ່ເບື້ອງຂວາ.
- ດໍາເນີນການສະຫມັກແລະເລືອກບັນຊີໃນຫນ້າຕ່າງຕົ້ນຕໍຂອງມັນ, ການປະສົມປະສານລະຫັດຈາກທີ່ທ່ານຕ້ອງການຟື້ນຟູ,
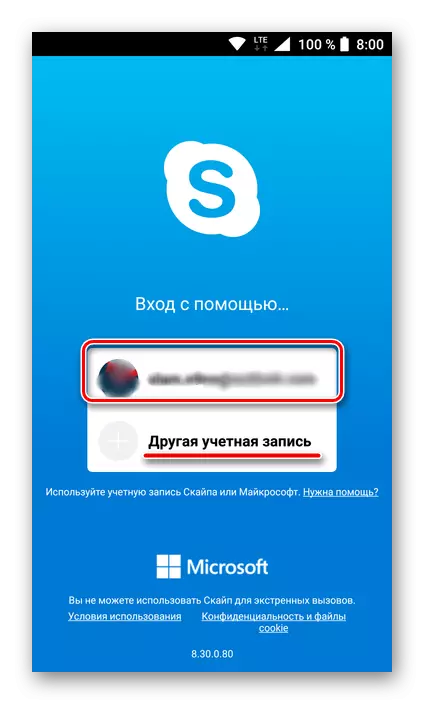
ຫຼືລະບຸການເຂົ້າສູ່ລະບົບຖ້າຂໍ້ມູນນີ້ບໍ່ໄດ້ຖືກບັນທຶກໄວ້ກ່ອນຫນ້ານີ້.
- ຕໍ່ໄປ, ໃນຂັ້ນຕອນການປ້ອນຂໍ້ມູນລະຫັດຜ່ານ, ໃຫ້ຄລິກໃສ່ທີ່ຄຸ້ນເຄີຍຈາກວິທີການທີ່ຜ່ານມາການເຊື່ອມຕໍ່ "ລືມລະຫັດຜ່ານຂອງທ່ານ?".
- ກະລຸນາໃສ່ຕົວອັກສອນທີ່ສະແດງຢູ່ໃນຮູບພາບແລະກົດ Next.
- ກໍານົດວິທີການຢັ້ງຢືນຂອງບຸກຄົນ - mail ຫຼືເບີໂທລະສັບ.
- ອີງຕາມຕົວເລືອກທີ່ເລືອກ, ລະບຸທີ່ຢູ່ຂອງກ່ອງຈົດຫມາຍຫລືສີ່ຕົວເລກສຸດທ້າຍຂອງເບີໂທລະສັບມືຖື. ເອົາລະຫັດໃນຈົດຫມາຍຫຼື SMS, ຄັດລອກມັນແລະວາງມັນໃສ່ໃນສະຫນາມທີ່ເຫມາະສົມ.
- ຕໍ່ໄປ, ປະຕິບັດຕາມຂັ້ນຕອນເລກທີ 6-9 ຈາກສ່ວນຫນຶ່ງຂອງພາກສ່ວນແບ່ງປັນທໍາອິດຂອງບົດຄວາມນີ້ - "ການຟື້ນຕົວລະຫັດຜ່ານໃນ Skype 8".
- ປະຕິບັດຂັ້ນຕອນທີ 1, ໄດ້ອະທິບາຍຂ້າງເທິງ. ໃນຂັ້ນຕອນການຢືນຢັນຕົວຕົນ, ຫມາຍເອົາຕົວເລືອກສຸດທ້າຍໃນບັນຊີລາຍຊື່ຂອງຕົວເລືອກທີ່ມີຢູ່ - "ຂ້ອຍບໍ່ມີຂໍ້ມູນນີ້."
- ສໍາເນົາລິ້ງທີ່ນໍາສະເຫນີໃນການແຈ້ງເຕືອນ, ໂດຍໄດ້ຍົກໃຫ້ເຫັນກ່ອນຫນ້ານີ້, ແລະຫຼັງຈາກນັ້ນເລືອກລາຍການທີ່ເຫມາະສົມໃນເມນູທີ່ປະກົດວ່າ.
- ເປີດໂປແກຼມທ່ອງເວັບຂອງທ່ານ, ໄປທີ່ຫນ້າທໍາອິດຂອງມັນຫຼືແຖບຄົ້ນຫາ.
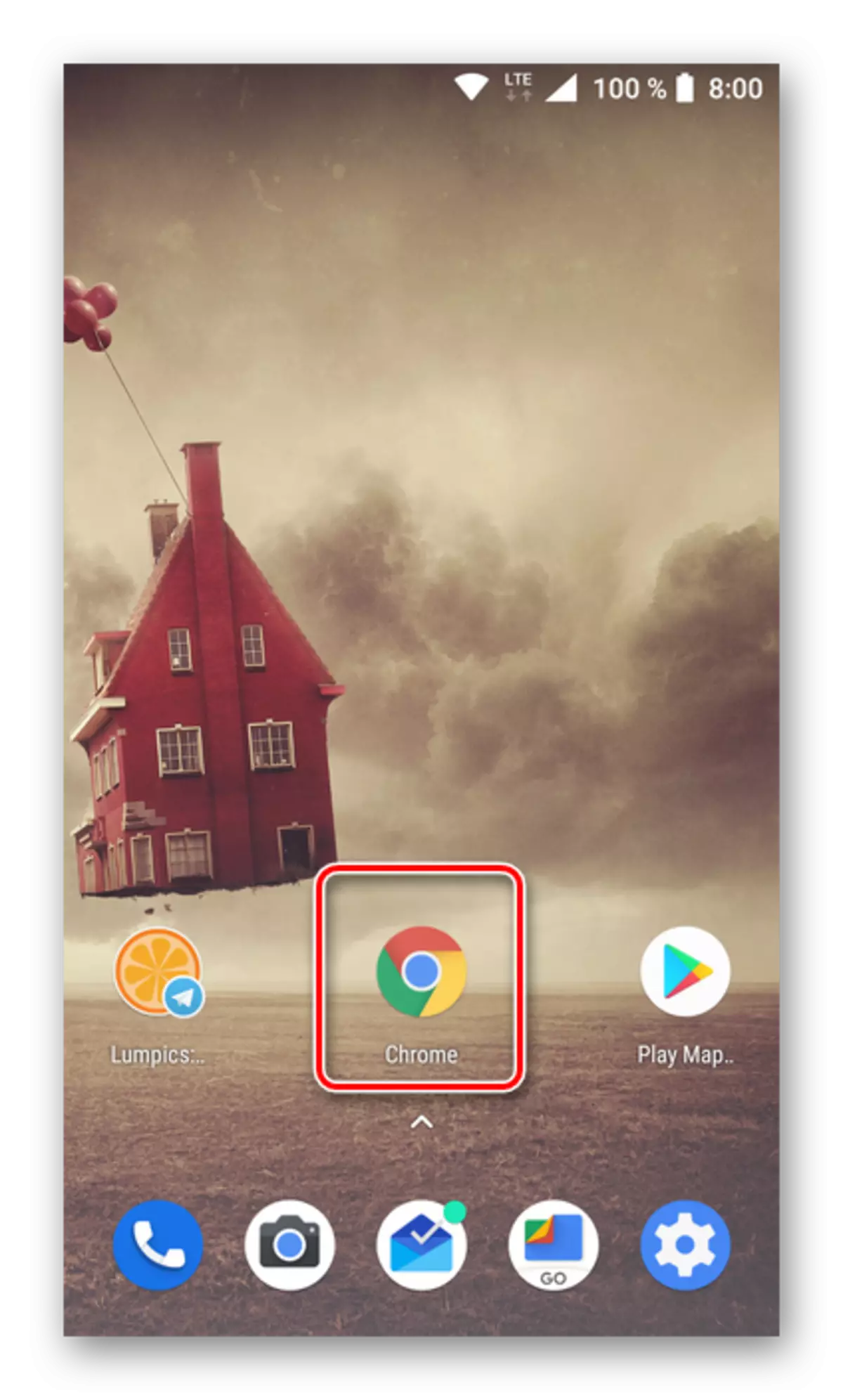
ໃນທາງດຽວກັນ, ຄືກັບຂັ້ນຕອນກ່ອນຫນ້ານີ້, ໃຫ້ກົດນິ້ວມືຂອງທ່ານໃສ່ພາກສະຫນາມວັດສະດຸປ້ອນ. ໃນເມນູທີ່ປະກົດວ່າ, ເລືອກ "PASTE".
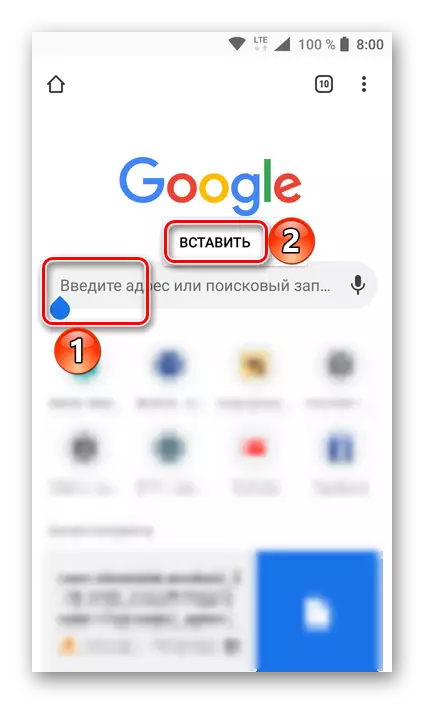
ຮ່ວມກັບການໃສ່ຕົວຫນັງສື, ແປ້ນພິມ virtual ຈະຖືກເປີດທີ່ທ່ານຄວນກົດປຸ່ມປ້ອນຂໍ້ມູນ - Analogue "ໃສ່".
- ທ່ານຈະພົບເຫັນຕົວທ່ານເອງໃນຫນ້າການຟື້ນຟູບັນຊີ. ການທົດລອງໃນຕໍ່ໄປບໍ່ມີຄວາມແຕກຕ່າງຕໍ່ໄປຈາກສະບັບດຽວກັນທີ່ພວກເຮົາໄດ້ພິຈາລະນາໃນສະບັບດຽວກັນ ("ໂດຍບໍ່ຕ້ອງຕິດຕໍ່") ເພາະສະນັ້ນ, ພຽງແຕ່ເຮັດຊ້ໍາອີກ 3-18 ປີ, ແຕ່ລະມັດລະວັງປະຕິບັດຕາມຄໍາແນະນໍາທີ່ລະບຸໄວ້ໂດຍພວກເຮົາ.
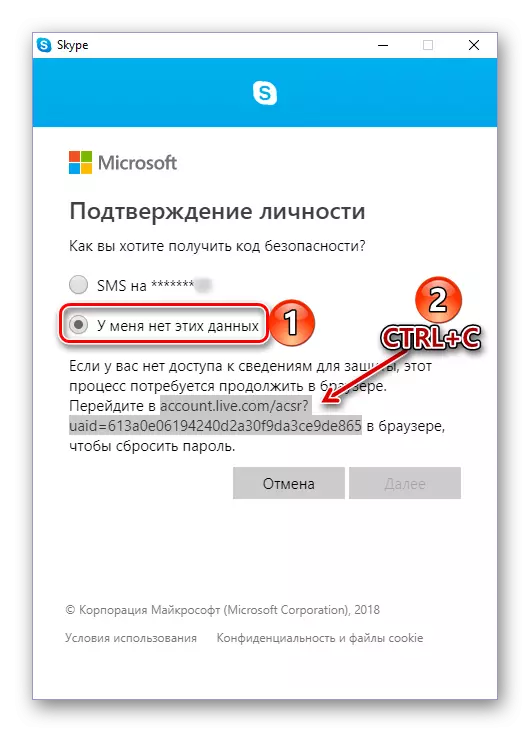
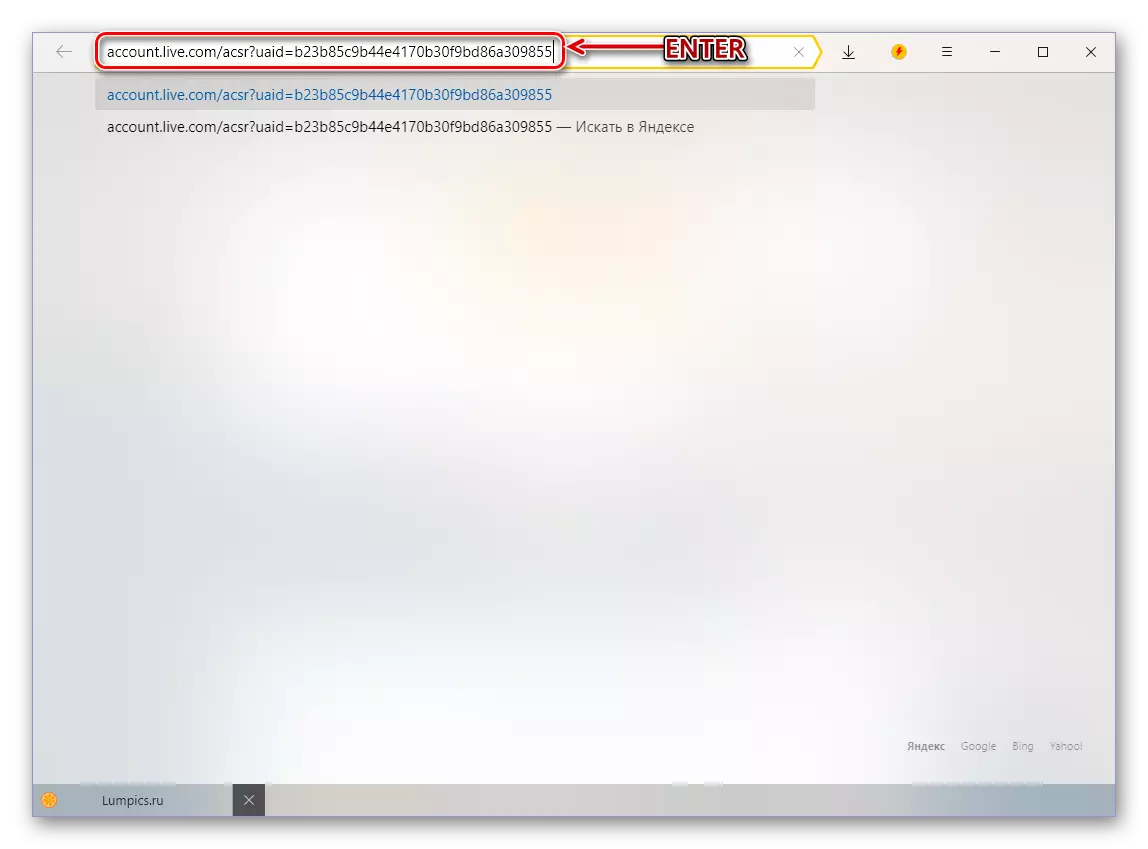
ການກູ້ລະຫັດຜ່ານໃນ Skype 7 ແລະລຸ່ມນີ້
Skype ຄລາສສິກແມ່ນມີຄວາມນິຍົມຫຼາຍກວ່າການປຽບທຽບການປັບປຸງຂອງມັນ, ແລະສິ່ງນີ້ເຂົ້າໃຈຜູ້ພັດທະນາບໍລິສັດ, ເຊິ່ງໄດ້ຕົກລົງທີ່ຈະບໍ່ຢຸດສະຫນັບສະຫນູນລຸ້ນເກົ່າ. ການຟື້ນຕົວຂອງລະຫັດຜ່ານໃນ "ເຈັດ" ແມ່ນປະຕິບັດເກືອບໃນລະບົບ algorithm ເກືອບໃນຄວາມແຕກຕ່າງລະຫວ່າງການໂຕ້ຕອບ, ມີຫລາຍ nuanced ທີ່ມີຄ່າຄວນທີ່ຈະພິຈາລະນາລາຍລະອຽດ.ທາງເລືອກທີ 1: ໂດຍຈໍານວນຫຼືຈົດຫມາຍ
ສະນັ້ນ, ຖ້າເບີໂທລະສັບມືຖືແລະ / ຫຼືທີ່ຢູ່ອີເມວຂອງທ່ານຕິດຢູ່ກັບບັນຊີ Skype ຂອງທ່ານ, ເພື່ອຟື້ນຟູການປະສົມປະສານລະຫັດ, ທ່ານຕ້ອງປະຕິບັດຕາມຂັ້ນຕອນຕໍ່ໄປນີ້:
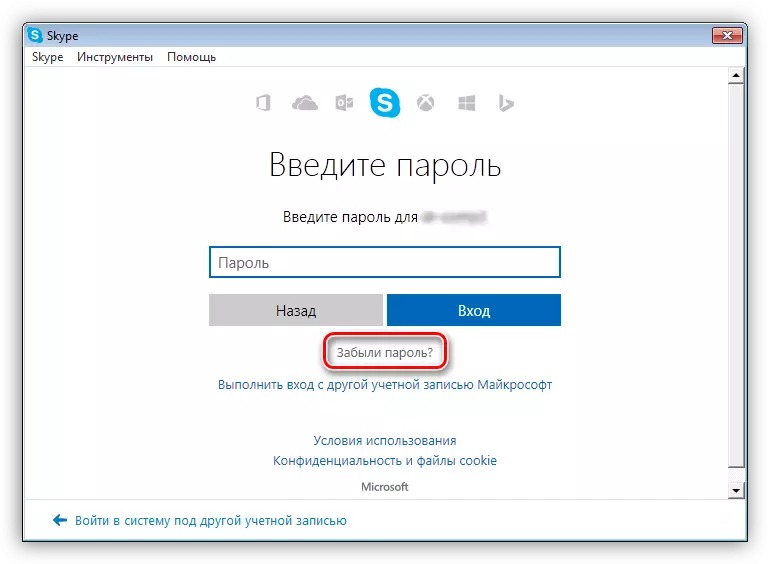
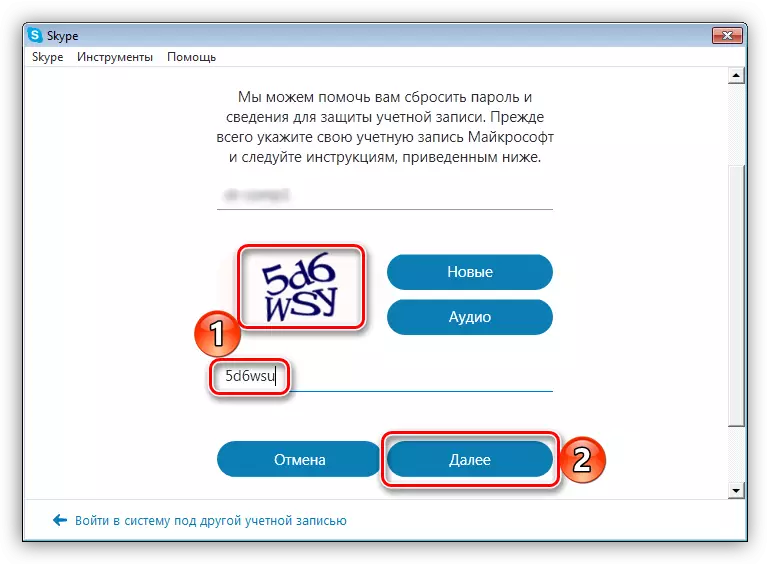
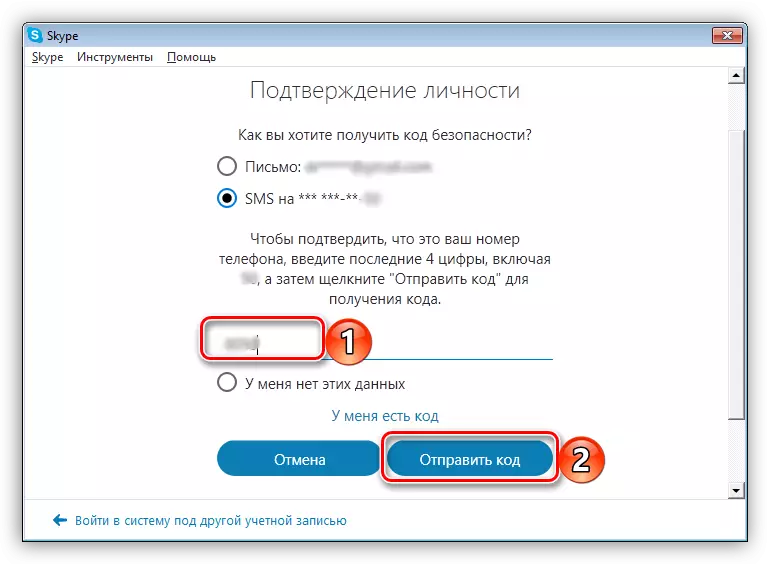
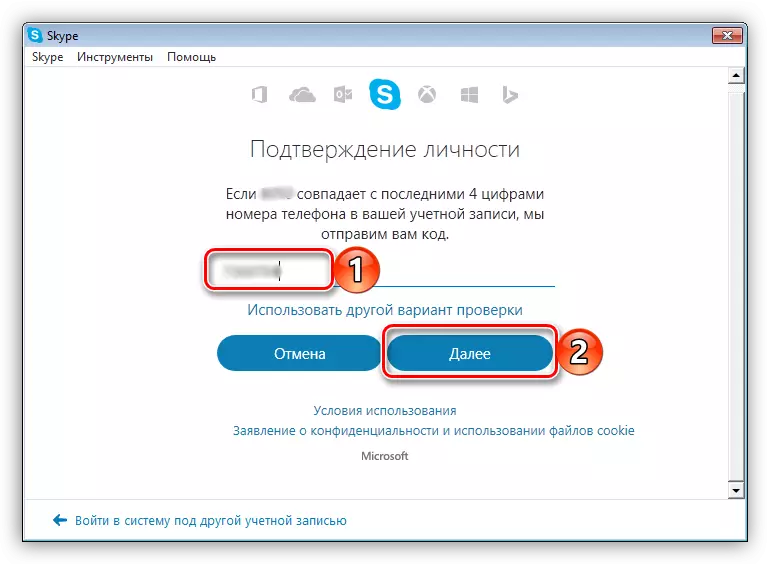
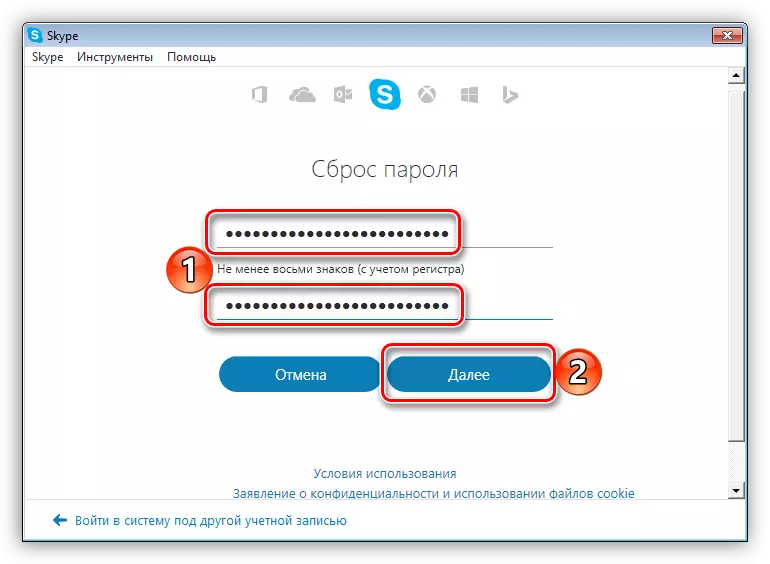
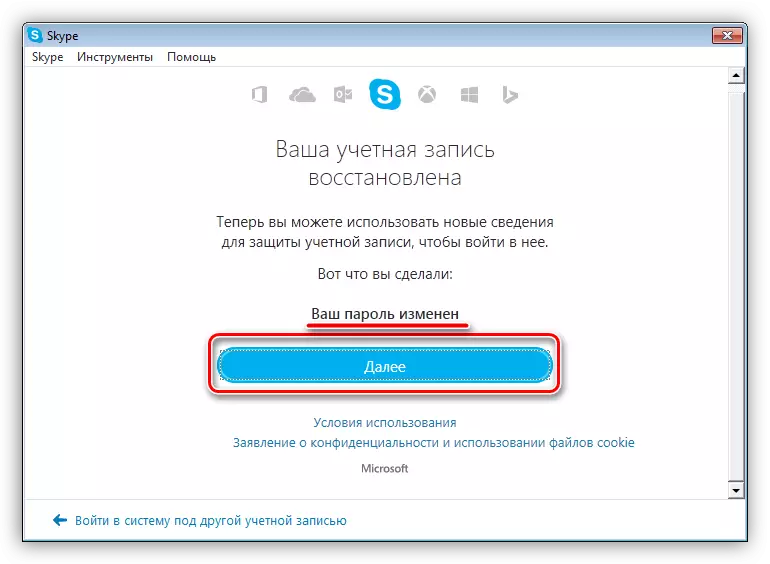
ດັ່ງທີ່ຄາດວ່າຈະ, ຂັ້ນຕອນການຟື້ນຟູລະຫັດຜ່ານຂອງ Skype ບໍ່ໄດ້ເຮັດໃຫ້ຄວາມຫຍຸ້ງຍາກໃດໆທີ່ທ່ານມີຄວາມສາມາດປັບລະຫັດຜ່ານ, ນັ້ນແມ່ນການເຂົ້າເຖິງໂທລະສັບຫຼືອີເມວທີ່ຖືກຜູກມັດກັບບັນຊີ.
ທາງເລືອກທີ 2: ໂດຍບໍ່ມີຂໍ້ມູນຕິດຕໍ່
ມີຄວາມຫຍຸ້ງຍາກຫຼາຍ, ແຕ່ຍັງປະຕິບັດຢູ່ແມ່ນຂັ້ນຕອນການກໍານົດເວລາສໍາລັບການຟື້ນຟູບັນຊີ Skype, ເມື່ອທ່ານບໍ່ມີຂໍ້ມູນຕິດຕໍ່ - ບໍ່ມີຂໍ້ມູນການຕິດຕໍ່ - ເບີໂທລະສັບຫຼືອີເມວ. ເຖິງຢ່າງໃດກໍ່ຕາມ, ໃນກໍລະນີນີ້, ການກະທໍາຂອງການຄາດຄະເນບໍ່ແຕກຕ່າງຈາກຄວາມຈິງທີ່ວ່າພວກເຮົາໄດ້ພິຈາລະນາສູງກວ່າໂຄງການສະບັບທີ 8 ຂອງໂຄງການ, ສະນັ້ນພວກເຮົາຕ້ອງບອກທ່ານຢ່າງສັ້ນໆກ່ຽວກັບສິ່ງທີ່ຕ້ອງການປະຕິບັດ.
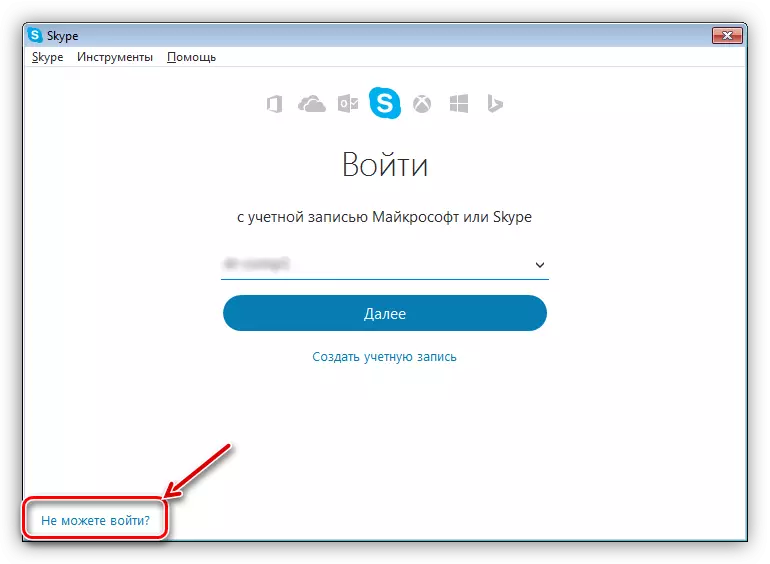
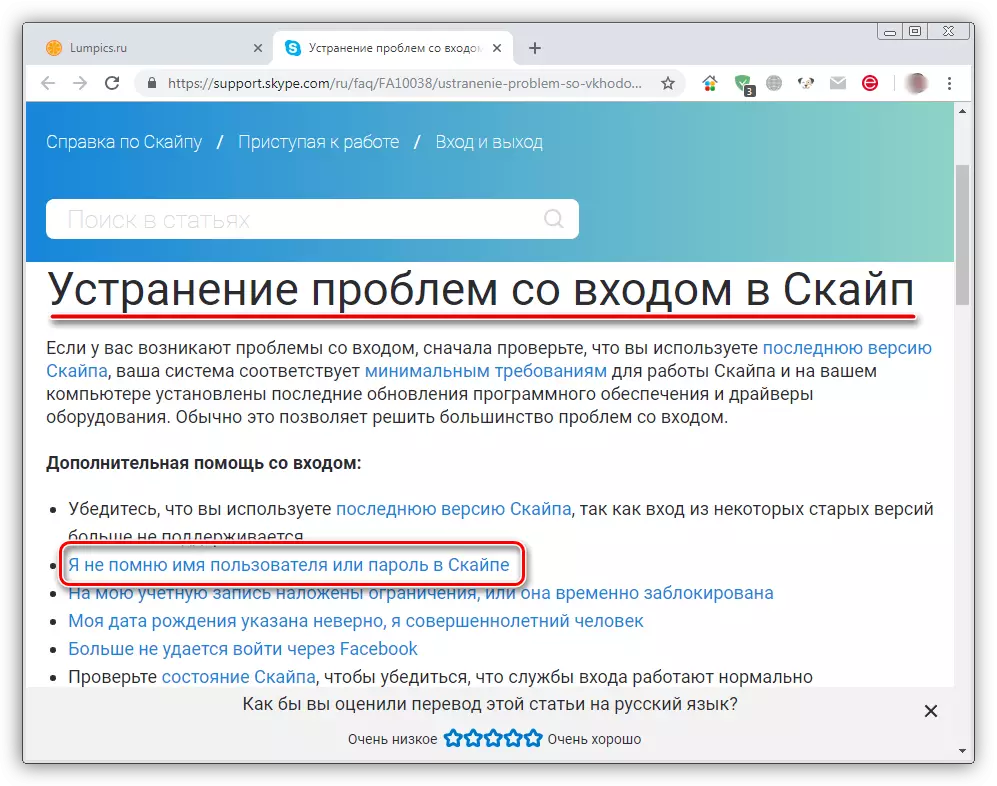
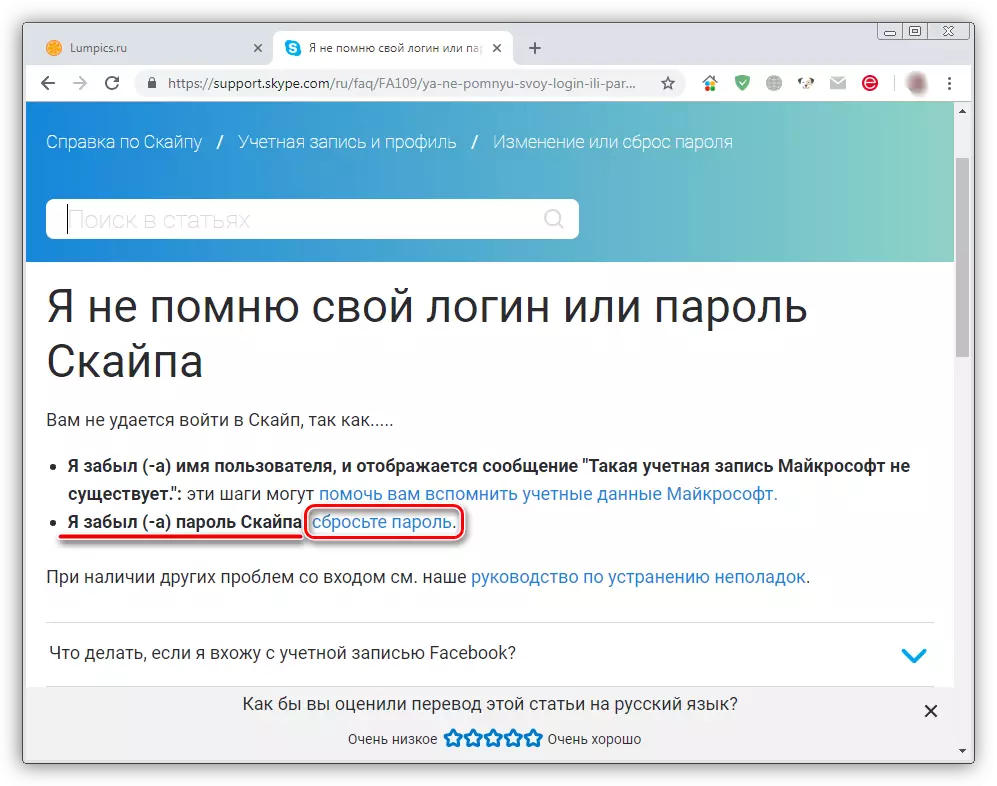
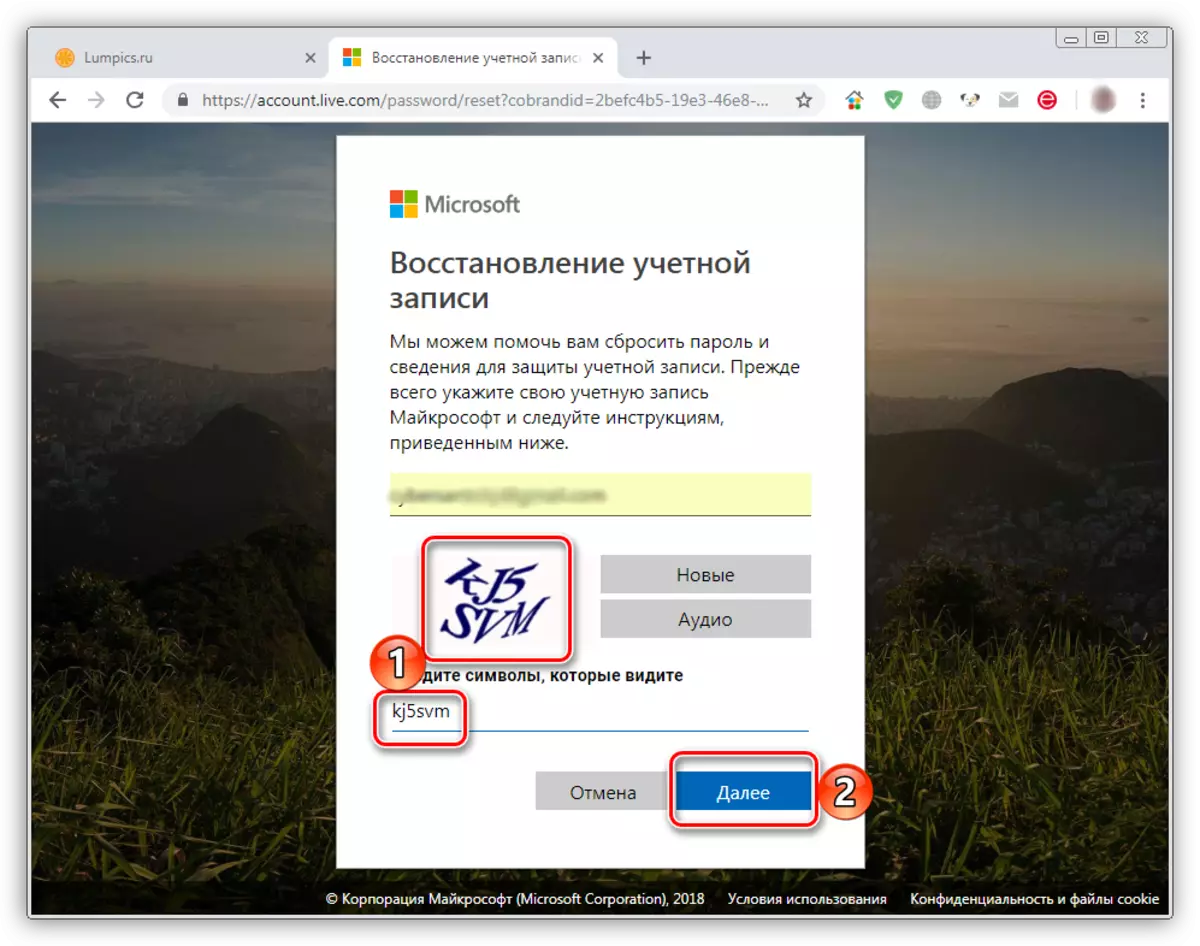
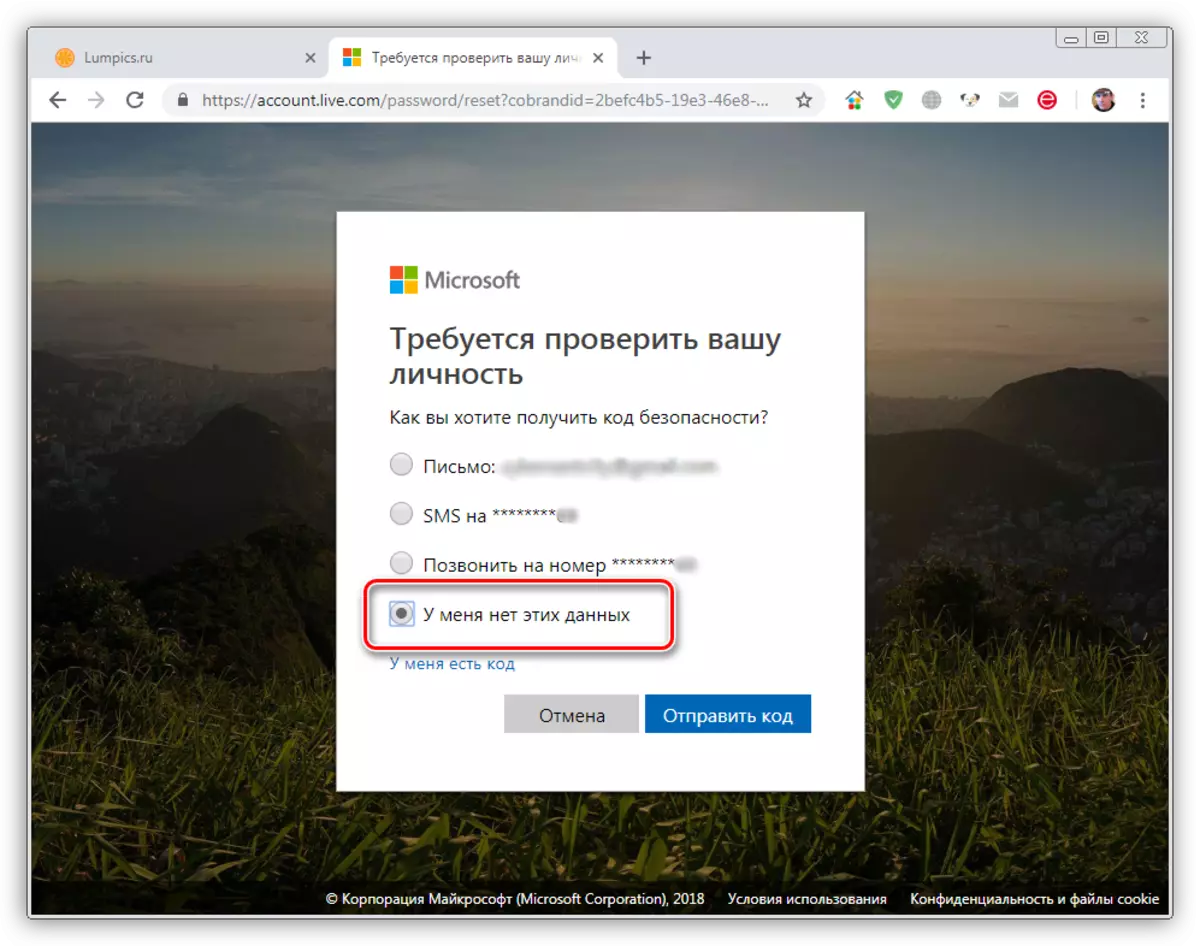
ລະມັດລະວັງປະຕິບັດຕາມຄໍາແນະນໍາທີ່ສະເຫນີໂດຍພວກເຮົາ, ທ່ານສາມາດຟື້ນຟູລະຫັດຜ່ານແລະເຂົ້າເຖິງບັນຊີໃນ Skype ລຸ້ນເກົ່າ, ເຖິງແມ່ນວ່າທ່ານບໍ່ສາມາດເຂົ້າໃຊ້ໂທລະສັບແລະອີເມວ, ຫຼືທ່ານພຽງແຕ່ບໍ່ໄດ້ລະບຸໄວ້ໃນບັນຊີ.
ລຸ້ນມືຖືຂອງ Skype.
ແອັບພລິເຄຊັນ Skype ທີ່ສາມາດຕິດຕັ້ງໄດ້ໃນໂທລະສັບສະຫຼາດດ້ວຍລະບົບປະຕິບັດການ Android ແລະ iOS, ໃຫ້ເປັນພື້ນຖານສໍາລັບອ້າຍຂອງຕົນ - ສະບັບປັບປຸງສໍາລັບ desktop. ອິນເຕີເຟດຂອງພວກມັນເກືອບຄືກັນແລະຖືກຈໍາແນກໂດຍທາງທິດສະຖານແລະສະຖານທີ່ຂອງບາງອົງປະກອບ. ນັ້ນແມ່ນເຫດຜົນທີ່ພວກເຮົາຈະພິຈາລະນາວິທີການແກ້ໄຂວຽກງານດ້ວຍມືຖືກັບອຸປະກອນມືຖືໄດ້ສະແດງໃນຫົວຂໍ້ຂອງບົດຄວາມນີ້.ທາງເລືອກທີ 1: ໂດຍຈໍານວນຫຼືຈົດຫມາຍ
ຖ້າທ່ານສາມາດເຂົ້າເຖິງອີເມວຫຼືໂທລະສັບ, ຈໍານວນທີ່ຖືກຜູກມັດກັບ Skype ແລະ / ຫຼື Microsoft Account, ເຮັດສິ່ງຕໍ່ໄປນີ້ເພື່ອຟື້ນຟູລະຫັດຜ່ານ:

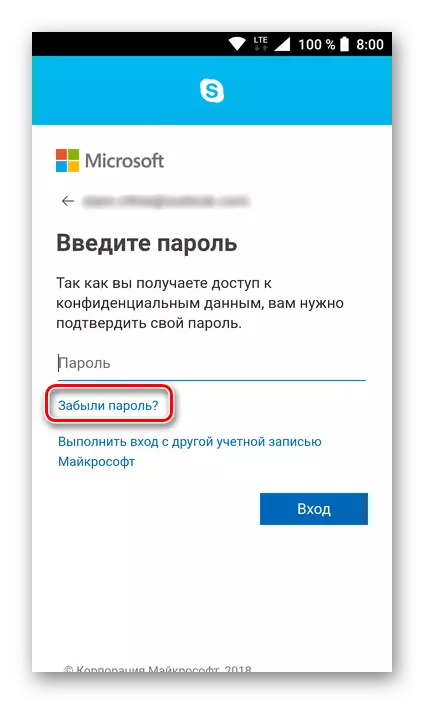
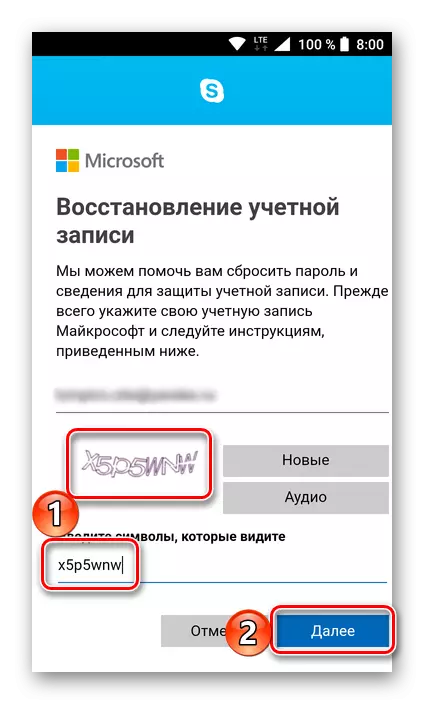
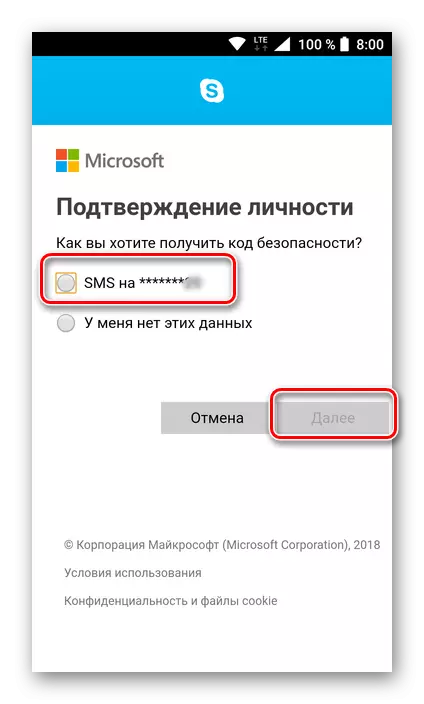
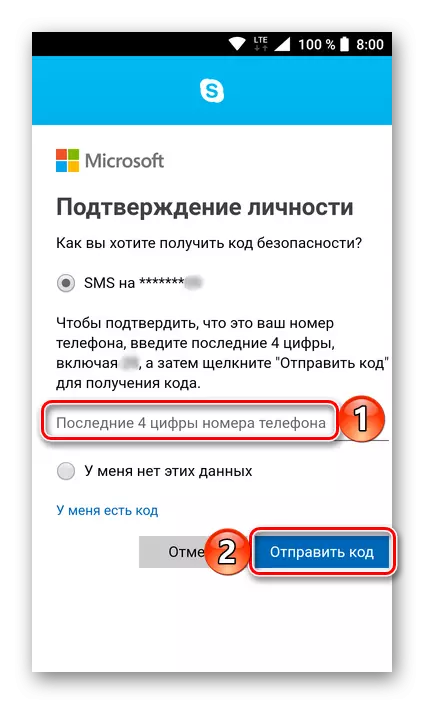
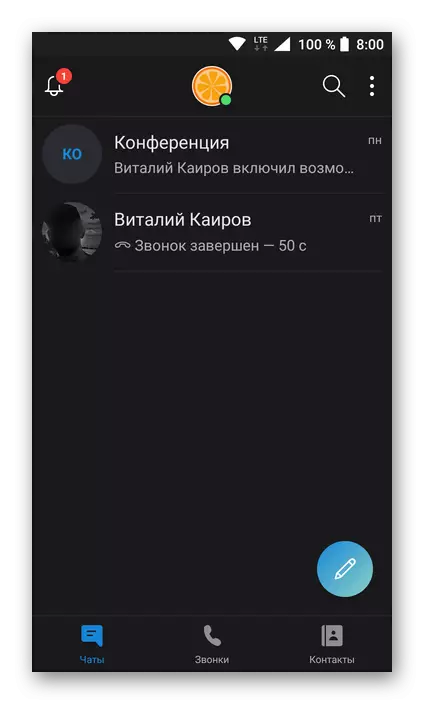
ທາງເລືອກທີ 2: ໂດຍບໍ່ມີຂໍ້ມູນຕິດຕໍ່
ຕອນນີ້ພວກເຮົາຈະພິຈາລະນາສັ້ນໆກ່ຽວກັບວິທີການຟື້ນຟູລະຫັດການປະສົມປະສານຈາກບັນຊີ Skype ທີ່ສະຫນອງໃຫ້ວ່າທ່ານບໍ່ມີຂໍ້ມູນການຕິດຕໍ່.
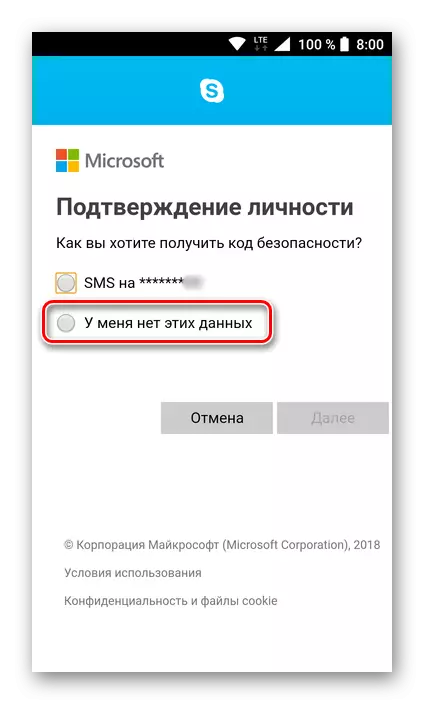
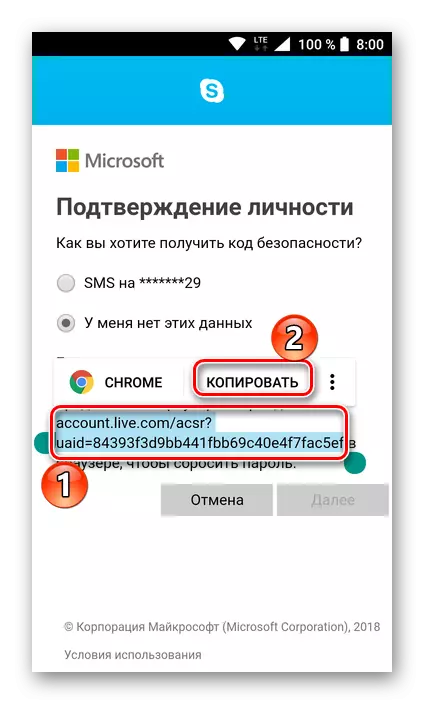
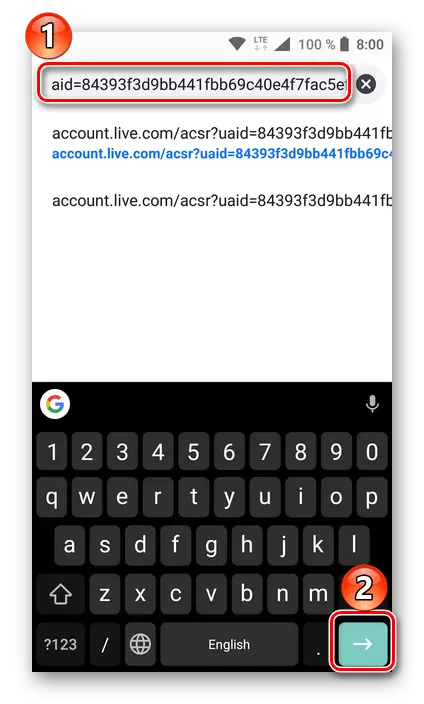
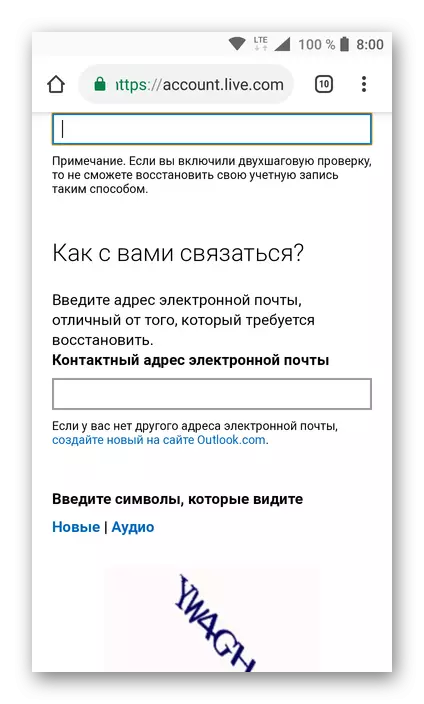
ເນື່ອງຈາກຄວາມຈິງທີ່ວ່າ skype ທີ່ທັນສະໄຫມສໍາລັບຄອມພິວເຕີແລະລຸ້ນມືຖືຂອງມັນແມ່ນຄ້າຍຄືກັນຫຼາຍ, ຂັ້ນຕອນການກູ້ລະຫັດຜ່ານໃນສ່ວນໃດຂອງພວກມັນແມ່ນຄ້າຍຄືກັນ. ຄວາມແຕກຕ່າງພຽງແຕ່ແມ່ນຢູ່ໃນຕໍາແຫນ່ງ - ແນວນອນແລະແນວຕັ້ງຕາມລໍາດັບ.
ສະຫຼຸບ
ໃນການສໍາເລັດຮູບນີ້, ພວກເຮົາໄດ້ກວດກາລະອຽດທັງຫມົດທາງເລືອກໃນການກູ້ລະຫັດຜ່ານໃນ Skype, ເຊິ່ງມີປະສິດຕິຜົນຫຼາຍໃນສະຖານະການທີ່ສິ້ນຫວັງ. ໂດຍບໍ່ສົນເລື່ອງຂອງໂປແກຼມລຸ້ນໃດທີ່ທ່ານໃຊ້ - Analogue ເກົ່າ, ໃຫມ່ຫຼືໂທລະສັບມືຖືໃຫມ່, ທ່ານສາມາດກັບຄືນບັນຊີໂດຍບໍ່ມີບັນຫາໃດໆ.
