
ບໍ່ແມ່ນຜູ້ນໍາໃຊ້ອຸປະກອນເຄືອຂ່າຍທັງຫມົດແມ່ນຮູ້ວ່າຈຸດປະສົງປົກກະຕິ, ນອກເຫນືອຈາກຈຸດປະສົງຕົ້ນຕໍ, ຄືເຊື່ອມຕໍ່ເຄືອຂ່າຍຄອມພິວເຕີຕ່າງໆເປັນຫນ້າທີ່ທີ່ມີຄວາມສາມາດເພີ່ມເຕີມແລະມີປະໂຫຍດຫຼາຍ. ຫນຶ່ງໃນນັ້ນແມ່ນຫມາຍເຖິງ WDS (ລະບົບການແຈກຈ່າຍໄຮ້ສາຍ) ຫຼືແບບທີ່ເອີ້ນວ່າຮູບແບບຂົວ. ຂໍໃຫ້ຊອກຫາຮ່ວມກັນ, ເປັນຫຍັງທ່ານຕ້ອງການຂົວຢູ່ເທິງ router ແລະວິທີການເຮັດໃຫ້ມັນແລະຕັ້ງຄ່າ?
ຕັ້ງຄ່າຂົວໃນ router
ສົມມຸດວ່າທ່ານຕ້ອງການເພີ່ມລະດັບເຄືອຂ່າຍໄຮ້ສາຍຂອງທ່ານແລະທ່ານມີ router ສອງຫ້ອງ. ຫຼັງຈາກນັ້ນທ່ານສາມາດເຊື່ອມຕໍ່ router ຫນຶ່ງກັບອິນເຕີເນັດ, ແລະຄັ້ງທີສອງຂອງເຄືອຂ່າຍ Wi-Fi ຂອງອຸປະກອນເຄືອຂ່າຍທໍາອິດ, ເພື່ອສ້າງຂົວຂ້າມເຄືອຂ່າຍລະຫວ່າງເຄືອຂ່າຍຂອງທ່ານ. ແລະໃນທີ່ນີ້ມັນຈະຊ່ວຍໃຫ້ WDS. ທ່ານຈະບໍ່ຈໍາເປັນຕ້ອງຊື້ຈຸດເຂົ້າເຖິງນອກຈາກນັ້ນດ້ວຍການເຮັດວຽກທີ່ມີສັນຍາລັກຂອງສັນຍານ.ຂອງຂໍ້ບົກຜ່ອງຂອງຮູບແບບການສະຫລຸບ, ມັນຈໍາເປັນຕ້ອງຍົກໃຫ້ເຫັນການສູນເສຍອັດຕາການໂອນຂໍ້ມູນທີ່ສັງເກດເຫັນຢູ່ໃນສະຖານທີ່ລະຫວ່າງເສັ້ນທາງທີ່ສໍາຄັນແລະອັນດັບສອງ. ໃຫ້ພະຍາຍາມຕັ້ງຄ່າ WDS ທີ່ເຊື່ອມຕໍ່ກັບຜູ້ຜະລິດ TP-link ຢ່າງອິດສະຫຼະ, ໃນຕົວແບບຈາກຜູ້ຜະລິດອື່ນໆ, ການກະທໍາຂອງພວກເຮົາຈະຄ້າຍຄືກັບຂໍ້ກໍານົດເລັກໆນ້ອຍໆໃນຄໍາສັບແລະການໂຕ້ຕອບ.
ຂັ້ນຕອນທີ 1: ການຕັ້ງຄ່າ router ຕົ້ນຕໍ
ກ່ອນອື່ນຫມົດ, ພວກເຮົາຈະຕັ້ງຄ່າ router, ເຊິ່ງຈະໃຫ້ການເຂົ້າເຖິງເຄືອຂ່າຍທົ່ວໂລກຜ່ານຜູ້ໃຫ້ບໍລິການອິນເຕີເນັດ. ເພື່ອເຮັດສິ່ງນີ້, ພວກເຮົາຈໍາເປັນຕ້ອງເຂົ້າໄປໃນເວັບໄຊຕ໌ຂອງເວັບໄຊຕ໌ຂອງ router ແລະເຮັດການປ່ຽນແປງທີ່ຈໍາເປັນຕໍ່ການຕັ້ງຄ່າຮາດແວ.
- ໃນໂປຣແກຣມທ່ອງເວັບໃດກໍ່ຕາມໃນຄອມພີວເຕີ້ຫຼື laptop ທີ່ເຊື່ອມຕໍ່ກັບ router, ພວກເຮົາສັ່ງຊື້ router ip ໃນແຖບທີ່ຢູ່. ຖ້າທ່ານບໍ່ໄດ້ປ່ຽນແປງການປະສານງານຂອງອຸປະກອນ, ຫຼັງຈາກນັ້ນໂດຍຄ່າເລີ່ມຕົ້ນມັນມັກຈະເປັນ 192.168.0.1.1 ຫຼື 1926.1.1, ຈາກນັ້ນກົດປຸ່ມ Enter.
- ພວກເຮົາຜ່ານການກວດສອບຄວາມຖືກຕ້ອງເພື່ອເຂົ້າໄປໃນອິນເຕີເຟດ Web ຂອງ router. ໃນ firmware ຂອງໂຮງງານແລະຊື່ຂອງຜູ້ໃຊ້, ແລະການເຂົ້າເຖິງລະຫັດຜ່ານສໍາລັບການຕັ້ງຄ່າການຕັ້ງຄ່າແມ່ນຄືກັນ: admin. ໃນກໍລະນີທີ່ທ່ານໄດ້ປ່ຽນຄຸນຄ່າເຫຼົ່ານີ້, ຫຼັງຈາກນັ້ນ, ຕາມທໍາມະຊາດ, ພວກເຮົາແນະນໍາປະຈຸບັນ. ກົດປຸ່ມ "OK".
- ໃນເວັບໄຊຕ໌ທີ່ເປີດ, ພວກເຮົາຍ້າຍໄປຢູ່ໃນການຕັ້ງຄ່າຂັ້ນສູງດ້ວຍຊຸດທີ່ມີຄວາມສໍາເລັດທີ່ສຸດຂອງຕົວກໍານົດການທີ່ແຕກຕ່າງກັນ.
- ຢູ່ເບື້ອງຊ້າຍຂອງຫນ້າພວກເຮົາຊອກຫາສາຍ "ແບບໄຮ້ສາຍ". ກົດມັນດ້ວຍປຸ່ມຫນູຊ້າຍ.
- ໃນ submenu ຫຼຸດລົງລົງ, ພວກເຮົາໄປທີ່ "ການຕັ້ງຄ່າໄຮ້ສາຍ".
- ຖ້າທ່ານຍັງບໍ່ໄດ້ເຮັດສິ່ງນີ້ໃນກ່ອນຫນ້ານີ້, ທ່ານໄດ້ເປີດໃຊ້ການອອກອາກາດແບບໄຮ້ສາຍ, ພວກເຮົາກໍາຫນົດຊື່ເຄືອຂ່າຍ, ກໍານົດຊື່ປ້ອງກັນແລະລະຫັດ Word. ແລະສິ່ງທີ່ສໍາຄັນທີ່ສຸດ, ພວກເຮົາຈະປິດຄໍານິຍາມອັດຕະໂນມັດຂອງຊ່ອງ Wi-Fi. ໃນການແລກປ່ຽນ, ພວກເຮົາເອົາໃຈໃສ່ສະຖຽນລະພາບ, ນັ້ນແມ່ນຄົງທີ່, ມູນຄ່າໃນຖັນຊ່ອງທາງ. ຍົກຕົວຢ່າງ, "1". ຈື່ມັນໄວ້.
- ບັນທຶກການຕັ້ງຄ່າ router ທີ່ຖືກຕ້ອງ. ອຸປະກອນ reboots. ດຽວນີ້ທ່ານສາມາດໄປທີ່ router ທີ່ຈະສະກັດກັ້ນແລະແຈກຢາຍສັນຍານຈາກຕົ້ນຕໍ.
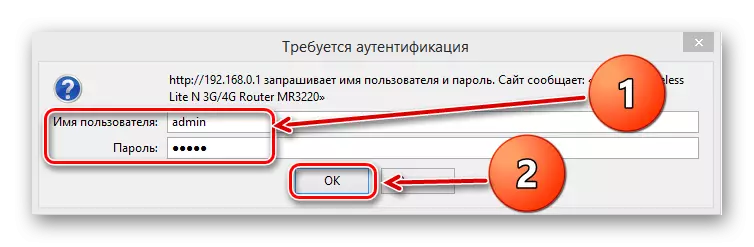
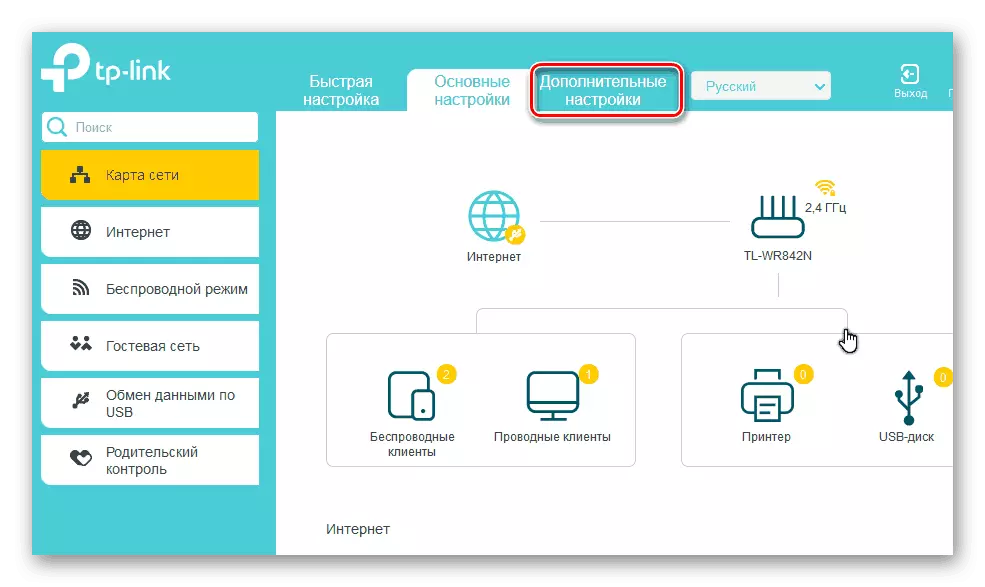
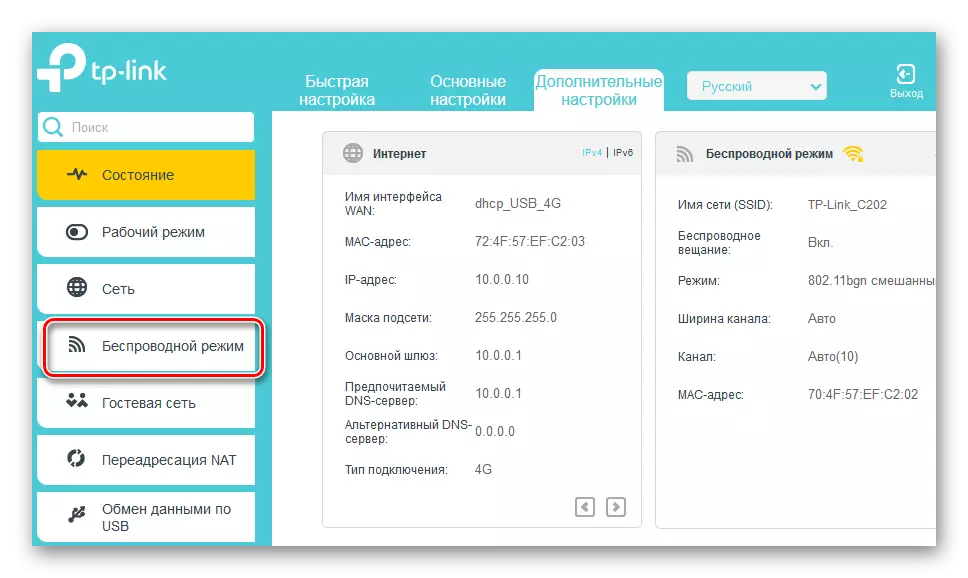
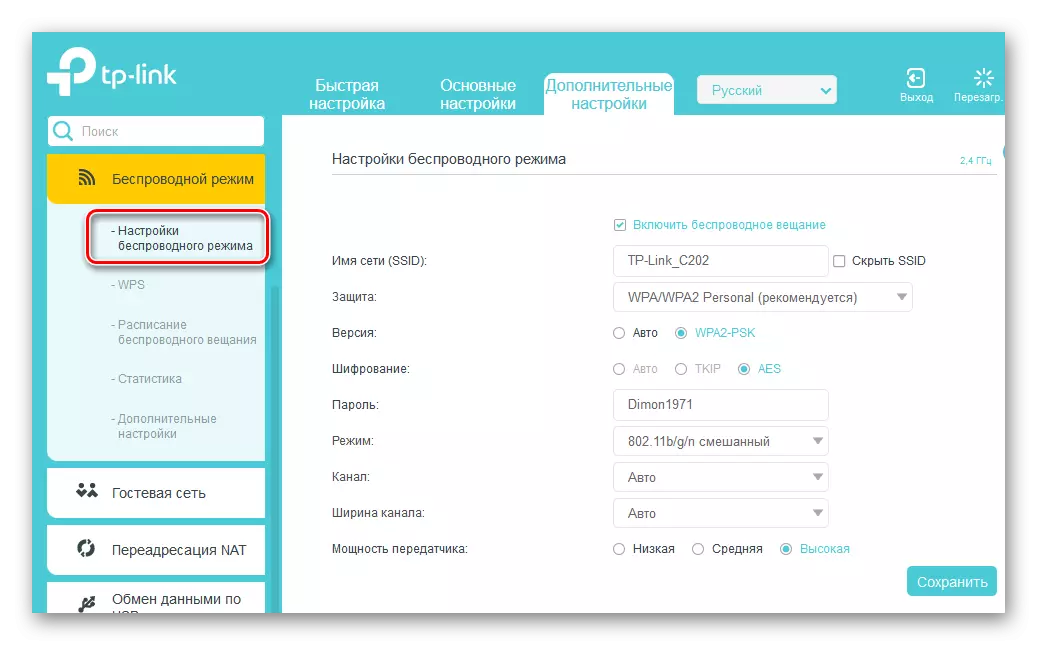
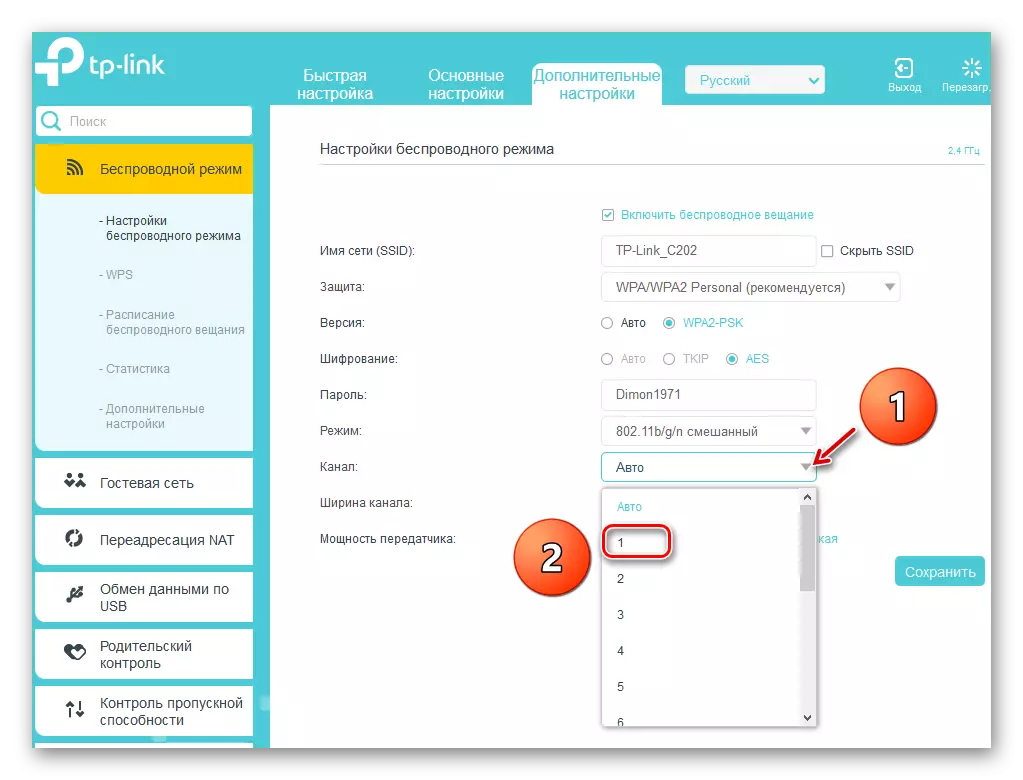
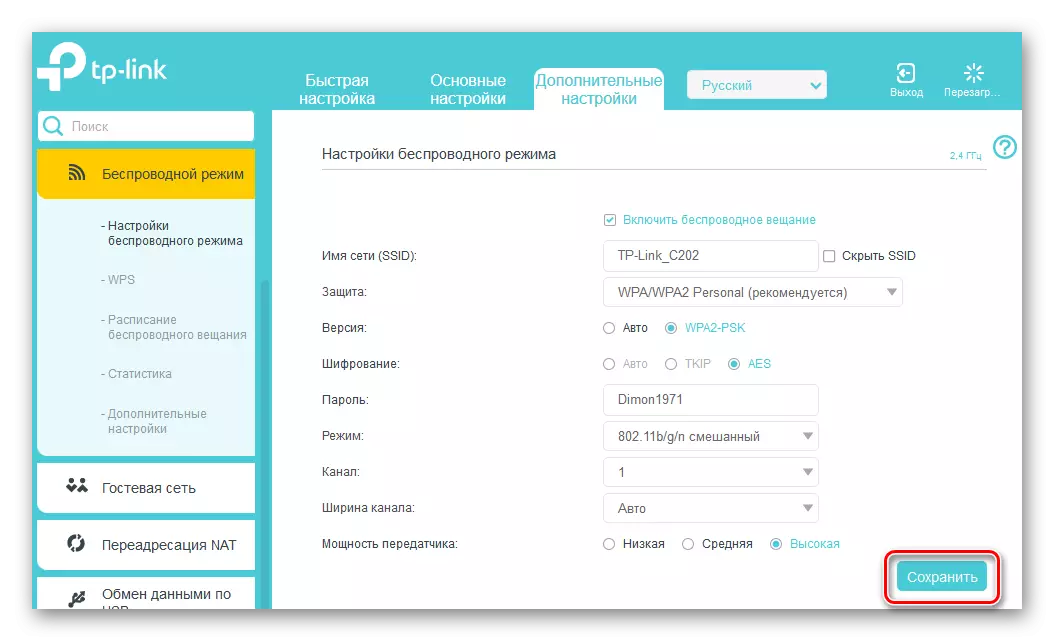
ຂັ້ນຕອນທີ 2: ການຕັ້ງຄ່າ router ທີສອງ
ດ້ວຍ router ຕົ້ນຕໍ, ພວກເຮົາໄດ້ຄິດໄລ່ແລະດໍາເນີນການກັບການຕັ້ງຄ່າຂອງມັດທະຍົມ. ພວກເຮົາຈະບໍ່ຕອບສະຫນອງຄວາມຫຍຸ້ງຍາກໂດຍສະເພາະຢູ່ທີ່ນີ້. ທ່ານພຽງແຕ່ຕ້ອງການຄວາມສົນໃຈແລະວິທີການທີ່ມີເຫດຜົນ.
- ໂດຍການປຽບທຽບກັບການເພີ່ມຂື້ນ 1, ພວກເຮົາໃສ່ອິນເຕີເຟດຂອງອຸປະກອນແລະເປີດຫນ້າເວັບຂອງການຕັ້ງຄ່າການຕັ້ງຄ່າເພີ່ມເຕີມ.
- ກ່ອນອື່ນຫມົດ, ພວກເຮົາຈໍາເປັນຕ້ອງປ່ຽນທີ່ຢູ່ IP ຂອງ router, ເພີ່ມຫນ່ວຍໃຫ້ຕົວເລກສຸດທ້າຍຂອງການປະສານງານຕົ້ນຕໍຂອງ router ຕົ້ນຕໍຂອງ router ຕົ້ນຕໍຂອງ router ຕົ້ນຕໍຂອງ router ຕົ້ນຕໍຂອງ router ຕົ້ນຕໍຂອງ router. ຍົກຕົວຢ່າງ, ຖ້າອຸປະກອນທໍາອິດມີທີ່ຢູ່ 192.168.0.1, ຫຼັງຈາກນັ້ນຄັ້ງທີສອງຕ້ອງເປັນ 192.168.0.2, ເພື່ອດັດປັບທີ່ຢູ່ IP, ພວກເຮົານໍາໃຊ້ເສັ້ນສະແດງຂອງເຄືອຂ່າຍ "ໃນຖັນເບື້ອງຊ້າຍຂອງຕົວກໍານົດການ.
- ໃນ submenu ທີ່ປະກົດວ່າ, ເລືອກພາກ "LAN", ບ່ອນທີ່ແລະໄປ.
- ປ່ຽນທີ່ຢູ່ຂອງ router ເຖິງຫນຶ່ງຄ່າແລະຢືນຢັນໂດຍກົດປຸ່ມ "Save". router reboots ໄດ້.
- ດຽວນີ້ເພື່ອເຂົ້າໄປໃນເວັບໄຊຕ໌ຂອງ Router ໃນອິນເຕີເນັດ, ທ່ານໄດ້ຮັບທີ່ຢູ່ IP ໃຫມ່ຂອງອຸປະກອນແລ້ວ, ນັ້ນແມ່ນ, ພວກເຮົາຜ່ານການກວດສອບການຂະຫຍາຍ. ຕໍ່ໄປ, ເປີດຫນ້າຂອງຕົວກໍານົດການເພີ່ມເຕີມຂອງໂຫມດໄຮ້ສາຍ.
- ໃນ WDS Block, ພວກເຮົາເປີດຂົວ, ເຮັດໃຫ້ຫມາຍຕິກໃສ່ສະຫນາມທີ່ສອດຄ້ອງກັນ.
- ທ່ານຕ້ອງລະບຸຊື່ຂອງເຄືອຂ່າຍ router ຕົ້ນຕໍ. ເພື່ອເຮັດສິ່ງນີ້, ສະແກນຜູ້ທີ່ມີວິລະຊົນອ້ອມຂ້າງ. ມັນເປັນສິ່ງສໍາຄັນທີ່ສຸດທີ່ເຄືອຂ່າຍ SSID ຂອງ router ຊັ້ນນໍາແລະມັດທະຍົມແມ່ນແຕກຕ່າງກັນ.
- ໃນບັນຊີລາຍຊື່ຂອງບັນຊີລາຍຊື່ການເຂົ້າເຖິງ, ເຊິ່ງຖືກກວດພົບໃນລະຫວ່າງຂັ້ນຕອນການສະແກນ, ພວກເຮົາຊອກຫາ router ຕົ້ນສະບັບຂອງທ່ານແລະກົດປຸ່ມ "ເຊື່ອມຕໍ່".
- ໃນກໍລະນີຂອງປ່ອງຢ້ຽມຂະຫນາດນ້ອຍ, ຢືນຢັນການປ່ຽນແປງອັດຕະໂນມັດໃນຊ່ອງທາງຂອງເຄືອຂ່າຍໄຮ້ສາຍ. ໃນທັງສອງ routers ຊ່ອງທາງຕ້ອງເປັນຄືກັນ!
- ພວກເຮົາເລືອກປະເພດຂອງການປົກປ້ອງໃນເຄືອຂ່າຍໃຫມ່, ແນະນໍາໂດຍຜູ້ຜະລິດ.
- ພວກເຮົາສ້າງຕັ້ງສະບັບແລະປະເພດຂອງການເຂົ້າລະຫັດເຄືອຂ່າຍ, ປະດິດລະຫັດຜ່ານເພື່ອປ້ອນເຄືອຂ່າຍ Wi-Fi.
- ກົດທີ່ໄອຄອນ "Save". router ທີ່ສອງ reboots ກັບການຕັ້ງຄ່າທີ່ຖືກແກ້ໄຂ. ຂົວ "ສ້າງ". ທ່ານສາມາດໃຊ້.
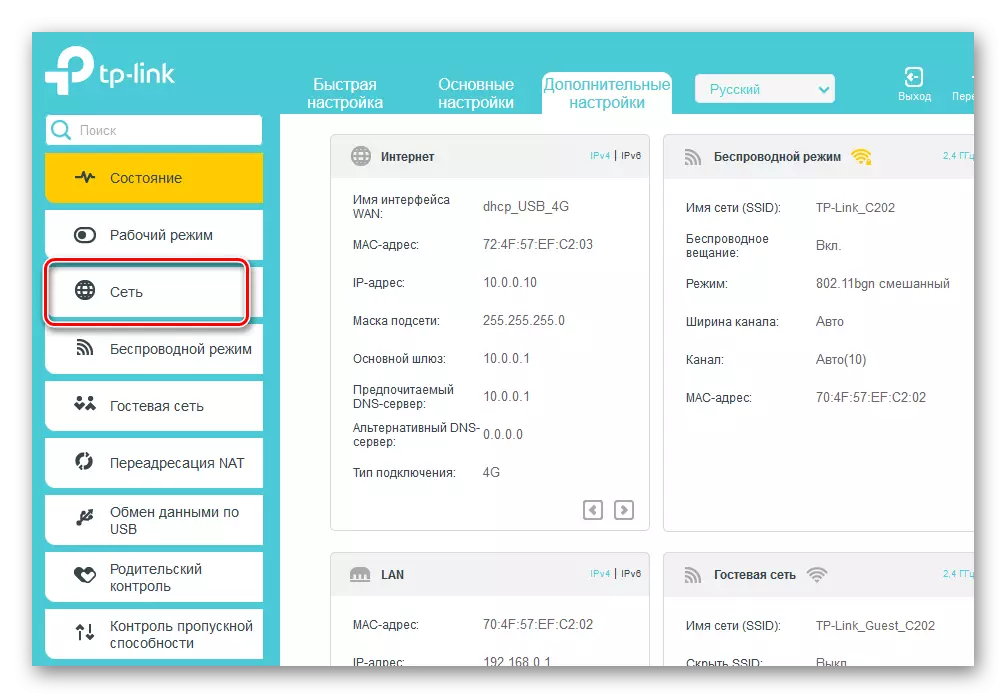
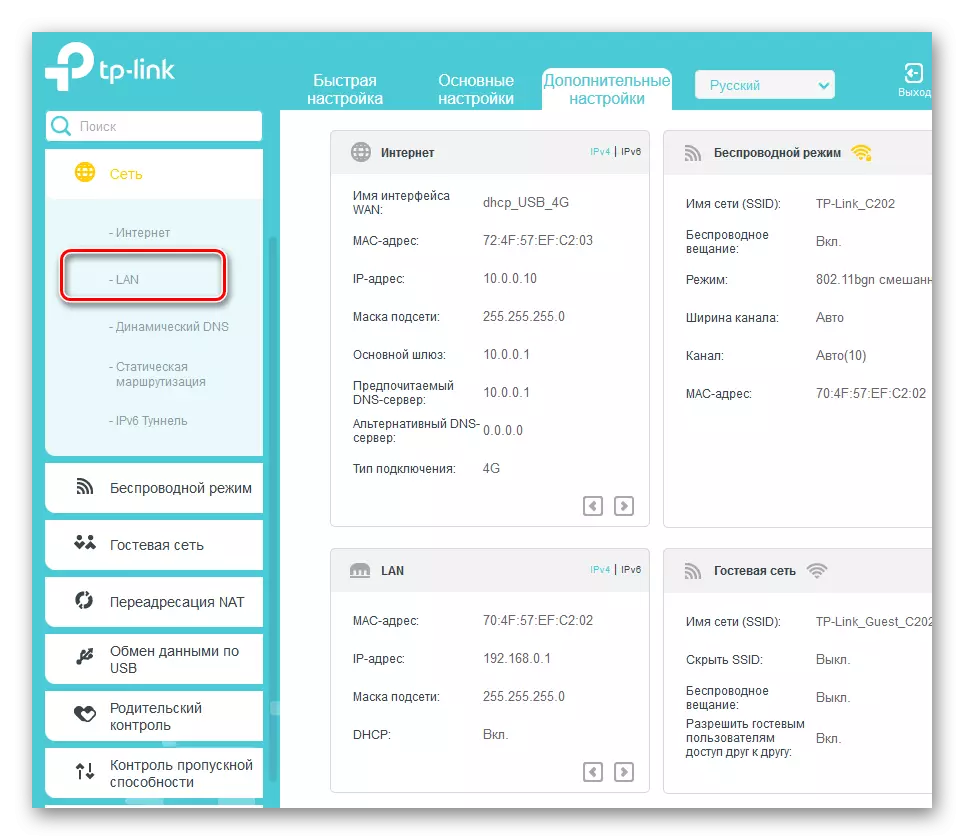
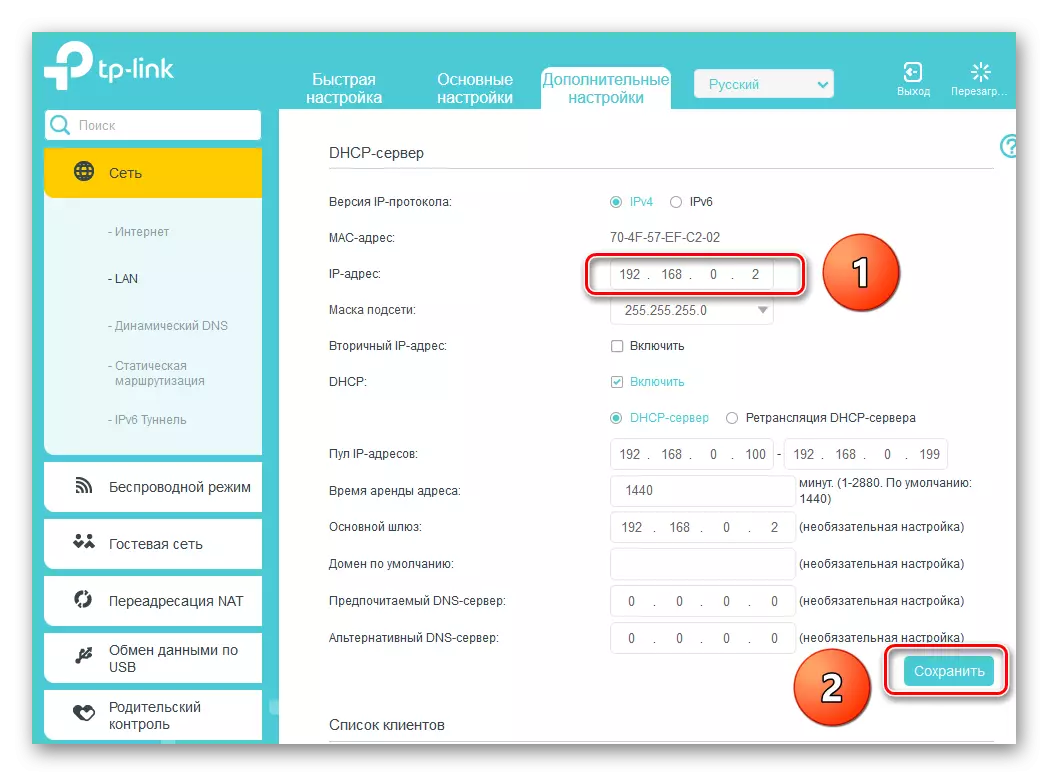
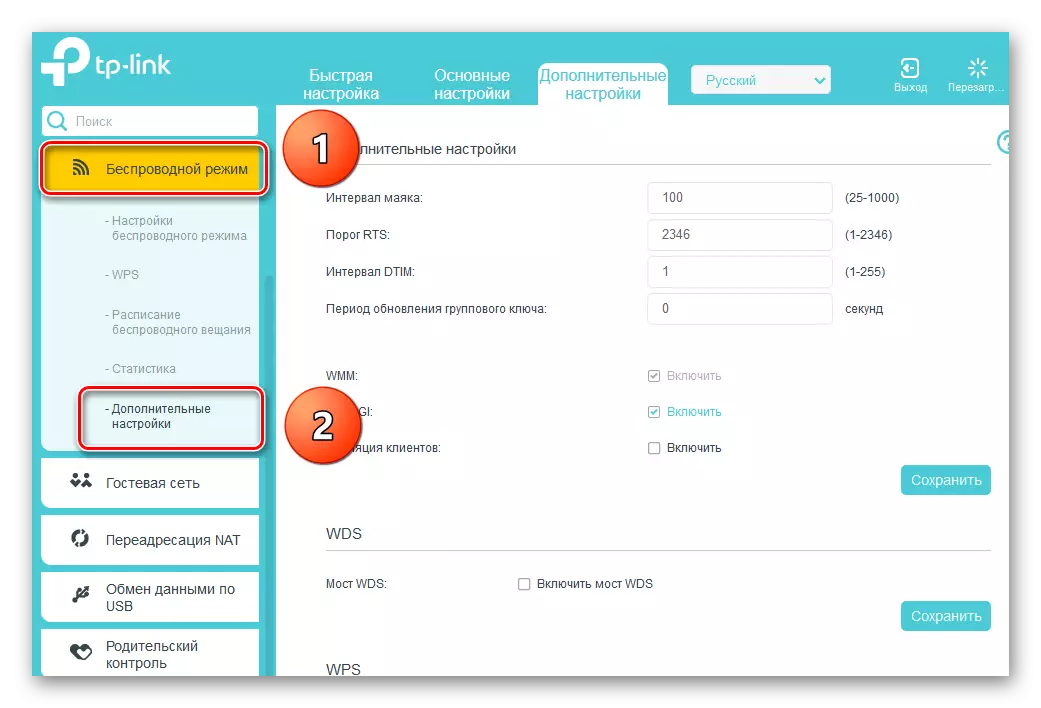
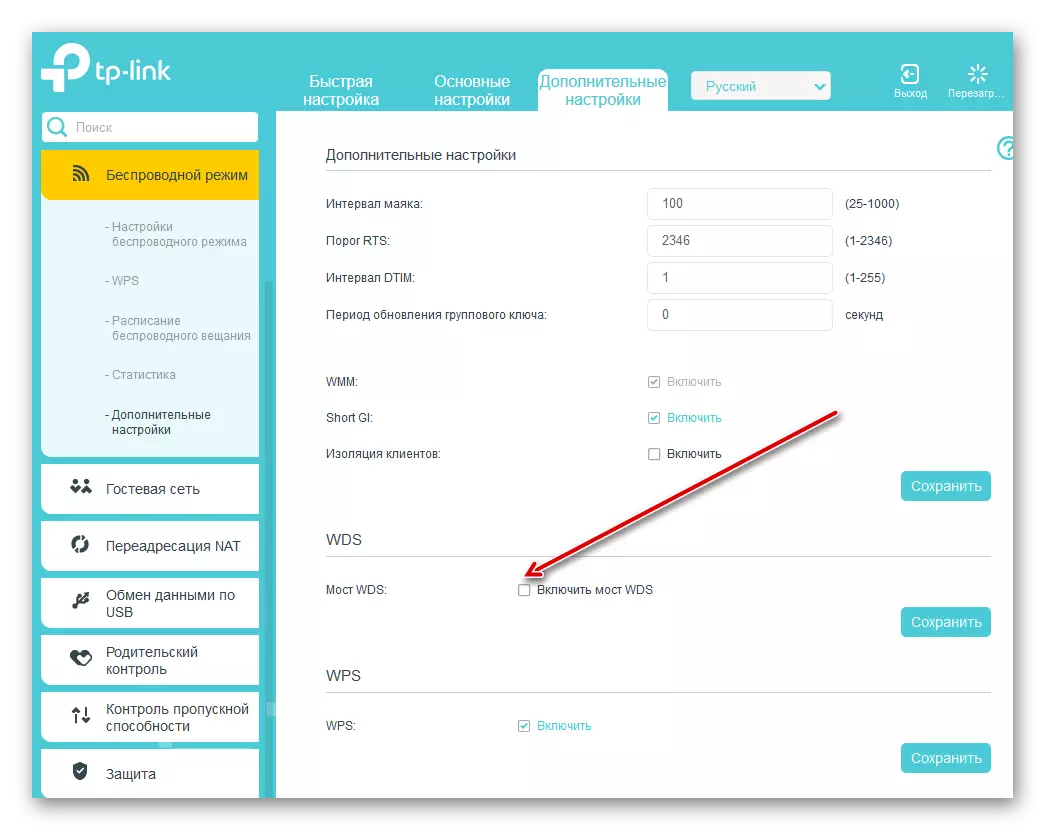
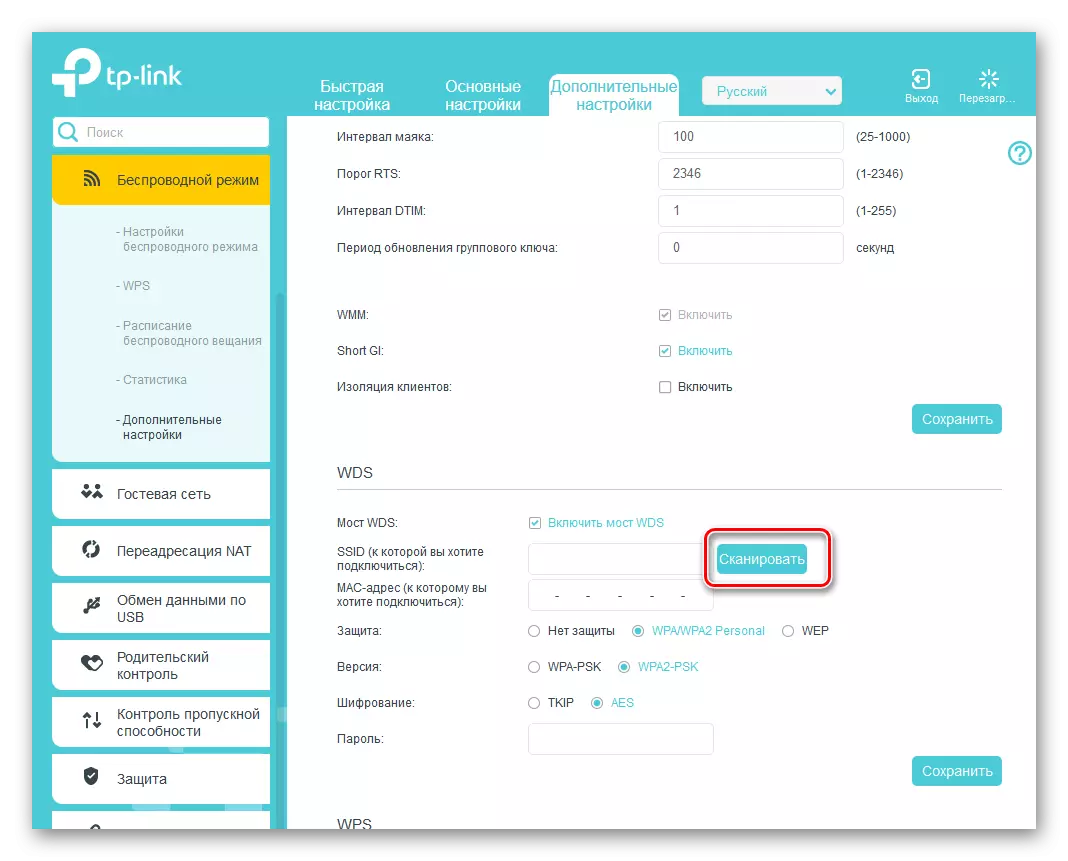
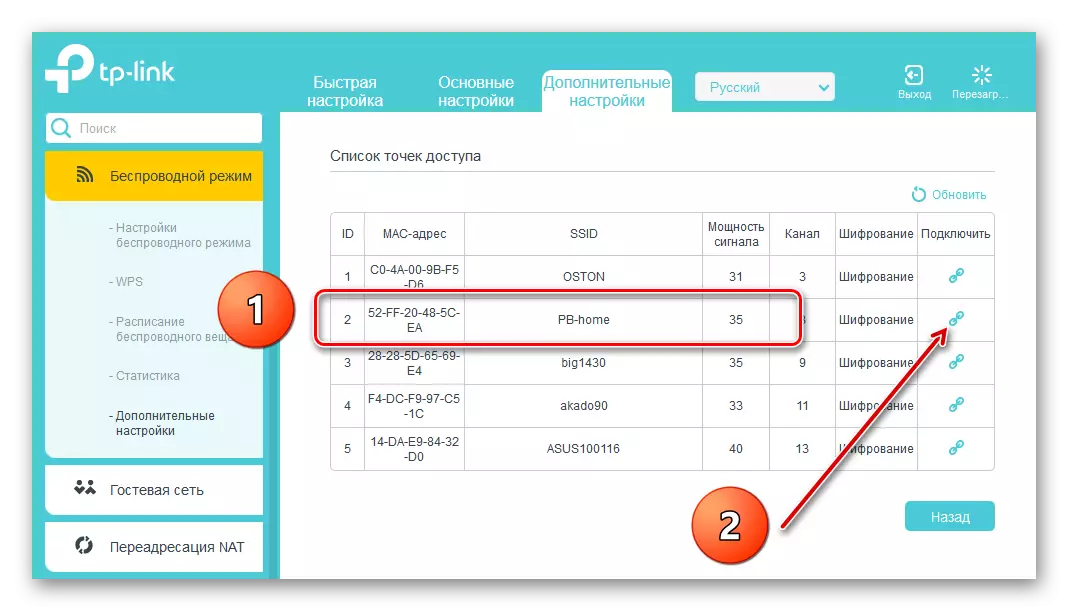
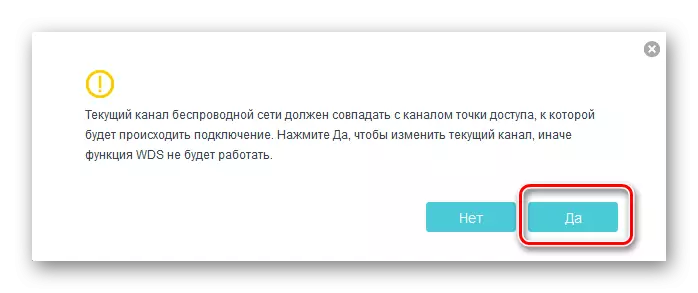
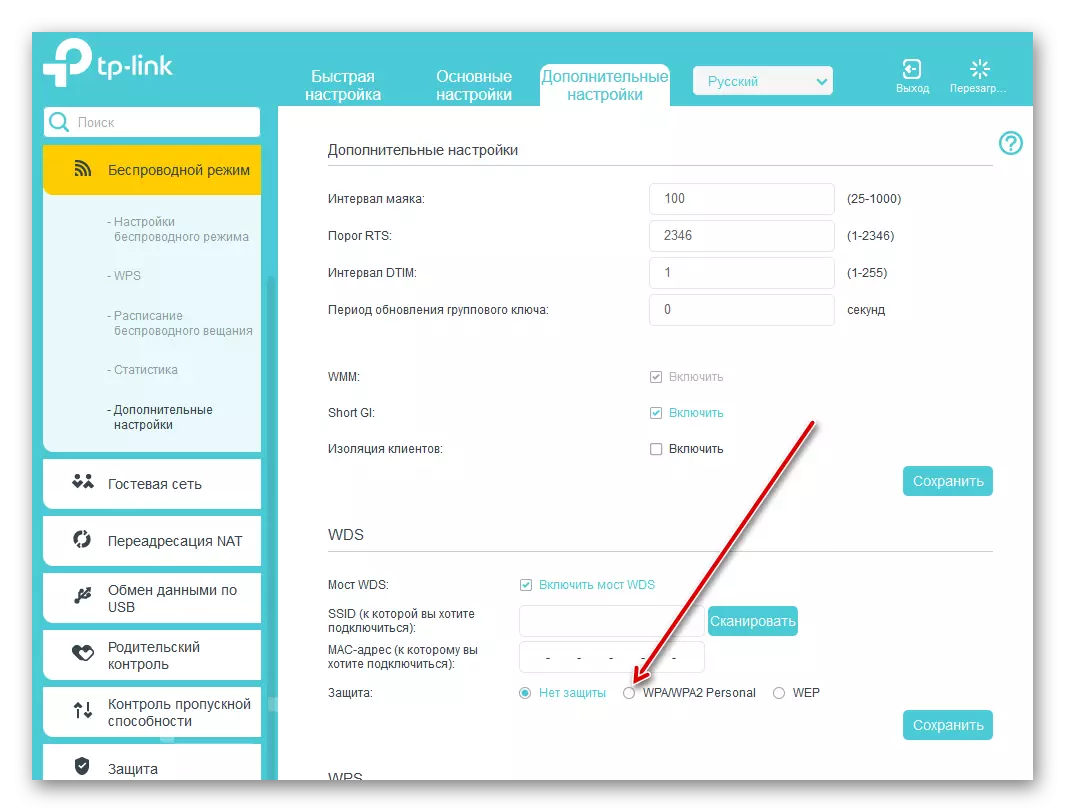
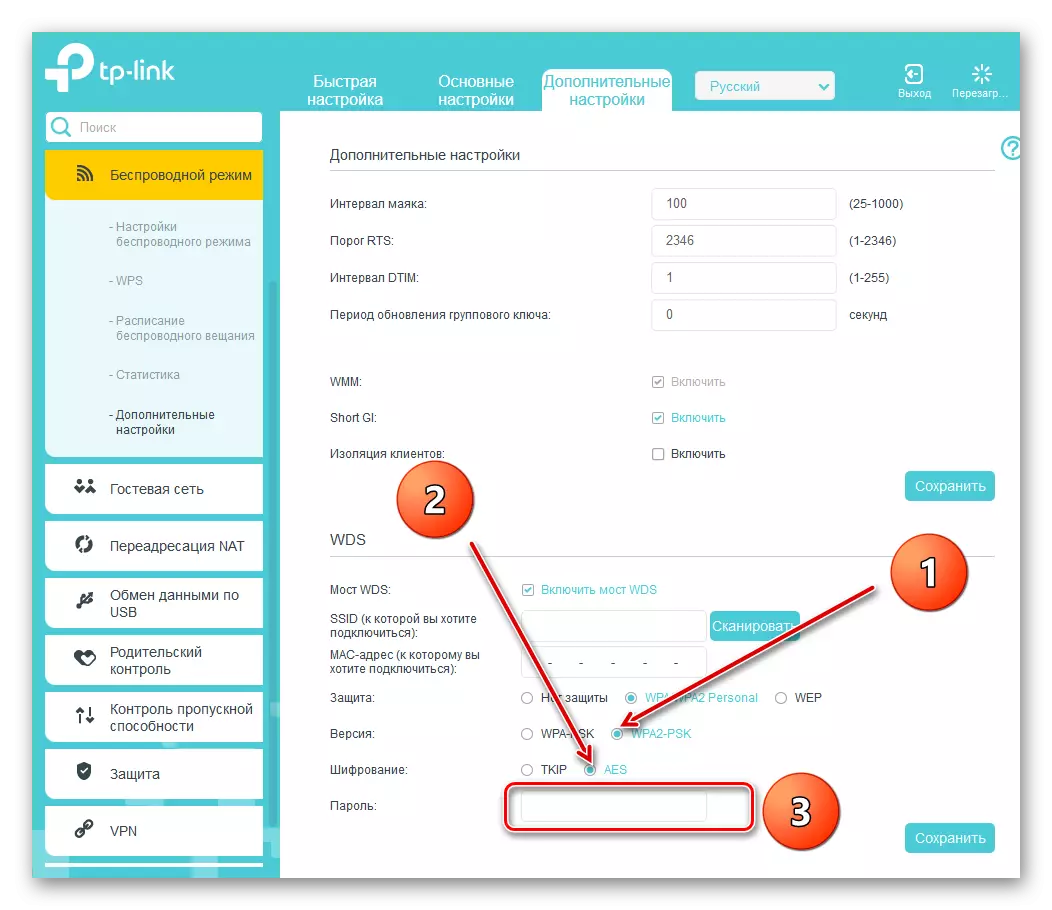
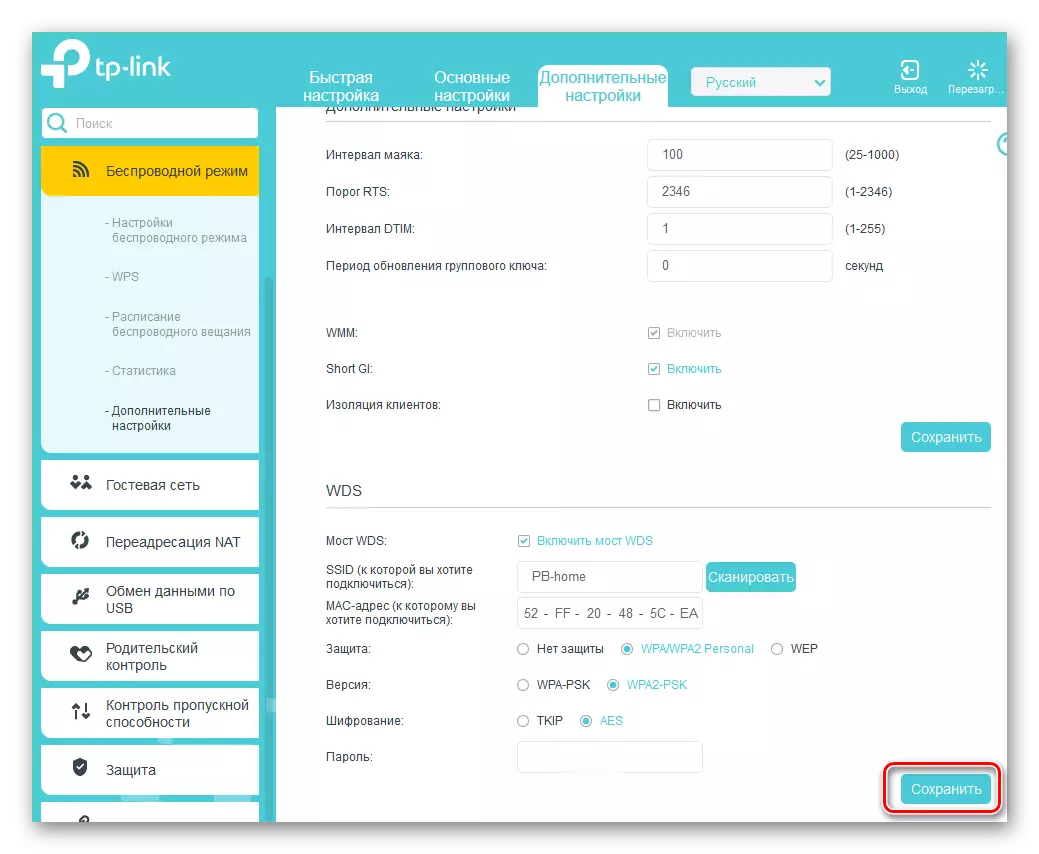
ໃນການສະຫລຸບຂອງການເລົ່າເລື່ອງຂອງພວກເຮົາ, ຈົ່ງເອົາໃຈໃສ່ກັບຄວາມຈິງທີ່ສໍາຄັນ. ໃນໂຫມດ WDS, ພວກເຮົາສ້າງເຄືອຂ່າຍອື່ນໃນ router ທີສອງ, ມີຊື່ແລະລະຫັດຜ່ານຂອງທ່ານ. ມັນສະຫນອງໃຫ້ພວກເຮົາສາມາດເຂົ້າເຖິງອິນເຕີເນັດຜ່ານ router ຕົ້ນຕໍ, ແຕ່ບໍ່ແມ່ນ clone ຂອງເຄືອຂ່າຍທໍາອິດ. ໃນນີ້, ຄວາມແຕກຕ່າງຕົ້ນຕໍລະຫວ່າງ WDS Technology ຈາກຮູບແບບທີ່ເຮັດຊ້ໍາ, ນັ້ນແມ່ນ, the repeater. ພວກເຮົາຂໍອວຍພອນໃຫ້ທ່ານມີການເຊື່ອມຕໍ່ອິນເຕີເນັດທີ່ຫມັ້ນຄົງແລະໄວ!
ອ່ານອີກ: ການຕັ້ງລະຫັດຜ່ານຢູ່ເທິງ router
