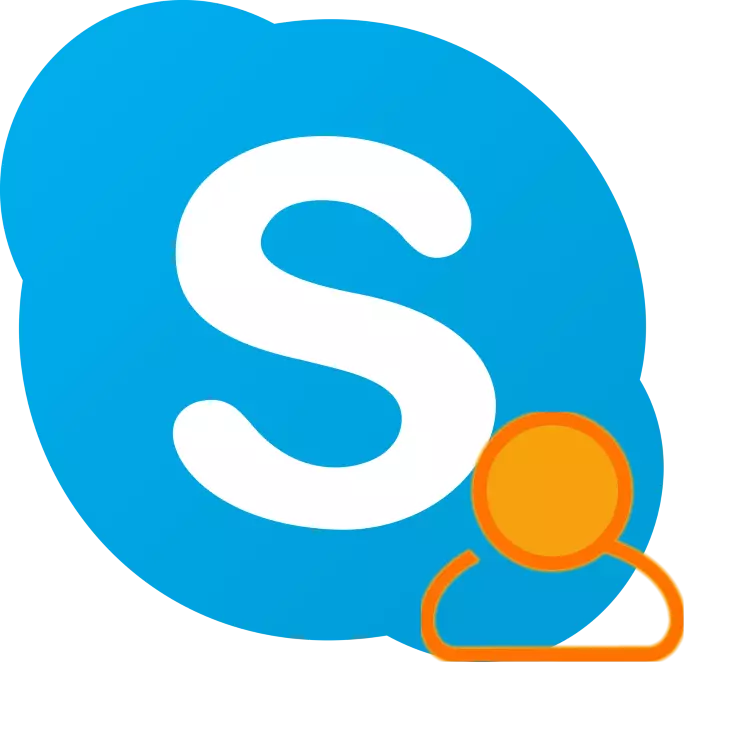
ຖ້າທ່ານ, ຄືກັບຜູ້ໃຊ້ skype ຫຼາຍ, ກໍາລັງສົງໄສວ່າຈະປ່ຽນການເຂົ້າສູ່ລະບົບຂອງທ່ານໃນມັນ, ຄໍາຕອບແນ່ນອນຈະບໍ່ກະລຸນາ. ເພື່ອເຮັດສິ່ງນີ້, ໃນຄວາມເຂົ້າໃຈກ່ຽວກັບຂັ້ນຕອນດັ່ງກ່າວ, ມັນເປັນໄປບໍ່ໄດ້, ແລະໃນບົດຄວາມນີ້ພວກເຮົາຈະບອກກ່ຽວກັບສອງສາມວິທີ, ເຊິ່ງອາດຈະພຽງພໍທີ່ຈະແກ້ໄຂວຽກຂອງທ່ານ.
ມັນເປັນໄປໄດ້ທີ່ຈະປ່ຽນຊື່ຜູ້ໃຊ້ຂອງທ່ານໃນ Skype
ເຂົ້າສູ່ລະບົບໃນ Skype ແມ່ນໃຊ້ບໍ່ພຽງແຕ່ສໍາລັບການອະນຸຍາດ, ແຕ່ໂດຍກົງເພື່ອຄົ້ນຫາຜູ້ໃຊ້, ແລະໂດຍສະເພາະຕົວລະບຸບໍ່ສາມາດປ່ຽນແປງໄດ້. ເຖິງຢ່າງໃດກໍ່ຕາມ, ທ່ານສາມາດເຂົ້າສູ່ລະບົບໃນໂປແກຼມໂດຍໃຊ້ Email, ແລະຄົ້ນຫາແລະຄົ້ນຫາແລະເພີ່ມຄົນເຂົ້າໃນລາຍຊື່ຜູ້ຕິດຕໍ່ - ໂດຍຊື່. ສະນັ້ນ, ແລະຕິດກັບກ່ອງບັນຊີ, ແລະຊື່ຂອງທ່ານໃນ Skype ສາມາດປ່ຽນແປງໄດ້. ກ່ຽວກັບວິທີເຮັດສິ່ງນີ້ໃນສະບັບທີ່ແຕກຕ່າງກັນຂອງໂຄງການ, ໃຫ້ບອກຕໍ່ມາໃນພາຍຫຼັງ.ການປ່ຽນແປງເຂົ້າສູ່ລະບົບໃນ Skype 8 ແລະຂ້າງເທິງ
ບໍ່ດົນມານີ້, Microsoft ໄດ້ອອກຊື່ສະບັບປັບປຸງໃຫມ່, ເຊິ່ງ, ເນື່ອງຈາກການປຸງແຕ່ງຫຼາຍການໂຕ້ຕອບແລະການເຮັດວຽກທີ່ບໍ່ພໍໃຈ. ບໍລິສັດຂອງນັກພັດທະນາສັນຍາວ່າຈະບໍ່ຢຸດສະຫນັບສະຫນູນສະບັບເກົ່າ, ກ່ຽວກັບການເຮັດວຽກທີ່ມັນໄດ້ຖືກອະທິບາຍໄວ້ໃນສ່ວນຕໍ່ໄປຂອງບົດຂຽນທີ່ຍັງມີຢູ່ໃນພື້ນຖານແບບຖາວອນ. ໃນສະບັບຂອງໂປແກຼມນີ້ທ່ານສາມາດປ່ຽນທີ່ຢູ່ອີເມວ, ແລະຊື່ຂອງທ່ານເອງ.
ທາງເລືອກ 1: ການປ່ຽນແປງຈົດຫມາຍຫຼັກ
ດັ່ງທີ່ໄດ້ກ່າວມາແລ້ວຂ້າງເທິງ, ທ່ານສາມາດໃຊ້ອີເມວເພື່ອປ້ອນ Skype, ແຕ່ວ່າພຽງແຕ່ມີເງື່ອນໄຂທີ່ມັນເປັນຫລັກສໍາລັບບັນຊີ Microsoft. ຖ້າທ່ານເປັນຜູ້ໃຊ້ Windows 10, ຫຼັງຈາກນັ້ນທ່ານກໍ່ມີບັນຊີສ່ວນຕົວ (ບໍ່ແມ່ນທ້ອງຖິ່ນ) ທ່ານມີ, ເຊິ່ງຫມາຍຄວາມວ່າທີ່ຢູ່ທາງໄປສະນີຕິດກັບໂປຼໄຟລ໌ Skype ຂອງທ່ານແລ້ວ. ມັນແມ່ນມັນທີ່ພວກເຮົາສາມາດປ່ຽນແປງໄດ້.
ຫມາຍເຫດ: ການປ່ຽນແປງລູກປືນໃນ Skype ແມ່ນເປັນໄປໄດ້ພຽງແຕ່ຖ້າມັນມີການປ່ຽນແປງໃນບັນຊີ Microsoft. ໃນອະນາຄົດ, ສໍາລັບການອະນຸຍາດໃນບັນຊີເຫຼົ່ານີ້, ທ່ານສາມາດໃຊ້ທີ່ຢູ່ອີເມວໃດໆທີ່ກ່ຽວຂ້ອງກັບພວກມັນ.
- ດໍາເນີນການ Skype ໃນຄອມພິວເຕີຂອງທ່ານແລະເປີດມັນດ້ວຍການຕັ້ງຄ່າ, ສໍາລັບສິ່ງທີ່ທ່ານຕ້ອງການກົດປຸ່ມຫນູຊ້າຍ (LKM) ໃນຊື່ຂອງທ່ານສາມດ້ານແລະເລືອກລາຍການທີ່ເຫມາະສົມໃນເມນູ.
- ໃນ "ບັນຊີແລະໂປຼໄຟລ໌" ໃນສ່ວນການຕັ້ງຄ່າ "ການຄຸ້ມຄອງບລັອກ" ທີ່ຢູ່ໃນລາຍການ "ກົດປຸ່ມ LKM ໃນລາຍການ" ໂປຼໄຟລ໌ຂອງທ່ານ ".
- ທັນທີຫຼັງຈາກນັ້ນ, ໃນ browser ທີ່ທ່ານໃຊ້ເປັນຫລັກ, ຫນ້າຂໍ້ມູນສ່ວນຕົວຂອງ Skype Site ຂອງເວັບໄຊທ໌ທາງການຈະເປີດ. ກົດປຸ່ມ "ປ່ຽນ" ທີ່ຖືກຫມາຍໃສ່ໃນຮູບຂ້າງລຸ່ມນີ້,
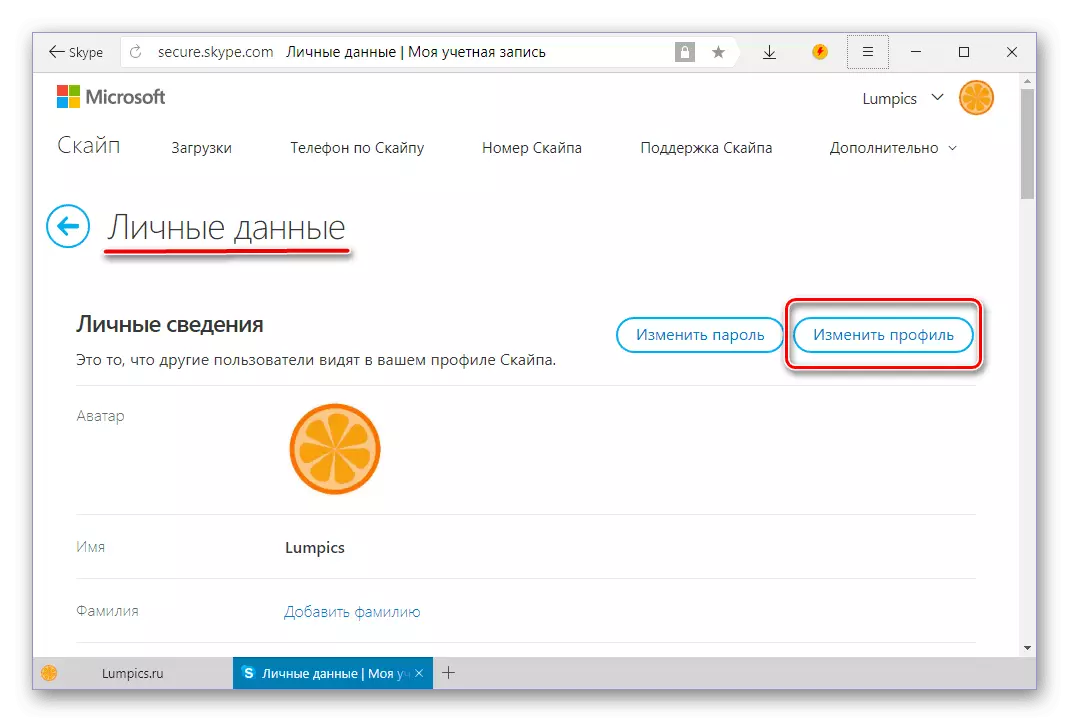
ແລະຫຼັງຈາກນັ້ນເລື່ອນລົງມັນລົງລໍ້ຂອງຫນູລົງໄປຫາ "ຂໍ້ມູນຕິດຕໍ່".
- ກົງກັນຂ້າມກັບພາກສະຫນາມ "el. Mail »ກົດທີ່ລິ້ງ "ຕື່ມທີ່ຢູ່ອີເມວ. mail. "
- ລະບຸກ່ອງຈົດຫມາຍ, ເຊິ່ງໃນອະນາຄົດທີ່ທ່ານຕ້ອງການໃຊ້ເພື່ອອະນຸຍາດໃນການອະນຸຍາດໃນ Skype, ແລະຫຼັງຈາກນັ້ນກໍານົດຫມາຍໃສ່ເຄື່ອງຫມາຍທີ່ກົງກັນ.
- ໃຫ້ແນ່ໃຈວ່າກ່ອງທີ່ທ່ານລະບຸແມ່ນຕົ້ນຕໍແມ່ນຕົ້ນຕໍ
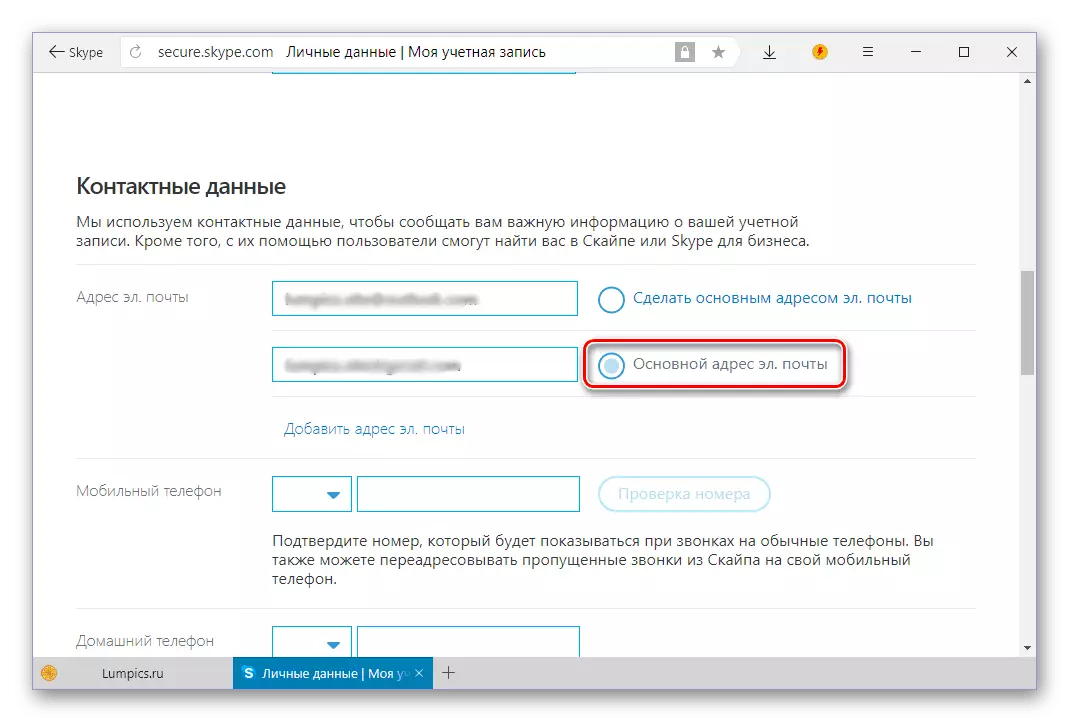
ເລື່ອນລົງຫນ້າລົງແລະກົດປຸ່ມ "Save".
- ທ່ານຈະໄດ້ຮັບການແຈ້ງເຕືອນກ່ຽວກັບການປ່ຽນແປງທີ່ປະສົບຜົນສໍາເລັດໃນທີ່ຢູ່ອີເມວຫຼັກ. ຕອນນີ້ທ່ານຈໍາເປັນຕ້ອງຜູກມັດມັນກັບບັນຊີຂອງ Microsoft, ເພາະວ່າຖ້າບໍ່ດັ່ງນັ້ນກ່ອງນີ້ບໍ່ສາມາດໃຊ້ເພື່ອປັບລະຫັດຜ່ານແລະຟື້ນຟູລະຫັດຜ່ານໃນ Skype. ຖ້າທ່ານບໍ່ຕ້ອງການ, ກົດປຸ່ມ "OK" ແລະຮູ້ສຶກວ່າບໍ່ເສຍຄ່າທີ່ຈະຂ້າມຂັ້ນຕອນຕໍ່ໄປ. ແຕ່ເພື່ອເຮັດໃຫ້ວຽກງານດັ່ງກ່າວເລີ່ມຕົ້ນໃນທີ່ສຸດ, ທ່ານຕ້ອງກົດທີ່ລິ້ງທີ່ມີການເຄື່ອນໄຫວ, ຂີດກ້ອງໃນຫນ້າຈໍຂ້າງລຸ່ມນີ້.
- ໃນຫນ້າທີ່ເປີດ, ໃສ່ທີ່ຢູ່ອີເມວຈາກບັນຊີ Microsoft ແລະກົດ Next.
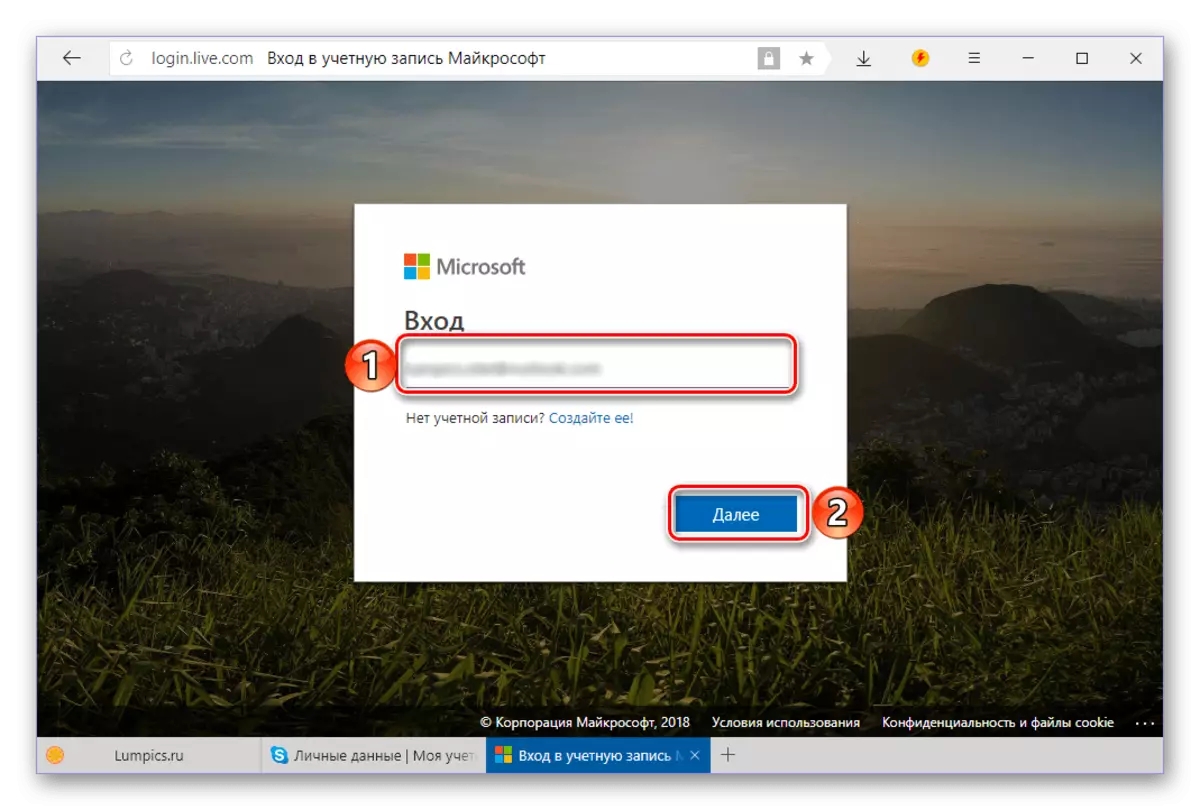
ລະບຸລະຫັດຜ່ານຈາກມັນແລະກົດປຸ່ມ "ເຂົ້າສູ່ລະບົບ".
- ຕໍ່ໄປ, ມັນອາດຈະມີຄວາມຈໍາເປັນທີ່ຈະຕ້ອງຢືນຢັນຄວາມຈິງທີ່ວ່າບັນຊີທີ່ລະບຸແມ່ນເປັນຂອງທ່ານ. ສໍາລັບສິ່ງນີ້:
- ເລືອກວິທີການຢັ້ງຢືນ - SMS ຫຼືໂທຫາເບີໂທທີ່ຖືກມັດ (ຕົວເລືອກກໍ່ເປັນໄປໄດ້ທີ່ຈະສົ່ງຈົດຫມາຍໄປທີ່ທີ່ຢູ່ສໍາຮອງ, ຖ້າມີການລົງທະບຽນ);
- ລະບຸ 4 ຕົວເລກສຸດທ້າຍຂອງຈໍານວນແລະກົດປຸ່ມ "ສົ່ງລະຫັດ";
- ກະລຸນາໃສ່ລະຫັດທີ່ໄດ້ຮັບໃນສະຫນາມທີ່ເຫມາະສົມແລະກົດປຸ່ມ "ຢືນຢັນ";
- ຢູ່ໃນປ່ອງຢ້ຽມທີ່ມີຂໍ້ສະເຫນີທີ່ຈະຕິດຕັ້ງຊອບແວໃນສະມາດໂຟນຂອງທ່ານຈາກ Microsoft, ໃຫ້ຄລິກໃສ່ລິ້ງ "ບໍ່, ຂອບໃຈ."
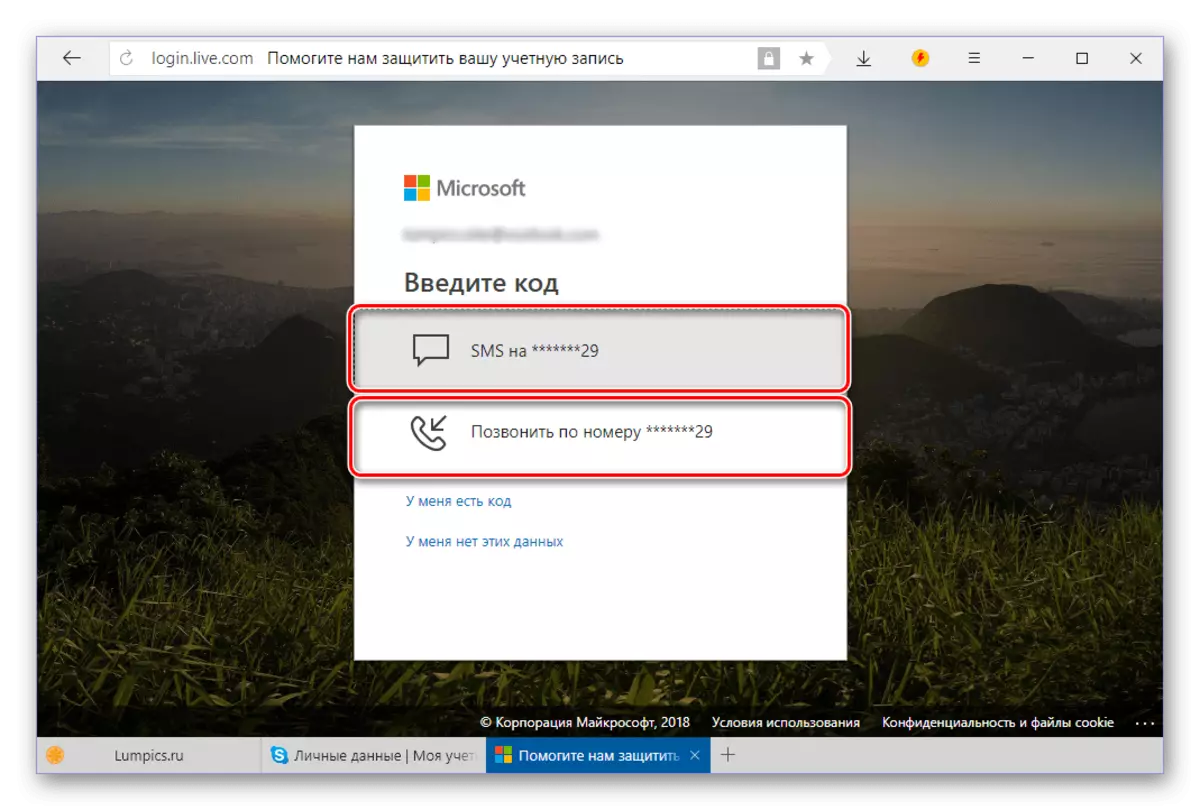
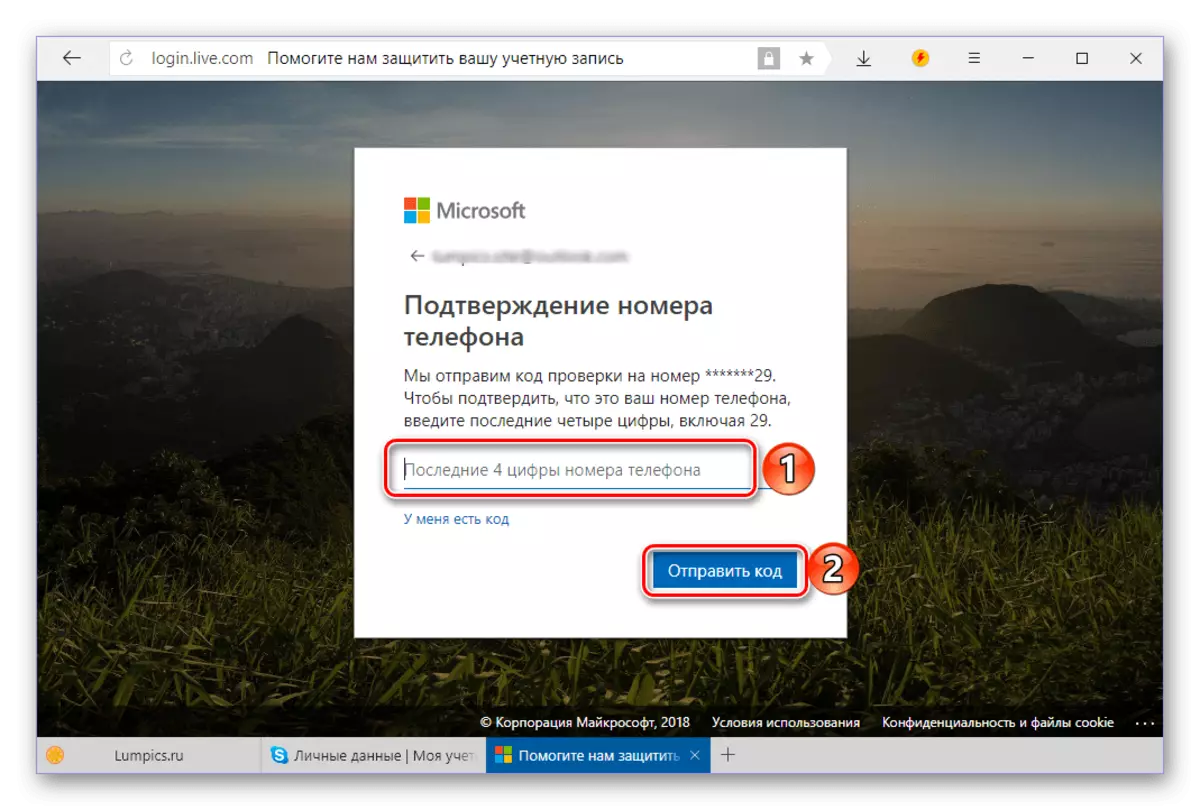
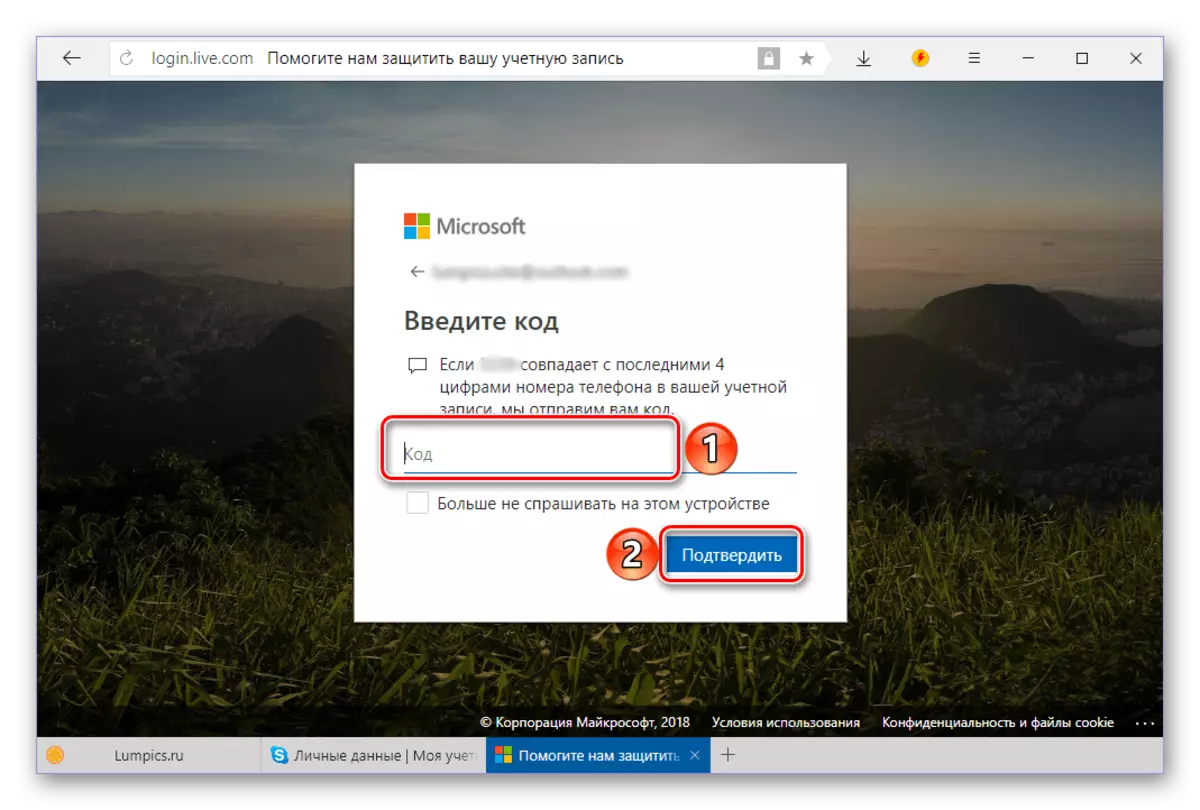
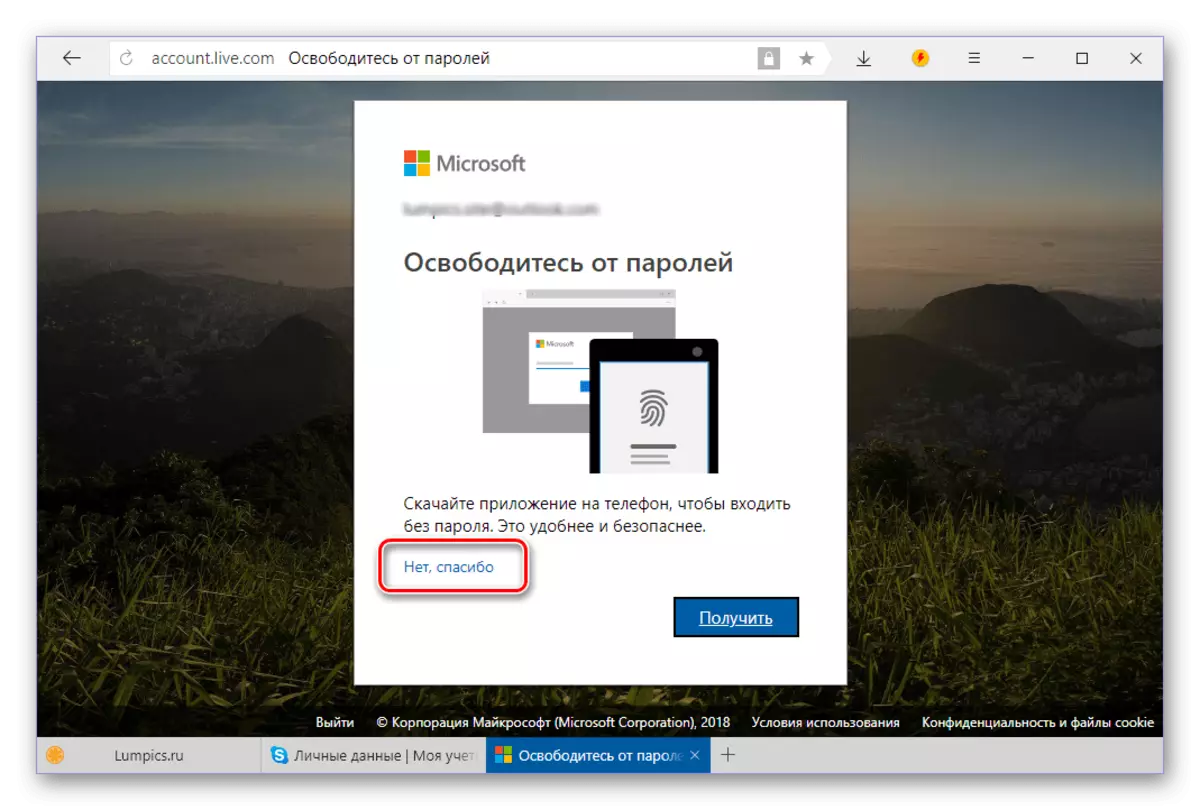
- ເມື່ອໃດທີ່ຢູ່ໃນການຕັ້ງຄ່າຄວາມປອດໄພຫນ້າຂອງ Microsoft Website, ໄປທີ່ແຖບ "ລາຍລະອຽດ".
- ໃນຫນ້າຕໍ່ໄປ, ໃຫ້ຄລິກໃສ່ "ການຈັດການເຂົ້າລະບົບໃຫ້ Microsoft Account".
- ໃນ "ບັນຊີນາມສະກຸນ", ກົດທີ່ປຸ່ມ "ຕື່ມອີເມວ" ທີ່ຢູ່ ".
- ກະລຸນາໃສ່ມັນໃນ "Add Address ທີ່ຢູ່ທີ່ມີຢູ່ ... ", ຫຼັງຈາກຕິດຕັ້ງເຄື່ອງຫມາຍກົງກັນຂ້າມ,
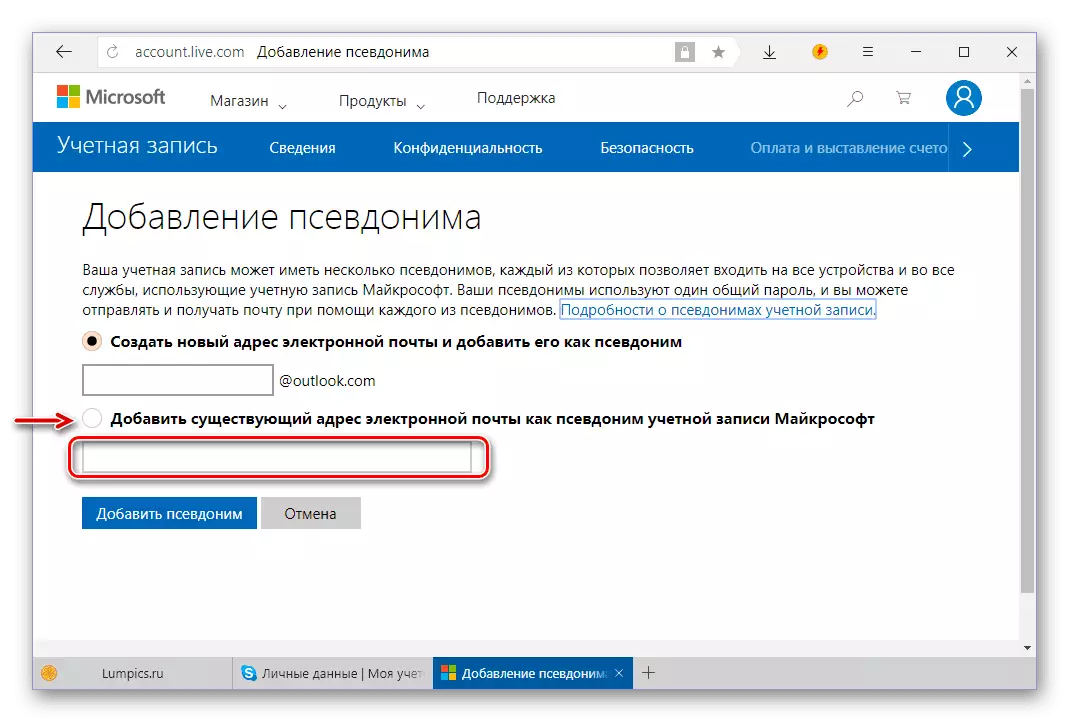
ແລະຫຼັງຈາກນັ້ນໃຫ້ຄລິກໃສ່ "ເພີ່ມຊື່ສຽງ".
- ອີເມວທີ່ລະບຸຈະຕ້ອງໄດ້ຮັບການທີ່ຕ້ອງໄດ້ຮັບການສະແດງໃຫ້ເຫັນວ່າສິ່ງທີ່ຈະລາຍງານໃນຫົວຂໍ້ຂອງເວັບໄຊທ໌້. ກົດທີ່ລິ້ງ "ຢືນຢັນ" ກົງກັນຂ້າມກັບປ່ອງນີ້,

ຫລັງຈາກນັ້ນ, ໃນປ່ອງຢ້ຽມປ up-up, ກົດປຸ່ມ "ສົ່ງຂໍ້ຄວາມ".
- ໄປທີ່ອີເມວທີ່ລະບຸ, ຊອກຫາຈົດຫມາຍຈາກ Microsoft Support Service, ເປີດມັນແລະໄປທີ່ລິ້ງທໍາອິດ.
- ທີ່ຢູ່ຈະຖືກຢືນຢັນ, ຫຼັງຈາກທີ່ມັນສາມາດ "ຮັກສາຫຼັກທີ່ສໍາຄັນ" ໂດຍການກົດທີ່ລິ້ງທີ່ກ່ຽວຂ້ອງ
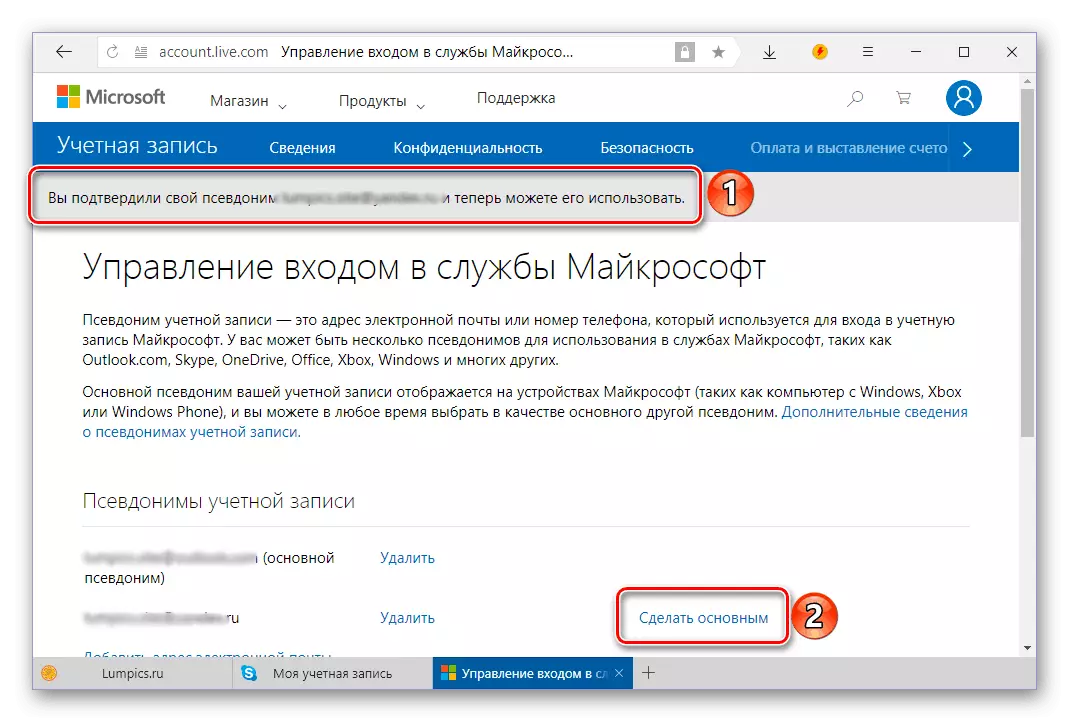
ແລະຢືນຢັນຄວາມຕັ້ງໃຈຂອງທ່ານໃນຫນ້າຕ່າງ Pop-up.
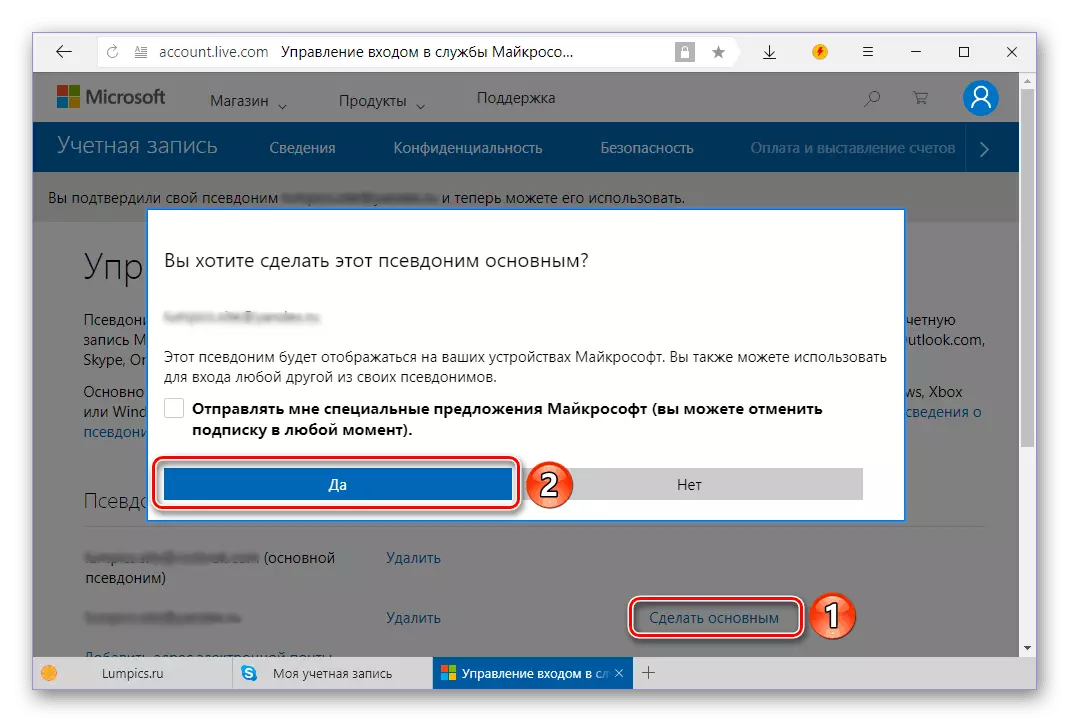
ທ່ານສາມາດກວດສອບສິ່ງນີ້ໄດ້ຫຼັງຈາກທີ່ຫນ້າຈະຖືກປັບປຸງໂດຍອັດຕະໂນມັດ.
- ຕອນນີ້ທ່ານສາມາດເຂົ້າໃຊ້ Skype ໂດຍໃຊ້ທີ່ຢູ່ໃຫມ່. ເພື່ອເຮັດສິ່ງນີ້, ໃຫ້ຢືມຈາກບັນຊີຂອງທ່ານຄັ້ງທໍາອິດ, ແລະຫຼັງຈາກນັ້ນໃນປ່ອງຢ້ຽມຂອງໂຄງການຕ້ອນຮັບ, ກົດ "ບັນຊີອື່ນໆ".
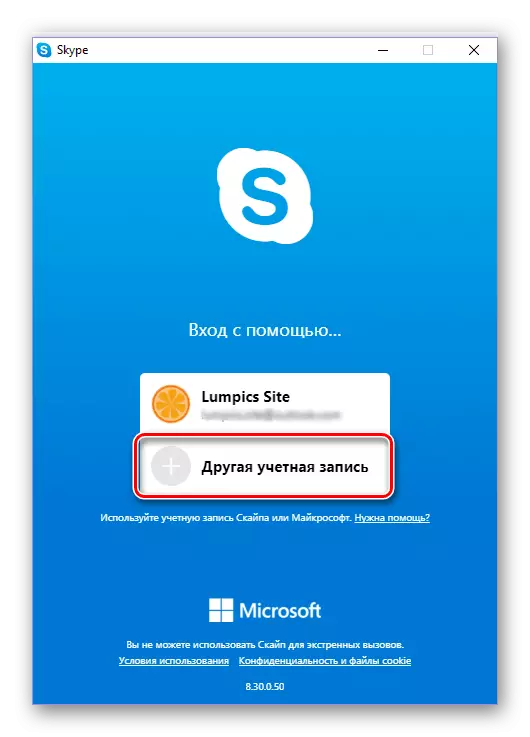
ລະບຸກ່ອງ mailbox ທີ່ຖືກດັດແກ້ແລະກົດ Next.
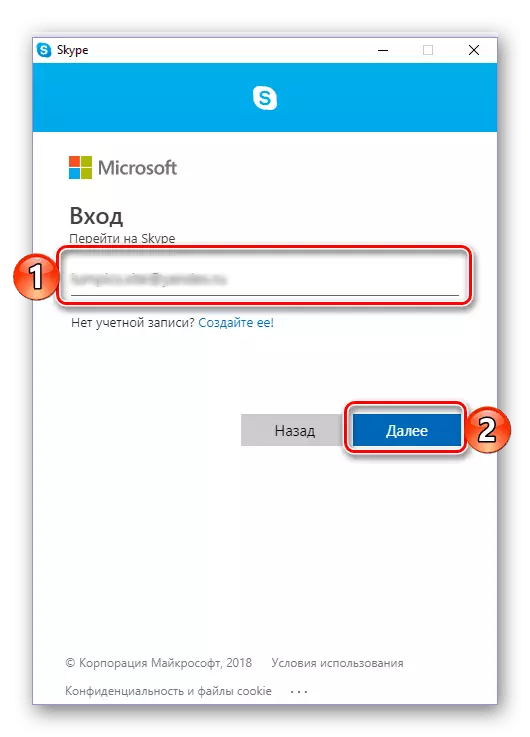
ໃສ່ລະຫັດຜ່ານແລະກົດປຸ່ມ "ເຂົ້າສູ່ລະບົບ".
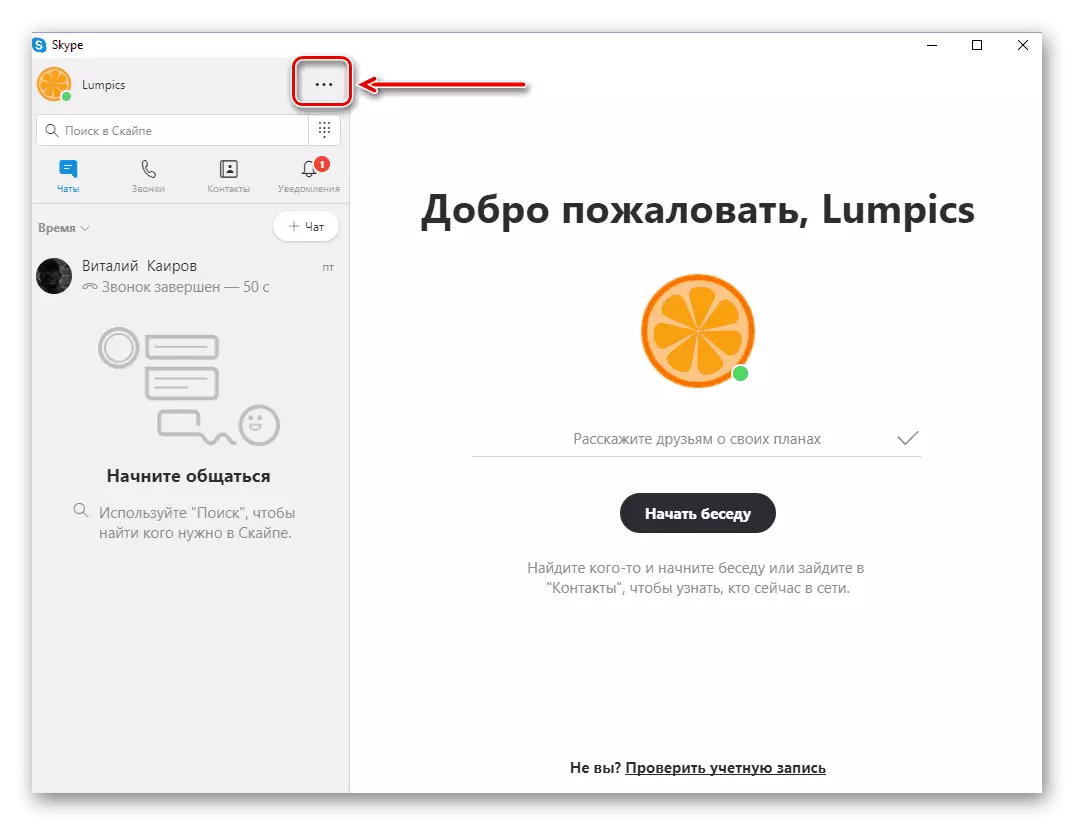

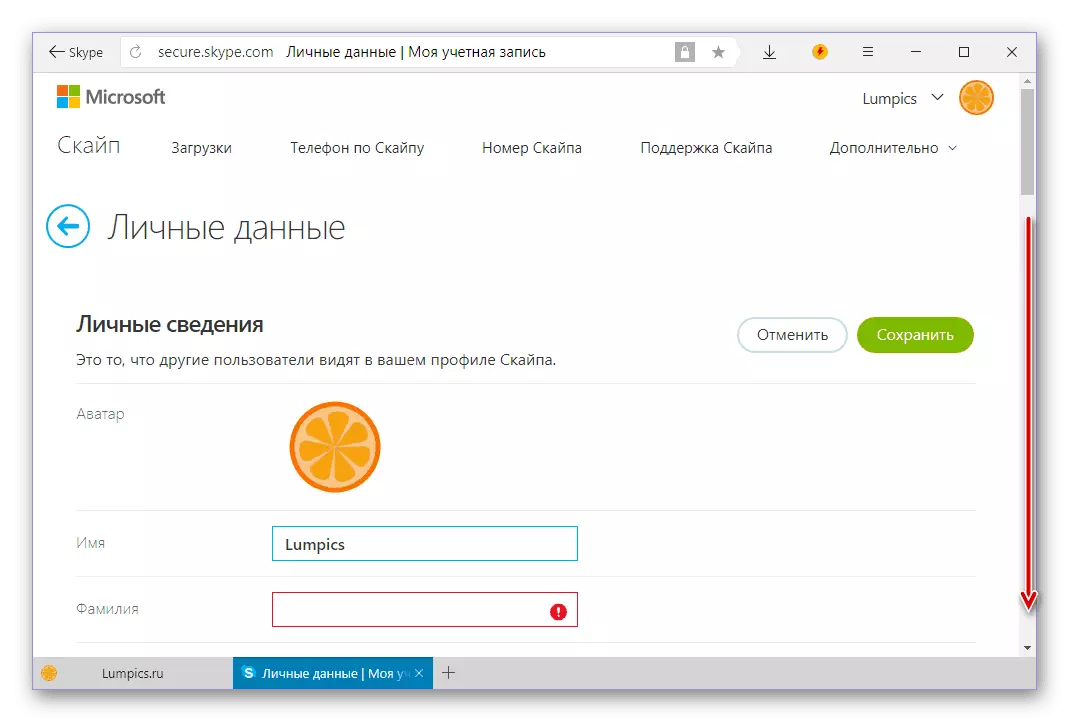
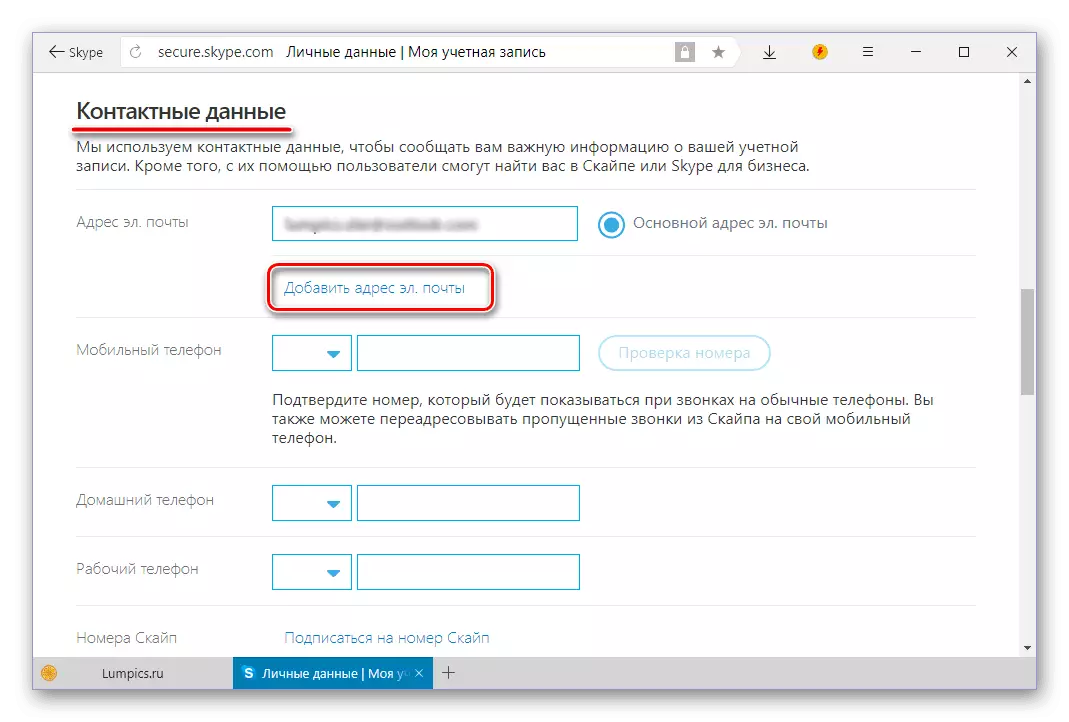
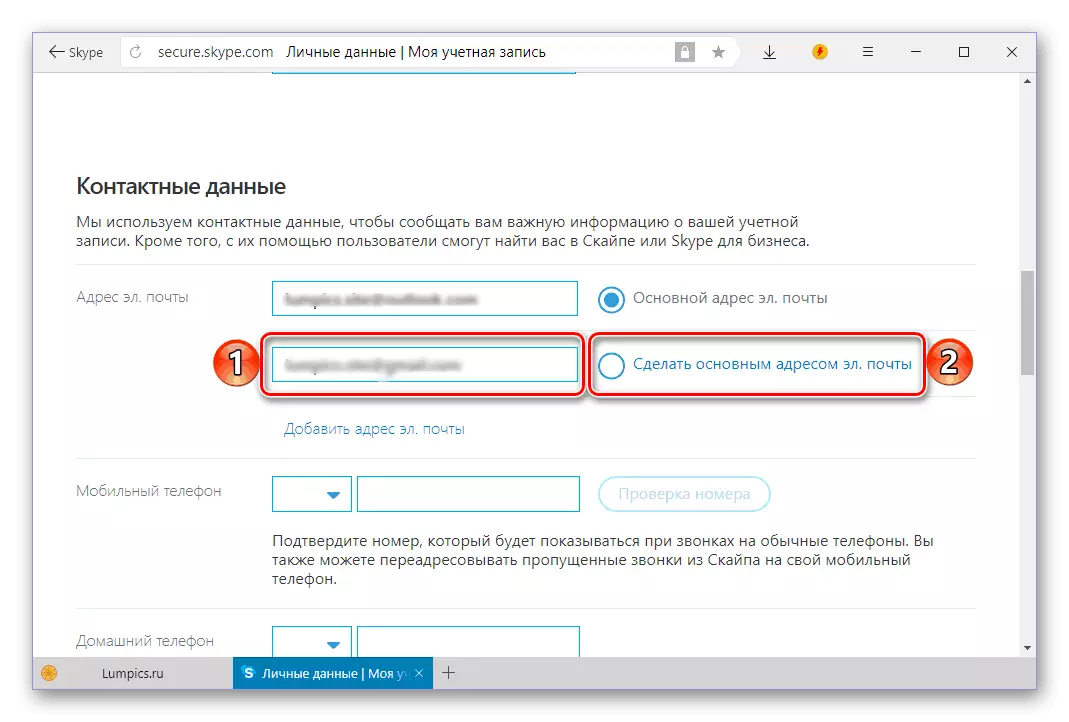
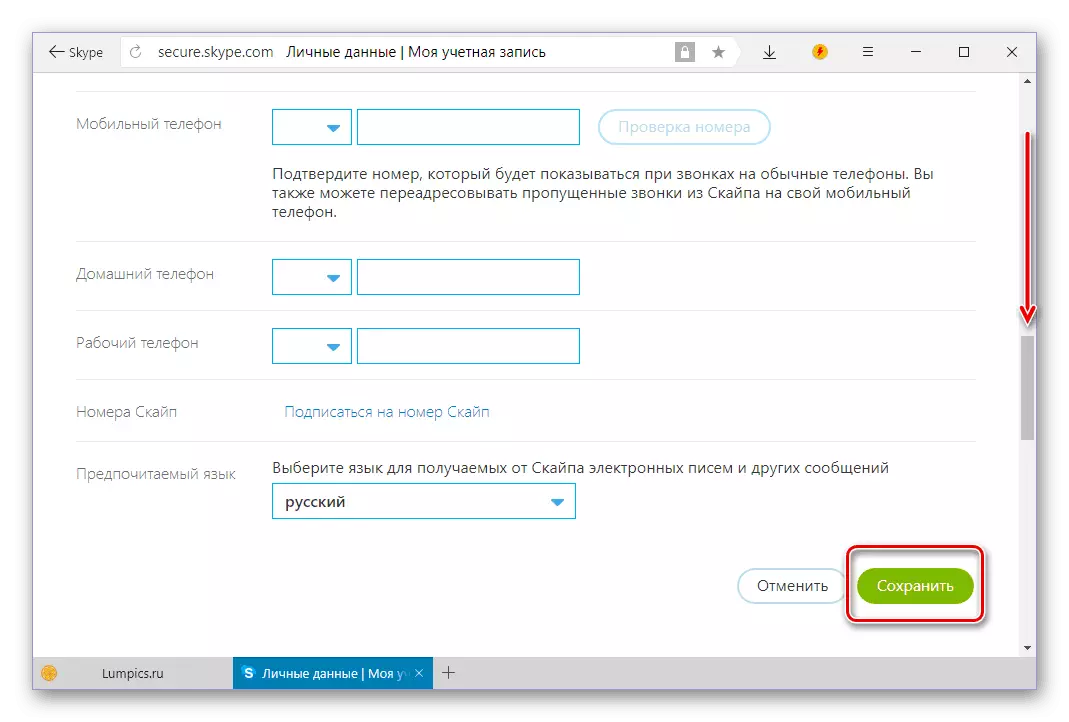
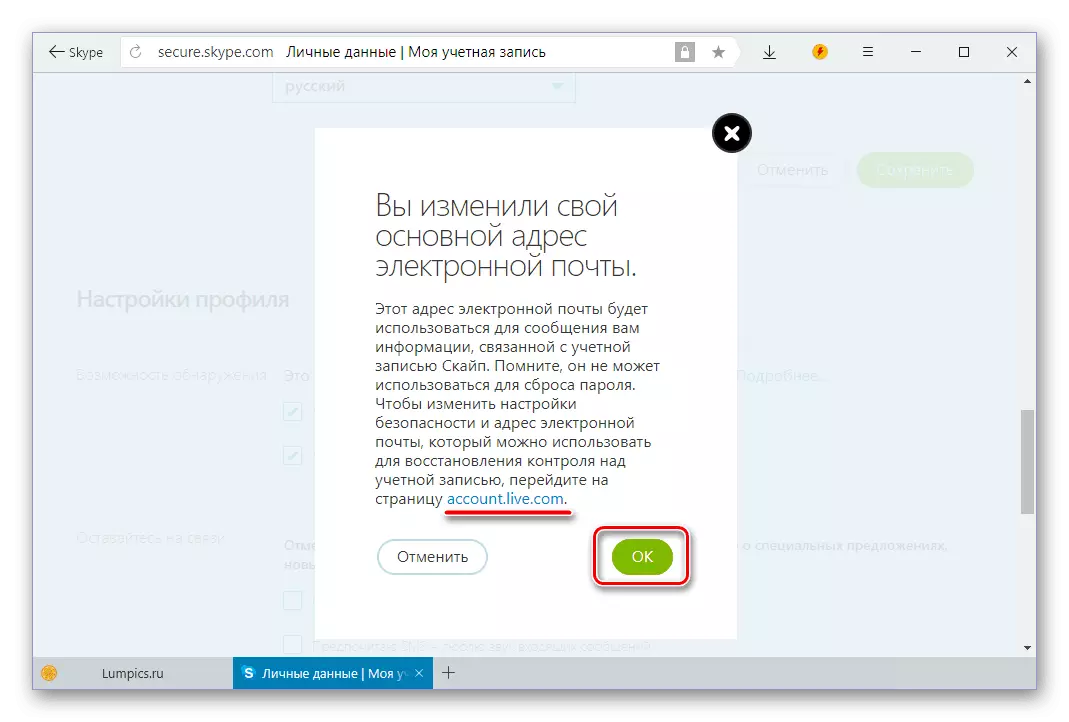
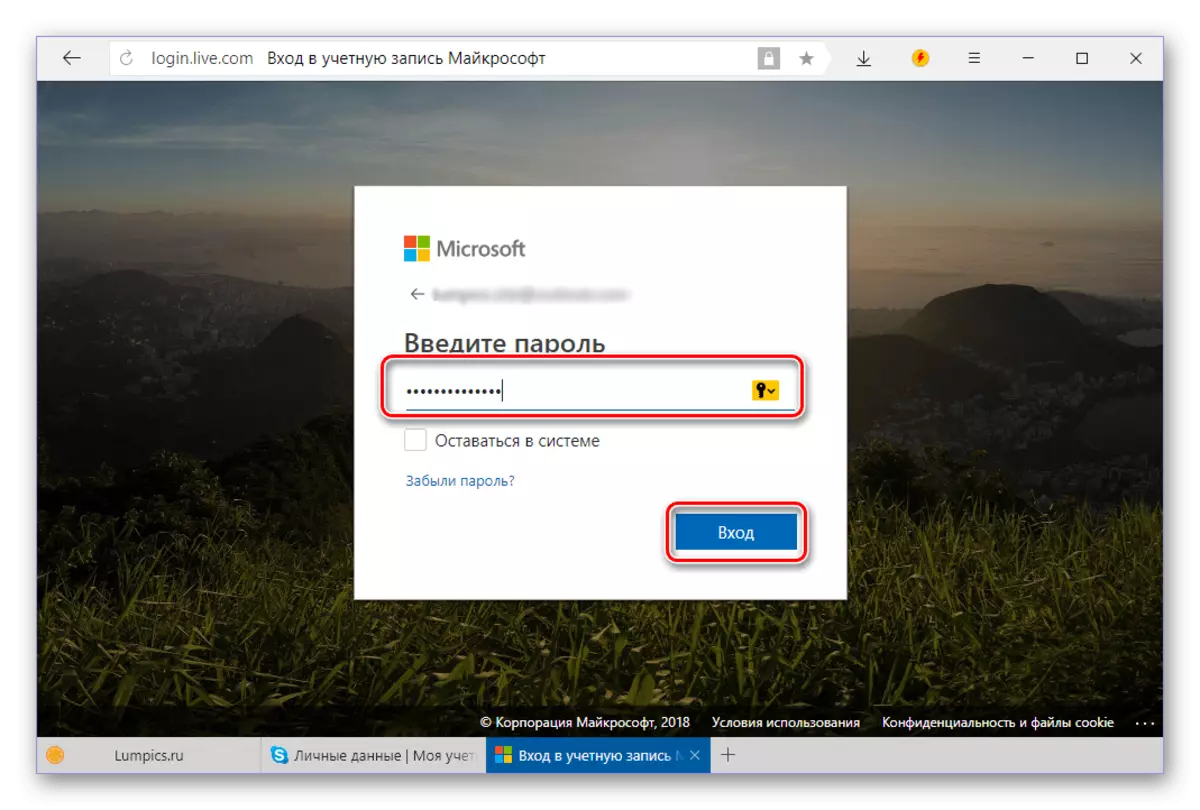
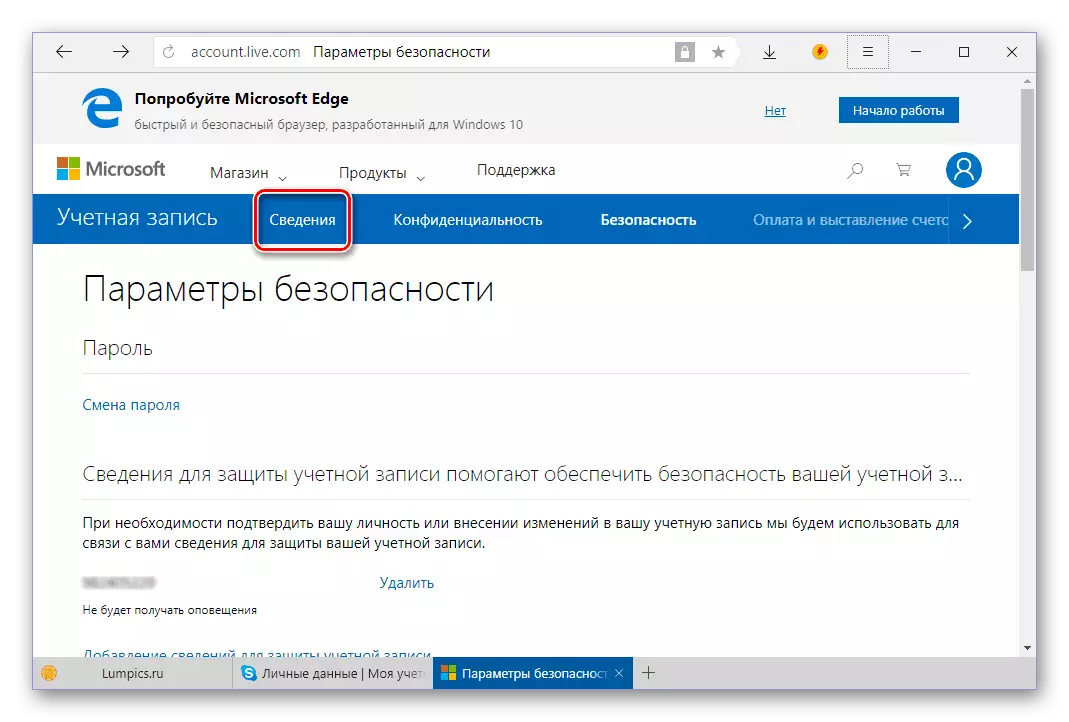
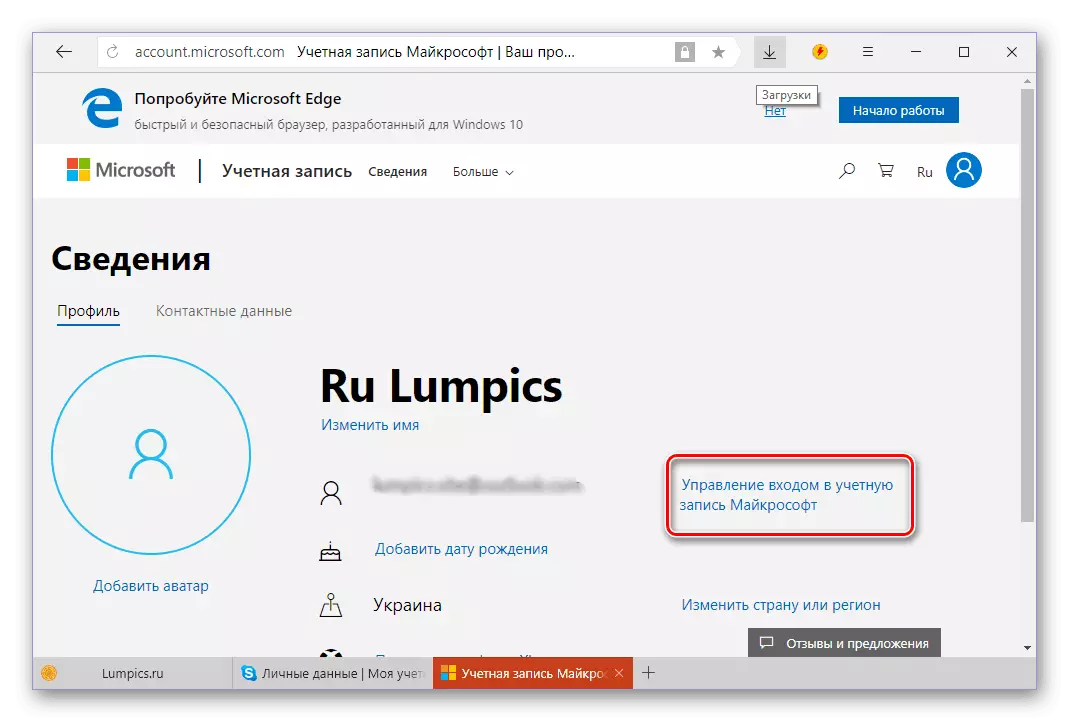
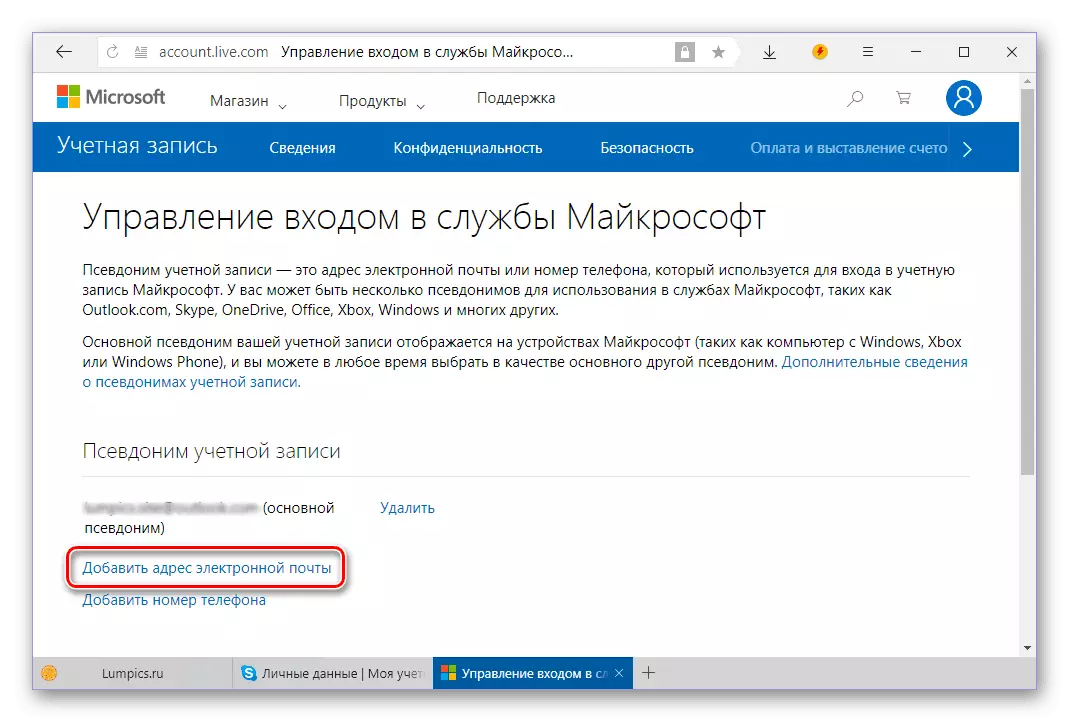
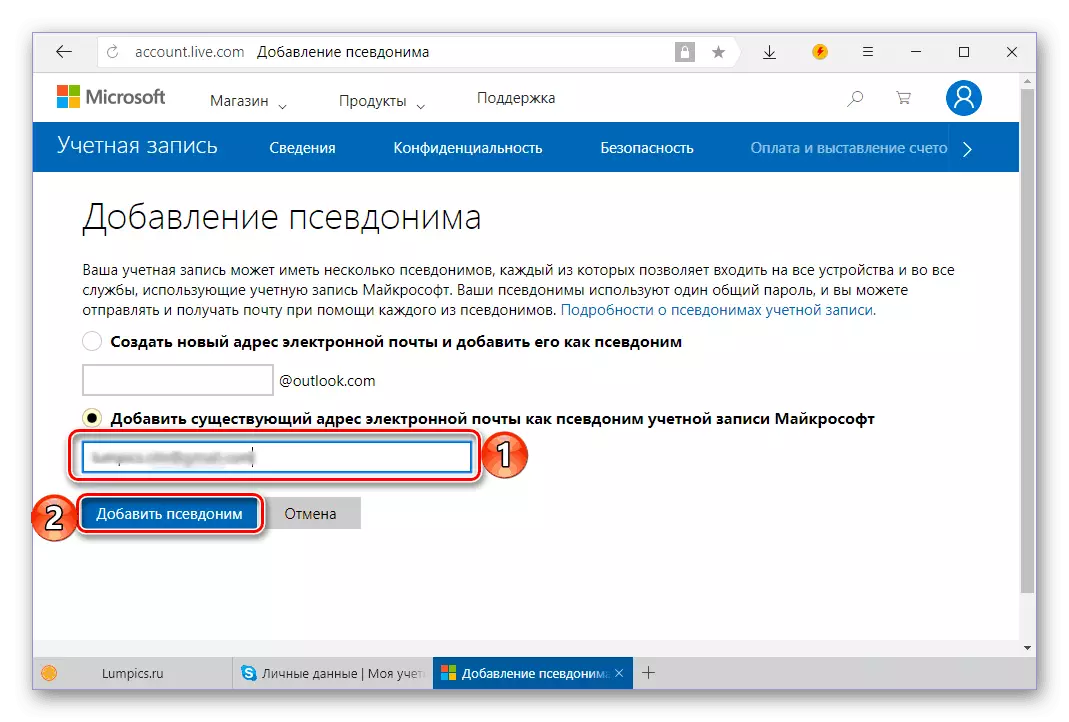
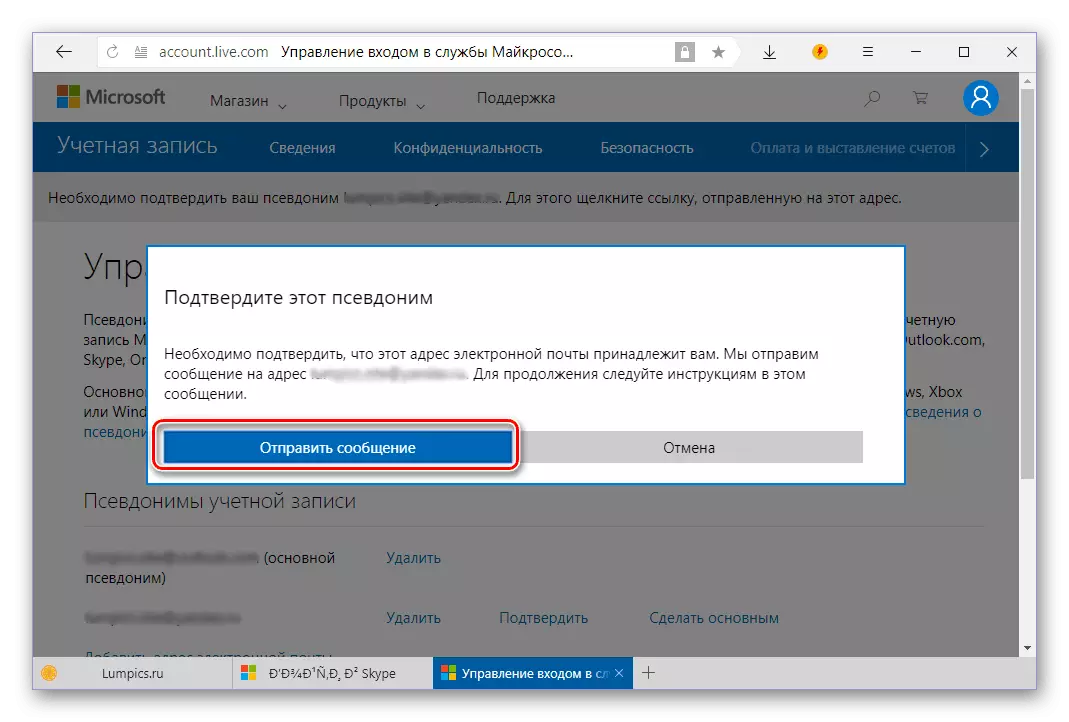
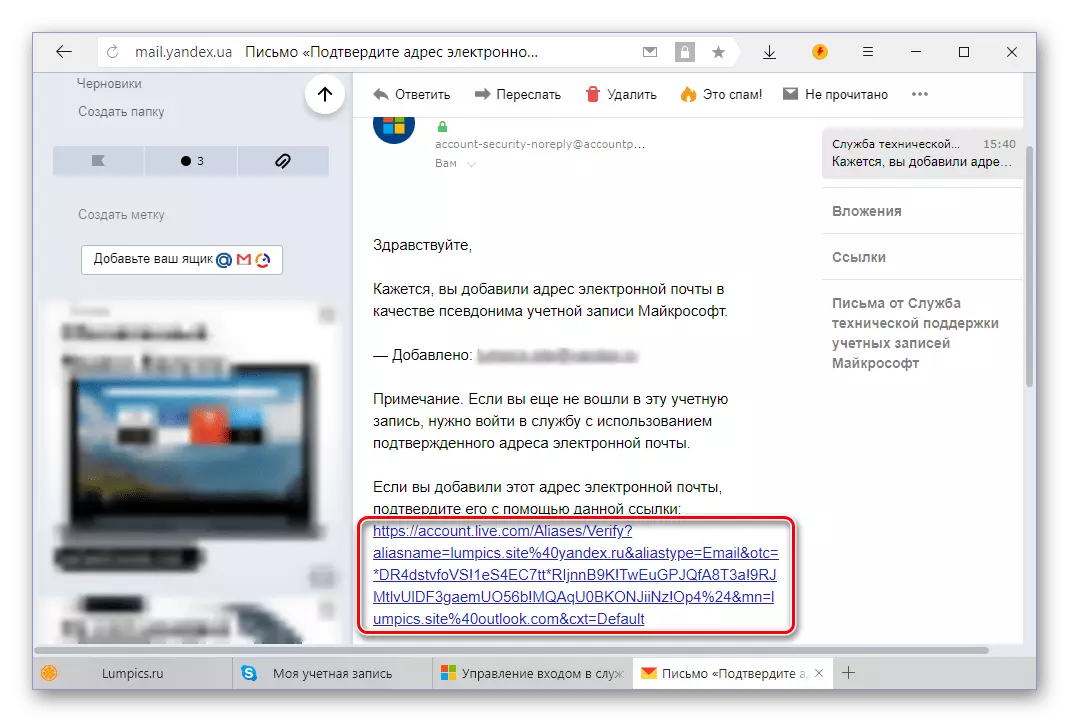
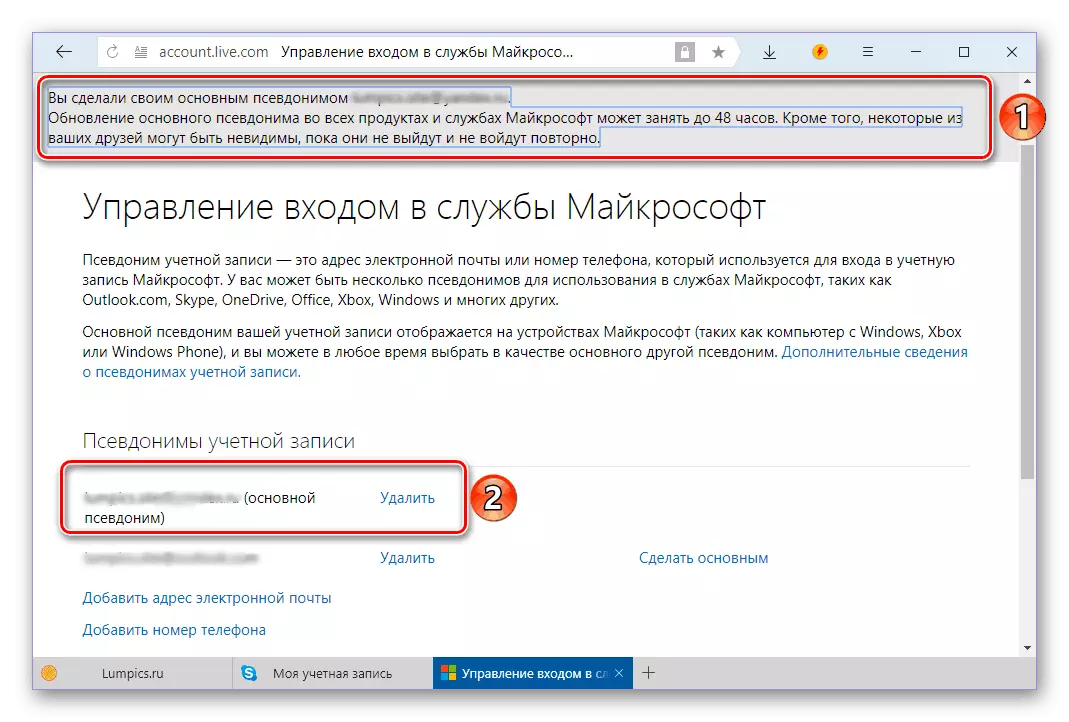
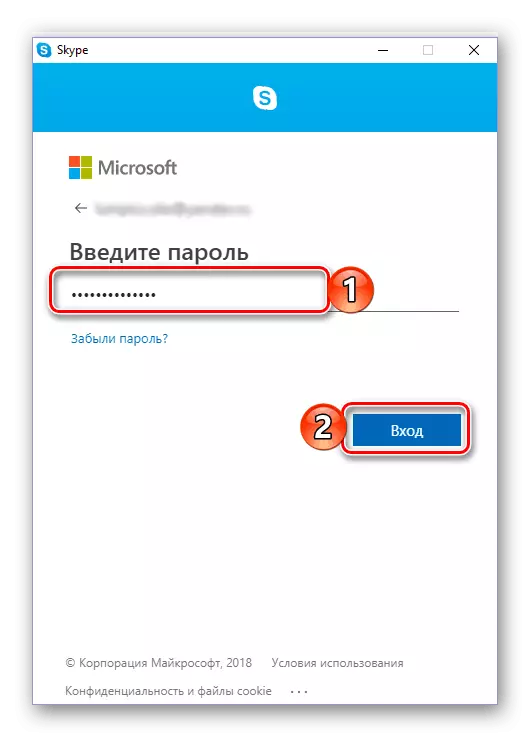
ຫຼັງຈາກການອະນຸຍາດທີ່ປະສົບຜົນສໍາເລັດໃນການສະຫມັກ, ທ່ານສາມາດຮັບປະກັນວ່າການເຂົ້າສູ່ລະບົບ, ແລະຫນ້າສົນໃຈ, ທີ່ຢູ່ອີເມວທີ່ໃຊ້ໃນການເຂົ້າສູ່ລະບົບ.
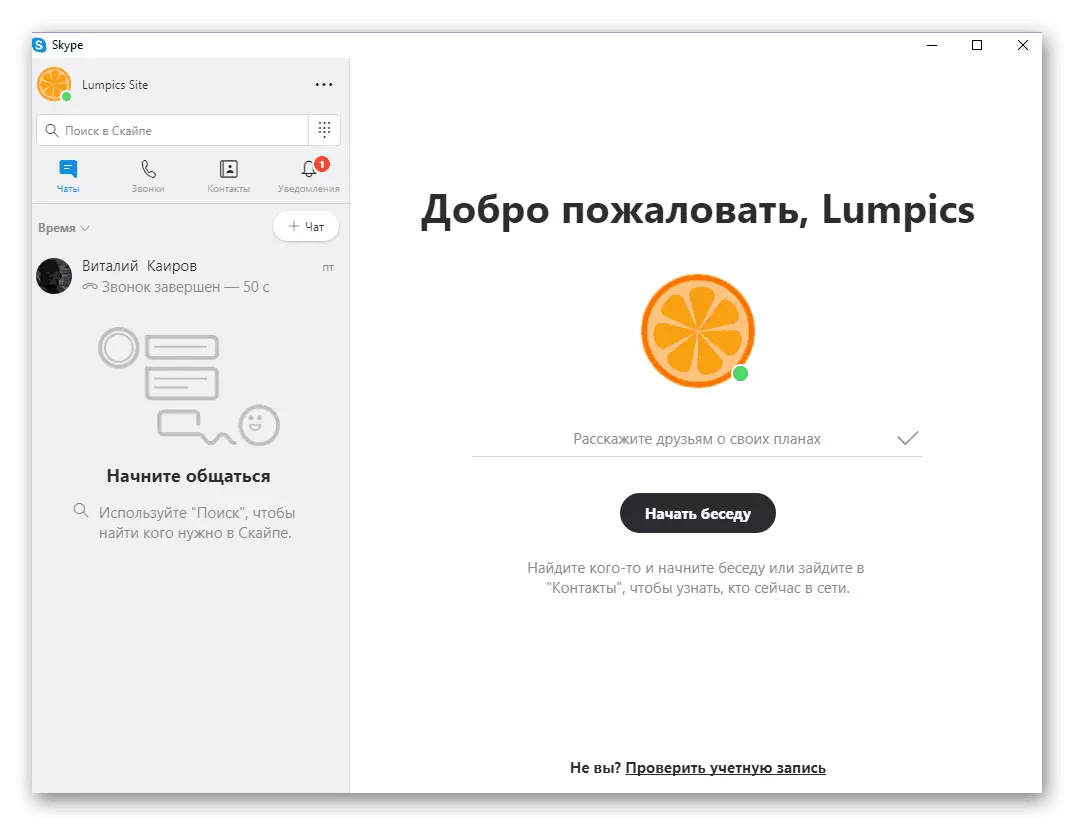
ທາງເລືອກທີ 2: ການປ່ຽນຊື່ຜູ້ໃຊ້
ມັນງ່າຍກວ່າການເຂົ້າສູ່ລະບົບ (ທີ່ຢູ່ອີເມວ), ໃນຮຸ່ນທີ 8 ຂອງ Skype, ທ່ານສາມາດປ່ຽນຊື່ສໍາລັບຜູ້ໃຊ້ອື່ນໆກໍ່ສາມາດຊອກຫາໄດ້. ນີ້ແມ່ນເຮັດໄດ້ດັ່ງຕໍ່ໄປນີ້.
- ຢູ່ໃນປ່ອງຢ້ຽມຂອງໂປແກຼມຫຼັກ, ປະຈຸບັນຂອງໂປຼໄຟລ໌ຂອງທ່ານ (ຢູ່ເບື້ອງຂວາຂອງ Avatar), ແລະຫຼັງຈາກນັ້ນຢູ່ໃນປ່ອງຢ້ຽມທີ່ປະກົດວ່າ, ໃຫ້ກົດທີ່ໄອຄອນໃນຮູບແບບຂອງສໍ.
- ກະລຸນາໃສ່ຊື່ຜູ້ໃຊ້ໃຫມ່ໃສ່ພາກສະຫນາມທີ່ເຫມາະສົມແລະກົດທີ່ເຄື່ອງຫມາຍກວດກາເພື່ອບັນທຶກການປ່ຽນແປງ.
- ຊື່ຂອງທ່ານໃນ Skype ຈະຖືກປ່ຽນປະສົບຜົນສໍາເລັດ.
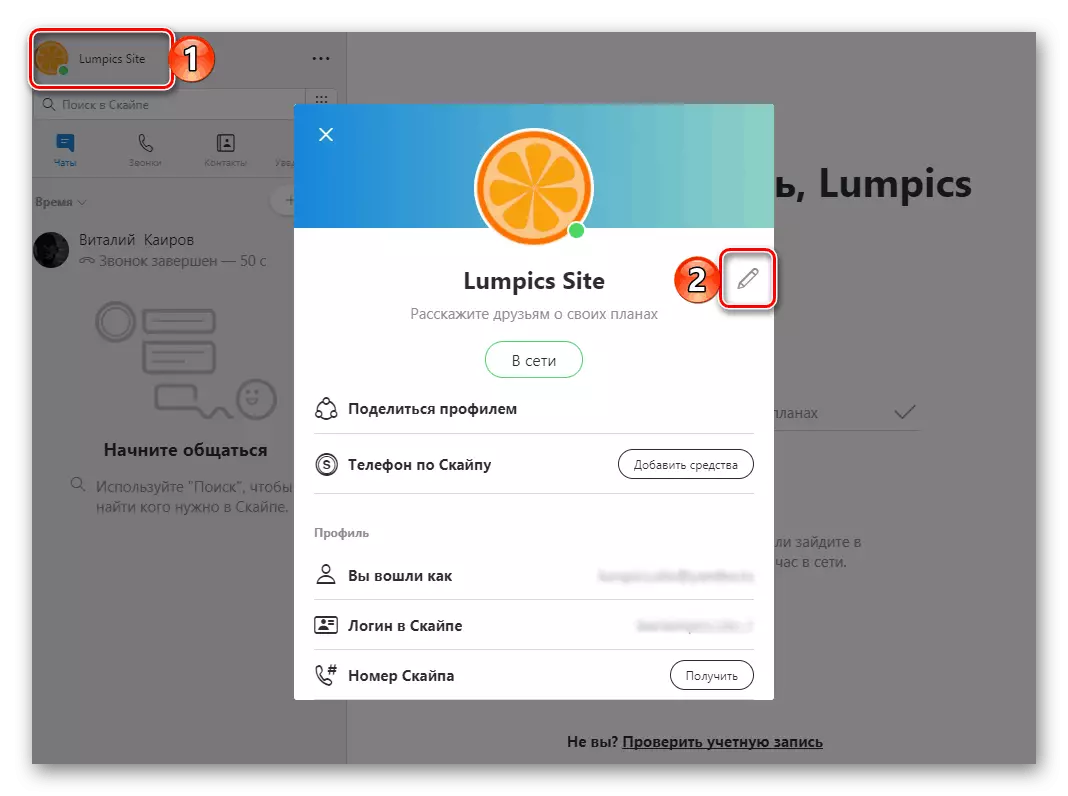
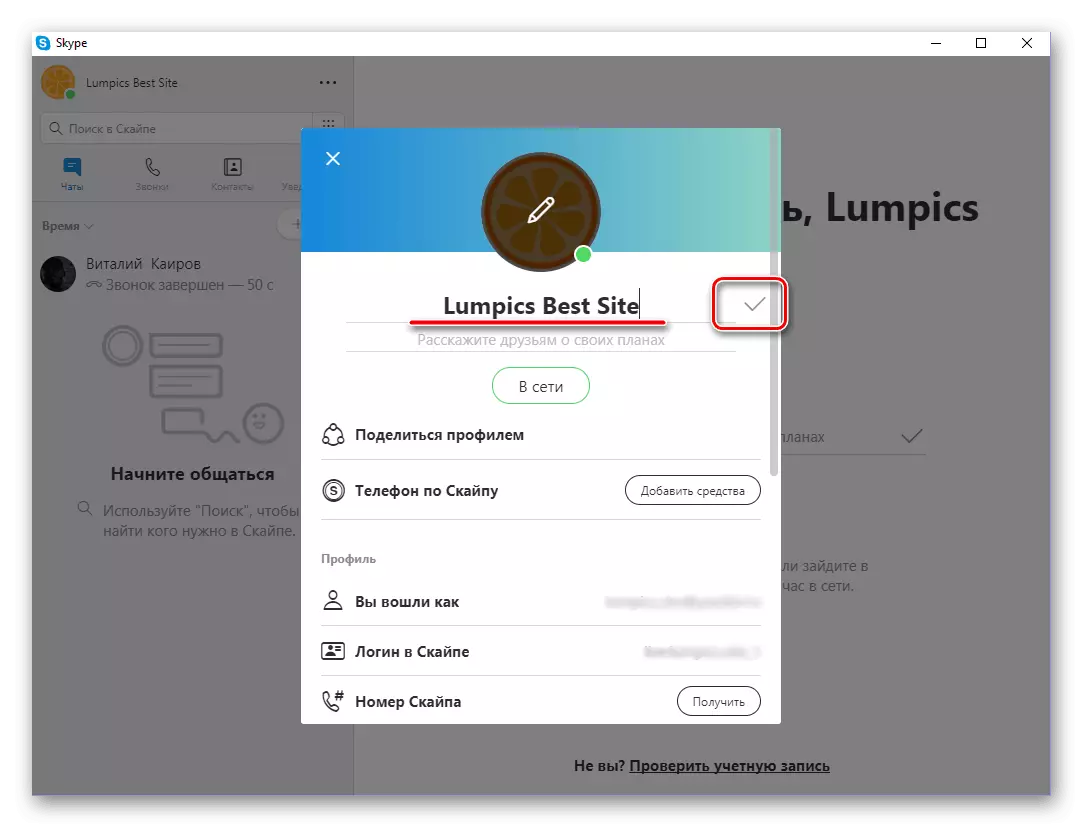
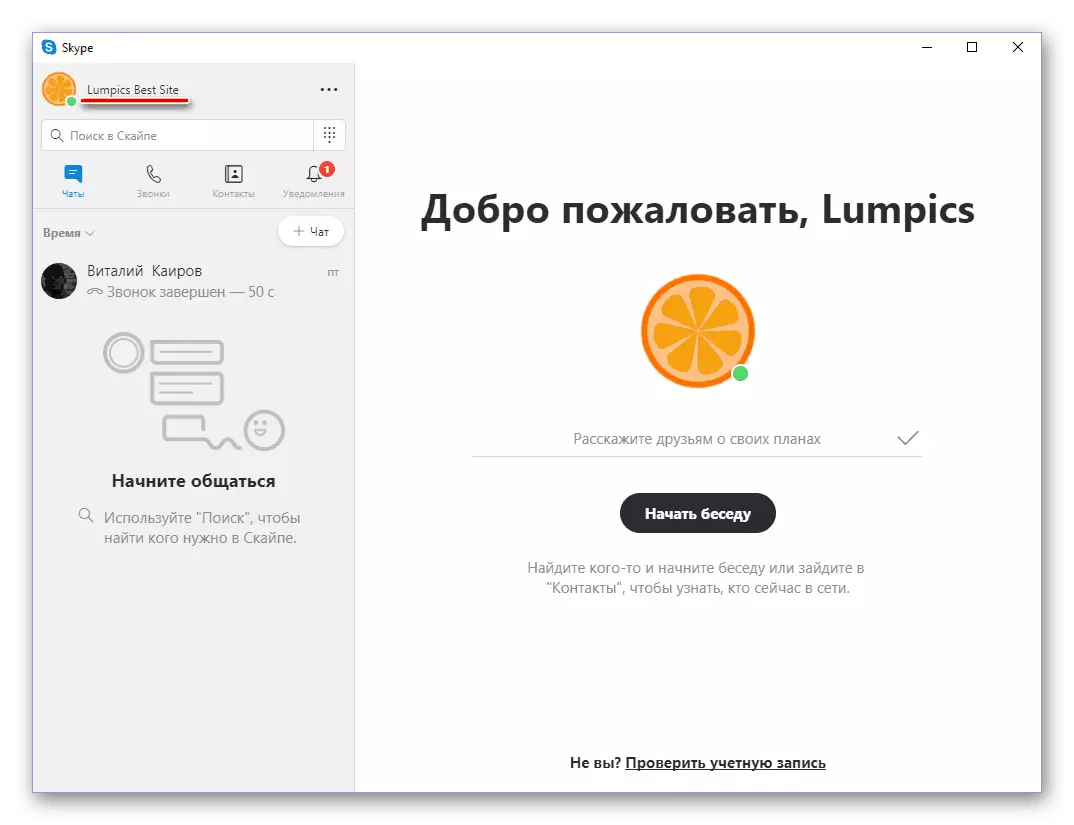
ການຂາດຄວາມເປັນໄປໄດ້ໂດຍກົງຂອງການປ່ຽນແປງການເຂົ້າສູ່ລະບົບໃນລຸ້ນໃຫມ່ຂອງ Skype ບໍ່ໄດ້ເຊື່ອມຕໍ່ກັບການອັບເດດຂອງມັນ. ຄວາມຈິງກໍ່ຄືວ່າການເຂົ້າສູ່ລະບົບແມ່ນຂໍ້ມູນການຜະລິດທີ່ທັນທີນັບແຕ່ມື້ລົງທະບຽນບັນຊີຈະກາຍເປັນຕົວລະບຸຕົວຕີຕົ້ນຕໍຂອງມັນ. ມັນງ່າຍກວ່າຫຼາຍທີ່ຈະປ່ຽນຊື່ຜູ້ໃຊ້, ເຖິງແມ່ນວ່າການປ່ຽນທີ່ຢູ່ອີເມວຫຼັກກໍ່ບໍ່ແມ່ນຂະບວນການທີ່ສັບສົນຫຼາຍເທົ່າທີ່ໃຊ້ເວລາ.
ປ່ຽນເຂົ້າສູ່ລະບົບໃນ Skype 7 ແລະລຸ່ມນີ້
ຖ້າທ່ານໃຊ້ Skype Skype ລຸ້ນທີເຈັດ, ຫຼັງຈາກນັ້ນທ່ານສາມາດປ່ຽນການເຂົ້າສູ່ລະບົບດ້ວຍວິທີດຽວກັນກັບໃນເວລາທີ 8 - ເພື່ອປ່ຽນອີເມວຫຼືມາພ້ອມກັບຊື່ໃຫມ່. ນອກຈາກນັ້ນ, ຍັງມີຄວາມເປັນໄປໄດ້ໃນການສ້າງບັນຊີໃຫມ່ດ້ວຍຫົວຂໍ້ອື່ນ.ທາງເລືອກທີ 1: ການສ້າງບັນຊີໃຫມ່
ກ່ອນທີ່ຈະສ້າງບັນຊີໃຫມ່, ພວກເຮົາຕ້ອງການບັນທຶກລາຍຊື່ຜູ້ຕິດຕໍ່ສໍາລັບການສົ່ງອອກຕໍ່ໄປ.
- ພວກເຮົາໄປທີ່ເມນູ "ລາຍຊື່ຜູ້ຕິດຕໍ່", ນໍາຕົວກະພິບໄປທີ່ຕົວເລືອກ "ກ້າວຫນ້າ" ແລະເລືອກຕົວເລືອກທີ່ລະບຸໄວ້ໃນພາບຫນ້າຈໍ.
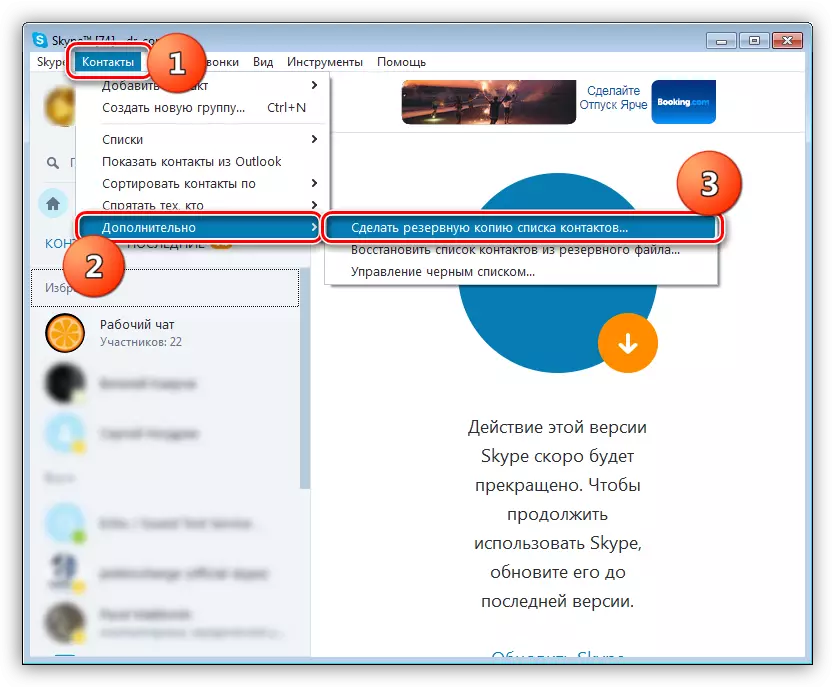
- ເລືອກສະຖານທີ່ທີ່ຈະຊອກຫາເອກະສານ, ໃຫ້ຊື່ (ໂດຍຄ່າເລີ່ມຕົ້ນໂຄງການຈະກໍານົດຊື່ເຂົ້າສູ່ລະບົບຂອງທ່ານແລະກົດປຸ່ມ "Save".
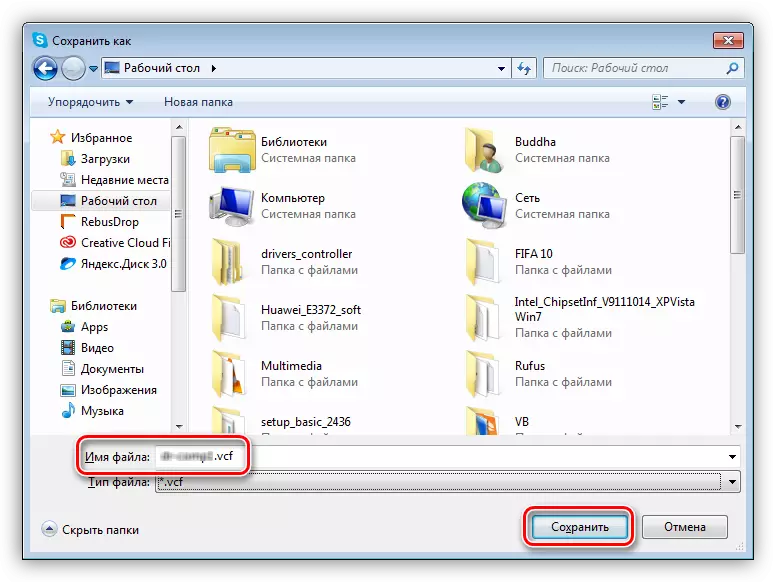
ດຽວນີ້ທ່ານສາມາດເລີ່ມຕົ້ນສ້າງບັນຊີອື່ນ.
ອ່ານຕໍ່: ການສ້າງການເຂົ້າສູ່ລະບົບໃນໂປແກຼມ Skype
ຫຼັງຈາກຜ່ານຂັ້ນຕອນທີ່ຕ້ອງການທັງຫມົດ, ທ່ານໂຫລດເອກະສານທີ່ບັນທຶກໄວ້ພ້ອມລາຍລະອຽດການຕິດຕໍ່ເຂົ້າໃນໂປແກຼມ. ເພື່ອເຮັດສິ່ງນີ້, ໃຫ້ໄປທີ່ເມນູທີ່ສອດຄ້ອງກັນອີກເທື່ອຫນຶ່ງແລະເລືອກ "ບັນຊີລາຍຊື່ຕິດຕໍ່ຟື້ນຟູຈາກເອກະສານສໍາຮອງຂໍ້ມູນ".
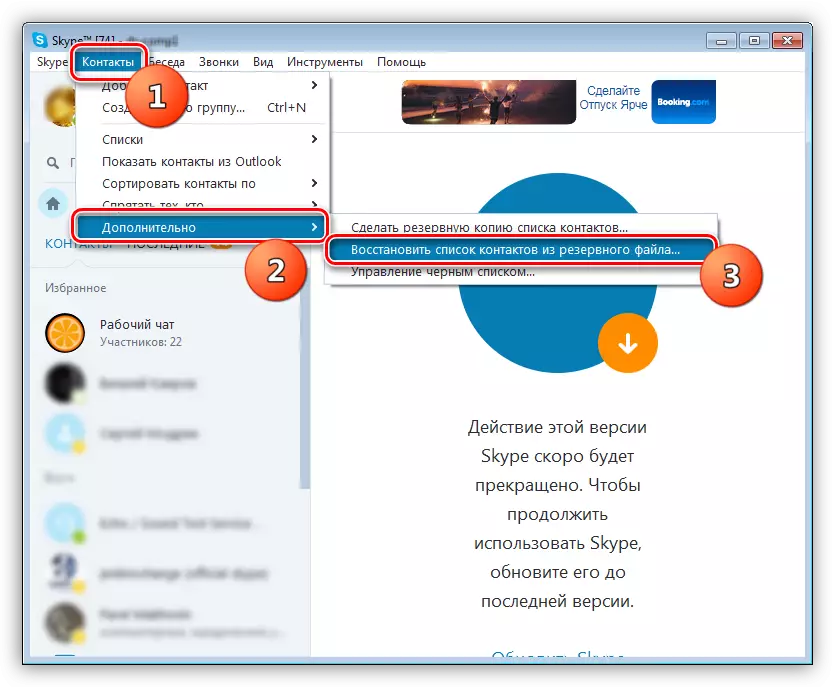
ເລືອກເອກະສານທີ່ບັນທຶກໄວ້ກ່ອນຫນ້ານີ້ຂອງພວກເຮົາແລະກົດ "ເປີດ".
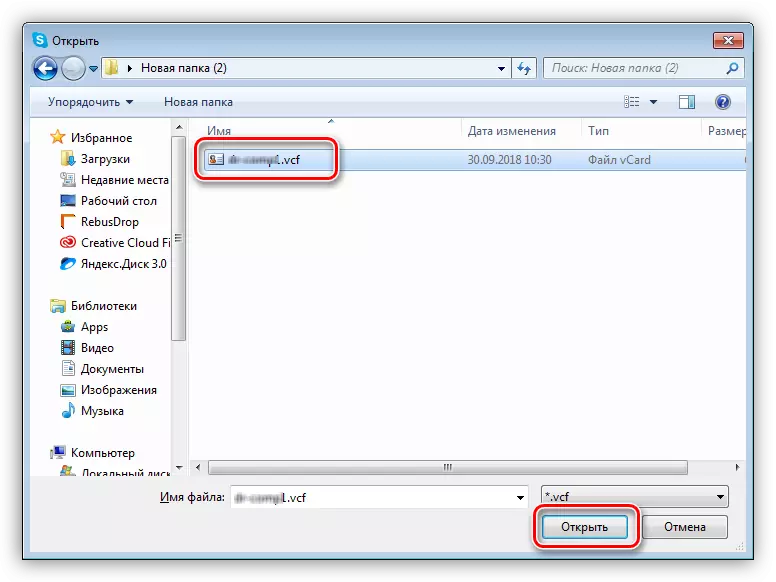
ທາງເລືອກທີ 2: ປ່ຽນທີ່ຢູ່ອີເມວ
ຄວາມຫມາຍຂອງຕົວເລືອກນີ້ປະກອບດ້ວຍການປ່ຽນທີ່ຢູ່ອີເມວຫຼັກຂອງບັນຊີຂອງທ່ານ. ມັນຍັງສາມາດຖືກນໍາໃຊ້ເປັນການເຂົ້າສູ່ລະບົບ.
- ພວກເຮົາໄປທີ່ເມນູ "Skype" ແລະເລືອກ "ບັນຊີຂອງຂ້ອຍແລະບັນຊີ".
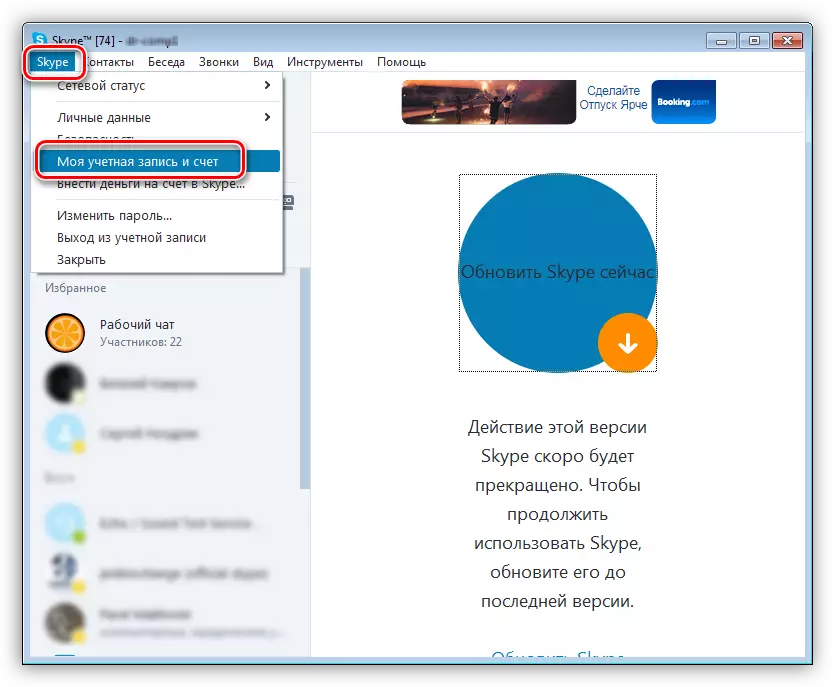
- ໃນຫນ້າທີ່ເປີດ, ໃຫ້ຄລິກໃສ່ "ແກ້ໄຂຂໍ້ມູນສ່ວນຕົວ".
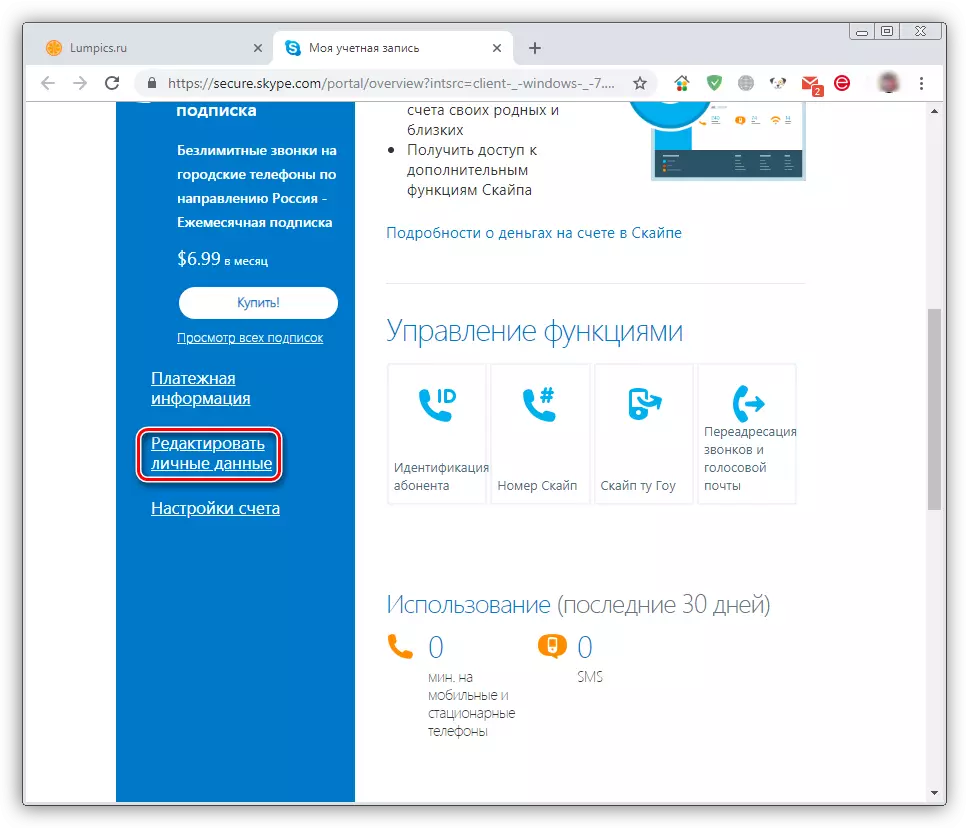
ການກະທໍາເພີ່ມເຕີມຢ່າງເຕັມສ່ວນກັບຂັ້ນຕອນນີ້ສໍາລັບຮຸ່ນ 8 (ເບິ່ງຂ້າງເທິງຂັ້ນຕອນທີ 3-17).
ທາງເລືອກທີ 3: ການປ່ຽນຊື່ຜູ້ໃຊ້
ໂປແກຼມຊ່ວຍໃຫ້ພວກເຮົາປ່ຽນຊື່ທີ່ສະແດງຢູ່ໃນລາຍຊື່ຜູ້ໃຊ້ອື່ນໆ.
- ກົດທີ່ຊື່ຜູ້ໃຊ້ຢູ່ເບື້ອງຊ້າຍດ້ານເທິງ.
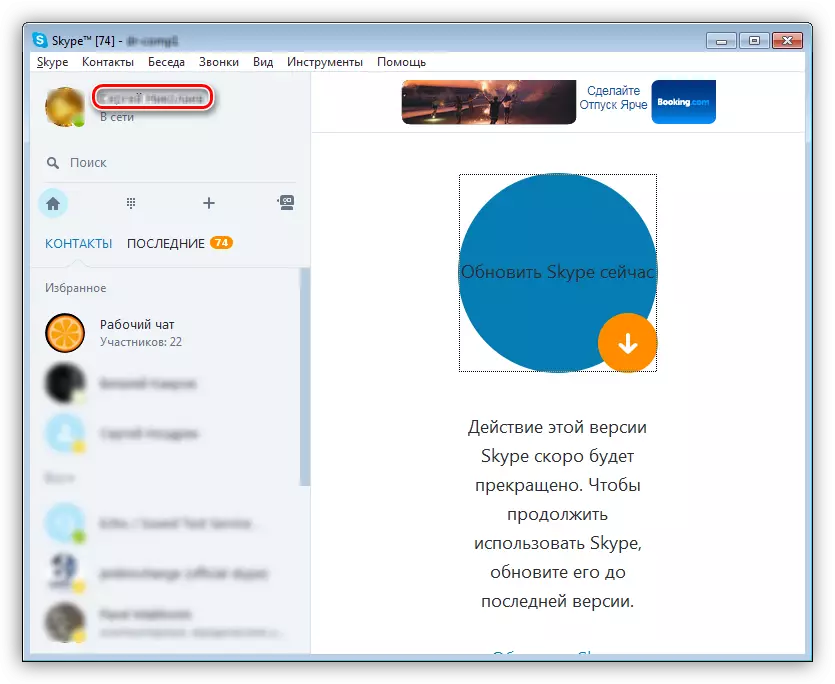
- ກົດຊື່ອີກເທື່ອຫນຶ່ງແລະໃສ່ຂໍ້ມູນໃຫມ່. ນໍາໃຊ້ການປ່ຽນແປງໃນປຸ່ມຮອບດ້ວຍເຄື່ອງຫມາຍກວດກາ.
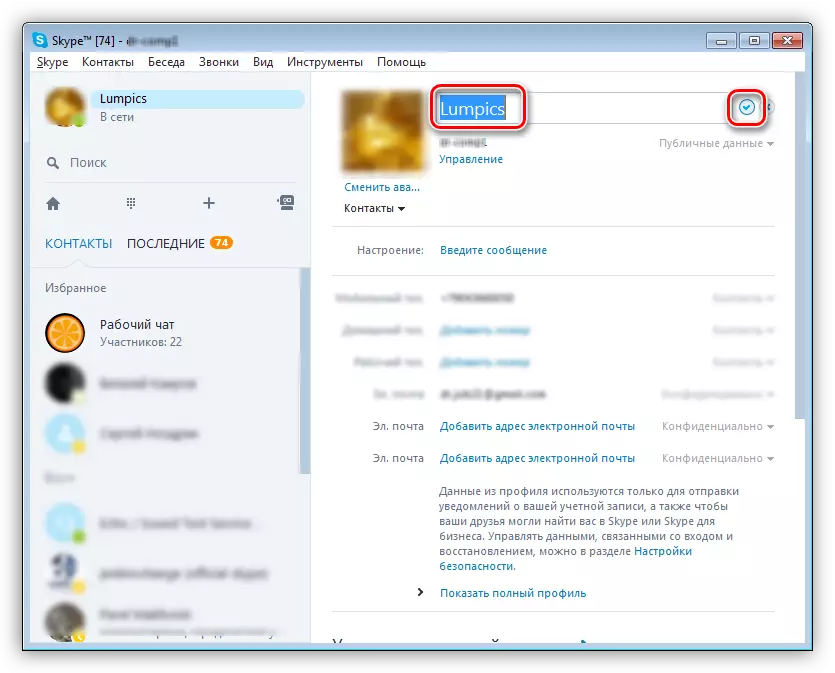
ລຸ້ນມືຖືຂອງ Skype.
ຄໍາຮ້ອງສະຫມັກ Skype, ເຊິ່ງສາມາດຕິດຕັ້ງໄດ້ໃນອຸປະກອນມືຖືກັບ iOS ແລະ Android, ໃຫ້ໂອກາດຂອງຕົນໃນຂະນະທີ່ analog ປັບປຸງໃຫມ່ສໍາລັບ PC. ໃນມັນ, ທ່ານຍັງສາມາດປ່ຽນທີ່ຢູ່ອີເມວຫຼັກ, ເຊິ່ງຈະສືບຕໍ່ນໍາໃຊ້, ລວມທັງການອະນຸຍາດ, ພ້ອມທັງຊື່ຜູ້ໃຊ້ສະແດງໂດຍກົງແລະໃຊ້ໃນການຄົ້ນຫາລາຍຊື່ຜູ້ຕິດຕໍ່ໃຫມ່.ທາງເລືອກ 1: ປ່ຽນທີ່ຢູ່ອີເມວ
ເພື່ອປ່ຽນອີເມວໂດຍຄ່າເລີ່ມຕົ້ນແລະໃຊ້ໃນຕອນຕົ້ນແລະໃຊ້ໃນເວລາທີ່ເຂົ້າສູ່ລະບົບ (ສໍາລັບການອະນຸຍາດໃນໂປແກຼມຄອມພິວເຕີລຸ້ນໃຫມ່, ທ່ານຕ້ອງການເປີດການຕັ້ງຄ່າໂປແກຼມຕ່າງໆໃນໂທລະສັບມືຖື ການກະທໍາອື່ນໆແມ່ນປະຕິບັດໃນ browser.
- ຈາກປ່ອງຢ້ຽມ "ສົນທະນາ", ໄປທີ່ສ່ວນຂອງຂໍ້ມູນໂປໄຟ, ປາດຢາງໃນຕົວ avatar ຂອງທ່ານຢູ່ເທິງແຜງດ້ານເທິງ.
- ເປີດ "ການຕັ້ງຄ່າ" ຂອງໂປຼໄຟລ໌ໂດຍການກົດເຂົ້າໄປໃນເກຍເບື້ອງຂວາຫລືໂດຍການເລືອກລາຍການທີ່ຕັ້ງຢູ່ໃນສ່ວນທີ່ເປີດກວ້າງຂອງໃບສະຫມັກ.
- ເລືອກຫົວຂໍ້ "ບັນຊີ",
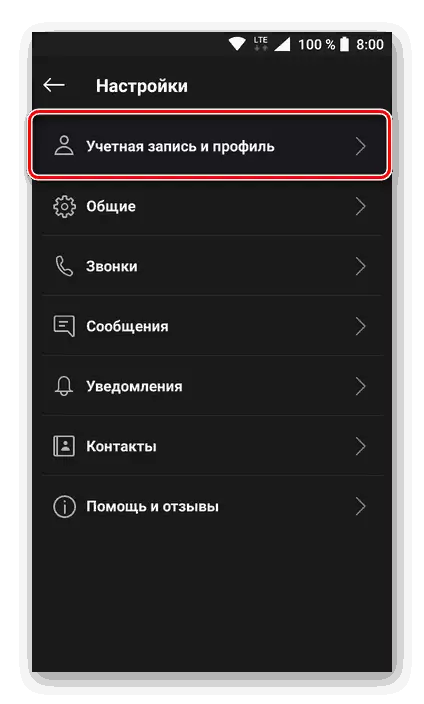
ແລະຫຼັງຈາກນັ້ນແຕະທີ່ "ໂປຼໄຟລ໌ຂອງທ່ານ" ທີ່ຕັ້ງຢູ່ໃນຫນ່ວຍຄວບຄຸມ.
- ໃນໂປແກຼມທ່ອງເວັບຂອງເວັບທີ່ສ້າງຂຶ້ນມາ, ຫນ້າຂໍ້ມູນສ່ວນຕົວຈະເປີດໃຫ້ທີ່ທ່ານສາມາດປ່ຽນທີ່ຢູ່ອີເມວຫຼັກ.
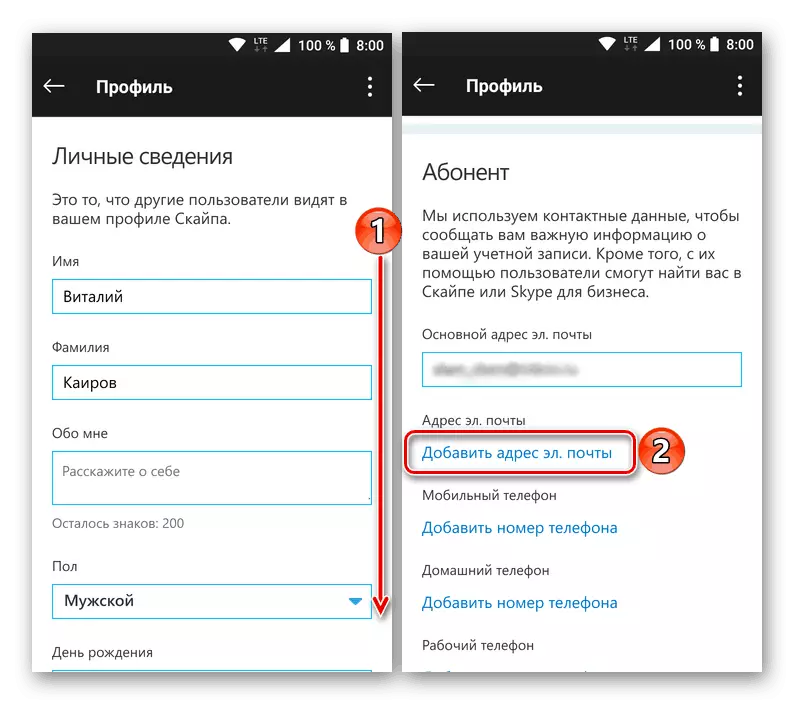
ເພື່ອຄວາມສະດວກໃນການປະຕິບັດການຫມູນໃຊ້ຕໍ່ໆໄປ, ພວກເຮົາແນະນໍາໃຫ້ເປີດມັນຢູ່ໃນ browser ທີ່ເຕັມໄປດ້ວຍຕົວທ່ອງເວັບ: ກົດທີ່ຈຸດຂວາມື, ແລະເລືອກ "ເປີດໃນ browser".
- ທຸກໆການກະທໍາທີ່ຖືກປະຕິບັດໃນແບບດຽວກັນກັບໃນວັກທີ 3-16 ສ່ວນ "ທາງເລືອກທີ 1: ການປ່ຽນແປງຈົດຫມາຍຕົ້ນຕໍ" ຫົວຂໍ້ນີ້. ພຽງແຕ່ປະຕິບັດຕາມຄໍາແນະນໍາຂອງພວກເຮົາ.
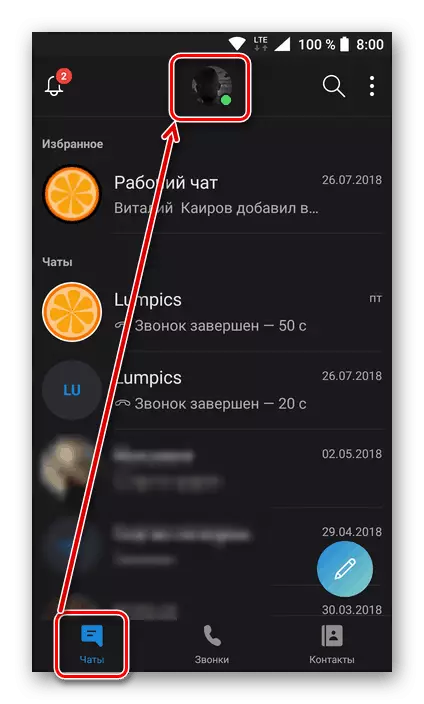


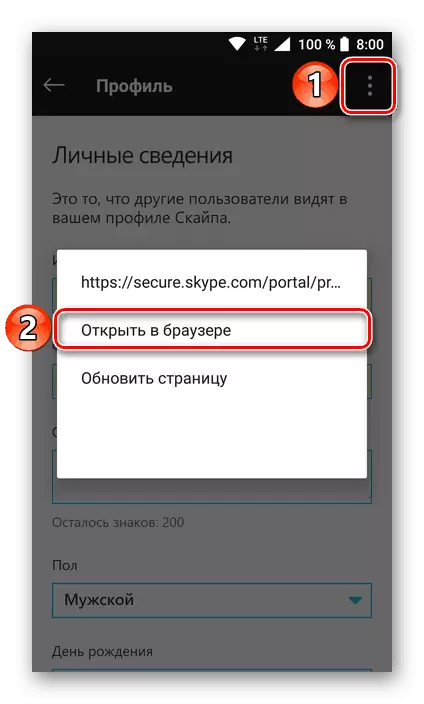
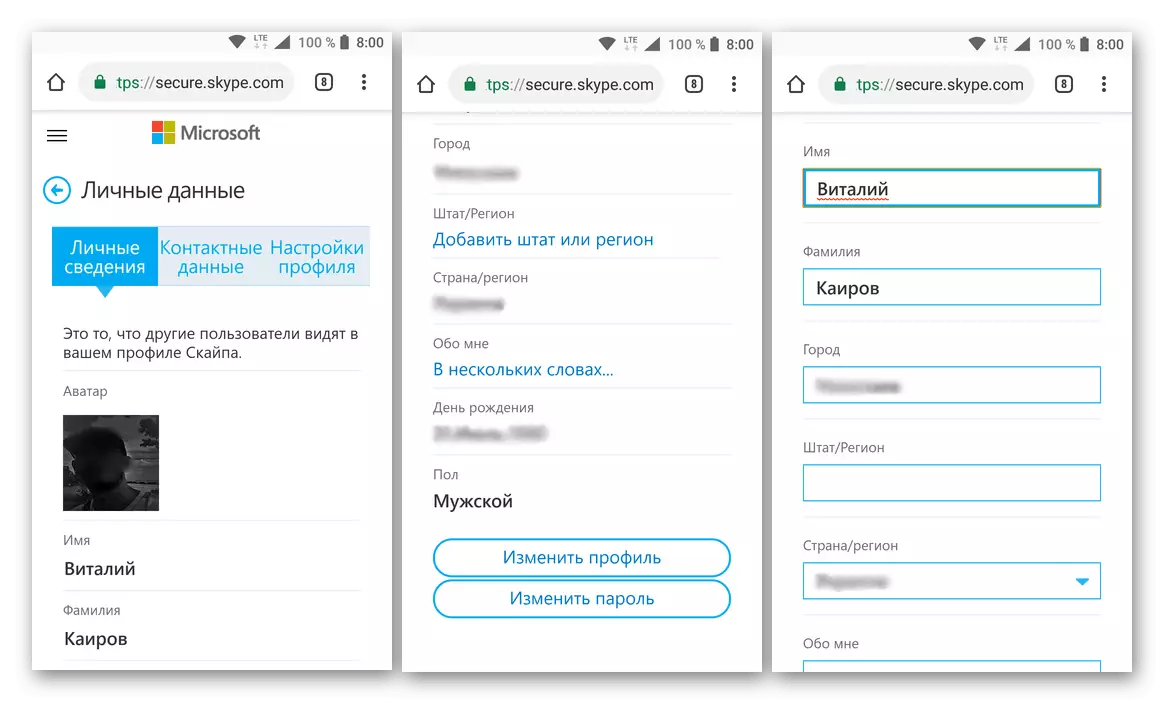
ໂດຍການປ່ຽນທີ່ຢູ່ອີເມວຫຼັກໃນການສະຫມັກມືຖື Skype, ປ່ອຍໃຫ້ມັນເຂົ້າສູ່ລະບົບ, ສະແດງກ່ອງໃຫມ່ແທນທີ່ຈະເຂົ້າສູ່ລະບົບ.
ທາງເລືອກທີ 2: ການປ່ຽນຊື່ຜູ້ໃຊ້
ດັ່ງທີ່ພວກເຮົາສາມາດເຮັດໃຫ້ແນ່ໃຈວ່າຕົວຢ່າງຂອງ desktop skype, ປ່ຽນຊື່ຜູ້ໃຊ້ງ່າຍກວ່າ Mail ຫຼືບັນຊີທັງຫມົດ. ໃນການສະຫມັກມືຖື, ນີ້ແມ່ນເຮັດດັ່ງຕໍ່ໄປນີ້:
- ເປີດ Skype ສ່ວນຂໍ້ມູນໂປໄຟ. ເພື່ອເຮັດສິ່ງນີ້, ທ່ານຈໍາເປັນຕ້ອງແຕະທີ່ໄອຄອນຂອງໂປຼໄຟລ໌ຂອງທ່ານທີ່ຕັ້ງຢູ່ເທິງແຜງດ້ານເທິງ.
- ກົດທີ່ຊື່ຂອງທ່ານພາຍໃຕ້ avatar ຫຼືໃນຮູບສັນຍາລັກຮູບພາບ.
- ໃສ່ຊື່ໃຫມ່, ຫຼັງຈາກນັ້ນແຕະເຄື່ອງຫມາຍທີ່ຈະຊ່ວຍປະຢັດມັນ.
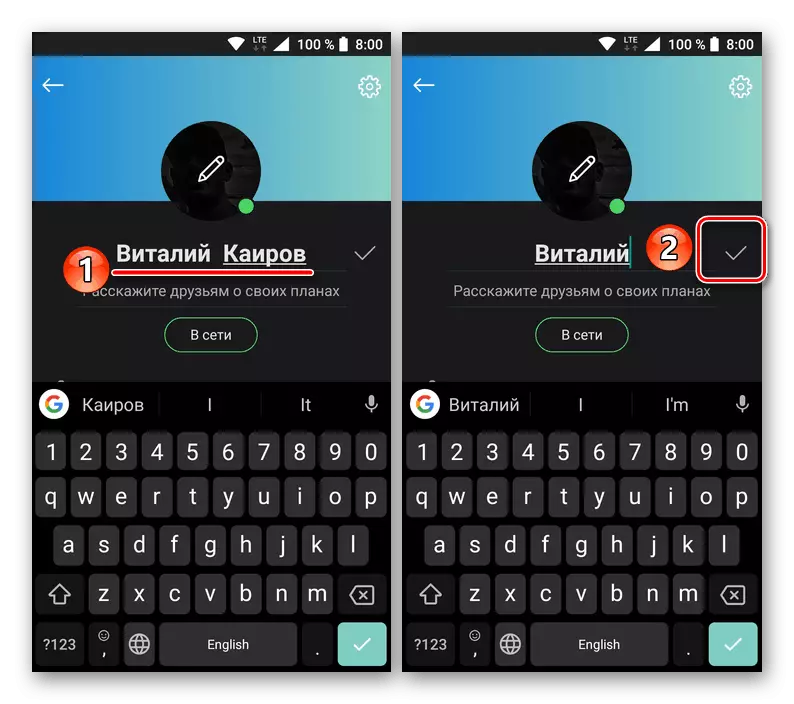
ຊື່ຜູ້ໃຊ້ຂອງທ່ານໃນ Skype ຈະຖືກປ່ຽນປະສົບຜົນສໍາເລັດ.
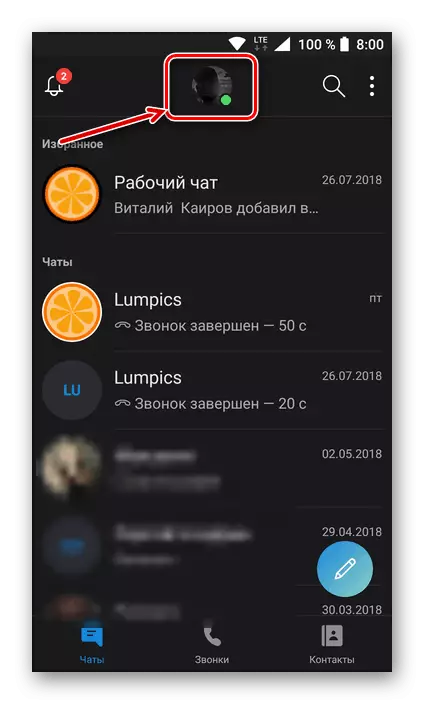
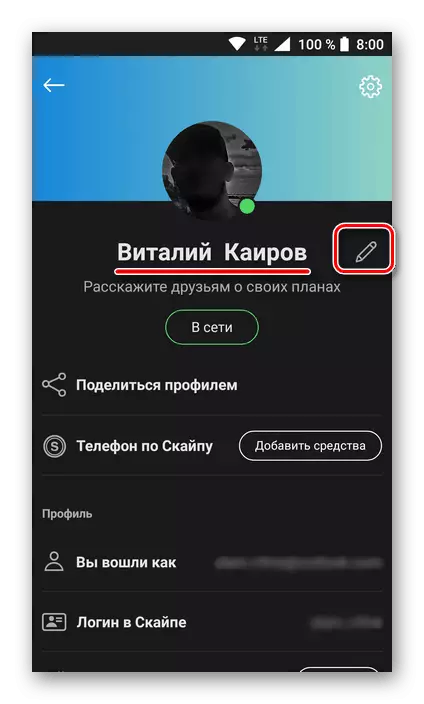
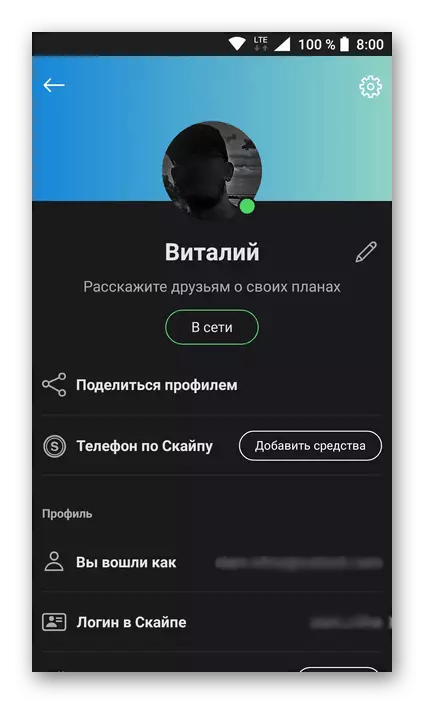
ຕາມທີ່ທ່ານສາມາດເຫັນໄດ້, ໃນ Skype Application ມືຖື, ທ່ານສາມາດປ່ຽນທີ່ຢູ່ອີເມວຫຼັກ, ແລະຊື່ຜູ້ໃຊ້. ສິ່ງນີ້ໄດ້ເຮັດໃນແບບດຽວກັບ "ອ້າຍເກົ່າ" ຂອງລາວ - ໂປແກຼມ PC ທີ່ຖືກປັບປຸງ, ຄວາມແຕກຕ່າງແມ່ນຢູ່ໃນຕໍາແຫນ່ງຂອງອິນເຕີເຟດ - ແນວຕັ້ງແລະແນວນອນຕາມລໍາດັບ.
ສະຫຼຸບ
ດຽວນີ້ທ່ານຮູ້ວິທີທີ່ທ່ານສາມາດປ່ຽນຊື່ຜູ້ໃຊ້ແລະຊື່ຜູ້ໃຊ້ຂອງທ່ານໃນ Skype, ໂດຍບໍ່ສົນເລື່ອງຂອງໂປແກຼມໃດແລະໃນອຸປະກອນໃດທີ່ກໍາລັງໃຊ້.
