
ບາງຄັ້ງຜູ້ໃຊ້ມີຄວາມຕ້ອງການພິມຮູບພາບຂອງ 10 ຂະຫນາດເຖິງ 15 ຊັງຕີແມັດ. ແນ່ນອນ, ທ່ານສາມາດຕິດຕໍ່ບໍລິການສົນທະນາພິເສດ, ບ່ອນທີ່ກໍາມະກອນໃຊ້ອຸປະກອນທີ່ມີຄຸນນະພາບສູງແລະເຈ້ຍຈະປະຕິບັດຕາມຂັ້ນຕອນນີ້ສໍາລັບທ່ານ. ເຖິງຢ່າງໃດກໍ່ຕາມ, ຖ້າຢູ່ເຮືອນມີອຸປະກອນທີ່ເຫມາະສົມ, ທ່ານສາມາດເຮັດທຸກສິ່ງທຸກຢ່າງດ້ວຍຕົວເອງ. ຕໍ່ໄປພວກເຮົາເບິ່ງສີ່ວິທີການພິມຮູບ 10 × 15.
ພິມຮູບພາບ 10 × 15 ໃນເຄື່ອງພິມ
ທັນທີ, ຂ້າພະເຈົ້າຢາກສັງເກດວ່າເພື່ອໃຫ້ສໍາເລັດວຽກງານທີ່ທ່ານຈະຕ້ອງການອຸປະກອນ inkjet ສີແລະເຈ້ຍພິເສດ A6 ຫຼືຫຼາຍກວ່ານັ້ນ.ດຽວນີ້ມັນຍັງຕ້ອງລໍຖ້າຈົນກ່ວາກາປະທັບສໍາເລັດ. ທ່ານຕ້ອງໄດ້ຮັບຮູບທີ່ສອດຄ້ອງກັບສີສັນແລະມີຄຸນນະພາບດີ.
ວິທີທີ່ 3: ໂຄງການພິເສດ
ມີໂປແກຼມຕ່າງໆໃນການກະກຽມແລະພິມຮູບແຕ້ມຂອງຮູບແບບຕ່າງໆ. ດ້ວຍຄວາມຊ່ອຍເຫລືອຂອງພວກມັນທ່ານສາມາດເຮັດວຽກກັບຂະຫນາດ 10 × 15, ເພາະວ່າມັນເປັນທີ່ນິຍົມ. ການຄຸ້ມຄອງຂອງຊອບແວດັ່ງກ່າວແມ່ນປະຕິບັດໃນລະດັບທີ່ມີຄວາມຕັ້ງໃຈ, ແລະການສະຫມັກດ້ວຍຕົນເອງມີຄວາມແຕກຕ່າງກັນໂດຍທັງຫມົດໂດຍເຄື່ອງມືແລະຫນ້າທີ່ບາງຢ່າງ. ພົບກັບພວກເຂົາໃນເອກະສານອື່ນໆຂອງພວກເຮົາໃນການເຊື່ອມຕໍ່ຕໍ່ໄປນີ້.
ອ່ານຕໍ່: ຮູບໂປແກຼມ Print Print Protect
ວິທີທີ່ 4: ເຄື່ອງມືພິມ Windows ມາດຕະຖານ
ວິທີການພິມຖືກສ້າງຂຶ້ນໃນ Windows, ເຊິ່ງປົກກະຕິເຮັດຫນ້າທີ່ກັບຮູບແບບທີ່ນິຍົມທີ່ສຸດຍົກເວັ້ນ 3 × 4. ຖ້າລຸ້ນທີ່ມາຂອງຮູບຂອງທ່ານແມ່ນຫຼາຍກ່ວາ 10 × 15, ທ່ານຕ້ອງປ່ຽນຂະຫນາດຂອງມັນກ່ອນ. ທ່ານສາມາດປະຕິບັດໄດ້ໃນ Photoshop, ສິ່ງທີ່ຈະຊ່ວຍໄດ້ໂດຍ 4 ບາດກ້າວທໍາອິດຈາກວິທີການທີ 2 2, ເຊິ່ງຢູ່ຂ້າງເທິງ. ຫຼັງຈາກການປ່ຽນແປງ, ມັນຈໍາເປັນພຽງແຕ່ທີ່ຈະຕ້ອງບັນທຶກພາບຖ່າຍໂດຍການກົດທີ່ Ctrl + S. Next, ເຮັດໃຫ້ການຫມູນໃຊ້ຕໍ່ໄປນີ້:
- ເປີດເອກະສານຜ່ານໂປແກຼມເບິ່ງຮູບໂດຍການກົດປຸ່ມດ້ວຍປຸ່ມຫນູຊ້າຍ. ກົດທີ່ "ພິມ". ຖ້າມັນຫາຍໄປ, ໃຫ້ໃຊ້ Hot Key CTRL + P.
- ໄປທີ່ການພິມອອກສາມາດເປັນການເປີດຮູບ. ພຽງແຕ່ກົດເຂົ້າໄປທີ່ PCM ແລະກົດທີ່ "ພິມ" Print ".
- ໃນຫນ້າຈໍ "ຮູບພິມ" ຫນ້າຕ່າງ "ທີ່ເປີດ, ເລືອກເຄື່ອງພິມທີ່ໃຊ້ງານອອກຈາກບັນຊີ.
- ກໍານົດຂະຫນາດຂອງເຈ້ຍທີ່ໃຊ້ແລະຄຸນນະພາບຂອງຮູບພາບ. ຂ້າມສອງຂັ້ນຕອນຕໍ່ໄປນີ້ຖ້າທ່ານໃຊ້ແຜ່ນຮູບແບບ A6.
- ຖ້າເຈ້ຍ A4 ຖືກໂຫລດເຂົ້າໄປໃນເຄື່ອງພິມ, ໃນເມນູດ້ານຂວາມື, ກວດເບິ່ງລາຍການ "10 x 15 ຊຕມ (2)".
- ຫຼັງຈາກການຫັນເປັນ, ພາບຖ່າຍອາດຈະບໍ່ເຫມາະສົມກັບກອບ. ສິ່ງນີ້ໄດ້ຖືກແກ້ໄຂໂດຍການກໍາຈັດເຄື່ອງຫມາຍການກວດສອບດ້ວຍ "ຂະຫນາດຮູບຂອງກອບ".
- ກົດປຸ່ມ "ພິມ".
- ລໍຖ້າຂະບວນການໃຫ້ສໍາເລັດ.
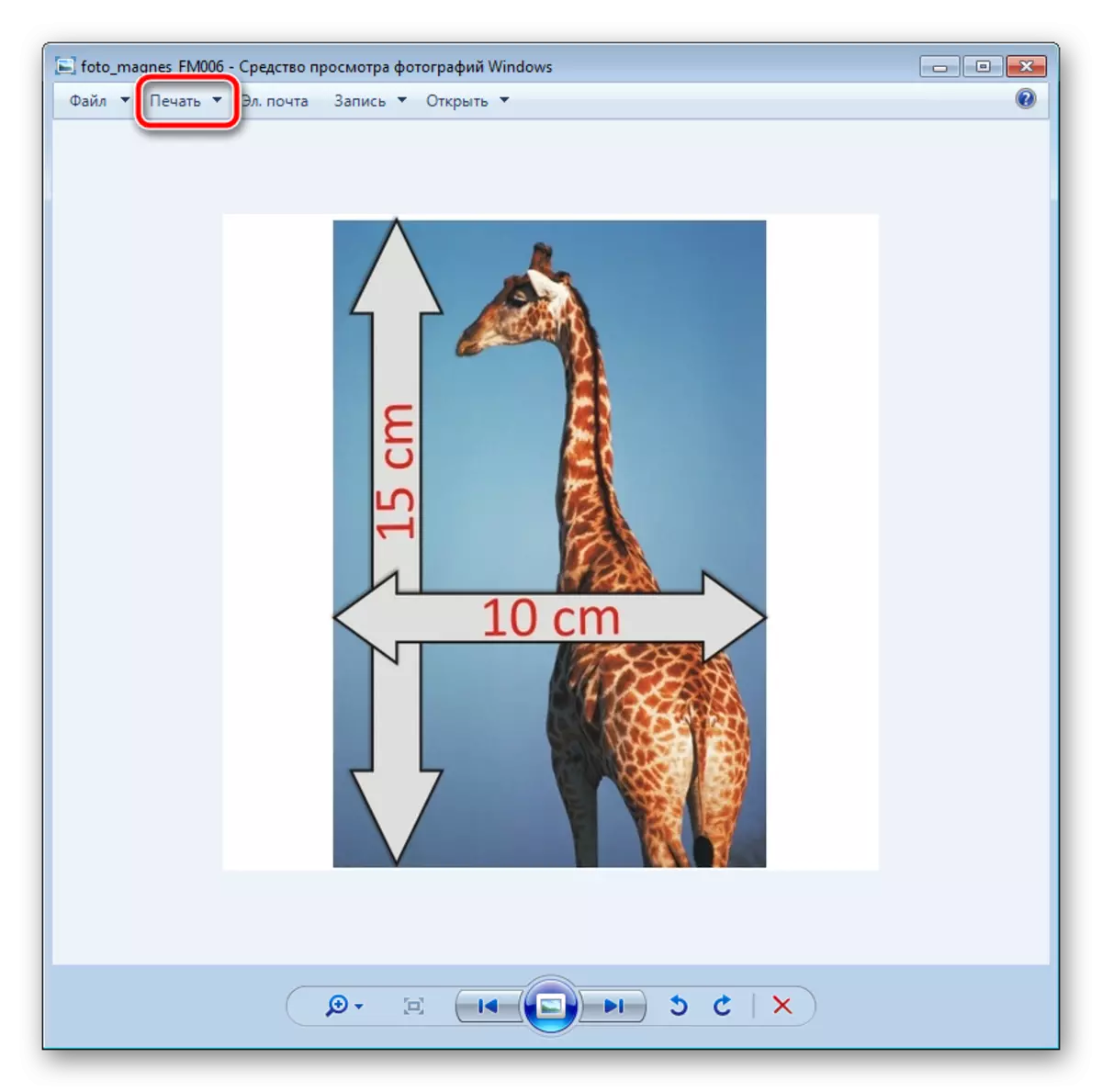
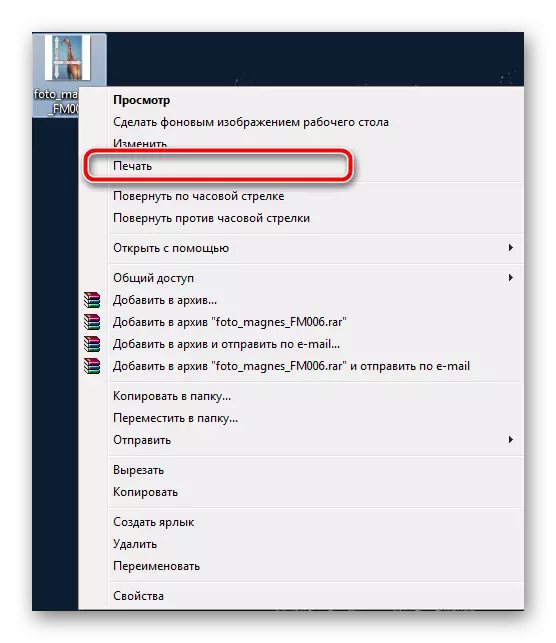

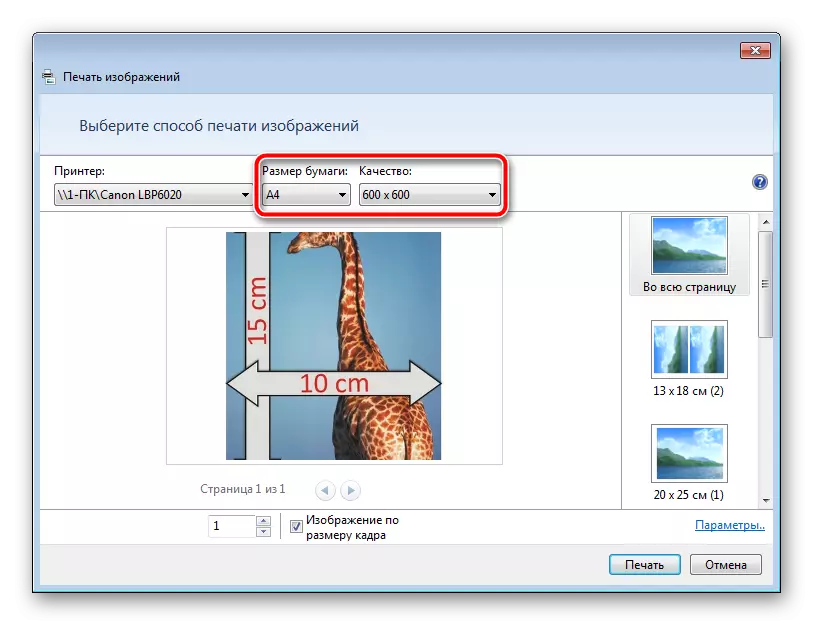
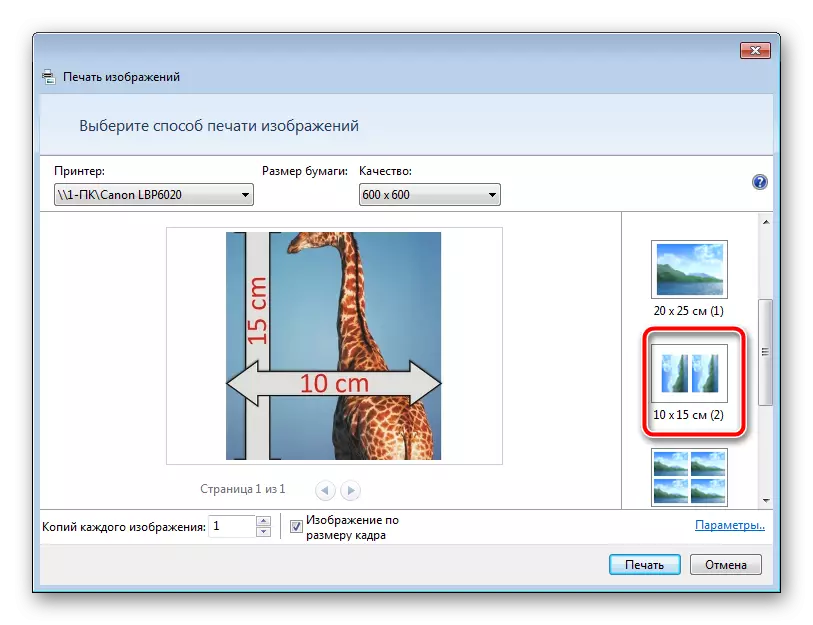
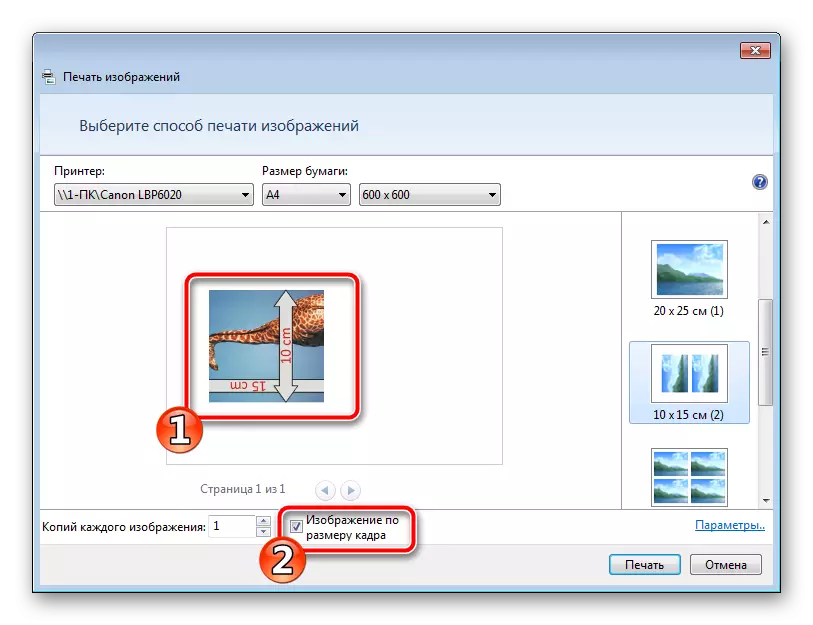
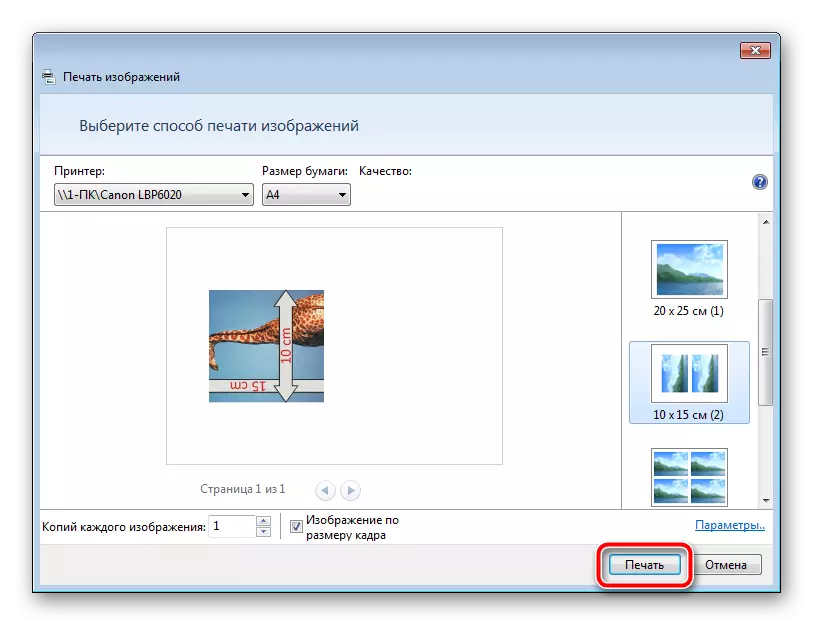
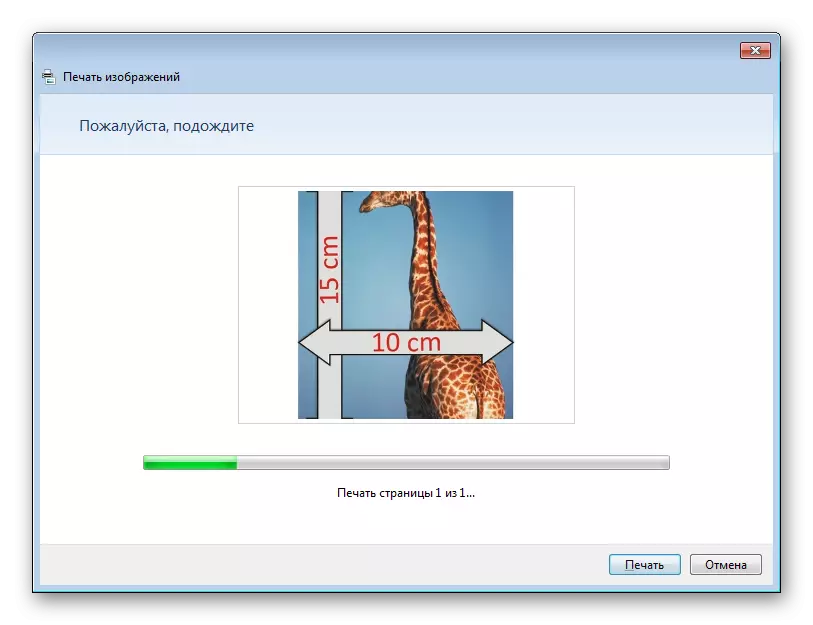
ຢ່າເອົາເຈ້ຍອອກໄປຈົນກ່ວາຂັ້ນຕອນສໍາເລັດ.
ກ່ຽວກັບເລື່ອງນີ້, ບົດຂຽນຂອງພວກເຮົາແມ່ນສິ້ນສຸດແລ້ວ. ພວກເຮົາຫວັງວ່າພວກເຮົາໄດ້ຊ່ວຍທ່ານໃນການຊ່ວຍເຫຼືອໃນຫນ້າວຽກແລະທ່ານໄດ້ພົບເຫັນທາງເລືອກທີ່ສະດວກທີ່ສຸດສໍາລັບການໄດ້ຮັບສໍາເນົາຮູບພາບທີ່ພິມໄດ້ 10 ໂດຍ 15 ຊັງຕີແມັດ.
ເບິ່ງຕື່ມອີກ:
ເປັນຫຍັງ Printer ພິມເສັ້ນດ່າງ
ການສອບທຽບກັບເຄື່ອງພິມທີ່ຖືກຕ້ອງ
