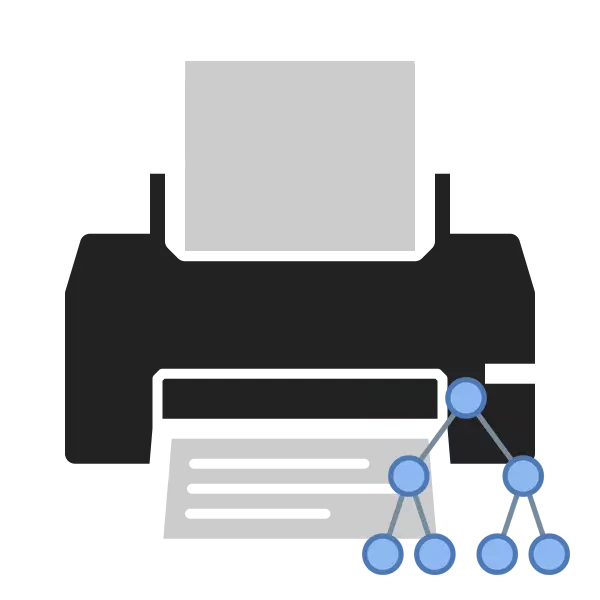
ໃນເວລາທີ່ເຮັດວຽກຢູ່ໃນເຄືອຂ່າຍທ້ອງຖິ່ນຫລືເຮືອນຂອງບໍລິສັດ, ປະໂຫຍດຂອງເຄື່ອງພິມຫ່າງໄກສອກຫຼີກທີ່ຖືກຕ້ອງຢູ່ໃນຄວາມຈິງທີ່ວ່າຜູ້ເຂົ້າຮ່ວມແຕ່ລະຄົນສາມາດໃຊ້ໄດ້ໂດຍບໍ່ຕ້ອງໃຊ້ຄວາມພະຍາຍາມພິເສດ. ທ່ານຈະບໍ່ຈໍາເປັນຕ້ອງເຂົ້າຫາຄອມພິວເຕີ້ທີ່ອຸປະກອນທີ່ພິມໄດ້ເຊື່ອມຕໍ່, ນັບຕັ້ງແຕ່ການກະທໍາທຸກຢ່າງແມ່ນຜະລິດຈາກ PC ຂອງທ່ານ. ຕໍ່ໄປ, ພວກເຮົາຈະບອກກ່ຽວກັບວິທີເຊື່ອມຕໍ່ແລະຕັ້ງຄ່າອຸປະກອນສໍາລັບເຮັດວຽກຜ່ານເຄືອຂ່າຍທ້ອງຖິ່ນ.
ເຊື່ອມຕໍ່ແລະຕັ້ງຄ່າ Printer lan
ທັນທີຂ້າພະເຈົ້າຕ້ອງການໃຫ້ສັງເກດວ່າການປະຕິບັດງານຂັ້ນພື້ນຖານແມ່ນປະຕິບັດໃນ PC ຕົ້ນຕໍທີ່ເຄື່ອງພິມເຊື່ອມຕໍ່. ພວກເຮົາໄດ້ທໍາລາຍຂະບວນການສໍາລັບຫລາຍໆບາດກ້າວເພື່ອເຮັດໃຫ້ງ່າຍຕໍ່ການປະຕິບັດຕາມຄໍາແນະນໍາ. ໃຫ້ເລີ່ມດໍາເນີນການຂັ້ນຕອນການເຊື່ອມຕໍ່ຈາກການກະທໍາທໍາອິດ.ຂັ້ນຕອນທີ 1: ເຊື່ອມຕໍ່ເຄື່ອງພິມແລະຕິດຕັ້ງຜູ້ຂັບຂີ່
ມັນເປັນເຫດຜົນທີ່ບາດກ້າວທໍາອິດຈະເປັນການເຊື່ອມຕໍ່ຂອງອຸປະກອນຈາກຄອມພີວເຕີ້ແລະການຕິດຕັ້ງຄົນຂັບລົດ. ທ່ານຈະໄດ້ຊອກຫາຄູ່ມືແນະນໍາກ່ຽວກັບຫົວຂໍ້ນີ້ໃນບົດຂຽນອື່ນໃນລິ້ງຂ້າງລຸ່ມນີ້.
ອ່ານເພີ່ມເຕີມ: ວິທີການເຊື່ອມຕໍ່ເຄື່ອງພິມກັບຄອມພິວເຕີ້
ການຕິດຕັ້ງຄົນຂັບລົດແມ່ນດໍາເນີນໃນຫນຶ່ງໃນຫ້າວິທີການທີ່ມີຢູ່. ພວກເຂົາແຕ່ລະແຕກຕ່າງກັນໃນສູດການຄິດໄລ່ຂອງມັນແລະຈະເຫມາະສົມທີ່ສຸດໃນສະຖານະການສະເພາະໃດຫນຶ່ງ. ທ່ານພຽງແຕ່ຕ້ອງການເລືອກຕົວເລືອກທີ່ເບິ່ງຄືວ່າສະດວກທີ່ສຸດ. ກວດເບິ່ງພວກມັນໃນວັດສະດຸດັ່ງຕໍ່ໄປນີ້:
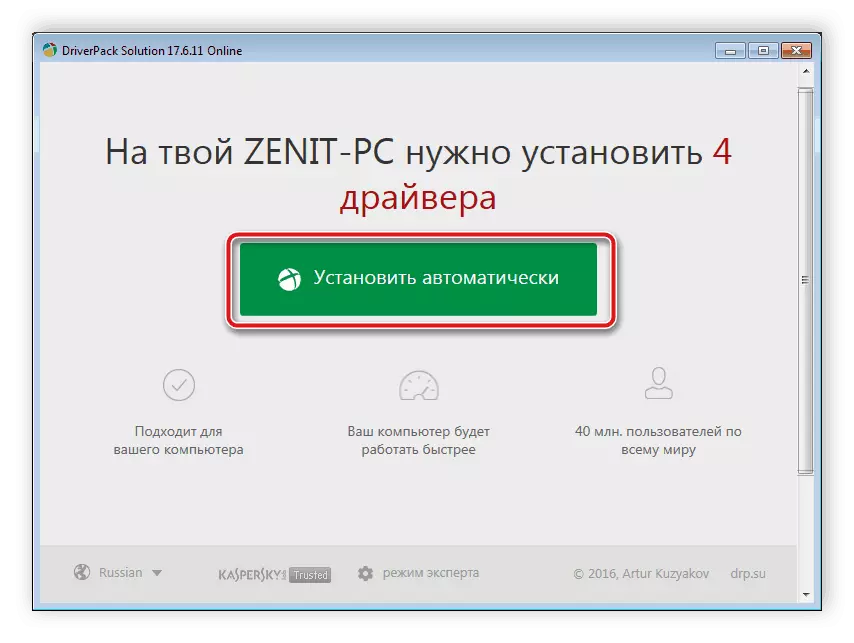
ອ່ານຕໍ່: ການຕິດຕັ້ງໄດເວີສໍາລັບເຄື່ອງພິມ
ຂັ້ນຕອນທີ 2: ການສ້າງ LAN
ລາຍການທີ່ບັງຄັບແມ່ນການສ້າງແລະກໍາຫນົດຄ່າເຄືອຂ່າຍທ້ອງຖິ່ນ. ມັນບໍ່ສໍາຄັນວ່າມັນຈະເປັນແນວໃດ - ປະສົມປະສານກັບສາຍເຄືອຂ່າຍຫຼື Wi-Fi - ຂັ້ນຕອນການຕັ້ງຄ່າເກືອບຈະຄ້າຍຄືກັນກັບທຸກປະເພດ.

ອ່ານເພີ່ມເຕີມ: ເຊື່ອມຕໍ່ແລະກໍາຫນົດຄ່າເຄືອຂ່າຍທ້ອງຖິ່ນໃນ Windows 7
ໃນຖານະເປັນສໍາລັບການເພີ່ມກຸ່ມບ້ານໃນສະບັບທີ່ແຕກຕ່າງກັນຂອງລະບົບປະຕິບັດການ Windows, ຄວນມີການກະທໍາອື່ນໆເລັກນ້ອຍ. ທ່ານສາມາດຊອກຫາຄໍາແນະນໍາລະອຽດກ່ຽວກັບຫົວຂໍ້ນີ້ໃນບົດຂຽນຈາກຜູ້ຂຽນຂອງພວກເຮົາໂດຍອ້າງອີງໃສ່ຂ້າງລຸ່ມນີ້.
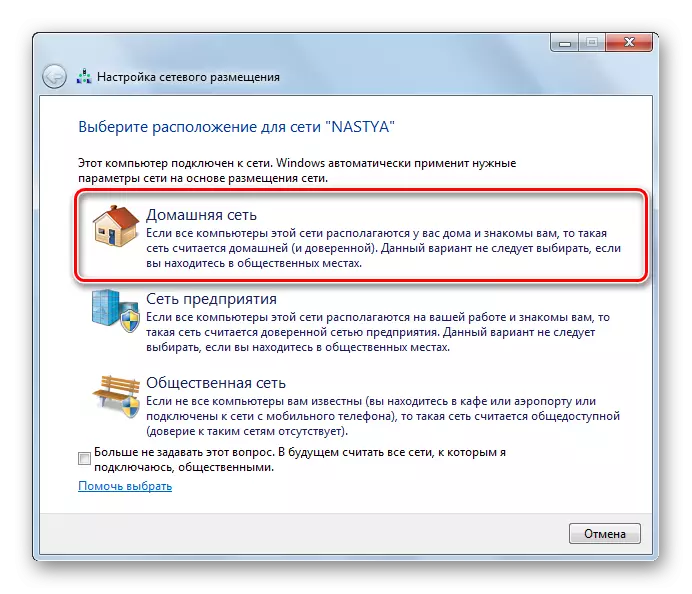
ອ່ານຕື່ມ:
ການສ້າງ "ກຸ່ມບ້ານ" ໃນ Windows 7
Windows 10: ການສ້າງກຸ່ມບ້ານ
ຂັ້ນຕອນທີ 3: ການສະຫນອງການສະຫນອງການເຂົ້າເຖິງຮຸ້ນ
ຜູ້ເຂົ້າຮ່ວມທັງຫມົດຂອງເຄືອຂ່າຍຈະສາມາດພົວພັນກັບເຄື່ອງພິມທີ່ເຊື່ອມຕໍ່ຖ້າເຈົ້າຂອງຂອງມັນຫັນໄປສູ່ຫນ້າທີ່ຮ່ວມກັນ. ໂດຍວິທີທາງການ, ມັນຈໍາເປັນຕ້ອງບໍ່ພຽງແຕ່ສໍາລັບການສັກຢາເທົ່ານັ້ນ, ແຕ່ຍັງໃຊ້ກັບແຟ້ມແລະແຟ້ມເອກະສານຕ່າງໆ. ເພາະສະນັ້ນ, ທ່ານສາມາດແບ່ງປັນຂໍ້ມູນທີ່ຈໍາເປັນໄດ້ທັນທີ. ອ່ານເພີ່ມເຕີມກ່ຽວກັບເລື່ອງນີ້ຂ້າງລຸ່ມນີ້.
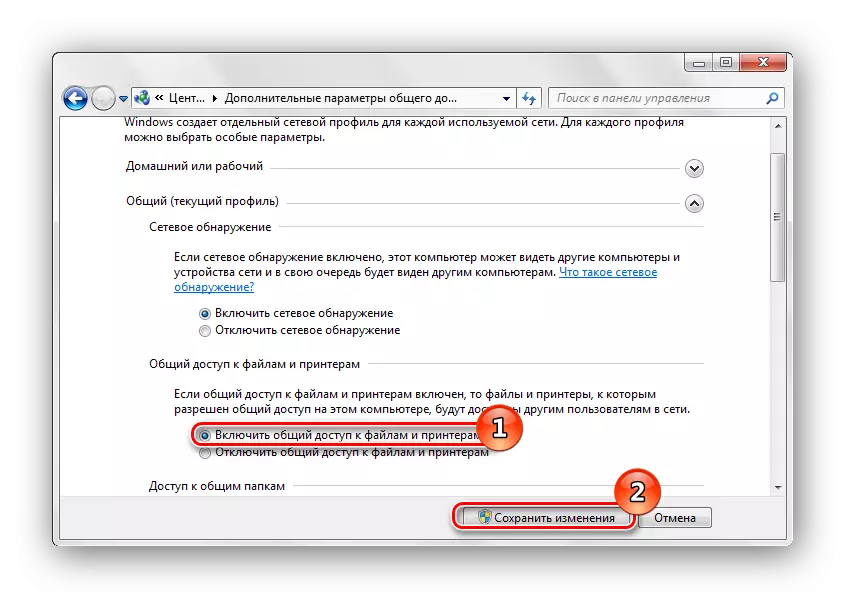
ອ່ານຕໍ່: ເຮັດໃຫ້ການເຂົ້າເຖິງໂດຍລວມເຂົ້າເຖິງເຄື່ອງພິມ Windows 7
ຫນຶ່ງໃນຂໍ້ຜິດພາດໃນການແລກປ່ຽນທົ່ວໄປທີ່ສຸດແມ່ນຖືວ່າເປັນ 0x000006d9. ມັນປະກົດວ່າເມື່ອພະຍາຍາມບັນທຶກພາລາມິເຕີໃຫມ່. ສະຖານະການສ່ວນໃຫຍ່ແມ່ນກ່ຽວຂ້ອງກັບບັນຫາໃນການເຮັດວຽກຂອງຜູ້ປ້ອງກັນ Windows, ສະນັ້ນ, ມັນໄດ້ຖືກແກ້ໄຂໂດຍການເປີດໃຊ້ງານ. ເຖິງຢ່າງໃດກໍ່ຕາມ, ບາງຄັ້ງບັນຫາກໍ່ເກີດຂື້ນໃນການພົວພັນກັບຄວາມລົ້ມເຫລວໃນການຈົດທະບຽນ. ຫຼັງຈາກນັ້ນມັນຈະຕ້ອງກວດເບິ່ງຄວາມຜິດພາດ, ສະອາດຈາກຂີ້ເຫຍື້ອແລະການຟື້ນຟູ. ປື້ມຄູ່ມືກ່ຽວກັບການແກ້ໄຂບັນຫາທີ່ປາກົດ. ທ່ານຈະພົບເຫັນໃນບົດຄວາມຕໍ່ໄປ.

ດຽວນີ້ເຄື່ອງພິມທີ່ເລືອກຈະຖືກສະແດງຢູ່ໃນທຸກໂປແກຼມທີ່ຟັງຊັນພິມ. ຖ້າທ່ານຕ້ອງການຊອກຫາທີ່ຢູ່ IP ຂອງອຸປະກອນນີ້, ໃຫ້ໃຊ້ຄໍາແນະນໍາຈາກການເຊື່ອມຕໍ່ຂ້າງລຸ່ມລິ້ງຂ້າງລຸ່ມນີ້.

ເບິ່ງຕື່ມອີກ: ຄໍານິຍາມຂອງທີ່ຢູ່ IP ຂອງ printer
ສິ່ງດັ່ງກ່າວໄດ້ເຮັດສໍາເລັດຂັ້ນຕອນການເຊື່ອມຕໍ່ແລະການຕັ້ງອຸປະກອນທີ່ພິມໄວ້ສໍາລັບເຄືອຂ່າຍທ້ອງຖິ່ນ. ດຽວນີ້ອຸປະກອນດັ່ງກ່າວສາມາດເຊື່ອມຕໍ່ກັບຄອມພິວເຕີ້ທັງຫມົດຂອງກຸ່ມ. ສີ່ບາດກ້າວຂ້າງເທິງນີ້ຄວນຊ່ວຍທ່ານໃນການຮັບມືກັບຫນ້າວຽກໂດຍບໍ່ມີຄວາມຫຍຸ້ງຍາກຫຼາຍ. ຖ້າທ່ານມີປັນຫາກັບໄດເລກະທໍລີທີ່ມີການເຄື່ອນໄຫວ, ພວກເຮົາແນະນໍາໃຫ້ທ່ານອ່ານເອກະສານຕໍ່ໄປນີ້ເພື່ອແກ້ໄຂຂໍ້ຜິດພາດຢ່າງໄວວາ.
ເບິ່ງຕື່ມ: ການແກ້ໄຂບັນຫາ "ການບໍລິການໂດເມນທີ່ມີການເຄື່ອນໄຫວແມ່ນບໍ່ມີ"
