
ຫຼັງຈາກເວລາທີ່ແນ່ນອນ, obwell ໃນເຄື່ອງພິມທີ່ເສີຍຫາຍ, ເວລາຂອງການທົດແທນຂອງມັນເກີດຂື້ນ. ໄສ້ຕອງສ່ວນໃຫຍ່ໃນຜະລິດຕະພັນ Canon ມີຮູບແບບທີ່ດີແລະຖືກຕິດຕັ້ງປະມານໂດຍຫຼັກການດຽວກັນ. ຕໍ່ໄປ, ພວກເຮົາບາດກ້າວໂດຍຂັ້ນຕອນຈະວິເຄາະຂັ້ນຕອນການຕິດຕັ້ງ Inkwell ໃຫມ່ໃນອຸປະກອນການພິມທີ່ກ່າວມາຂ້າງເທິງບໍລິສັດ.
ໃສ່ກ່ອງໃສ່ເຄື່ອງພິມ Canon
ຄວາມຕ້ອງການສໍາລັບການທົດແທນແມ່ນຕ້ອງການໃນເວລາທີ່ເສັ້ນດ່າງປາກົດຢູ່ເທິງແຜ່ນສໍາເລັດຮູບ, ຮູບພາບຈະກາຍເປັນຄວາມອຸກອັ່ງຫຼືບໍ່ມີສີໃດ. ນອກຈາກນັ້ນ, ໃນຕອນທ້າຍຂອງສີອາດຈະຊີ້ບອກເຖິງການແຈ້ງເຕືອນທີ່ສະແດງຢູ່ໃນຄອມພີວເຕີ້ເມື່ອພະຍາຍາມສົ່ງເອກະສານໄປພິມ. ຫຼັງຈາກຊື້ເມເມສົດໃຫມ່, ທ່ານຕ້ອງປະຕິບັດຄໍາແນະນໍາຕໍ່ໄປນີ້.ຖ້າທ່ານຖືກພົບກັບການມາເຖິງຂອງແຜ່ນໃນແຜ່ນ, ມັນບໍ່ໄດ້ຫມາຍຄວາມວ່າສີເລີ່ມສິ້ນສຸດ. ມີຫລາຍໆເຫດຜົນອື່ນໆສໍາລັບການປະກົດຕົວຂອງພວກເຂົາ. ຂໍ້ມູນລະອຽດກ່ຽວກັບຫົວຂໍ້ນີ້ສາມາດພົບໄດ້ໃນອຸປະກອນການເຊື່ອມຕໍ່ຕໍ່ໄປນີ້.
ມັນໄດ້ຖືກແນະນໍາໃຫ້ຕິດຕັ້ງ cartridge ທັນທີຫຼັງຈາກທີ່ທ່ານເອົາເຄື່ອງເກົ່າອອກ. ນອກຈາກນັ້ນ, ທ່ານບໍ່ຄວນໃຊ້ອຸປະກອນໂດຍບໍ່ມີເຄື່ອງຈັກ.
ຂັ້ນຕອນທີ 2: ການຕິດຕັ້ງລົດເຂັນ
ໃນລະຫວ່າງການຖີ້ມ, ພວກເຮົາຕິດຕໍ່ສ່ວນປະກອບຢ່າງລະມັດລະວັງ. ຢ່າແຕະຕ້ອງການຕິດຕໍ່ພົວພັນກັບໂລຫະດ້ວຍມືຂອງທ່ານ, ຢ່າວາງຖັງໃສ່ພື້ນເຮືອນແລະຢ່າສັ່ນມັນ. ຢ່າປ່ອຍໃຫ້ມັນຢູ່ໃນແບບຟອມເປີດ, ໃສ່ໃນອຸປະກອນທັນທີ, ແລະມັນກໍ່ສໍາເລັດແລ້ວແບບນີ້:
- ຖອດກະຕ່າອອກຈາກປ່ອງແລະຫມົດກໍາຈັດເທບປ້ອງກັນ.
- ຕິດຕັ້ງມັນຢູ່ບ່ອນຂອງທ່ານຈົນກວ່າມັນຈະຢຸດຈົນກວ່າມັນຈະສໍາຜັດກັບຝາຫລັງ.
- ຍົກສູງ locking lever ຂຶ້ນ. ເມື່ອຮອດຕໍາແຫນ່ງທີ່ເຫມາະສົມ, ທ່ານຈະໄດ້ຍິນການກົດທີ່ເຫມາະສົມ.
- ປິດເຈ້ຍໄດ້ຮັບການປົກຫຸ້ມຂອງຖາດ.
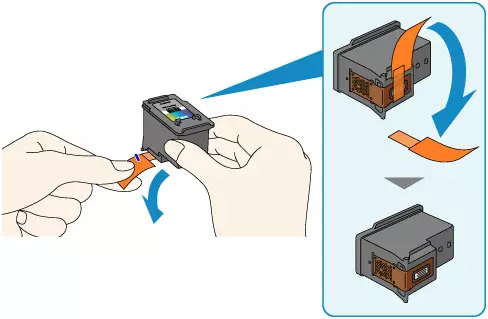
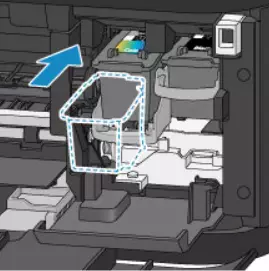


ຜູ້ຖືຈະຖືກຍ້າຍໄປຢູ່ໃນຕໍາແຫນ່ງມາດຕະຖານ, ຫຼັງຈາກນັ້ນທ່ານສາມາດເລີ່ມຕົ້ນພິມໄດ້ທັນທີ, ແຕ່ຖ້າທ່ານກໍາລັງໃຊ້ພຽງແຕ່ຂອງສີທີ່ແນ່ນອນ, ທ່ານຈະຕ້ອງປະຕິບັດບາດກ້າວທີສາມ.
ຂັ້ນຕອນທີ 3: ເລືອກລົດເຂັນທີ່ໃຊ້ແລ້ວ
ບາງຄັ້ງຜູ້ໃຊ້ບໍ່ມີໂອກາດທີ່ຈະທົດແທນລົດເຂັນຫຼືຄວາມຕ້ອງການການພິມແມ່ນມີພຽງສີດຽວເທົ່ານັ້ນ. ໃນກໍລະນີນີ້, ທ່ານຄວນລະບຸຂອບເຂດ, ເຊິ່ງທາສີລາວຕ້ອງການໃຊ້. ມັນໄດ້ຖືກປະຕິບັດໂດຍຜ່ານຊອບແວທີ່ມີຢູ່:
- ເປີດເມນູກະດານຄວບຄຸມໂດຍຜ່ານການເລີ່ມຕົ້ນ.
- ໄປທີ່ "ອຸປະກອນແລະເຄື່ອງພິມ".
- ຊອກຫາຜະລິດຕະພັນ Canon ຂອງທ່ານ, ໃຫ້ຄລິກໃສ່ມັນ PCM ແລະເລືອກ "Setup Print".
- ຢູ່ໃນປ່ອງຢ້ຽມທີ່ເປີດ, ຊອກຫາແຖບ "ບໍລິການ".
- ກົດທີ່ເຄື່ອງມື "ລົດເຂັນ".
- ເລືອກ Inkner ທີ່ຕ້ອງການໃນການພິມແລະຢືນຢັນການກະທໍາໂດຍການກົດທີ່ປຸ່ມ "OK".
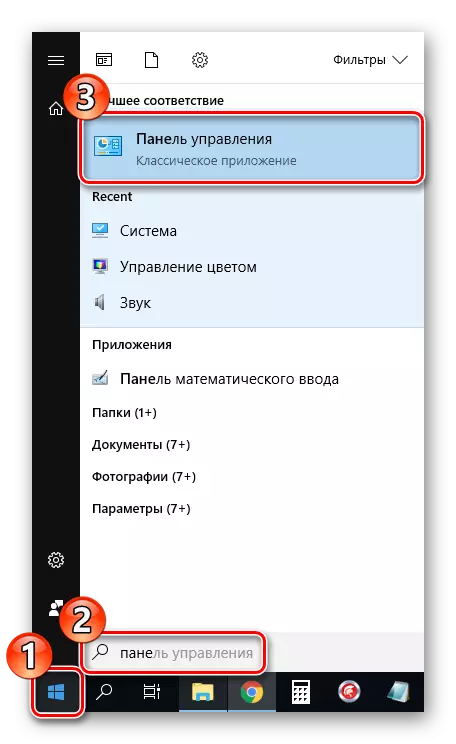
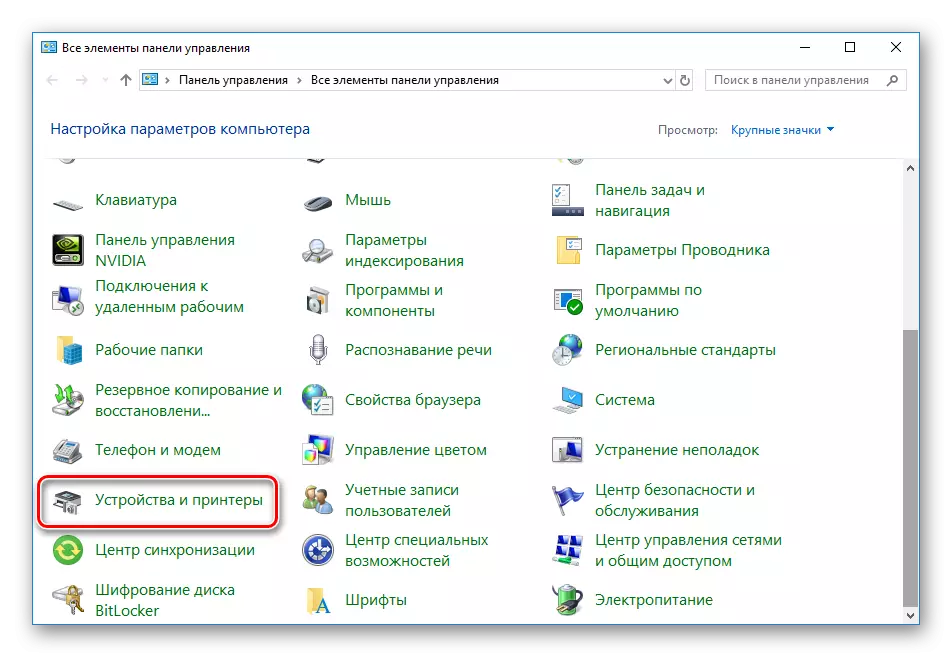
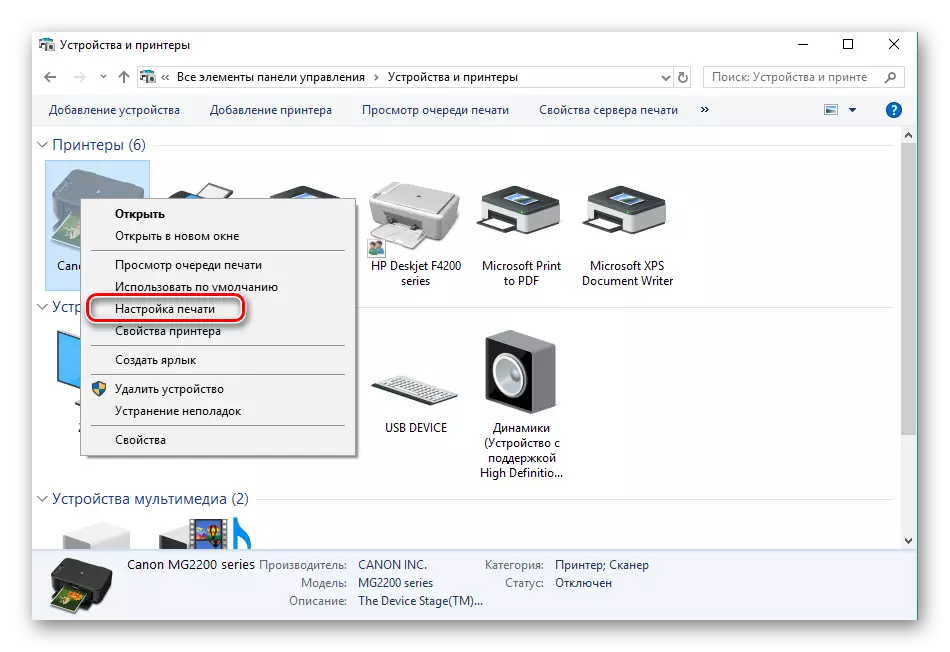
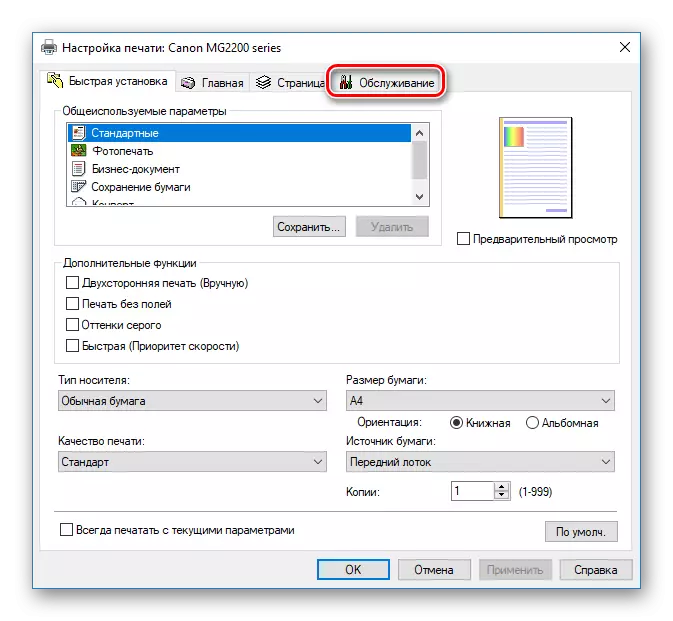
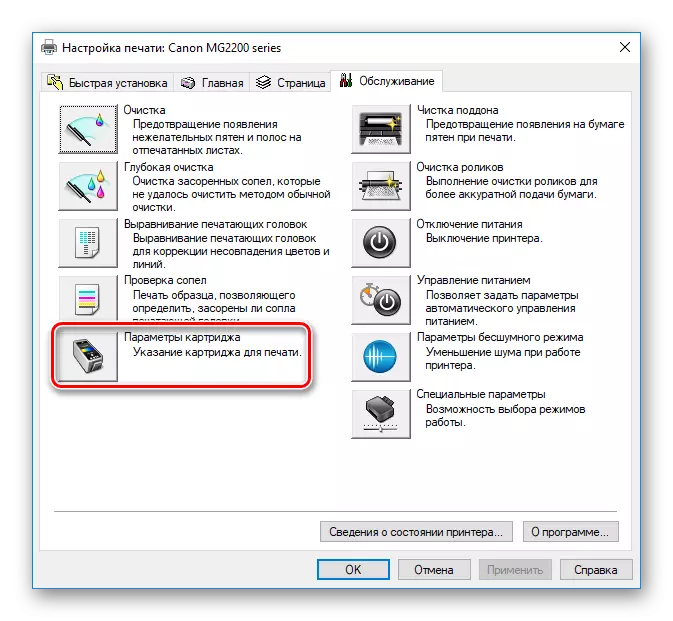

ຕອນນີ້ທ່ານຈໍາເປັນຕ້ອງເລີ່ມຕົ້ນໃຫມ່ອຸປະກອນແລະທ່ານສາມາດໄປພິມເອກະສານທີ່ຈໍາເປັນໄດ້. ຖ້າ, ເມື່ອທ່ານພະຍາຍາມປະຕິບັດຂັ້ນຕອນນີ້, ທ່ານບໍ່ໄດ້ຊອກຫາເຄື່ອງພິມຂອງທ່ານໃນບັນຊີ, ໃຫ້ເອົາໃຈໃສ່ກັບບົດຄວາມຂ້າງລຸ່ມນີ້. ໃນນັ້ນທ່ານຈະເຫັນຄໍາແນະນໍາສໍາລັບການແກ້ໄຂສະຖານະການນີ້.
ອ່ານເພິ່ມເຕິມ: ເພີ່ມເຄື່ອງພິມໃນ Windows
ບາງຄັ້ງມັນກໍ່ເກີດຂື້ນວ່າລົດເຂັນໃຫມ່ໄດ້ຖືກເກັບໄວ້ດົນເກີນໄປຫຼືສໍາຜັດກັບສະພາບແວດລ້ອມພາຍນອກ. ເນື່ອງຈາກວ່ານີ້, nozzle ມັກຈະແຫ້ງ. ມີຫຼາຍວິທີການໃນການຟື້ນຟູວຽກງານຂອງສ່ວນປະກອບ, ການປັບປ່ຽນການລົ້ມລົງຂອງສີ. ອ່ານເພີ່ມເຕີມກ່ຽວກັບເລື່ອງນີ້ໃນວັດສະດຸອື່ນ.
ອ່ານຕໍ່: ເຄື່ອງພິມເຄື່ອງພິມເຄື່ອງພິມເຄື່ອງພິມ
ກ່ຽວກັບເລື່ອງນີ້, ບົດຂຽນຂອງພວກເຮົາແມ່ນສິ້ນສຸດແລ້ວ. ທ່ານເຄີຍຄຸ້ນເຄີຍກັບຂັ້ນຕອນການຕິດຕັ້ງລົດເຂັນໃນເຄື່ອງພິມ Canon. ດັ່ງທີ່ທ່ານສາມາດເຫັນໄດ້, ທຸກຢ່າງແມ່ນເຮັດຕາມຕົວຫນັງສືເພື່ອການກະທໍາຫຼາຍຢ່າງ, ແລະວຽກງານນີ້ຈະບໍ່ເປັນເລື່ອງຍາກສໍາລັບຜູ້ໃຊ້ທີ່ບໍ່ມີປະສົບການ.
ເບິ່ງຕື່ມ: ການສອບທຽບເຂົ້າກັບເຄື່ອງພິມທີ່ເຫມາະສົມ
