
ສໍາລັບປະສິດທິພາບຂອງອຸປະກອນຄອມພິວເຕີໃດໆ, ສ່ວນປະກອບ, ໃນພາຍໃນຫຼືເຊື່ອມຕໍ່ພາຍນອກ, ມັນຈະມີຄວາມຈໍາເປັນໃນການຕິດຕັ້ງຊອບແວທີ່ເຫມາະສົມ. ຮູບພາບສະໄຕຣມາດຖານການຄົ້ນຫາແບບ Multifunctional ຍັງຕ້ອງການຜູ້ຂັບຂີ່, ແລະຜູ້ອ່ານບົດຄວາມນີ້ຈະຊອກຫາ 5 ທາງເລືອກໃນການຄົ້ນຫາແລະຕິດຕັ້ງ.
ການຕິດຕັ້ງຜູ້ຂັບຂີ່ສໍາລັບ EPSON Stylus Photo TIX650
The MFPs ທີ່ກໍາລັງພິຈາລະນາໄດ້ຖືກປ່ອຍຕົວເປັນເວລາດົນນານ, ແລະຜູ້ຜະລິດໃນຊັບພະຍາກອນທີ່ເປັນທາງການໄດ້ສະຫນັບສະຫນູນພຽງແຕ່ກັບ Windows 8, ແລະວິທີການທີ່ຮັບປະກັນໃຫ້ກັບຄົນຂັບແລະ os ທີ່ທັນສະໄຫມ. ສະນັ້ນ, ພວກເຮົາຈະວິເຄາະວິທີການທີ່ມີຢູ່.ວິທີທີ່ 1: Epson Internet Portal
ເວັບໄຊທ໌ທາງການຂອງຜູ້ຜະລິດແມ່ນສິ່ງທໍາອິດທີ່ແນະນໍາໃຫ້ເຂົ້າເບິ່ງຊອບແວໃນການຊອກຫາຊອບແວ. ດັ່ງທີ່ໄດ້ກ່າວມາກ່ອນຫນ້ານີ້, ບໍລິສັດບໍ່ໄດ້ປ່ອຍຕົວຜູ້ຂັບຂີ່ເຕັມຮູບແບບກັບ Windows 10 ທັງທັນທີໄປຫາວິທີການອື່ນໆຂອງບົດຄວາມນີ້.
ໄປທີ່ເວັບໄຊທ໌ EPSON
- ໄປທີ່ລິ້ງຂ້າງເທິງແລະຕົກເຂົ້າໄປໃນພະແນກບໍລິສັດພາສາລັດເຊຍ, ບ່ອນທີ່ພວກເຮົາກົດທັນທີທີ່ "ຄົນຂັບແລະການສະຫນັບສະຫນູນ".
- ຫນ້າທີ່ສະເຫນີທາງເລືອກທີ່ແຕກຕ່າງກັນສໍາລັບການຊອກຫາອຸປະກອນສະເພາະໃດຫນຶ່ງຈະເປີດ. ຮູບແບບຂອງ MFP ຂອງພວກເຮົາ - TX650 ໃນສາຍຄົ້ນຫາຈະໄວກວ່າ - tx650, ຫລັງຈາກນັ້ນບັງເອີນທີ່ກົດປຸ່ມທີ່ກົດປຸ່ມຫນູຊ້າຍ.
- ທ່ານຈະໄດ້ເຫັນພາກສ່ວນທີ່ມີການສະຫນັບສະຫນູນຊອບແວຈາກການຂະຫຍາຍ "ຄົນຂັບລົດ" Utilities "ແລະລະບຸສະບັບຂອງ OS ແລະລົງຂາວ.
- ຜູ້ຂັບຂີ່ທີ່ເຫມາະສົມກັບ OS ທີ່ຖືກຄັດເລືອກແມ່ນສະແດງ. ໂຫລດມັນດ້ວຍປຸ່ມທີ່ສອດຄ້ອງກັນ.
- ປົດລ unpack ອກຮວບຮວມບ່ອນທີ່ຫນຶ່ງເອກະສານຈະຕິດຕັ້ງ. ແລ່ນມັນແລະຢູ່ໃນປ່ອງຢ້ຽມທໍາອິດກົດປຸ່ມ "Setup".
- ສອງແບບ MFP ທີ່ແຕກຕ່າງກັນຈະປາກົດ - ຄວາມຈິງກໍ່ຄືວ່າຄົນຂັບລົດຄັນນີ້ແມ່ນຄືກັນກັບພວກມັນ. ໃນເບື້ອງຕົ້ນ, ຜູ້ທີ່ເລືອກຈະເປັນ PX650, ທ່ານຍັງຕ້ອງປ່ຽນເປັນ TX650 ແລະກົດປຸ່ມ "OK". ທັນທີທ່ານສາມາດເອົາຫມາຍຕິກໄດ້ຈາກ "ການນໍາໃຊ້ໂດຍຄ່າເລີ່ມຕົ້ນ" ຖ້າອຸປະກອນບໍ່ແມ່ນພື້ນຖານສໍາລັບການພິມ.
- ຢູ່ໃນປ່ອງຢ້ຽມໃຫມ່, ມັນຈະໄດ້ຮັບການກະຕຸ້ນໃຫ້ເລືອກພາສາການຕິດຕັ້ງການຕິດຕັ້ງ. ໃບທີ່ລະບຸໂດຍອັດຕະໂນມັດຫຼືປ່ຽນມັນ, ກົດປຸ່ມ "OK".
- ສັນຍາອະນຸຍາດຈະປາກົດວ່າ, ເຊິ່ງແນ່ນອນຕ້ອງໄດ້ຮັບການຢືນຢັນໂດຍປຸ່ມ "ຍອມຮັບ".
- ການຕິດຕັ້ງຈະເລີ່ມຕົ້ນ, ຄາດຫວັງວ່າ.
- ເຄື່ອງມືປ້ອງກັນຄວາມປອດໄພຂອງ Windows ຈະຖາມຄໍາຖາມທີ່ວ່າທ່ານພ້ອມແລ້ວທີ່ຈະຕິດຕັ້ງຊອບແວຈາກ EPSON. ຕອບ "ຊຸດ".
- ການຕິດຕັ້ງຈະສືບຕໍ່, ໃນຕອນທ້າຍຂອງການທີ່ທ່ານຈະໄດ້ຮັບການເຕືອນໄພໃນການສໍາເລັດການປະສົບຜົນສໍາເລັດ.
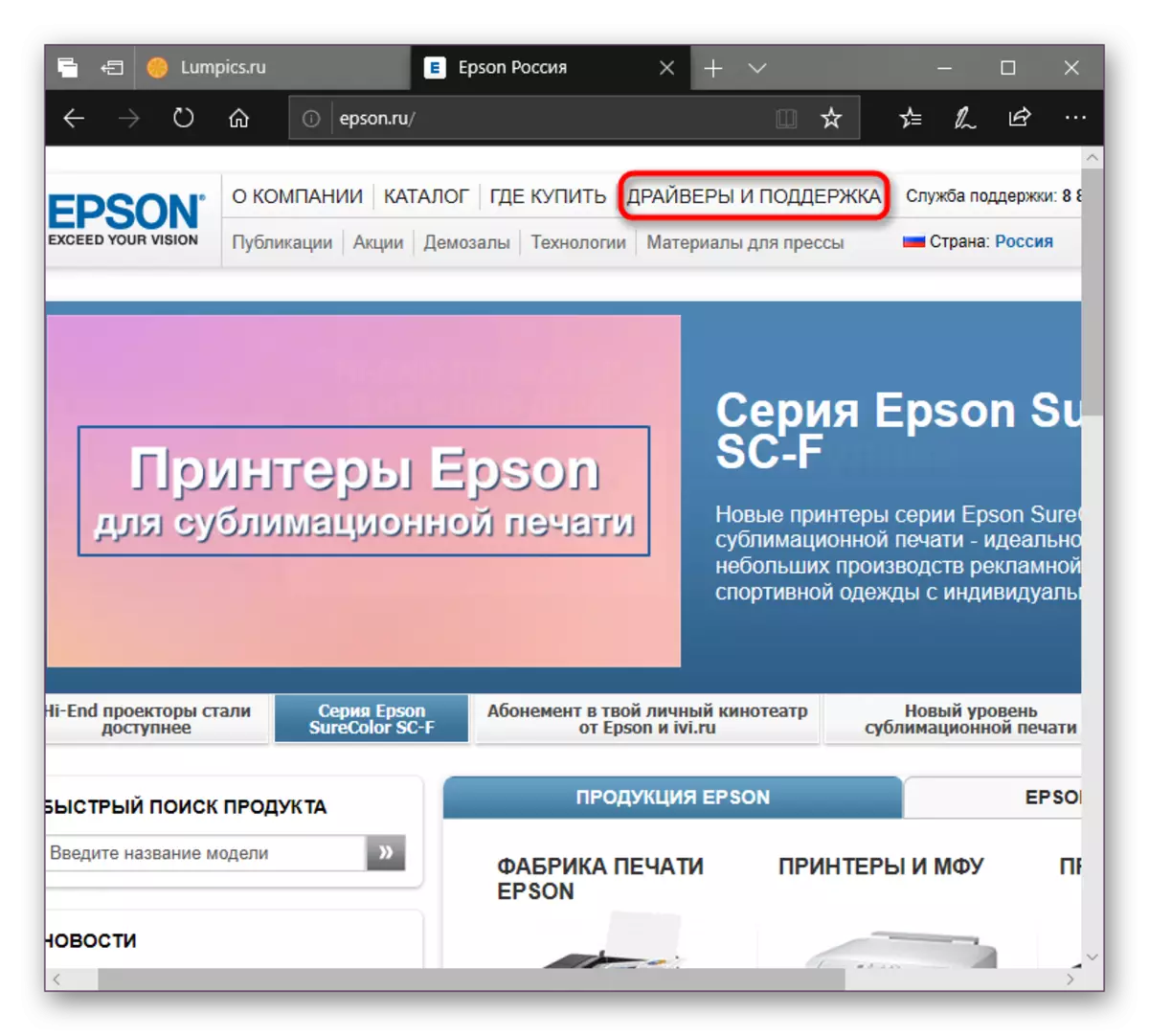
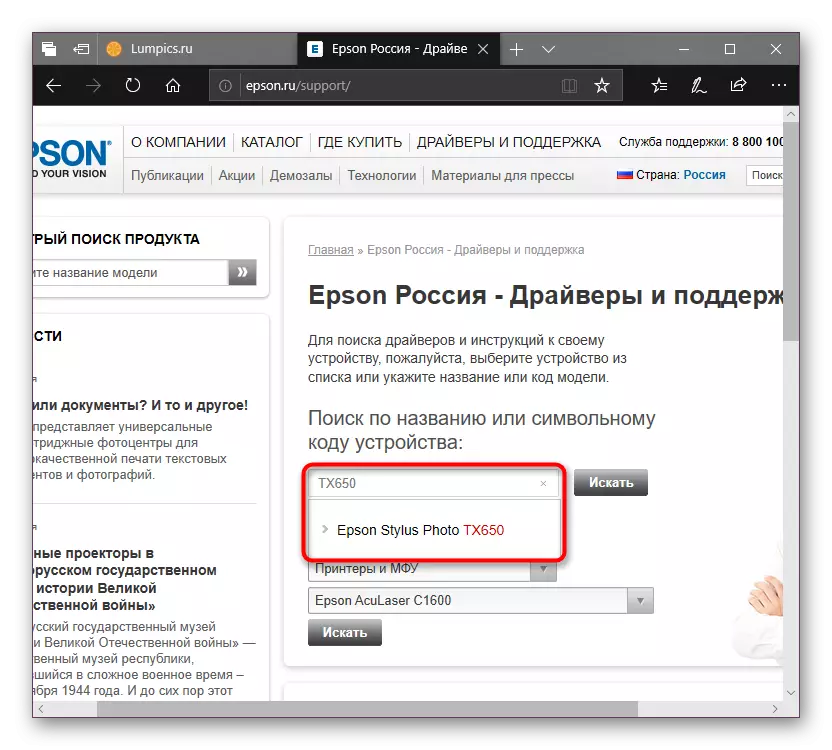


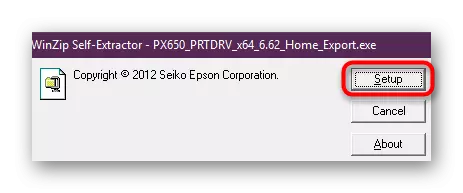

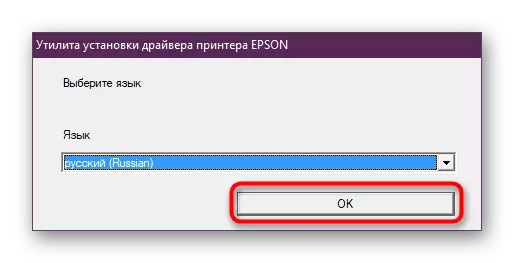
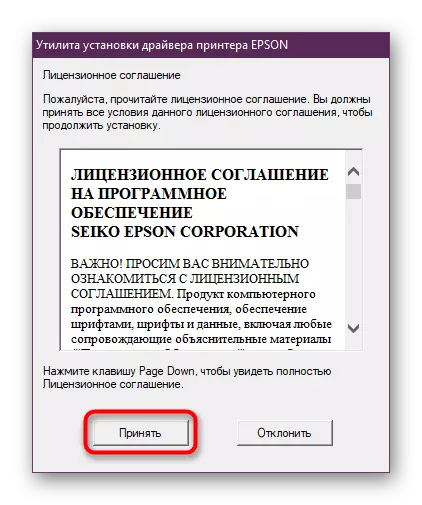

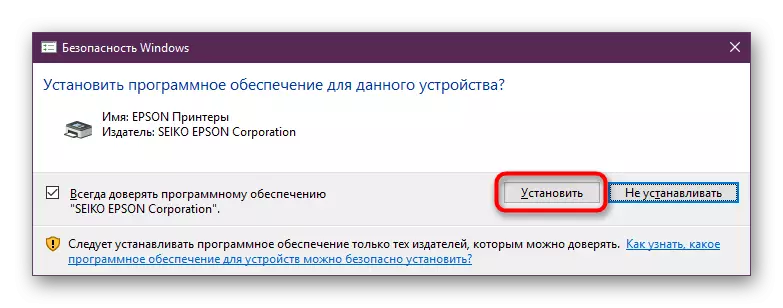
ວິທີທີ່ 2: ຜົນປະໂຫຍດ EPSON
ບໍລິສັດມີໂປແກຼມນ້ອຍໆທີ່ສາມາດສ້າງຕັ້ງແລະອັບເດດໃນຜະລິດຕະພັນຂອງມັນ. ຖ້າວິທີທໍາອິດສໍາລັບທ່ານຍ້ອນເຫດຜົນບາງຢ່າງກໍ່ບໍ່ເຫມາະສົມ, ທ່ານສາມາດໃຊ້ມັນໄດ້ຈາກເຄື່ອງແມ່ຂ່າຍ Epson ຢ່າງເປັນທາງການ, ສະນັ້ນມັນກໍ່ເປັນໄປໄດ້ທີ່ສຸດ.
ເປີດດາວໂຫລດໂປແກຼມອັບເດດ Software Epson
- ເປີດລິ້ງຂ້າງເທິງ, ເລື່ອນຫນ້າລົງຫນ້າລົງໃນການແບ່ງປັນການດາວໂຫລດ. ກົດປຸ່ມ "ດາວໂຫລດ" ທີ່ຢູ່ຕິດກັບ Windows.
- ດໍາເນີນການຕິດຕັ້ງ Windows Installer, ໃນເງື່ອນໄຂຂອງສັນຍາອະນຸຍາດ, ຍອມຮັບກົດລະບຽບໂດຍການວາງເຄື່ອງຫມາຍທີ່ກົງກັນຂ້າມ "ຕົກລົງ" ແລະກົດ OK.
- ລໍຖ້າໄລຍະຫນຶ່ງໃນຂະນະທີ່ຕິດຕັ້ງ. ໃນຈຸດນີ້, ທ່ານສາມາດເຊື່ອມຕໍ່ TX650 ເຖິງ PC ໄດ້ຖ້າທ່ານບໍ່ໄດ້ກ່ອນຫນ້ານີ້.
- ໃນຕອນທ້າຍ, ໂປແກຼມຈະເລີ່ມຕົ້ນແລະກວດພົບການເຊື່ອມຕໍ່. ຖ້າມີອຸປະກອນສໍາຄັນທີ່ເຊື່ອມຕໍ່ຫຼາຍ, ໃຫ້ເລືອກຮູບທີ່ຕ້ອງການ - TX650 ຈາກລາຍຊື່.
- ທຸກໆການປັບປຸງທີ່ສໍາຄັນທີ່ຜູ້ຂັບຂີ່ຈະຖືກສະແດງຢູ່ໃນພາກ "ການປັບປຸງຜະລິດຕະພັນທີ່ຈໍາເປັນ", ເປັນປົກກະຕິ - ໃນຊອບແວທີ່ມີປະໂຫຍດອື່ນໆ. ການກະຕຸ້ນຫຼືຖອດຫມາຍຕິກໃສ່ແຕ່ລະເສັ້ນ, ທ່ານແກ້ໄຂຕົວທ່ານເອງ, ເຊິ່ງຈະຖືກຕິດຕັ້ງ, ແລະສິ່ງທີ່ບໍ່ແມ່ນ. ໃນຕອນທ້າຍ, ກົດປຸ່ມ "ຕິດຕັ້ງ ... ລາຍການ".
- ທ່ານອີກເທື່ອຫນຶ່ງຈະເຫັນຂໍ້ຕົກລົງຂອງຜູ້ໃຊ້ອີກເທື່ອຫນຶ່ງ, ເຊິ່ງຈະຖືກຮຽກຮ້ອງໂດຍຜູ້ທໍາອິດ.
- ມັນຈະມີການຕິດຕັ້ງ, ທ່ານຈະໄດ້ຮັບແຈ້ງການທີ່ເຫມາະສົມ. ຂ້ອນຂ້າງມັກ, ໂປແກຼມຂະຫນານກັນເພື່ອຕິດຕັ້ງ firmware, ແລະຖ້າທ່ານຕັດສິນໃຈຍົກລະດັບມັນ, ຈາກນັ້ນທໍາອິດອ່ານມາດຕະການປ້ອງກັນລ່ວງຫນ້າແລະກົດປຸ່ມ "ເລີ່ມຕົ້ນ".
- ໃນຂະນະທີ່ຂະບວນການຈະເກີດຂື້ນ, ຢ່າໃຊ້ MFP ແລະຢ່າຕັດການເຊື່ອມຕໍ່ຈາກອໍານາດ.
- ເມື່ອເອກະສານທັງຫມົດຖືກຕິດຕັ້ງແລ້ວ, ປ່ອງຢ້ຽມຈະປາກົດຢູ່ກັບຂໍ້ມູນກ່ຽວກັບມັນ. ມັນຍັງສາມາດກົດໃສ່ສໍາເລັດຮູບ.
- ເປີດການອັບເດດ Software Re-Epson ຍັງຈະປະກາດສໍາເລັດການປັບປຸງທັງຫມົດ. ປິດການແຈ້ງເຕືອນແລະໂຄງການເອງ. ຕອນນີ້ທ່ານສາມາດໃຊ້ອຸປະກອນການພິມໄດ້.
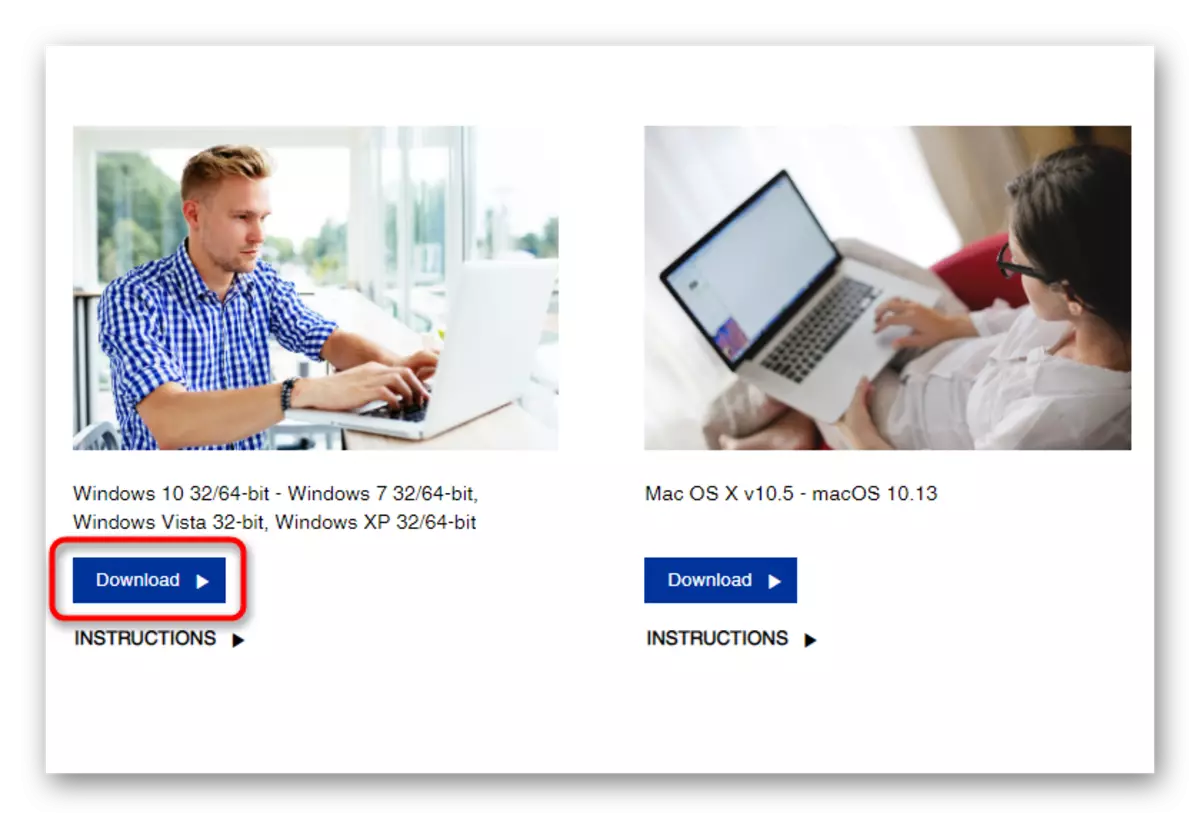
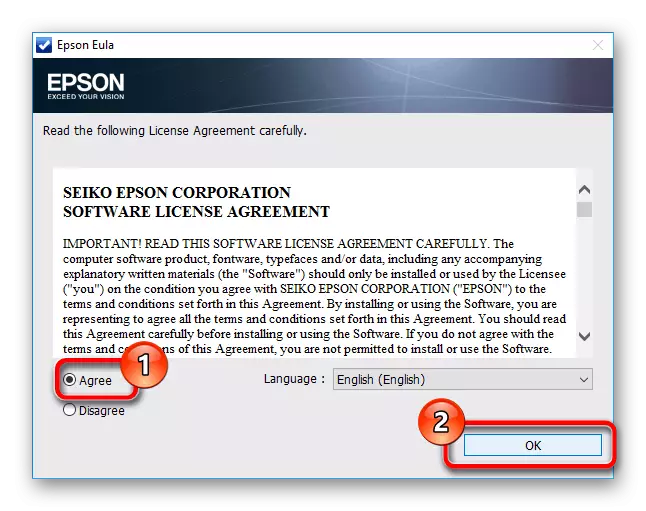
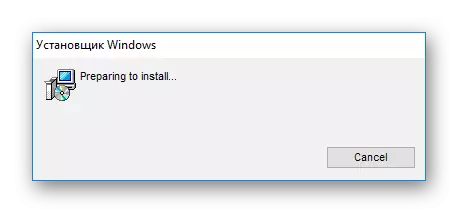

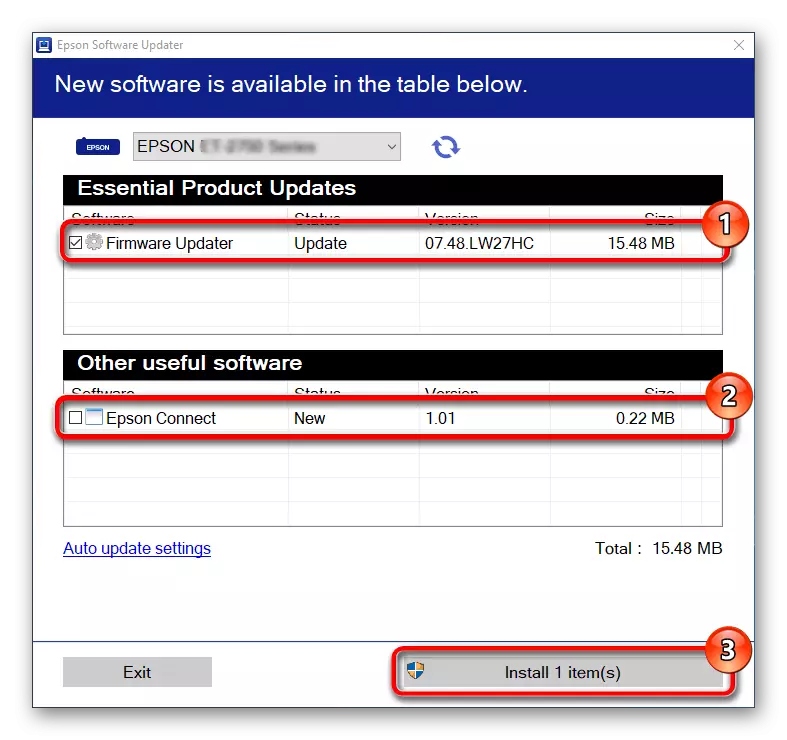

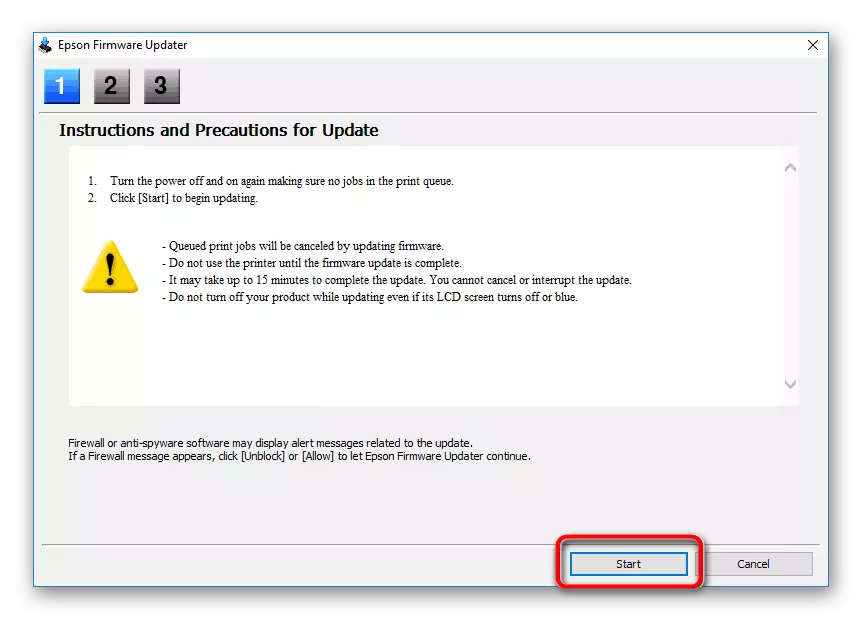
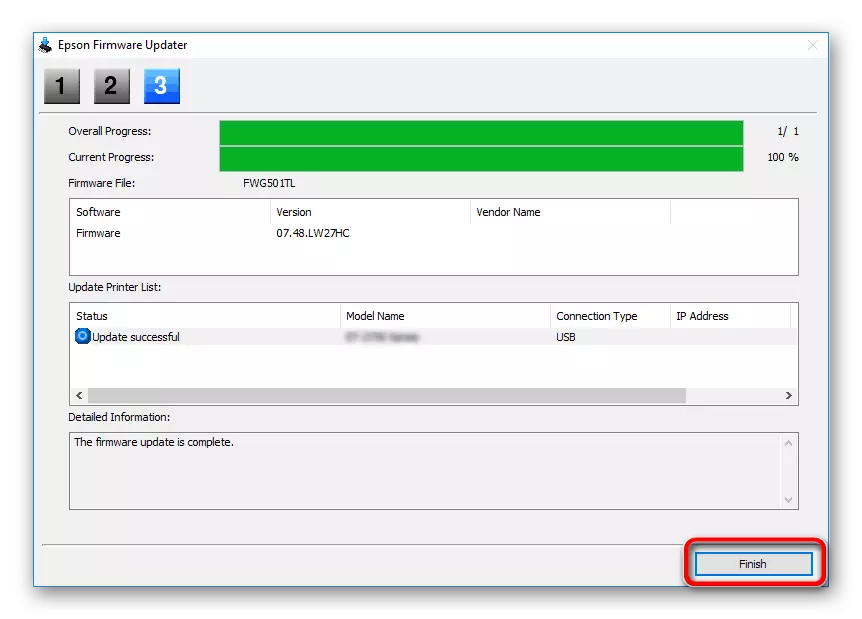
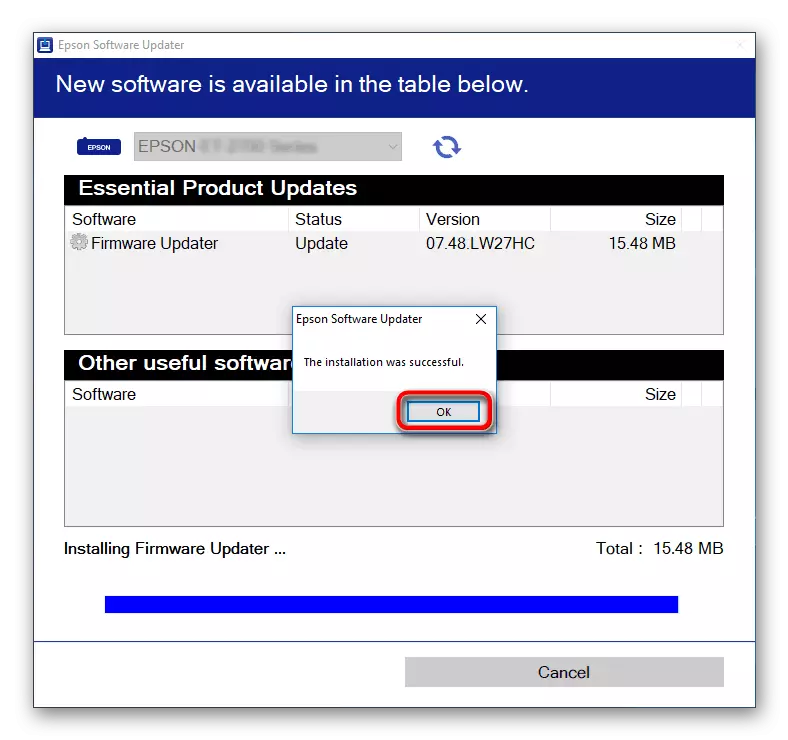
ວິທີທີ່ 3: ຊອບແວຈາກນັກພັດທະນາພາກສ່ວນທີສາມ
ທ່ານສາມາດຕິດຕັ້ງຫຼືອັບເດດຊອບແວໂດຍໃຊ້ໂປແກຼມພິເສດ. ພວກເຂົາຮັບຮູ້ອຸປະກອນທີ່ຕິດຕັ້ງຫຼືເຊື່ອມຕໍ່ແລະຊອກຫາຄົນຂັບຕາມສະບັບຂອງລະບົບປະຕິບັດການ. ພວກເຂົາແຕ່ລະແມ່ນສະແດງໂດຍຊຸດຂອງການເຮັດວຽກຂອງມັນ, ແລະຖ້າທ່ານສົນໃຈລາຍລະອຽດແລະການປຽບທຽບ, ທ່ານສາມາດຮູ້ຈັກກັບບົດຂຽນແຍກຕ່າງຫາກຈາກຜູ້ຂຽນຂອງພວກເຮົາ.
ອ່ານເພິ່ມເຕິມ: ໂຄງການທີ່ດີທີ່ສຸດສໍາລັບການຕິດຕັ້ງຜູ້ຂັບຂີ່
ທີ່ນິຍົມທີ່ສຸດຂອງບັນຊີລາຍຊື່ນີ້ແມ່ນການແກ້ໄຂ DrivePack. ນັກພັດທະນາກໍາລັງຈັດວາງມັນເປັນການຄົ້ນຫາຜູ້ຂັບຂີ່ທີ່ມີປະສິດຕິພາບສູງສຸດໂດຍການເພີ່ມຄວາມສະດວກໃນການນໍາໃຊ້ສະຫະລັດ. ພວກເຮົາສະເຫນີໃຫ້ຄຸ້ນເຄີຍກັບຕົວທ່ານເອງກັບຜູ້ຊົມໃຊ້ຈົວທີ່ອະທິບາຍກ່ຽວກັບລັກສະນະຕົ້ນຕໍຂອງການເຮັດວຽກກັບໂຄງການນີ້.
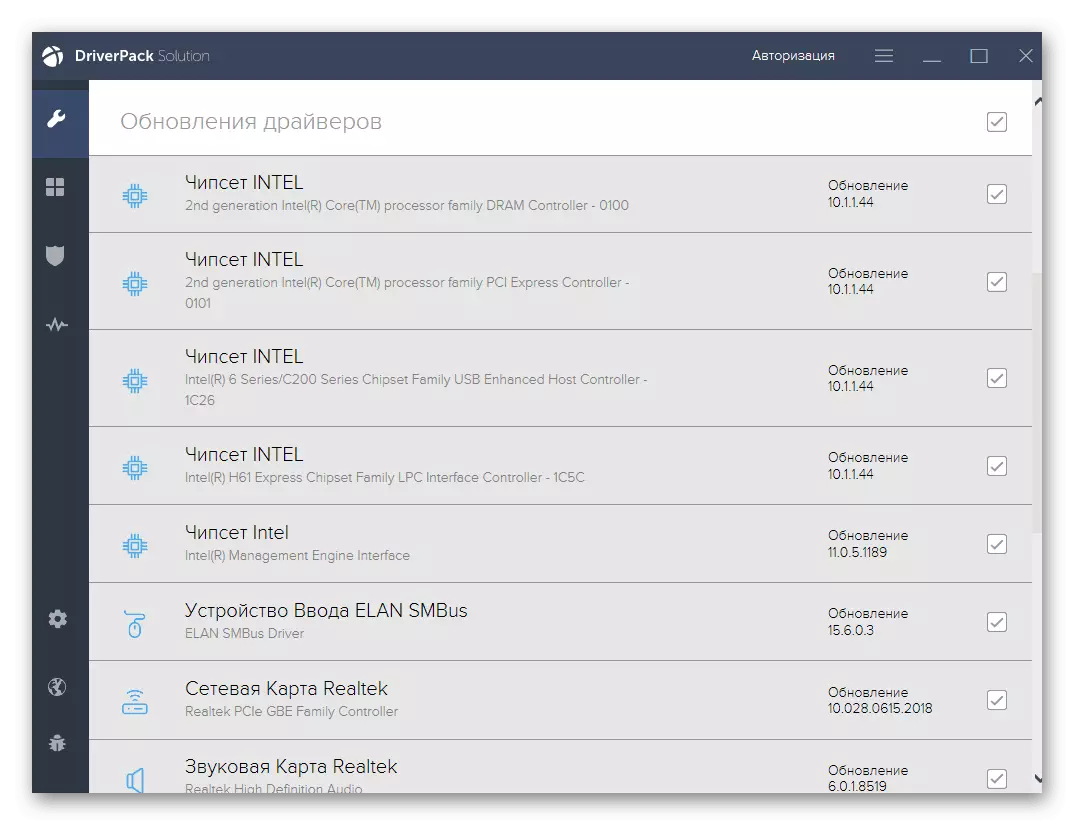
ອ່ານຕໍ່: ວິທີການປັບປຸງຄົນຂັບລົດໃນຄອມພີວເຕີ້ໂດຍໃຊ້ການແກ້ໄຂ DrivePack
ຜູ້ແຂ່ງຂັນທີ່ມີຄ່າຄວນທີ່ຈະຄິດວ່າ DriveMax - ອີກອັນຫນຶ່ງທີ່ຊ່ວຍຊອກຫາສ່ວນປະກອບທີ່ຈໍາເປັນບໍ່ພຽງແຕ່ສໍາລັບຄອມພີວເຕີ້ທີ່ຖືກຝັງຢູ່, ເຊັ່ນວ່າ MFP TX650. ການນໍາໃຊ້ຕົວຢ່າງຂອງບົດຂຽນຂອງພວກເຮົາອື່ນ, ທ່ານສາມາດຄົ້ນຫາແລະອັບເດດອຸປະກອນຄອມພິວເຕີໃດໆ.
ອ່ານເພິ່ມເຕິມ: ພວກເຮົາປັບປຸງຄົນຂັບລົດໂດຍໃຊ້ DriveMax
ວິທີທີ່ 4: ອຸປະກອນທີ່ຫຼາກຫຼາຍ
ເພື່ອໃຫ້ລະບົບຮັບຮູ້ວ່າອຸປະກອນໃດທີ່ເຊື່ອມຕໍ່, ຕົວລະບຸຕົວຕົນທີ່ເປັນເອກະລັກຖືກຫຍິບເຂົ້າໃນແຕ່ລະອຸປະກອນ. ພວກເຮົາສາມາດໃຊ້ພວກມັນເພື່ອຄົ້ນຫາຄົນຂັບ. ບັດປະຈໍາຕົວບໍ່ແມ່ນເລື່ອງຍາກຜ່ານຜູ້ຈັດການອຸປະກອນ, ແຕ່ດາວໂຫລດໄດເວີໃສ່ຫນຶ່ງໃນບັນດາເວັບໄຊທ໌ທີ່ຊ່ຽວຊານໃນການສະຫນອງຊອບແວໃນ ID ຂອງພວກເຂົາ. ເພື່ອເຮັດການຄົ້ນຫາຂອງທ່ານໃຫ້ໄວເທົ່າທີ່ຈະໄວໄດ້, ລະບຸລະຫັດນີ້ຂ້າງລຸ່ມນີ້, ມັນພຽງພໍສໍາລັບທ່ານທີ່ຈະຄັດລອກມັນງ່າຍໆ.USB \ vid_04b8 & pid_0850
ແຕ່ສິ່ງທີ່ຕ້ອງເຮັດກັບລາວຕໍ່ໄປ, ພວກເຮົາໄດ້ບອກແລ້ວຕື່ມອີກ.
ອ່ານເພິ່ມເຕິມ: ຄົ້ນຫາຜູ້ຂັບຂີ່ Hardware
ວິທີການທີ 5: OS Fundss
ຜ່ານຜູ້ຈັດການອຸປະກອນ, ທ່ານພຽງແຕ່ສາມາດຊອກຫາ id, ແຕ່ຍັງພະຍາຍາມຕິດຕັ້ງຄົນຂັບ. ຕົວເລືອກນີ້ແມ່ນຂ້ອນຂ້າງຈໍາກັດໃນຄວາມສາມາດຂອງມັນ, ສະຫນອງພຽງແຕ່ສະບັບພື້ນຖານເທົ່ານັ້ນ. ນີ້ຫມາຍຄວາມວ່າທ່ານຈະບໍ່ໄດ້ຮັບຊອບແວເພີ່ມເຕີມໃນຮູບແບບຂອງແອັບພລິເຄຊັນ, ແຕ່ MFP ເອງກໍ່ສາມາດພົວພັນກັບຄອມພິວເຕີ້ໄດ້ຢ່າງຖືກຕ້ອງ. ກ່ຽວກັບວິທີການປັບປຸງຄົນຂັບຜ່ານເຄື່ອງມືຂ້າງເທິງ, ອ່ານຕໍ່ໄປ.
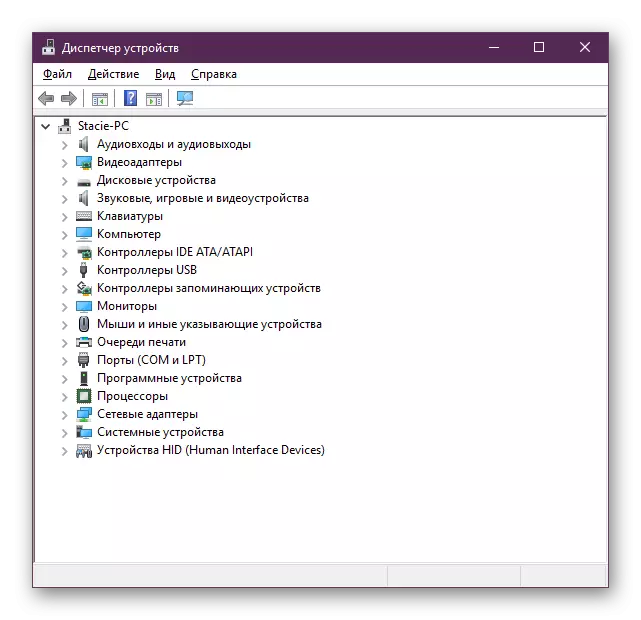
ອ່ານຕໍ່: ການຕິດຕັ້ງຄົນຂັບດ້ວຍເຄື່ອງມື Windows ມາດຕະຖານ
ນີ້ແມ່ນ 5 ວິທີຕົ້ນຕໍໃນການຕິດຕັ້ງຜູ້ຂັບຂີ່ໃຫ້ Epson Stylus Photo TIX650 Multifunction. ສ່ວນຫຼາຍອາດຈະ, ການອ່ານຈົນເຖິງທີ່ສຸດ, ທ່ານຕ້ອງຕັດສິນໃຈກ່ຽວກັບວິທີທີ່ທ່ານເບິ່ງຄືວ່າສາມາດເຂົ້າເຖິງໄດ້ແລະສະດວກທີ່ສຸດ.
