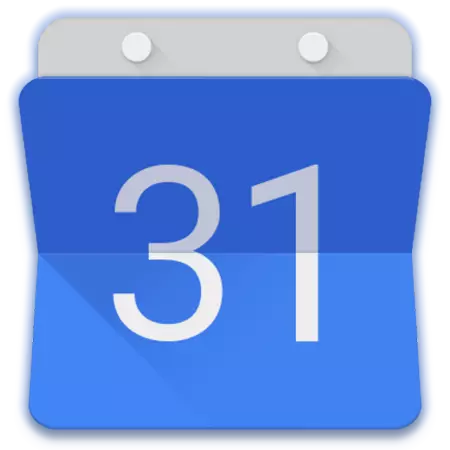
ໃນສ່ວນຊອບແວທີ່ມີຈຸດປະສົງໃນການວາງແຜນແລະການຈັດຕັ້ງຄະດີ, ມີວິທີແກ້ໄຂທີ່ຂ້ອນຂ້າງ. ຜະລິດຕະພັນດັ່ງກ່າວສາມາດແບ່ງອອກເປັນສອງກຸ່ມທີ່ບໍ່ມີການນໍາໃຊ້ເຊິ່ງກັນແລະກັນ, ແມ່ນຜູ້ວາງແຜນວຽກງານແລະປະຕິທິນ. ບົດຂຽນນີ້ຈະປຶກສາຫາລືກ່ຽວກັບຕົວແທນທີ່ນິຍົມທີ່ສຸດຂອງກຸ່ມທີສອງ - Google Calendar - ຄື, ກ່ຽວກັບສະລັບສັບຊ້ອນຂອງການຕັ້ງຄ່າແລະໃຊ້ໃນຄອມພີວເຕີ້ແລະໃຊ້ໃນຄອມພິວເຕີ.
ການນໍາໃຊ້ Google Calendar
ເຊັ່ນດຽວກັນກັບສ່ວນໃຫຍ່ຂອງການບໍລິການຂອງ Google, ປະຕິທິນໄດ້ຖືກນໍາສະເຫນີເປັນສອງລຸ້ນ - ນີ້ແມ່ນໂປແກຼມເວັບແລະມືຖືທີ່ມີຢູ່ໃນອຸປະກອນທີ່ມີ Android ແລະ iOS. ພາຍນອກແລະຫນ້າທີ່, ພວກມັນມີຄວາມຄ້າຍຄືກັນສ່ວນໃຫຍ່, ແຕ່ຍັງມີຄວາມແຕກຕ່າງ. ນັ້ນແມ່ນເຫດຜົນທີ່ພວກເຮົາຈະບອກລາຍລະອຽດທັງສອງການນໍາໃຊ້ລຸ້ນເວັບແລະການປຽບທຽບມືຖືຂອງມັນ.
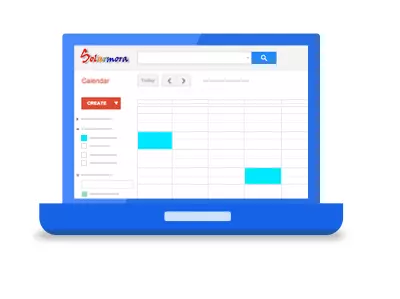
ລຸ້ນເວັບ
ທ່ານສາມາດໃຊ້ຄວາມເປັນໄປໄດ້ທັງຫມົດຂອງ Google Calendulies ໃນ browser, ເຊິ່ງມັນພຽງພໍທີ່ຈະໄປທີ່ລິ້ງຂ້າງລຸ່ມນີ້. ຖ້າທ່ານວາງແຜນທີ່ຈະໃຊ້ບໍລິການເວບໄຊທ໌ນີ້ຢ່າງຫ້າວຫັນ, ພວກເຮົາຂໍແນະນໍາໃຫ້ປະຫຍັດມັນໃຫ້ເປັນບັນທຶກ.

ໄປທີ່ Google Calendar
ຫມາຍເຫດ: ຍົກຕົວຢ່າງ, ບົດຂຽນດັ່ງກ່າວໃຊ້ໂປແກຼມທ່ອງເວັບ Google Chrome, ແນະນໍາໃຫ້ເຂົ້າເຖິງການບໍລິການຂອງພວກເຂົາທັງຫມົດ, ເຊິ່ງກໍ່ແມ່ນປະຕິທິນ.

ຫມາຍເຫດ: ປຸ່ມ "Google Apps" ມີການປະຕິບັດໃນທຸກໆບໍລິການເວບໄຊທ໌ຂອງບໍລິການ, ສະນັ້ນການເຮັດວຽກກັບຫນຶ່ງໃນນັ້ນ, ທ່ານສາມາດຮູ້ຫນັງສືໄດ້ສະເຫມີໃນການກົດປຸ່ມສອງສາມຄັ້ງທີ່ມີຢູ່.
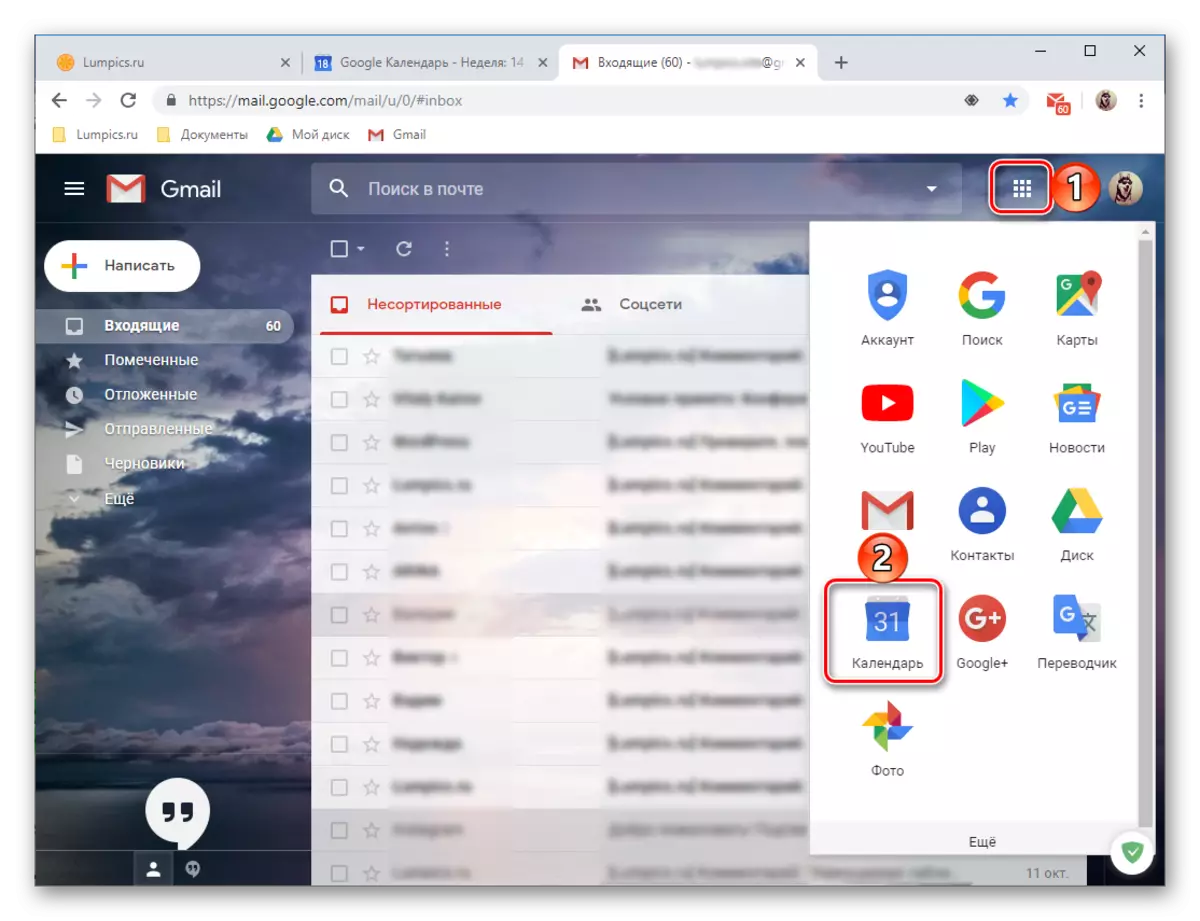
ການໂຕ້ຕອບແລະການຄວບຄຸມ
ກ່ອນທີ່ຈະພິຈາລະນາຄວາມເປັນໄປໄດ້ຕົ້ນຕໍແລະ nuances ຂອງປະຕິທິນ Google, ພວກເຮົາຈະຜ່ານຮູບລັກສະນະຂອງມັນ, ການຄວບຄຸມອົງປະກອບແລະຕົວກໍານົດການຄວບຄຸມ.
- ອິນເຕີເຟດການບໍລິການສ່ວນໃຫຍ່ແມ່ນຖືກມອບຫມາຍໃຫ້ປະຕິທິນໃຫ້ເປັນອາທິດປັດຈຸບັນ, ແຕ່ຖ້າຕ້ອງການ, ຈໍສະແດງຜົນສາມາດປ່ຽນແປງໄດ້.

ຕົວເລືອກຕໍ່ໄປນີ້ມີໃຫ້ເລືອກ: ມື້, ອາທິດ, ເດືອນ, ປີ, ຕາຕະລາງເວລາ 4 ວັນ. ທ່ານສາມາດປ່ຽນລະຫວ່າງ "ໄລຍະເວລາ" ເຫຼົ່ານີ້ໂດຍໃຊ້ລູກສອນຊ້າຍແລະຂວາ.
- ຢູ່ເບື້ອງຂວາຂອງລູກສອນທີ່ກ່າວມາຂ້າງເທິງສະແດງໃຫ້ເຫັນໄລຍະເວລາທີ່ເລືອກ (ເດືອນແລະປີຫຼືພຽງແຕ່ປີ, ຂື້ນກັບຮູບແບບການສະແດງ).
- ກົດປຸ່ມແມ່ນປຸ່ມຄົ້ນຫາໂດຍການກົດປຸ່ມບໍ່ພຽງແຕ່ໃຫ້ເຂົ້າໄປໃນຂໍ້ຄວາມ, ແຕ່ຍັງມີຕົວກອງຕ່າງໆແລະການຈັດຮຽງ.

ທ່ານສາມາດຄົ້ນຫາທັງສອງເຫດການໃນປະຕິທິນແລະໂດຍກົງໃນເຄື່ອງມືຄົ້ນຫາຂອງ Google.
- ໃນພື້ນທີ່ເບື້ອງຊ້າຍຂອງ Google ປະຕິທິນມີກະດານເພີ່ມເຕີມ, ເຊິ່ງສາມາດເຊື່ອງໄວ້ຫຼື, ກົງກັນຂ້າມ, ກະຕຸ້ນ. ຕໍ່ໄປນີ້ແມ່ນປະຕິທິນດັ່ງກ່າວຈະຖືກສະແດງສໍາລັບເດືອນປັດຈຸບັນຫຼືທີ່ເລືອກ, ພ້ອມທັງປະຕິທິນຂອງທ່ານທີ່ຖືກເປີດໃຊ້ໂດຍຄ່າເລີ່ມຕົ້ນຫຼືໄດ້ຖືກເພີ່ມອອກດ້ວຍຕົນເອງ.
- ທ່ອນໄມ້ຂະຫນາດນ້ອຍຢູ່ເບື້ອງຂວາແມ່ນປະໄວ້ພາຍໃຕ້ການເພີ່ມເຕີມ. ມີສອງວິທີແກ້ໄຂມາດຕະຖານຈາກ Google, ຄວາມເປັນໄປໄດ້ຂອງການເພີ່ມຜະລິດຕະພັນຈາກນັກພັດທະນາພາກສ່ວນທີສາມແມ່ນຍັງມີ.
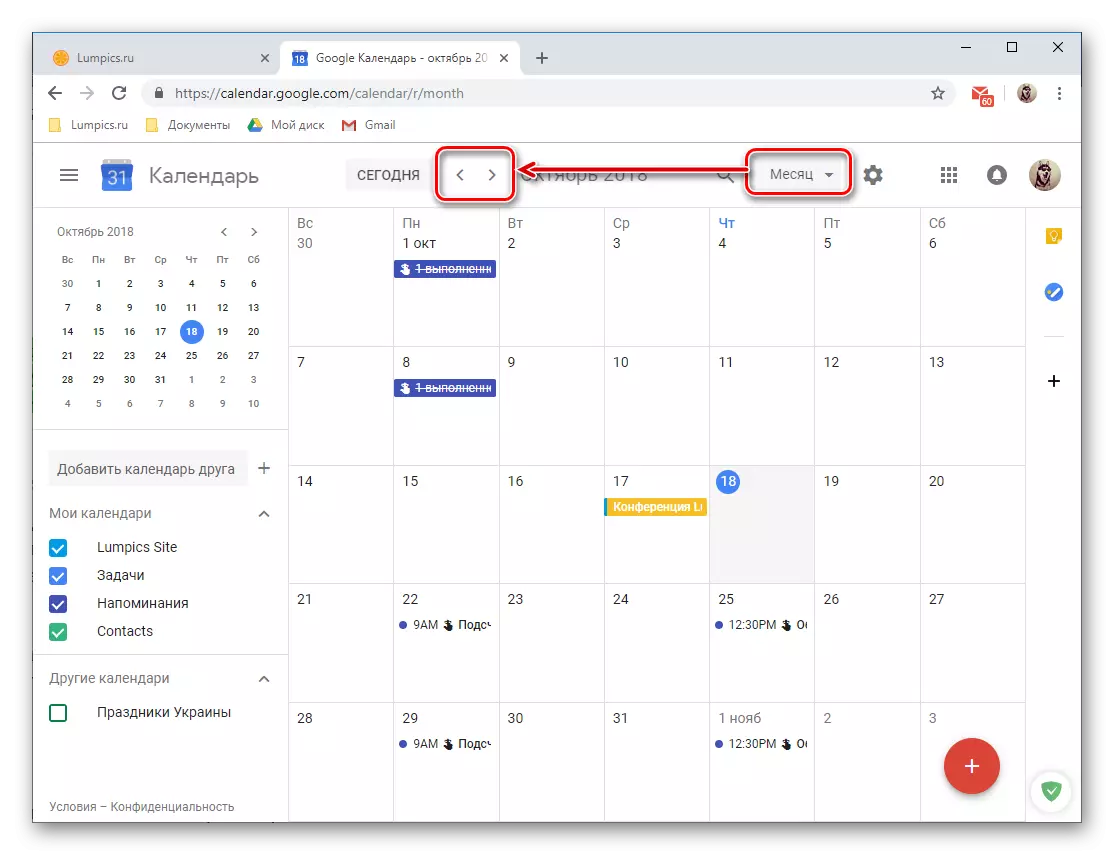

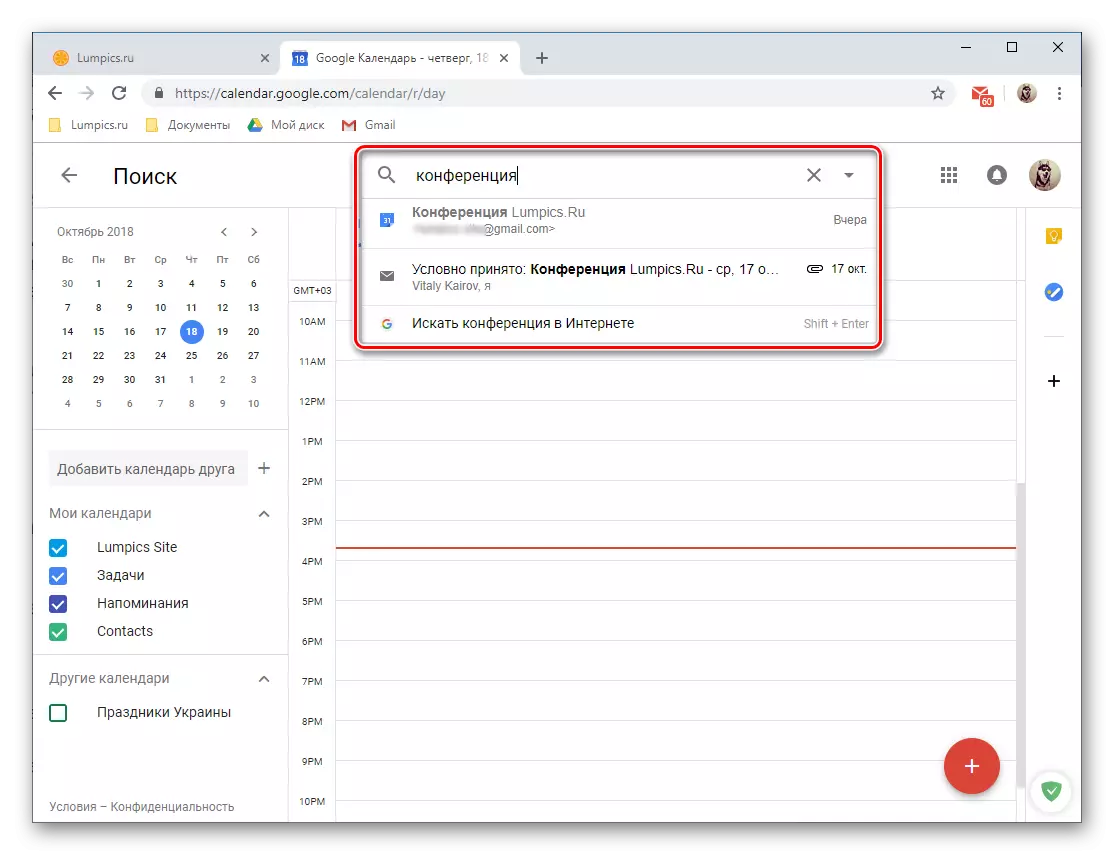

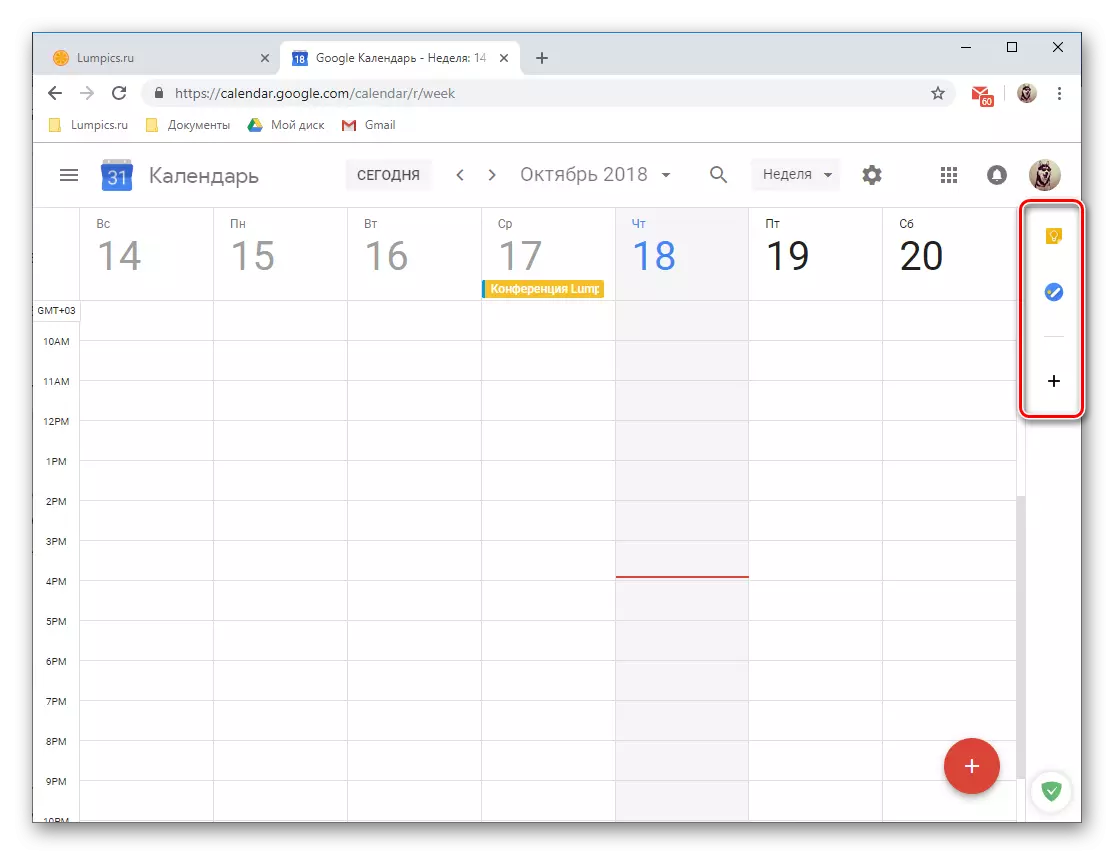
ການຈັດຕັ້ງເຫດການ
ການໃຊ້ Google Calendar, ທ່ານສາມາດສ້າງເຫດການແລະເຫດການໄດ້ຢ່າງງ່າຍດາຍ, ທັງເວລາດຽວ (ຕົວຢ່າງ, ການປະຊຸມຫຼືກອງປະຊຸມ) ແລະຊ້ໍາ, ການແຂ່ງຂັນ, ແລະອື່ນໆ). ເພື່ອສ້າງເຫດການ, ທ່ານຕ້ອງປະຕິບັດດັ່ງຕໍ່ໄປນີ້:
- ກົດປຸ່ມ LKM ໃນປຸ່ມສີແດງທີ່ມີບັດບວກສີຂາວພາຍໃນ, ເຊິ່ງຕັ້ງຢູ່ແຈເບື້ອງຂວາລຸ່ມຂອງປະຕິທິນ.
- ກໍານົດຊື່ສໍາລັບເຫດການໃນອະນາຄົດ, ກໍານົດວັນທີເບື້ອງຕົ້ນແລະສຸດທ້າຍ, ລະບຸເວລາ. ນອກຈາກນັ້ນ, ມັນກໍ່ເປັນໄປໄດ້ທີ່ຈະກໍາຫນົດແຖບເຕືອນ ("ຫມົດມື້") ແລະການຄ້າງຫ້ອງຂອງມັນຫຼືການຂາດມັນ.
- ຍິ່ງໄປກວ່ານັ້ນ, ຖ້າຕ້ອງການ, ທ່ານສາມາດລະບຸ "ຂໍ້ມູນກ່ຽວກັບເຫດການ", ການອອກແບບສະຖານທີ່ຂອງມັນ, ເພີ່ມເວລາໃຫ້ສັງເກດເຫັນ (ໄລຍະຫ່າງກ່ອນການເລີ່ມຕົ້ນຂອງເຫດການ). ໃນບັນດາສິ່ງອື່ນໆ, ມັນສາມາດປ່ຽນສີຂອງເຫດການໃນປະຕິທິນ, ການກໍານົດບັນທຶກການຈ້າງງານແລະເພີ່ມລາຍລະອຽດ, ເພີ່ມເອກະສານ (ຮູບພາບຫຼືເອກະສານ).
- ປ່ຽນເປັນແຖບ "ເວລາ", ທ່ານສາມາດກວດເບິ່ງມູນຄ່າທີ່ລະບຸໄວ້ຫຼືກໍານົດໃຫມ່, ຖືກຕ້ອງ, ຖືກຕ້ອງ. ທ່ານສາມາດເຮັດສິ່ງນີ້ໄດ້ທັງແທັບພິເສດແລະໂດຍກົງໃນສະຫນາມປະຕິທິນທີ່ເປັນຕົວແທນໃນຮູບແບບຂອງການນໍາ້ນ້ອຍ.
- ຖ້າທ່ານສ້າງເຫດການສາທາລະນະ, ຫຼັງຈາກນັ້ນກໍ່ຈະມີຄົນອື່ນເຂົ້າຮ່ວມໃນມັນ, ນອກຈາກທ່ານ, "ການຕິດຕໍ່ທາງອີເມວຂອງທ່ານ (Gmail Counters ໄດ້ຖືກປະສົມໂດຍອັດຕະໂນມັດ). ທ່ານສາມາດກໍານົດສິດທິຂອງຜູ້ໃຊ້ທີ່ຖືກເຊີນ, ສະແດງວ່າພວກເຂົາສາມາດປ່ຽນແປງໄດ້, ເຊີນຜູ້ເຂົ້າຮ່ວມໃຫມ່ແລະເບິ່ງລາຍຊື່ຜູ້ທີ່ເອີ້ນທ່ານ.
- ໄດ້ສໍາເລັດການສ້າງເຫດການແລະໃຫ້ແນ່ໃຈວ່າທ່ານໄດ້ກໍານົດຂໍ້ມູນທີ່ຈໍາເປັນທັງຫມົດ (ເຖິງແມ່ນວ່າມັນສາມາດແກ້ໄຂໄດ້), ກົດປຸ່ມ "Save".
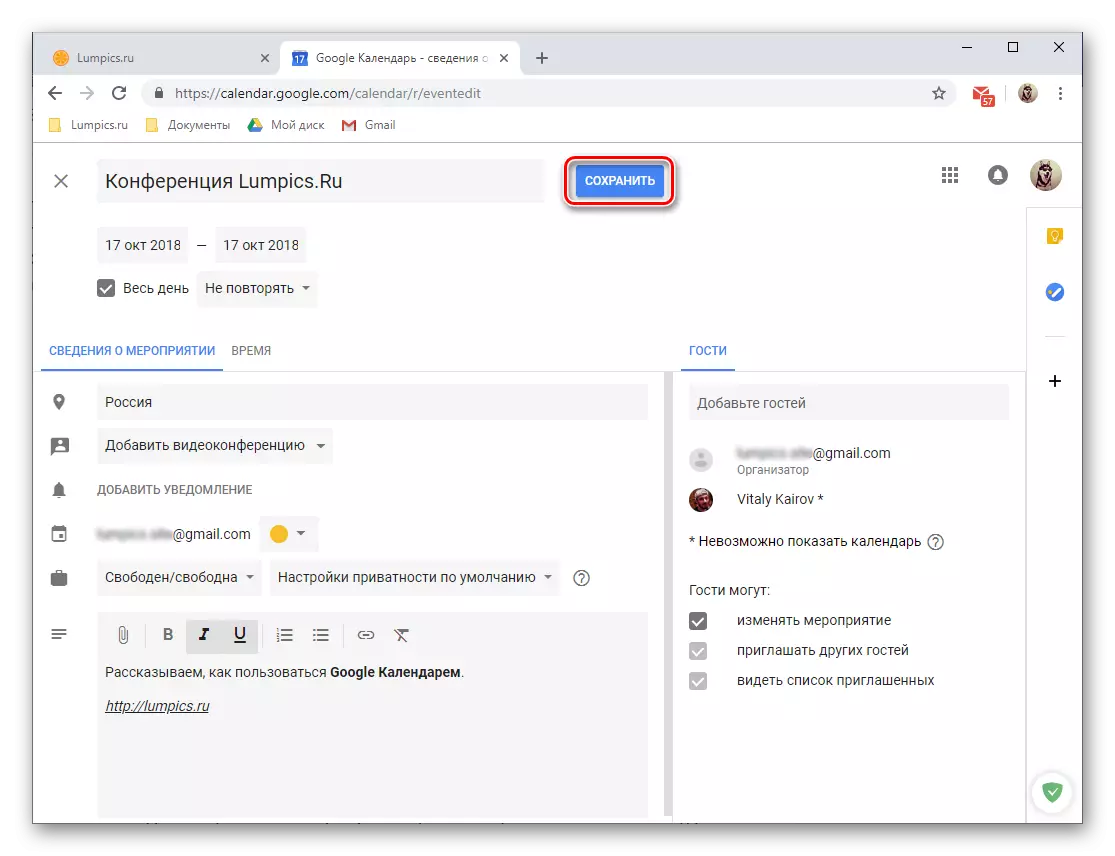
ຖ້າຫາກວ່າທ່ານ "ເອີ້ນວ່າ" ແຂກຈະຕ້ອງໄດ້ຮຽກຮ້ອງໃຫ້ສົ່ງເສີມການເຊື້ອເຊີນອີເມວໃຫ້ພວກເຂົາຫຼືກົງກັນຂ້າມ, ເພື່ອປະຕິເສດມັນ.
- ເຫດການທີ່ສ້າງຂື້ນຈະປາກົດຢູ່ໃນປະຕິທິນ, ເກີດຂື້ນຕາມວັນທີແລະເວລາທີ່ທ່ານກໍານົດ.
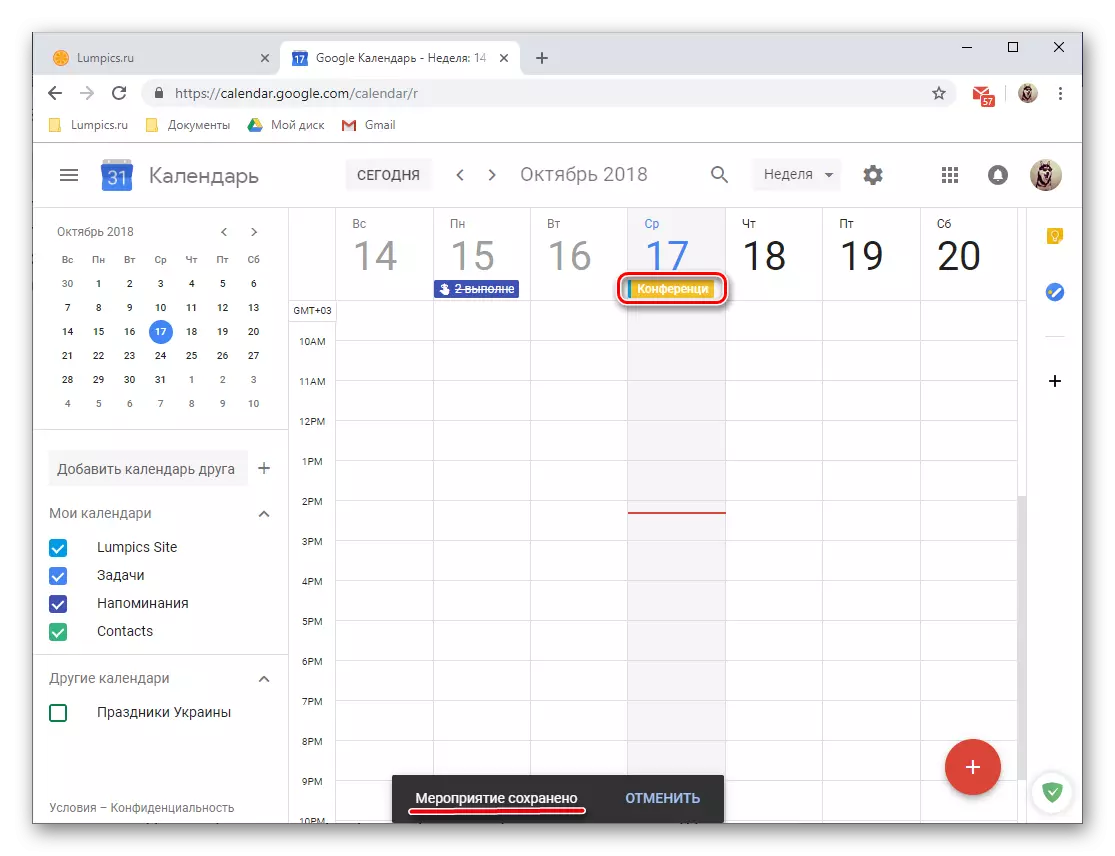
ເພື່ອເບິ່ງລາຍລະອຽດແລະການດັດແກ້ທີ່ເປັນໄປໄດ້, ພຽງແຕ່ກົດມັນດ້ວຍປຸ່ມຫນູຊ້າຍ.



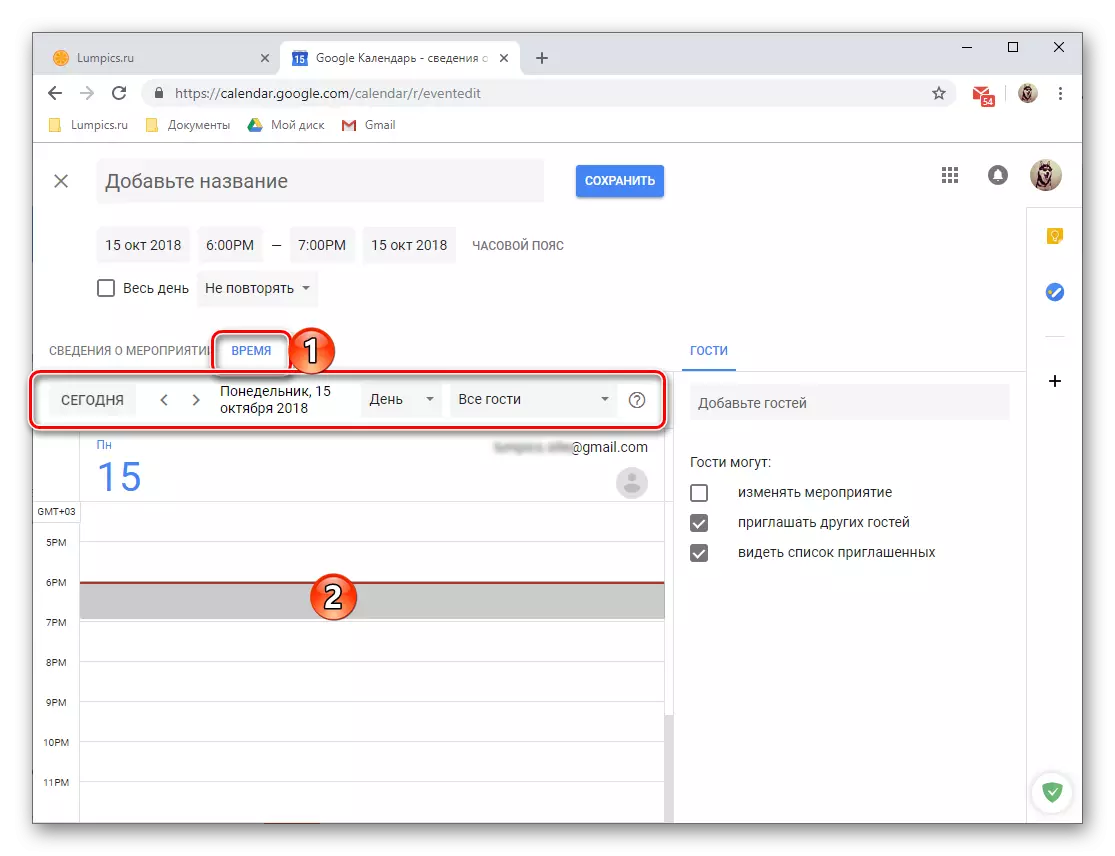
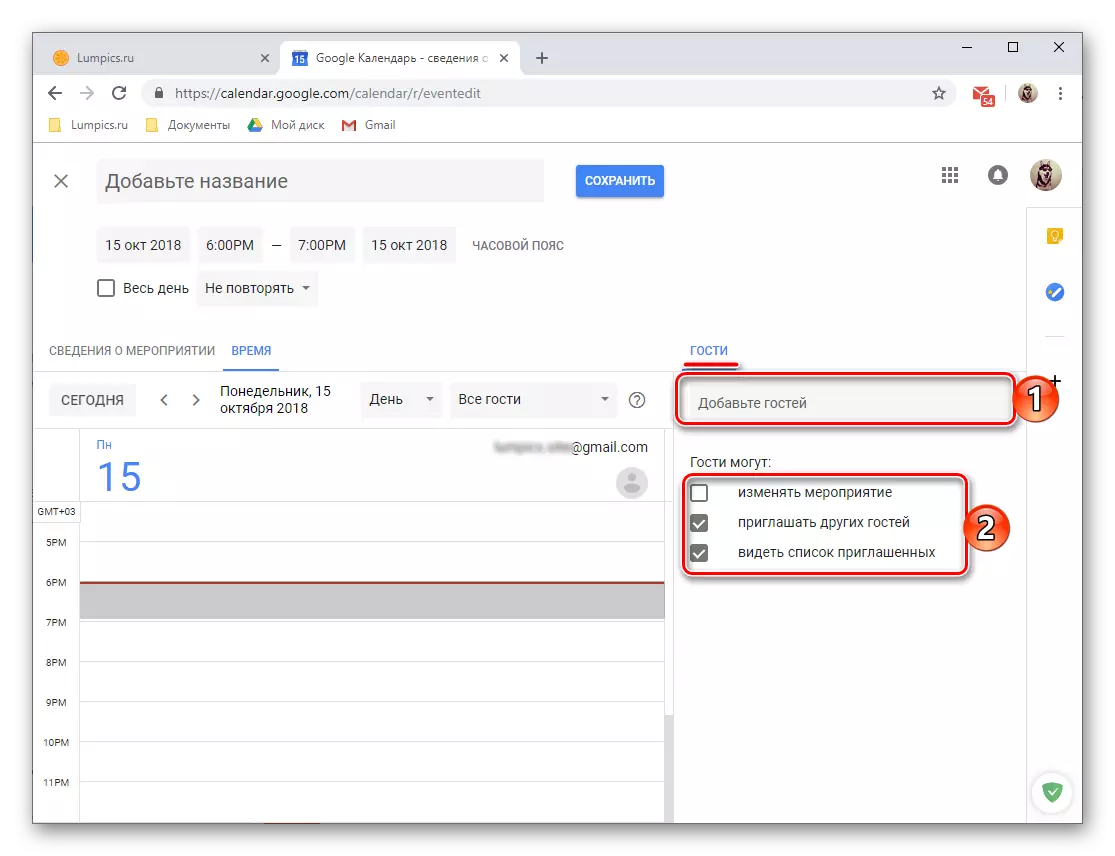
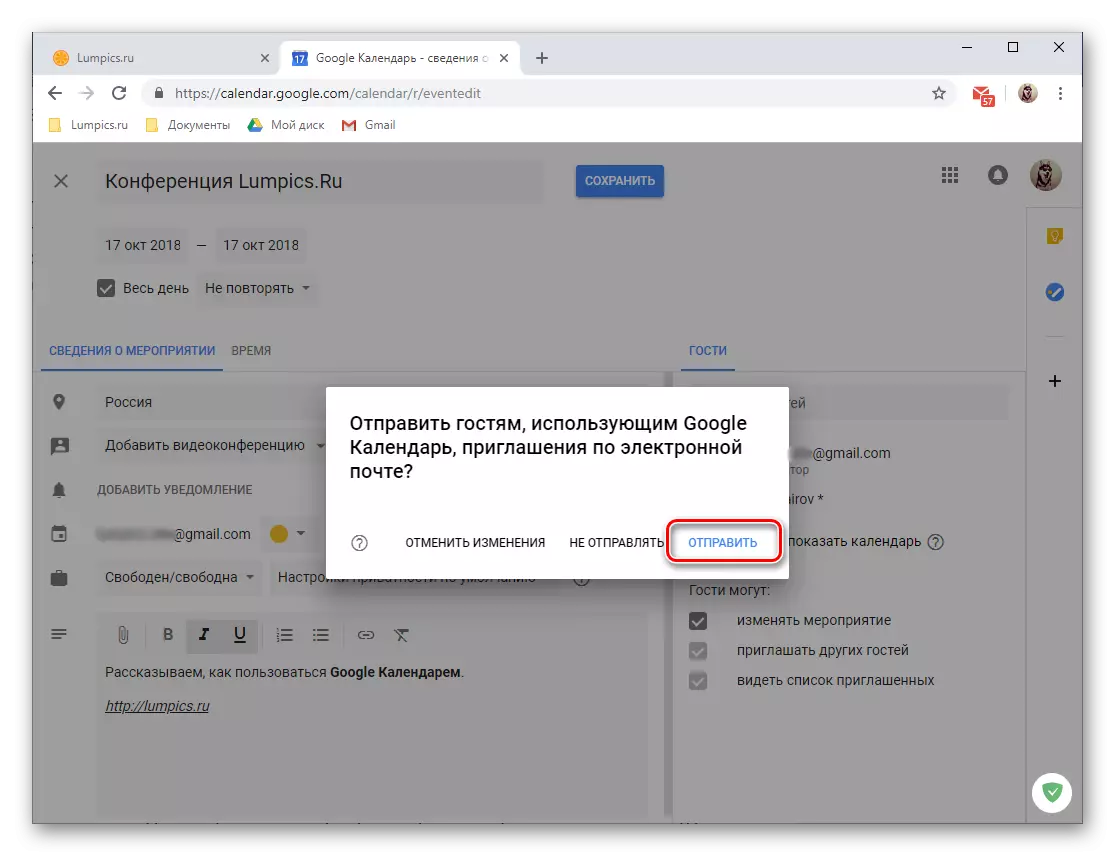

- Lifehak ຂະຫນາດນ້ອຍ: ໄປທີ່ການສ້າງເຫດການໃຫມ່ສາມາດແຕກຕ່າງກັນຫນ້ອຍຫນຶ່ງ, ຄື:
- ກົດປຸ່ມ LKM ໃນບໍລິເວນປະຕິທິນທີ່ສອດຄ້ອງກັບວັນທີແລະເວລາຂອງເຫດການ.
- ຢູ່ໃນປ່ອງຢ້ຽມທີ່ເປີດ, ທໍາອິດໃຫ້ແນ່ໃຈວ່າປຸ່ມເຫດການແມ່ນມີການເຄື່ອນໄຫວ. ຕັ້ງຊື່, ລະບຸວັນທີແລະເວລາ.
- ກົດ "ບັນທຶກ" ເພື່ອບັນທຶກການບັນທຶກຫຼື "ຕົວກໍານົດອື່ນໆ" ຖ້າທ່ານຕ້ອງການໄປຫາການດັດແກ້ແລະອອກແບບເຫດການ, ດັ່ງທີ່ຖືວ່າຂ້າງເທິງ.
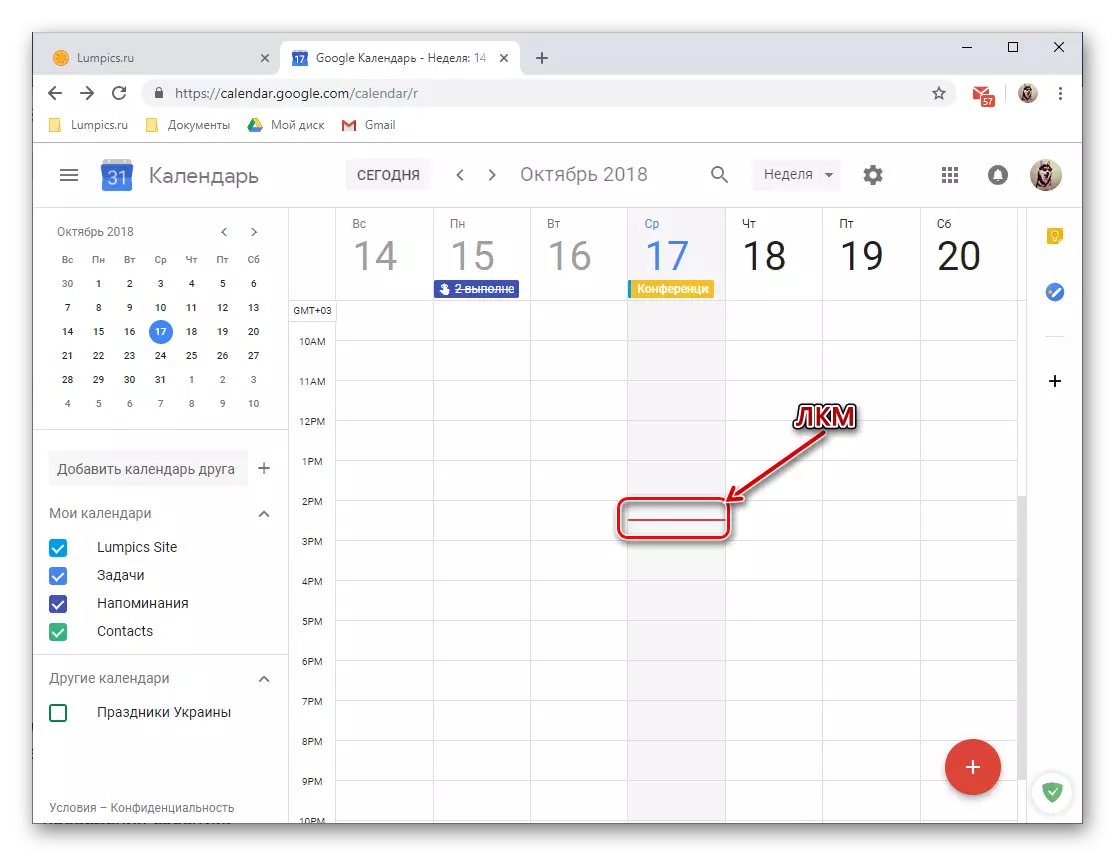
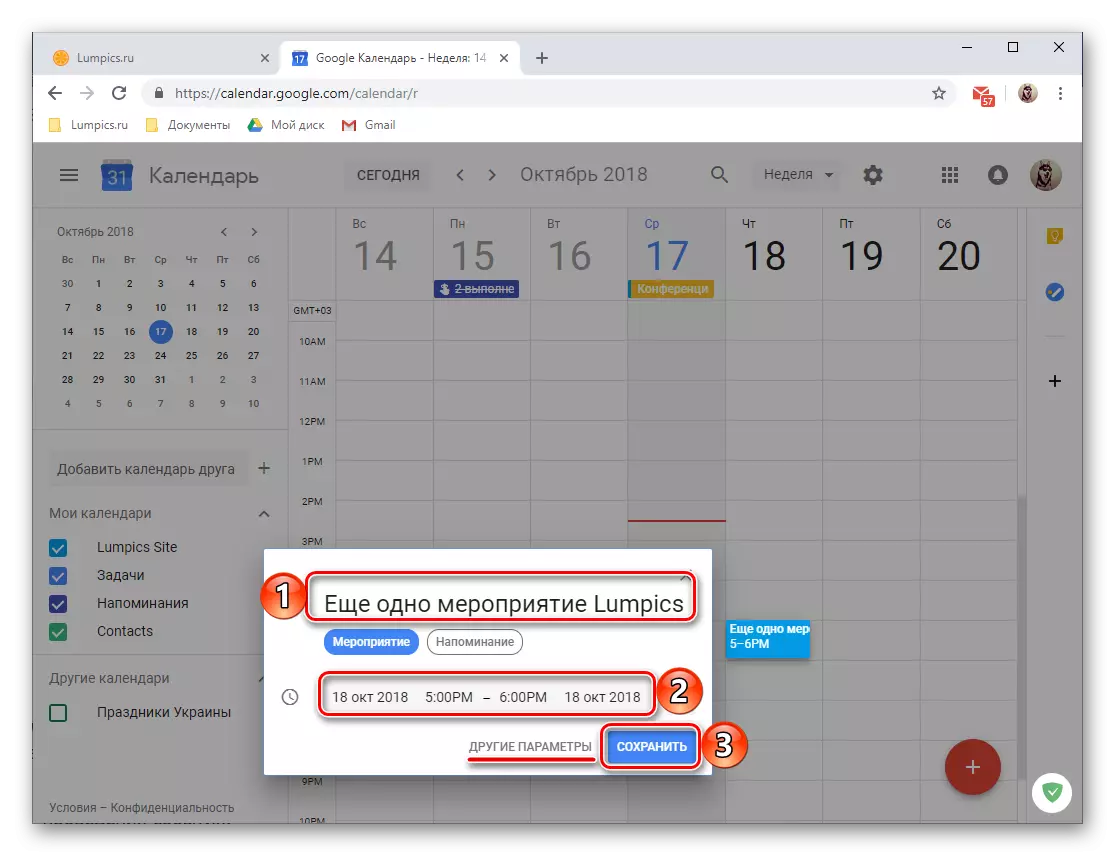

ການສ້າງເຕືອນ
ເຫດການທີ່ສ້າງຂື້ນໂດຍ Google Calendar ສາມາດ "ປະກອບດ້ວຍ" ຄໍາເຕືອນໂດຍ "ແນ່ນອນແນ່ນອນບໍ່ລືມກ່ຽວກັບພວກມັນ. ນີ້ແມ່ນເຮັດໃນຂະບວນການດັດແກ້ລາຍລະອຽດແລະອອກແບບເຫດການທີ່ພິຈາລະນາໂດຍພວກເຮົາໃນຂັ້ນຕອນທີສາມຂອງພາກສ່ວນທີ່ຜ່ານມາຂອງບົດຂຽນ. ນອກຈາກນັ້ນ, ທ່ານຍັງສາມາດສ້າງການເຕືອນກ່ຽວກັບຫົວຂໍ້ໃດຫນຶ່ງທີ່ບໍ່ກ່ຽວຂ້ອງກັບເຫດການຫຼືໃຫ້ສົມບູນ. ສໍາລັບສິ່ງນີ້:
- ກົດ LKM ໃນເຂດພື້ນທີ່ຂອງ Google Calendar, ເຊິ່ງເທົ່າກັບວັນທີແລະເວລາຂອງການເຕືອນໃນອະນາຄົດ.
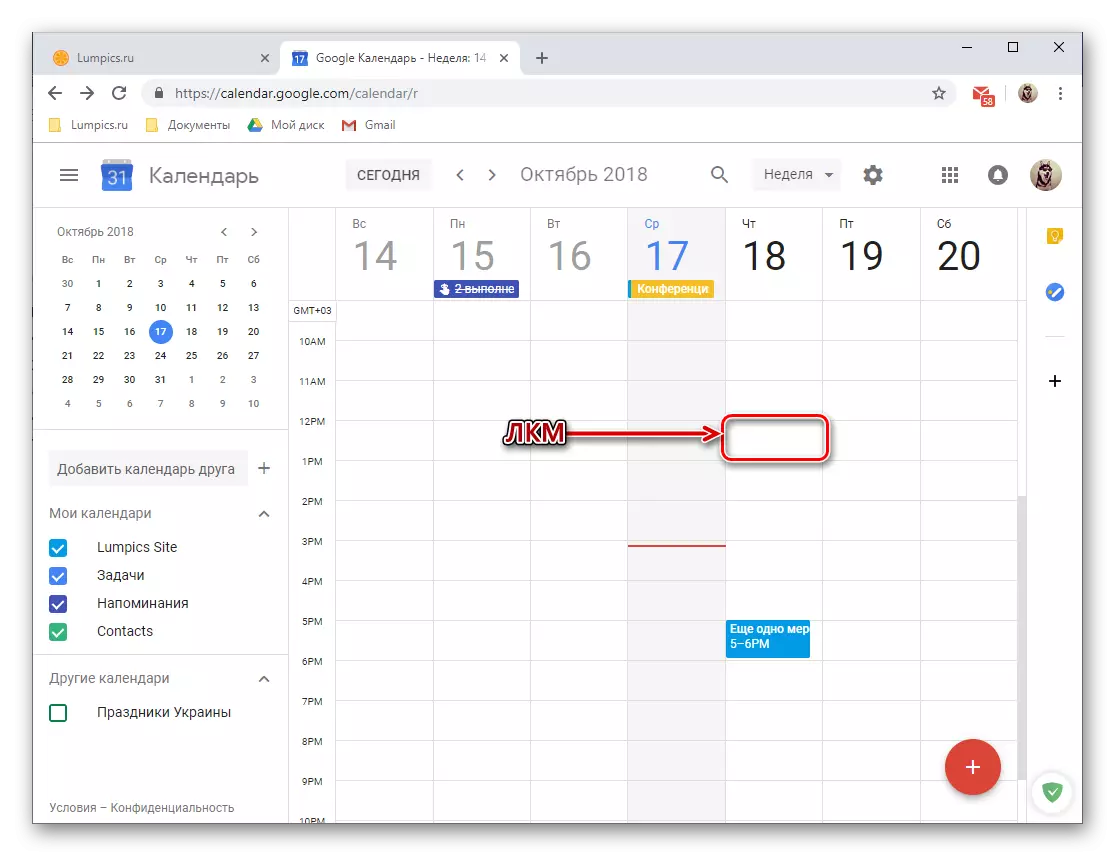
ຫມາຍເຫດ: ວັນທີແລະເວລາຂອງການເຕືອນສາມາດປ່ຽນແປງໄດ້ທັງໃນເວລາທີ່ມັນກໍາລັງສ້າງໂດຍກົງແລະຫຼັງຈາກນັ້ນ.
- ໃນປ່ອງຢ້ຽມທີ່ປາກົດຂື້ນ, ກົດປຸ່ມ "ເຕືອນ" ທີ່ສະແດງໃນຮູບຂ້າງລຸ່ມນີ້.
- ຕື່ມຊື່, ລະບຸວັນທີແລະເວລາ, ແລະກໍານົດຕົວກໍານົດຂອງການເຮັດຊ້ໍາອີກ (ທາງເລືອກທີ່ມີຢູ່: ປະຈໍາວັນ, ປະຈໍາອາທິດ, ແລະອື່ນໆ). ນອກຈາກນັ້ນ, ທ່ານສາມາດກໍານົດ "ໄລຍະເວລາ" ຂອງການເຕືອນ - "ຫມົດມື້".
- ຫຼັງຈາກຕື່ມຂໍ້ມູນໃສ່ທຸກສະຫນາມ, ໃຫ້ຄລິກໃສ່ປຸ່ມ "Save".
- ຄໍາເຕືອນທີ່ຖືກສ້າງຂື້ນຈະຖືກເພີ່ມເຂົ້າໃນປະຕິທິນຕາມວັນທີແລະເວລາທີ່ກໍານົດໄວ້ສໍາລັບທ່ານ, ແລະຄວາມສູງຂອງ "ບັດ" ຈະກົງກັບໄລຍະເວລາຂອງມັນ (ໃນຕົວຢ່າງຂອງພວກເຮົາມັນແມ່ນ 30 ນາທີ).
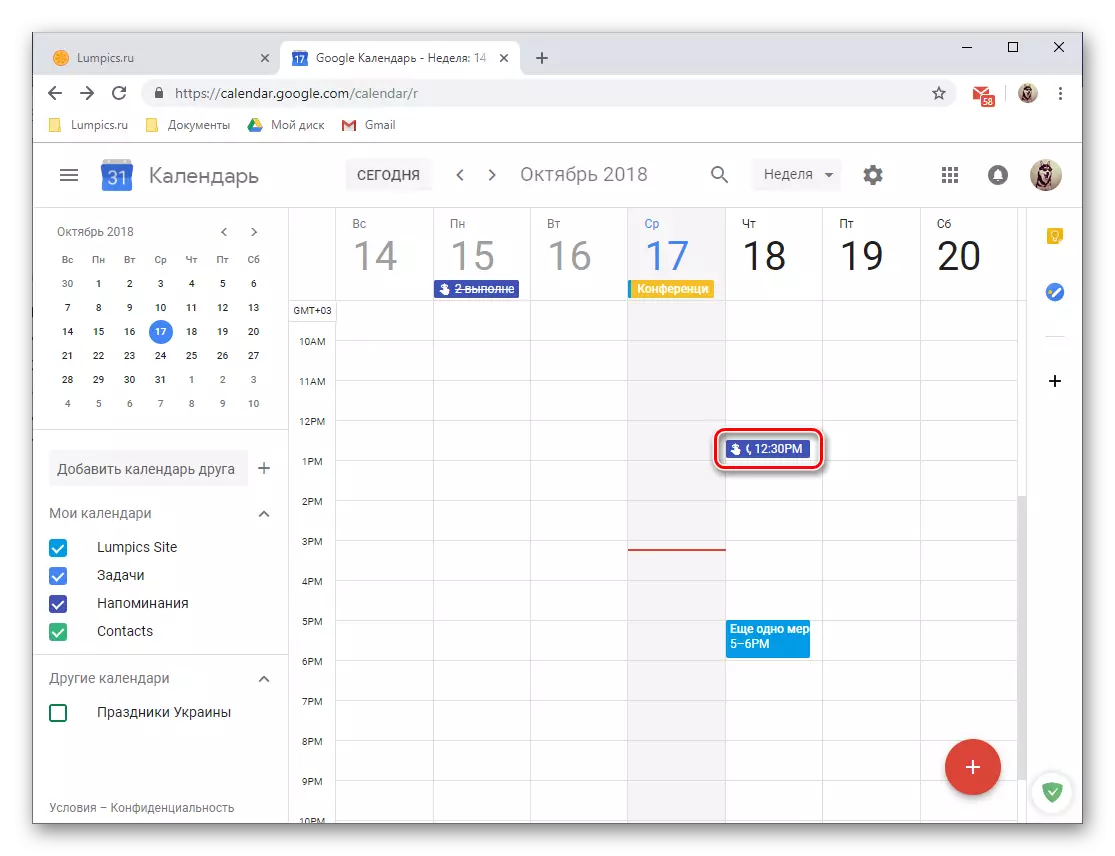
ເພື່ອເບິ່ງການເຕືອນແລະ / ຫຼືດັດແກ້ມັນ, ພຽງແຕ່ກົດທີ່ມັນກັບ LKM, ຫຼັງຈາກທີ່ປ່ອງຢ້ຽມຂອງປ pop ອບອັບຈະເປີດດ້ວຍລາຍລະອຽດ.
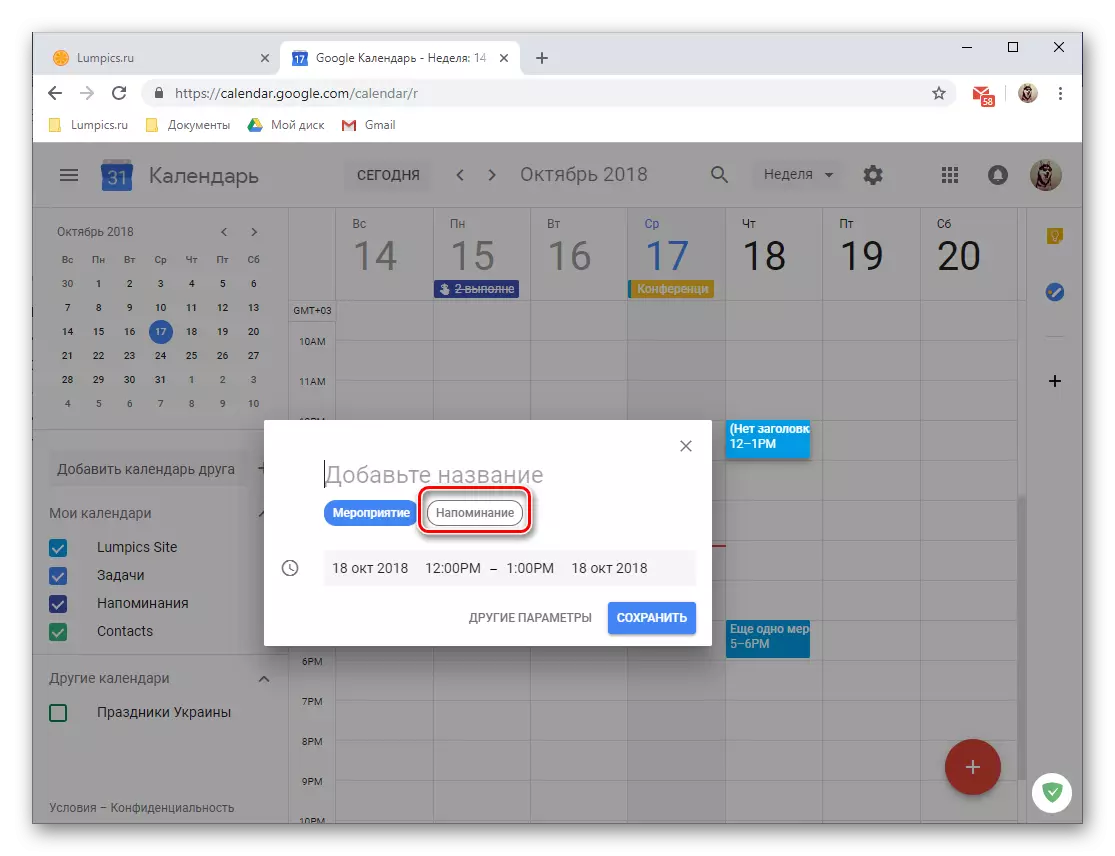
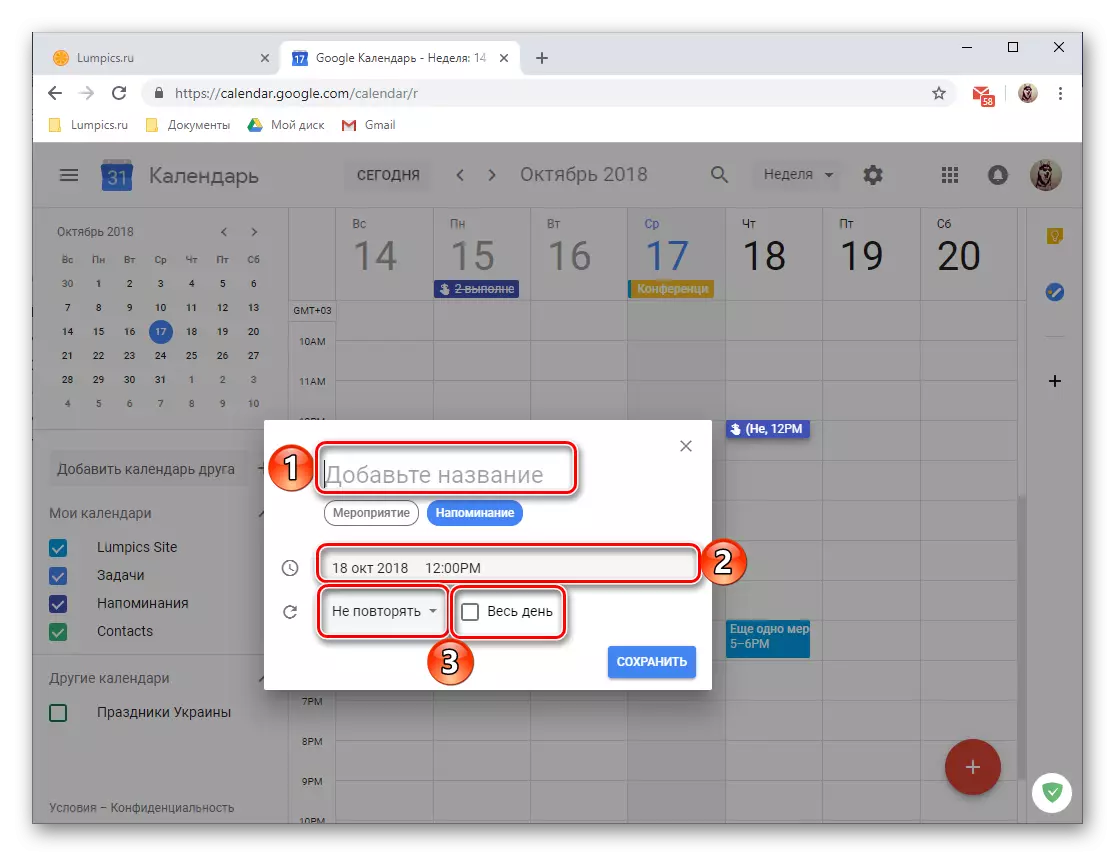


ການເພີ່ມປະຕິທິນ
ອີງຕາມປະເພດທີ່ເຂົ້າໄປໃນ Google, ປະຕິທິນການບັນທຶກໄດ້ຖືກຈັດເປັນກຸ່ມໂດຍແຕກຕ່າງກັນ, ບໍ່ວ່າມັນຈະເຮັດໃຫ້ມັນຟັງ, ປະຕິທິນ. ທ່ານສາມາດຊອກຫາພວກມັນຢູ່ໃນເມນູດ້ານຂ້າງຂອງການບໍລິການເວັບ, ທີ່ທ່ານໄດ້ຕິດຕັ້ງແລ້ວ, ຖ້າຈໍາເປັນ, ທ່ານສາມາດຊ່ອນໄດ້ງ່າຍ. ຍ່າງສັ້ນໆສໍາລັບແຕ່ລະກຸ່ມເຫຼົ່ານີ້.
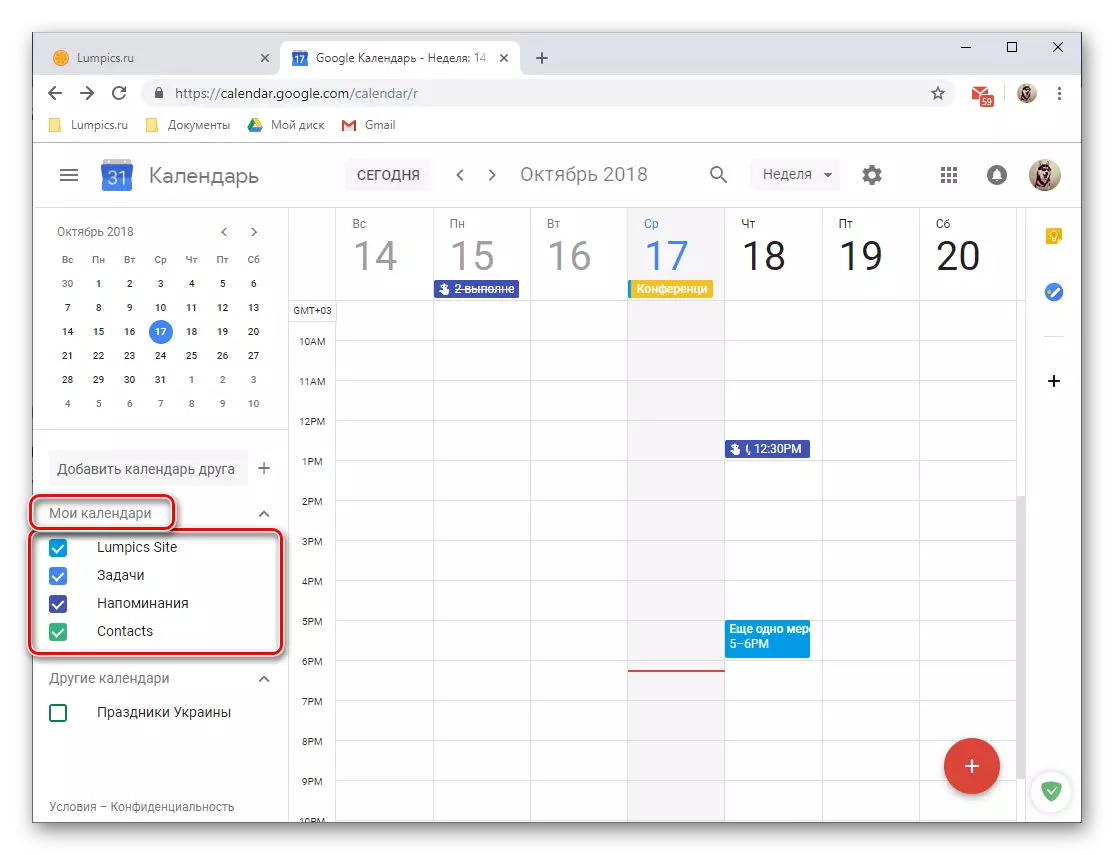
- "ຊື່ຂອງໂປແກຼມ Google ຂອງທ່ານ" - (ເວັບໄຊທ໌ Lumpsics ໃນຕົວຢ່າງຂອງພວກເຮົາ) ເຫດການເຫຼົ່ານີ້ສ້າງໂດຍທ່ານແລະທີ່ທ່ານສາມາດເຊື້ອເຊີນ;
- "ເຕືອນ" - ຄໍາເຕືອນທີ່ທ່ານໄດ້ສ້າງຂື້ນມາ;
- "ວຽກງານ" - ບັນທຶກເຂົ້າໃນຄໍາຮ້ອງສະຫມັກດຽວກັນ;
- "ຕິດຕໍ່" - ຂໍ້ມູນຈາກປື້ມທີ່ຢູ່ຂອງ Google ຂອງທ່ານ, ເຊັ່ນວ່າວັນເກີດຂອງຜູ້ໃຊ້ຫຼືວັນທີທີ່ສໍາຄັນອື່ນໆທີ່ລະບຸໄວ້ໂດຍບັດຕິດຕໍ່ຂອງພວກເຂົາ;
- "ປະຕິທິນອື່ນໆ" - ວັນພັກຜ່ອນຂອງປະເທດທີ່ບັນຊີຂອງທ່ານຕິດຢູ່, ແລະຫມວດຕ່າງໆທີ່ໄດ້ເພີ່ມອອກຈາກແມ່ແບບທີ່ມີ.
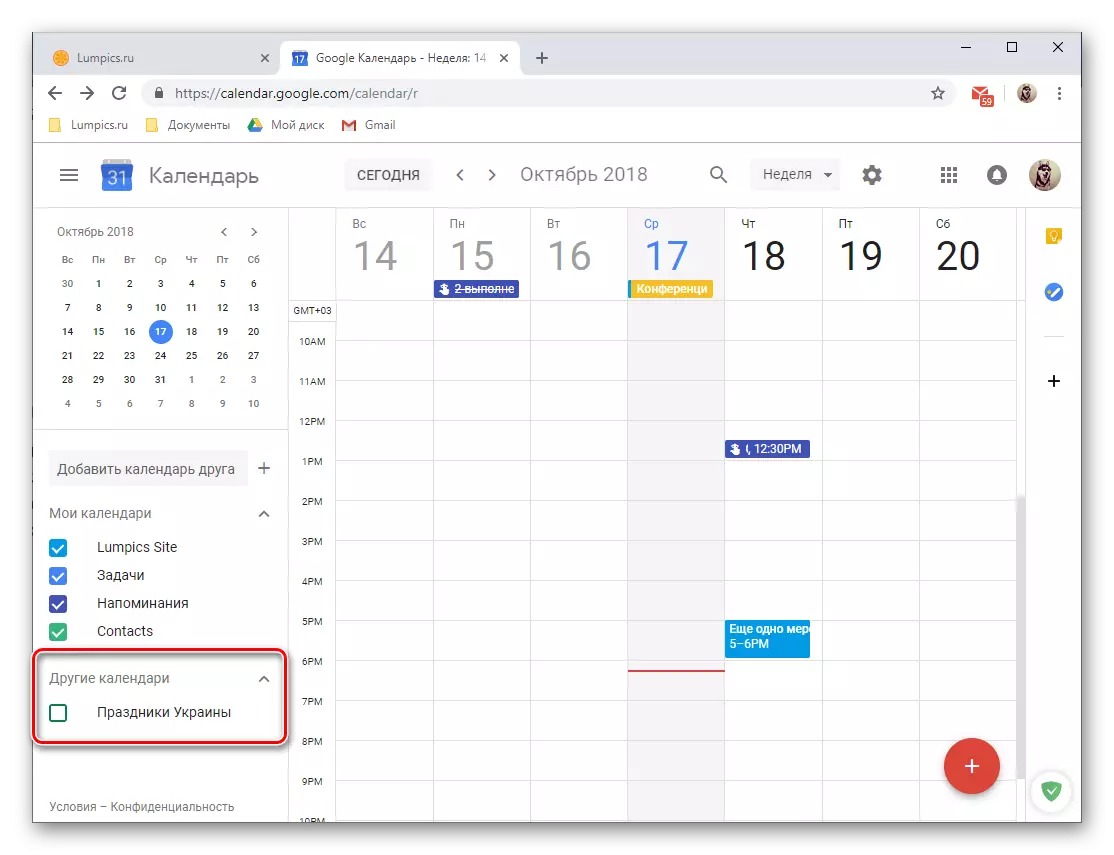
ສໍາລັບແຕ່ລະປະເພດມີສີສັນຂອງມັນທີ່ທ່ານສາມາດຊອກຫາບັນທຶກຫນຶ່ງຫຼືອື່ນໄດ້ໃນປະຕິທິນ. ຖ້າທ່ານຕ້ອງການສະແດງເຫດການ, ທຸກກຸ່ມສາມາດຖືກເຊື່ອງໄວ້, ເຊິ່ງມັນພຽງພໍທີ່ຈະເອົາຫມາຍຕິກຢູ່ໃກ້ຊື່ຂອງມັນ.
ເຖິງຢ່າງໃດກໍ່ຕາມໃນບັນດາສິ່ງອື່ນໆ, ທ່ານສາມາດເພີ່ມປະຕິທິນຂອງເພື່ອນໄປຫາບັນຊີລາຍຊື່ຂອງປະຕິທິນ, ໂດຍບໍ່ໄດ້ຮັບຄວາມເຫັນດີຈາກລາວຈະບໍ່ເຮັດວຽກ. ເພື່ອເຮັດສິ່ງນີ້, ທ່ານຈໍາເປັນຕ້ອງລະບຸທີ່ຢູ່ຂອງອີເມວຂອງມັນໃນສະຫນາມທີ່ສອດຄ້ອງກັນ, ແລະຫຼັງຈາກນັ້ນ "ຂໍການເຂົ້າເຖິງ" ໃນປ່ອງຢ້ຽມປ pop ອງ. ຕໍ່ໄປ, ມັນຍັງສາມາດຊອກຫາພຽງແຕ່ລໍຖ້າການຢືນຢັນຈາກຜູ້ໃຊ້.

ທ່ານສາມາດເພີ່ມໃຫມ່ໃນບັນຊີປະຕິທິນທີ່ມີຢູ່. ນີ້ແມ່ນເຮັດໄດ້ໂດຍການກົດດັນບົດບາດທີ່ສູງເຖິງສິດທິຂອງພາກສະຫນາມການເຊື້ອເຊີນຂອງເພື່ອນ, ຫຼັງຈາກທີ່ມູນຄ່າທີ່ຖືກຕ້ອງສາມາດເລືອກຈາກເມນູທີ່ປະກົດຂື້ນ.
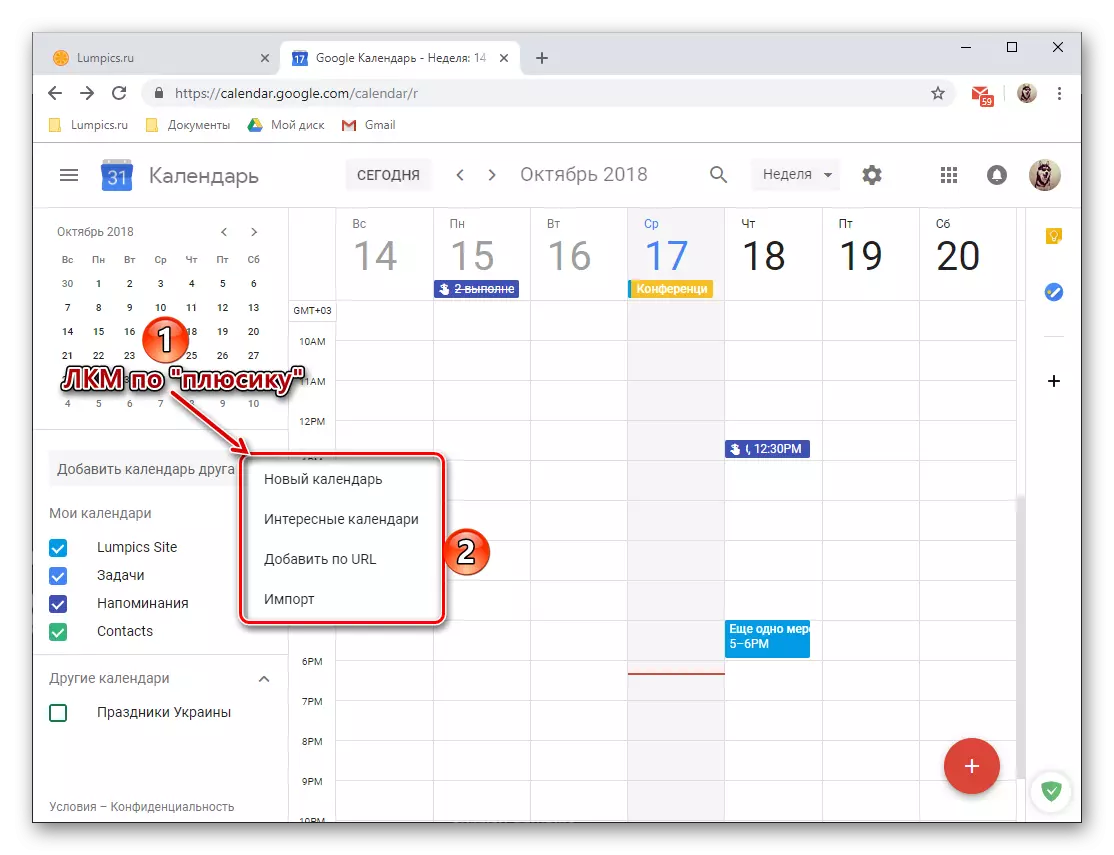
- ຄຸນລັກສະນະດັ່ງຕໍ່ໄປນີ້ແມ່ນມີໃຫ້ທາງເລືອກ:
- "ປະຕິທິນໃຫມ່" - ຊ່ວຍໃຫ້ທ່ານສາມາດສ້າງຫມວດຫມູ່ອື່ນໂດຍອີງໃສ່ມາດຖານທີ່ທ່ານໄດ້ລະບຸ;
- "ປະຕິທິນທີ່ຫນ້າສົນໃຈ" - ການຄັດເລືອກຂອງແມ່ແບບ, ປະຕິທິນທີ່ກຽມພ້ອມແລ້ວຈາກບັນຊີລາຍຊື່ຂອງທີ່ມີ;
- "ຕື່ມ URL" - ຖ້າທ່ານໃຊ້ໂປແກຼມເປີດ online, ທ່ານຍັງສາມາດເພີ່ມມັນໃຫ້ບໍລິການຈາກ Google, ມັນພຽງພໍທີ່ຈະໃສ່ບ່ອນທີ່ເຫມາະສົມແລະຢືນຢັນການກະທໍາ;
- "ການນໍາເຂົ້າ" - ອະນຸຍາດໃຫ້ທ່ານສາມາດດາວໂຫລດຂໍ້ມູນທີ່ສົ່ງອອກຈາກປະຕິທິນອື່ນໆ, ເຊິ່ງພວກເຮົາຈະບອກຢູ່ດ້ານລຸ່ມໃນລາຍລະອຽດເພີ່ມເຕີມ. ໃນພາກດຽວກັນ, ທ່ານຍັງສາມາດປະຕິບັດການປະຕິບັດປີ້ນກັນໄດ້ - ສົ່ງອອກປະຕິທິນ Google ຂອງທ່ານໃຫ້ໃຊ້ໃນການບໍລິການອື່ນໆ.
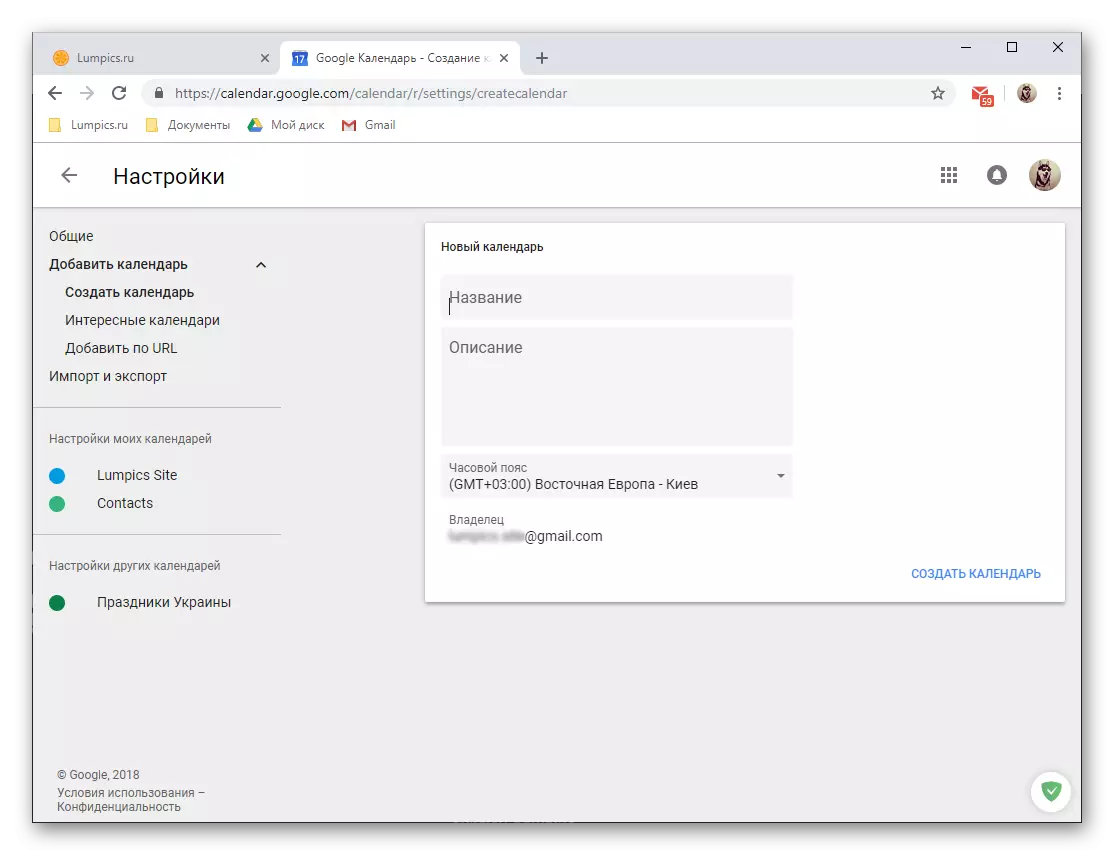
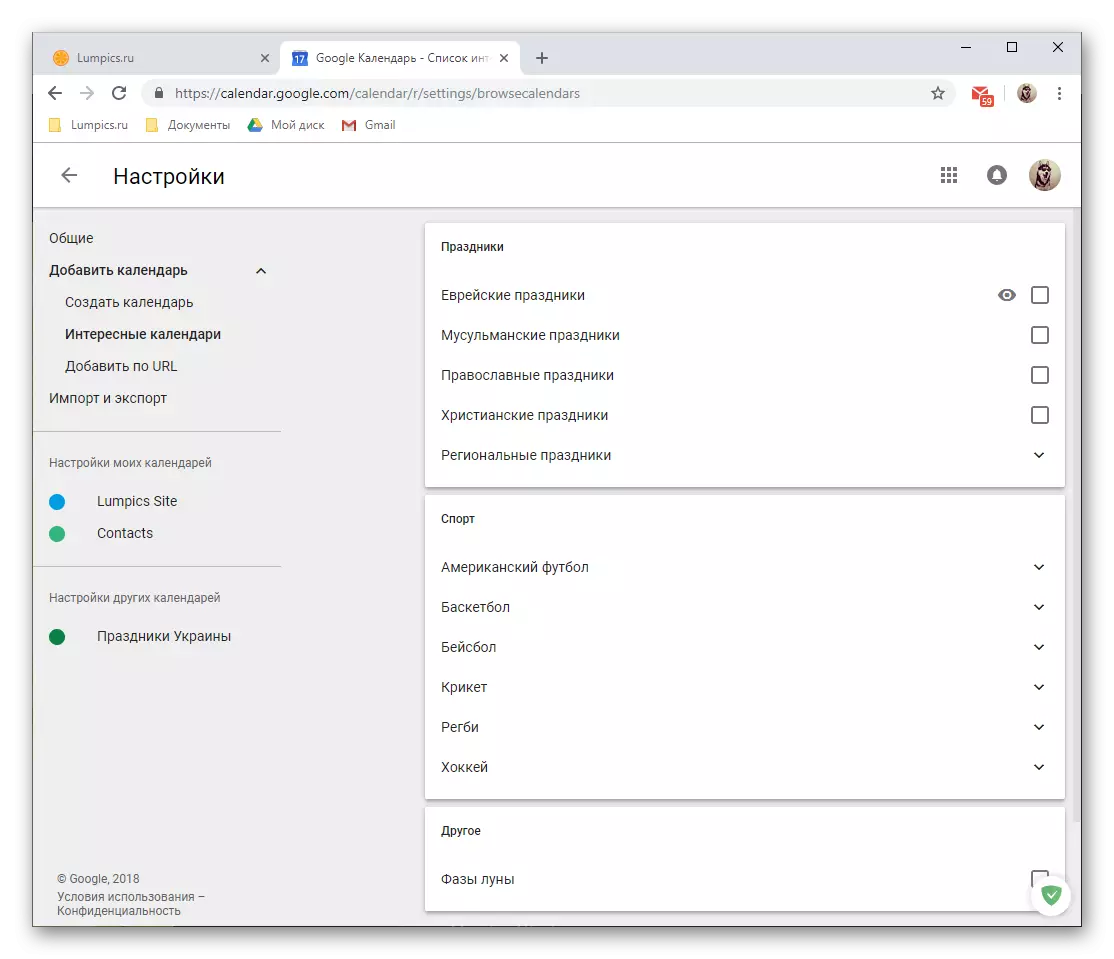


ໂດຍການເພີ່ມປະຕິທິນໃຫມ່ໃຫ້ກັບ Google Calendante, ທ່ານສາມາດຂະຫຍາຍການຄຸ້ມຄອງຂອງເຫດການທີ່ທ່ານຕ້ອງການຕິດຕາມແລະຄວບຄຸມ, ສົມທົບກັນທັງຫມົດໃນການບໍລິການດຽວ. ສໍາລັບແຕ່ລະປະເພດທີ່ຖືກສ້າງຂື້ນຫຼືເພີ່ມ, ທ່ານສາມາດຕັ້ງຊື່ທີ່ຕ້ອງການແລະສີຂອງທ່ານ, ເນື່ອງຈາກວ່າມັນຈະງ່າຍກວ່າລະຫວ່າງພວກມັນ.
ໂອກາດສໍາລັບການເຂົ້າເຖິງທົ່ວໄປ
ເຊັ່ນ: ຫຼາຍບໍລິການ Google (ຕົວຢ່າງ, ເອກະສານ), ປະຕິທິນຍັງສາມາດໃຊ້ເພື່ອເຮັດວຽກຮ່ວມກັນໄດ້. ຖ້າຈໍາເປັນ, ທ່ານສາມາດເປີດການເຂົ້າເຖິງທັງເນື້ອໃນທັງຫມົດຂອງປະຕິທິນຂອງທ່ານແລະປະເພດແຍກຕ່າງຫາກ (ສົນທະນາຂ້າງເທິງ). ເຮັດໃຫ້ມັນສາມາດກົດເປັນສອງສາມເທື່ອ.
- ໃນ "ປະຕິທິນຂອງຂ້ອຍ" ທີ່ສະກັດກັ້ນ, ວາງຕົວກະພິບໃຫ້ກັບສິ່ງທີ່ທ່ານຕ້ອງການແບ່ງປັນ. ກົດ LKM ໃນສາມຈຸດແນວຕັ້ງທີ່ປາກົດຢູ່ເບື້ອງຂວາ.
- ໃນເມນູການຕັ້ງຄ່າທີ່ເປີດ, ເລືອກ "ການຕັ້ງຄ່າແລະການແບ່ງປັນແລະການແບ່ງປັນ", ຫຼັງຈາກນັ້ນທ່ານສາມາດເລືອກເອົາຫນຶ່ງໃນສອງທາງເລືອກທີ່ມີຢູ່ໃນທີສາມ, ສາມາດເວົ້າໄດ້. ພິຈາລະນາພວກເຂົາແຕ່ລະຄົນໃນລາຍລະອຽດເພີ່ມເຕີມ.
- ປະຕິທິນສາທາລະນະ (ມີການເຂົ້າເຖິງໂດຍການອ້າງອີງ).
- ສະນັ້ນ, ຖ້າທ່ານຕ້ອງການແບ່ງປັນບັນທຶກຈາກປະຕິທິນຂອງທ່ານກັບຜູ້ໃຊ້ຫຼາຍຄົນ, ບໍ່ຈໍາເປັນຕ້ອງຢູ່ໃນລາຍຊື່ຜູ້ຕິດຕໍ່ຂອງທ່ານ, ເຮັດດັ່ງຕໍ່ໄປນີ້:
- ຕິດຕັ້ງກ່ອງກາເຄື່ອງຫມາຍທີ່ກົງກັນຂ້າມກັບລາຍການ "ເຮັດໃຫ້ສາທາລະນະ."
- ກວດເບິ່ງຄໍາເຕືອນທີ່ຈະປາກົດຢູ່ໃນປ່ອງຢ້ຽມປ pop ອບອັບແລະກົດ OK.
- ລະບຸວ່າຜູ້ໃຊ້ຂໍ້ມູນໃດທີ່ຈະມີການເຂົ້າເຖິງ - ປະມານເວລາຫວ່າງຫຼືຂໍ້ມູນທັງຫມົດກ່ຽວກັບເຫດການ, - ຫຼັງຈາກນັ້ນກົດປຸ່ມ "ເປີດໃຊ້ງານໂດຍອ້າງອີງ",

ແລະຫຼັງຈາກນັ້ນ "ສໍາເນົາ link" ໃນປ່ອງຢ້ຽມປ pop ອບອັບ.
- ໃນວິທີໃດກໍ່ຕາມ, ສົ່ງລິ້ງໄປຫາຜູ້ໃຊ້ທີ່ບັນທຶກໄວ້ໃນຄລິບບອດ, ເຊິ່ງທ່ານຕ້ອງການສະແດງເນື້ອໃນຂອງປະຕິທິນຂອງທ່ານ.
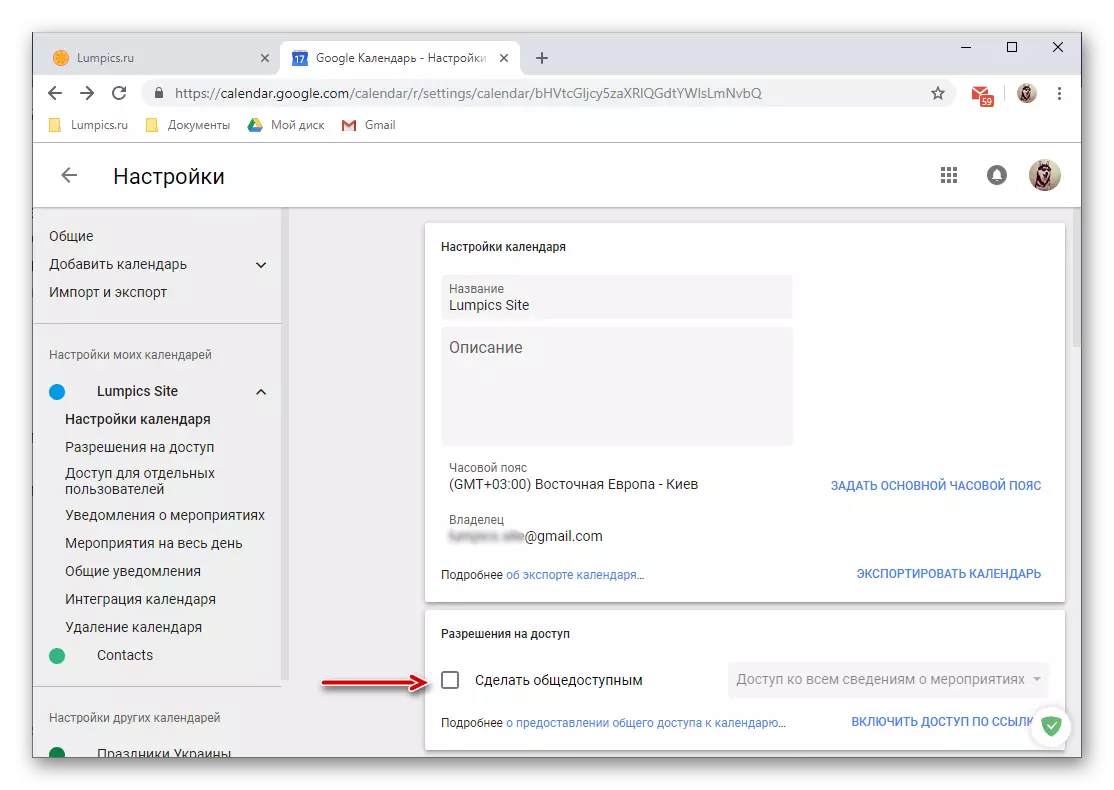
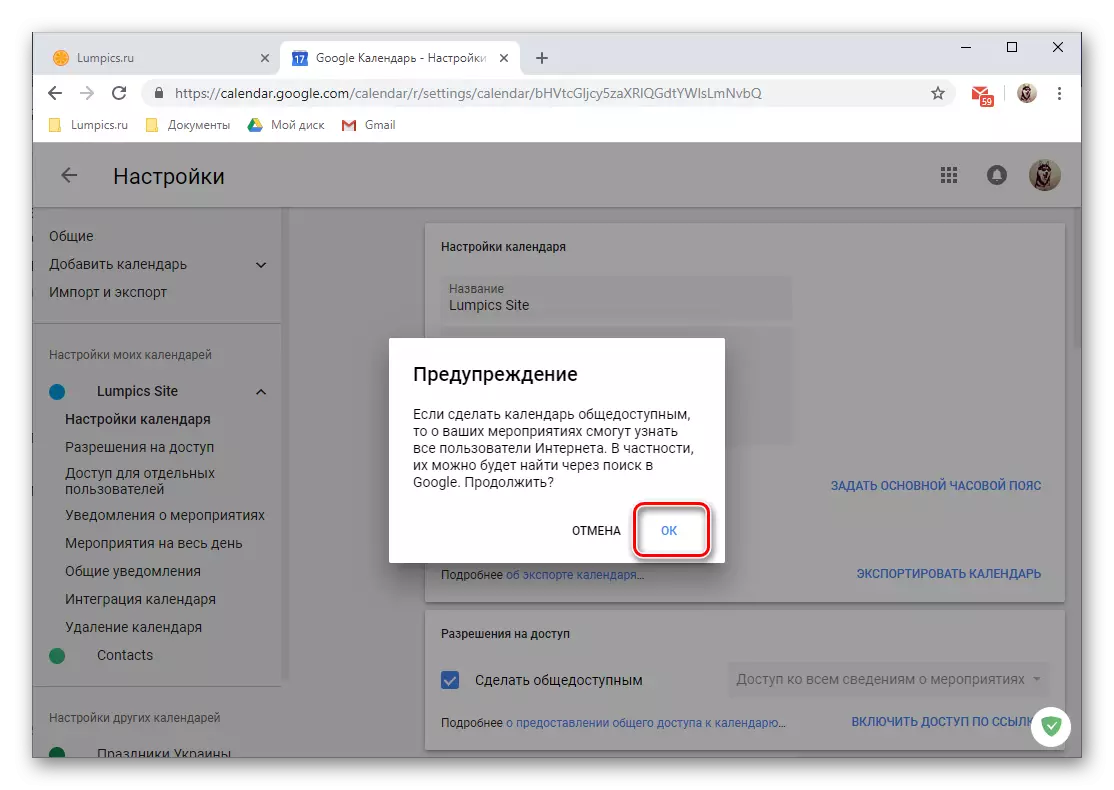
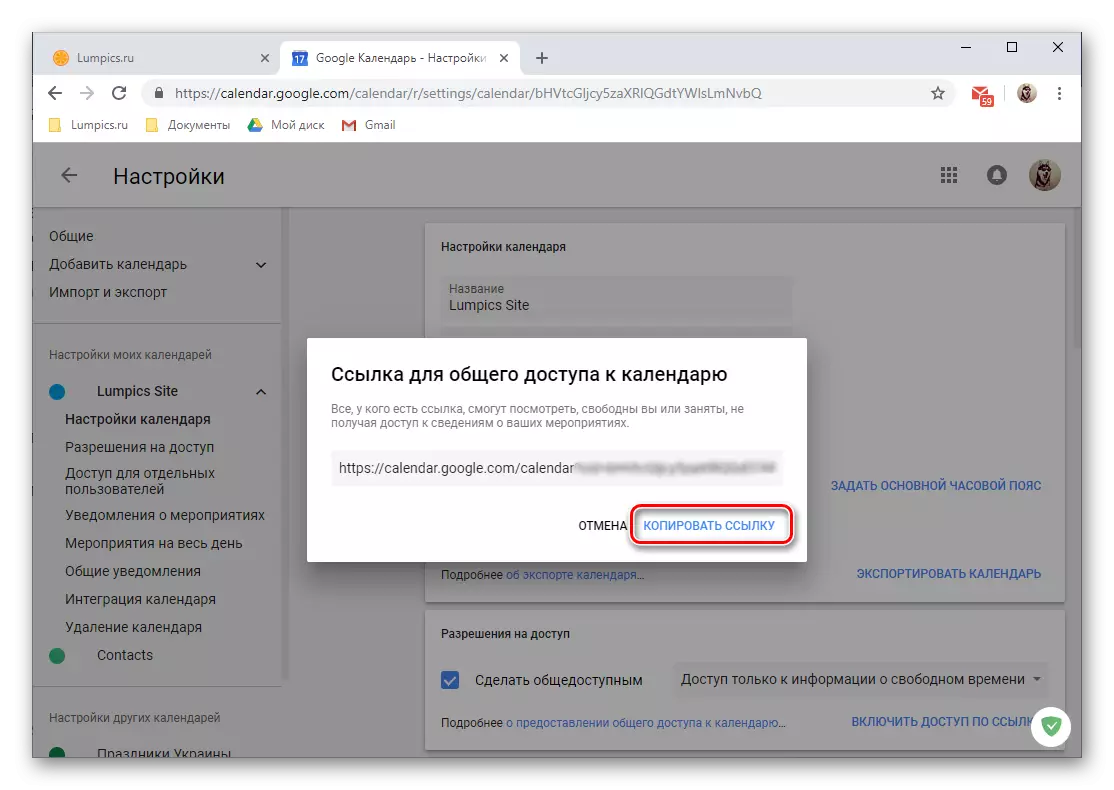
ຫມາຍເຫດ: ໃຫ້ການເຂົ້າເຖິງໂດຍອ້າງອີງເຖິງຂໍ້ມູນສ່ວນຕົວດັ່ງກ່າວເປັນປະຕິທິນແມ່ນຢູ່ໄກຈາກການກະທໍາທີ່ປອດໄພທີ່ສຸດແລະອາດຈະເຮັດໃຫ້ຜົນສະທ້ອນທາງລົບ. ທ່ານສາມາດໄດ້ຮັບຂໍ້ມູນລາຍລະອຽດເພີ່ມເຕີມກ່ຽວກັບບັນຫານີ້ສໍາລັບລິ້ງນີ້. ພວກເຮົາແນະນໍາໃຫ້ເປີດການເຂົ້າເຖິງຜູ້ໃຊ້ສະເພາະ, ມີພຽງແຕ່ໃກ້ຫຼືເພື່ອນຮ່ວມງານຢູ່ບ່ອນເຮັດວຽກ, ແລະບອກຂ້ອຍຕື່ມອີກ.
- ການເຂົ້າເຖິງສໍາລັບຜູ້ໃຊ້ແຕ່ລະຄົນ.
- ມີວິທີແກ້ໄຂທີ່ປອດໄພກວ່າຈະເປັນການເປີດປະຕິທິນໃຫ້ກັບຜູ້ໃຊ້ສະເພາະ, ເຊິ່ງມີຢູ່ໃນປື້ມທີ່ຢູ່. ນັ້ນແມ່ນ, ມັນສາມາດເປັນຄົນທີ່ທ່ານຮັກຫຼືເພື່ອນຮ່ວມງານຂອງທ່ານ.
- ທັງຫມົດໃນພາກດຽວຂອງ "ການຕັ້ງຄ່າການເຂົ້າໃຊ້ທົ່ວໄປ", ໃນນັ້ນພວກເຮົາກົດໄລຍະທີສອງຂອງຕົວເລືອກທີ່ມີໃຫ້ກັບ "ການເຂົ້າເຖິງຂອງຜູ້ໃຊ້" ແລະກົດປຸ່ມ Add Apper.
- ລະບຸທີ່ຢູ່ອີເມວຂອງຜູ້ທີ່ທ່ານຕ້ອງການເປີດການເຂົ້າເຖິງປະຕິທິນຂອງທ່ານ.

ຜູ້ໃຊ້ດັ່ງກ່າວສາມາດມີບາງຢ່າງ, ພຽງແຕ່ໃສ່ເຂົ້າໃນຊ່ອງທີ່ເຫມາະສົມຂອງກ່ອງຂອງພວກເຂົາຫຼືເລືອກຕົວເລືອກຈາກບັນຊີລາຍຊື່ທີ່ປາກົດ.
- ກໍານົດສິ່ງທີ່ພວກເຂົາຈະເຂົ້າເຖິງ: ຂໍ້ມູນກ່ຽວກັບເວລາຫວ່າງ, ຂໍ້ມູນກ່ຽວກັບເຫດການຕ່າງໆຈະສາມາດປ່ຽນແປງເຫດການແລະໃຫ້ການເຂົ້າເຖິງຜູ້ໃຊ້ອື່ນ.
- ຫຼັງຈາກສໍາເລັດດ້ວຍກໍານົດ, ກົດ "ສົ່ງ", ຫຼັງຈາກນັ້ນຜູ້ໃຊ້ຫຼືຜູ້ໃຊ້ທີ່ຖືກເລືອກຈະໄດ້ຮັບຄໍາເຊີນຈາກ Mail.

ໄດ້ຍອມຮັບເອົາມັນ, ພວກເຂົາຈະເຂົ້າເບິ່ງສ່ວນຫນຶ່ງຂອງຂໍ້ມູນແລະຄວາມສາມາດທີ່ທ່ານໄດ້ເປີດໃຫ້ພວກເຂົາ.
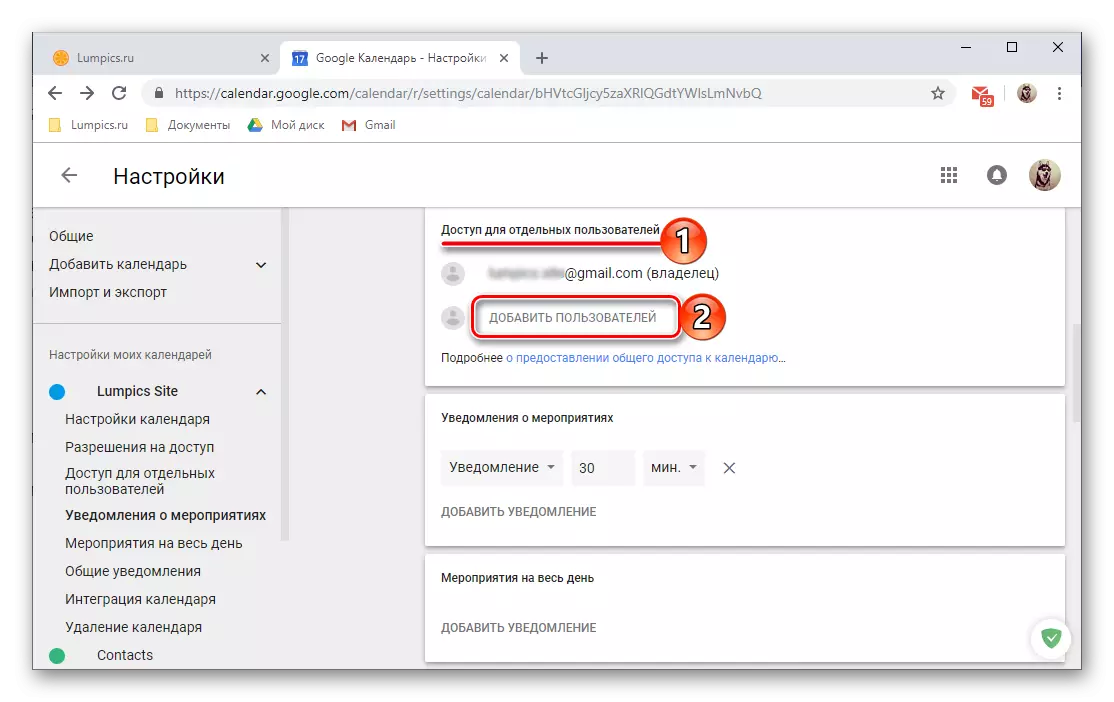
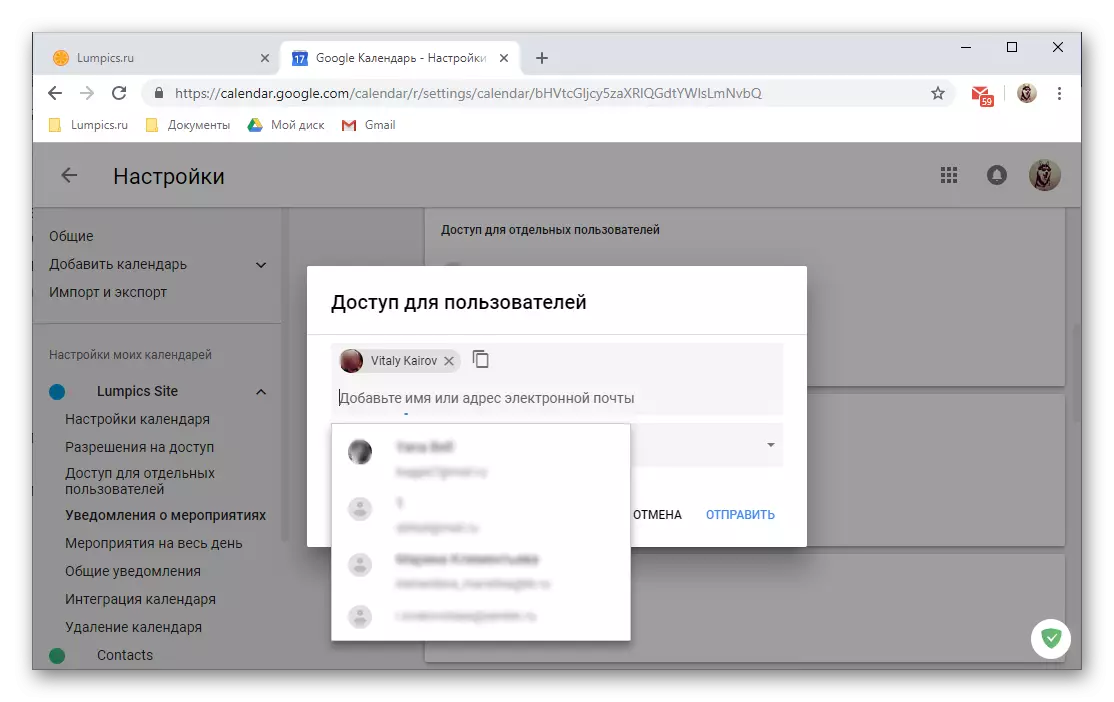


- ການເຊື່ອມໂຍງປະຕິທິນ.

ພາກສ່ວນ Srack "ການຕັ້ງຄ່າການເຂົ້າໃຊ້ທົ່ວໄປ" ແມ່ນຕ່ໍາກວ່າເລັກນ້ອຍ, ທ່ານສາມາດໄດ້ຮັບການເຊື່ອມຕໍ່ສາທາລະນະກັບ Google Calendar ຂອງທ່ານ, ລະຫັດ HTML ຫຼືທີ່ຢູ່. ດັ່ງນັ້ນ, ທ່ານບໍ່ພຽງແຕ່ສາມາດແບ່ງປັນມັນກັບຜູ້ໃຊ້ອື່ນ, ແຕ່ຍັງແນະນໍາເຂົ້າໃນເວບໄຊທ໌ຫຼືເຮັດໃຫ້ປະຕິທິນຂອງທ່ານມີຢູ່ຈາກໂປແກຼມອື່ນທີ່ສະຫນັບສະຫນູນຄຸນລັກສະນະອື່ນໆ.
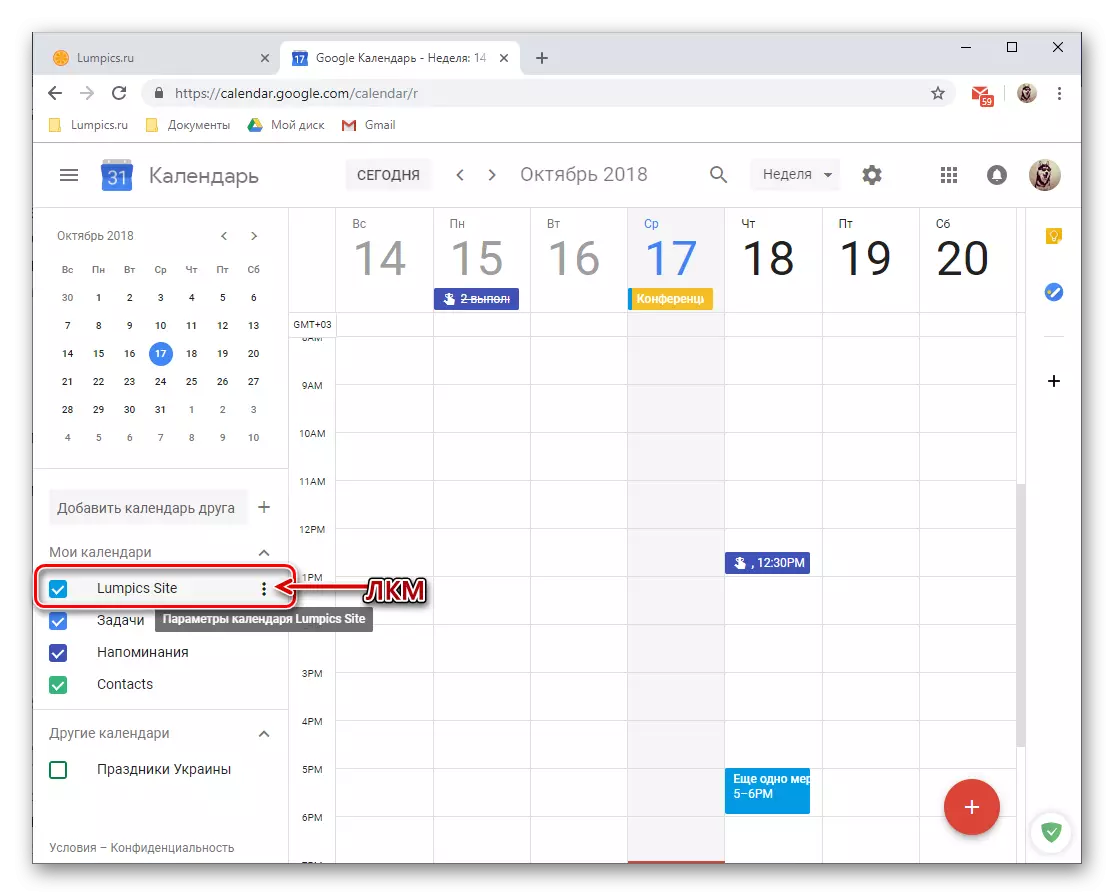

ກ່ຽວກັບສິ່ງນີ້ພວກເຮົາຈະສໍາເລັດການພິຈາລະນາຂອງຕົວກໍານົດການເຂົ້າເຖິງທົ່ວໄປໃນ Google Calendar, ທ່ານ, ຖ້າທ່ານຕ້ອງການ, ທ່ານສາມາດຂຸດຄົ້ນໃນຕົວເລືອກເພີ່ມເຕີມຂອງພາກບໍລິການນີ້.
ການປະສົມປະສານກັບການສະຫມັກແລະການບໍລິການ
ເມື່ອບໍ່ດົນມານີ້, Google ໄດ້ຖືກຜູກມັດກັບປະຕິທິນຂອງພວກເຂົາກັບ Google ຮັກສາການບໍລິການແລະປະສົມປະສານເຂົ້າໃນການນໍາໃຊ້ວຽກງານໃຫມ່. ຄັ້ງທໍາອິດຊ່ວຍໃຫ້ທ່ານສາມາດສ້າງບັນທຶກແລະຢູ່ໃນກະຈົກຂອງມັນທີ່ເປັນການບໍລິການທີ່ຄ້າຍຄືກັນຂອງບໍລິສັດ, ເຊິ່ງຈະຄຸ້ນເຄີຍກັບຜູ້ໃຊ້ຫຼາຍຄົນ. ຄັ້ງທີສອງສະຫນອງຄວາມສາມາດໃນການສ້າງລາຍຊື່ວຽກງານ, ເປັນລາຍຊື່ທີ່ຈໍາກັດໃນການເຮັດວຽກທີ່ຈໍາກັດ.
Google ບັນທຶກ
ການເຮັດວຽກກັບ Google Calendar, ເລື້ອຍໆທ່ານມັກຈະປະສົບຄວາມຈໍາເປັນຕ້ອງໄດ້ບັນທຶກຂໍ້ມູນທີ່ສໍາຄັນທີ່ສຸດຫຼືພຽງແຕ່ສັງເກດບາງສິ່ງບາງຢ່າງສໍາລັບຕົວທ່ານເອງ. ພຽງແຕ່ສໍາລັບຈຸດປະສົງເຫຼົ່ານີ້ແລະການເສີມອາຫານເສີມນີ້. ມັນເປັນໄປໄດ້ທີ່ຈະໃຊ້ມັນດັ່ງຕໍ່ໄປນີ້:
- ໃນກະດານສະຫມັກທີ່ເປັນທາງເລືອກ, ຕັ້ງຢູ່ເບື້ອງຂວາມື, ກົດທີ່ Google ຮັກສາໄອຄອນເພື່ອເລີ່ມຕົ້ນມັນ.
- ຫຼັງຈາກການໂຫຼດສັ້ນຂອງອາຫານເສີມ, ໃຫ້ຄລິກໃສ່ inscram "ຫມາຍເຫດ",

ໃຫ້ຊື່, ໃສ່ຄໍາອະທິບາຍແລະກົດສໍາເລັດຮູບ. ຖ້າຈໍາເປັນ, ບັນທຶກສາມາດແກ້ໄຂໄດ້ (4).
- ຫມາຍເຫດໃຫມ່ຈະຖືກສະແດງໂດຍກົງໃນການສືບຕໍ່ເພີ່ມເຕີມ, ກໍ່ສ້າງໃນປະຕິທິນ, ພ້ອມທັງໃນໂປແກຼມເວັບໄຊຕ໌ແຍກຕ່າງຫາກແລະລຸ້ນມືຖືຂອງມັນ. ໃນກໍລະນີນີ້, ບັນທຶກຈະຫາຍໄປໃນປະຕິທິນ, ດັ່ງທີ່ສັງເກດບໍ່ໄດ້ຖືກຜູກມັດກັບວັນທີແລະເວລາ.



ຫນ້າທີ່
ມູນຄ່າທີ່ສູງກວ່າຫຼາຍເມື່ອເຮັດວຽກກັບ Google ປະຕິທິນມີໂມດູນວຽກ, ນັບຕັ້ງແຕ່ບັນທຶກທີ່ເຮັດໃນມັນ, ເຊິ່ງຈະສະແດງໃຫ້ເຫັນໃນການສະຫມັກຫລັກ.
- ກົດທີ່ OCON ສະຫມັກວຽກແລະລໍຖ້າສອງສາມວິນາທີຈົນກວ່າອິນເຕີເຟດຂອງມັນໂຫລດ.
- ກົດທີ່ຈາລຶກຈາລຶກ "ຕື່ມ"
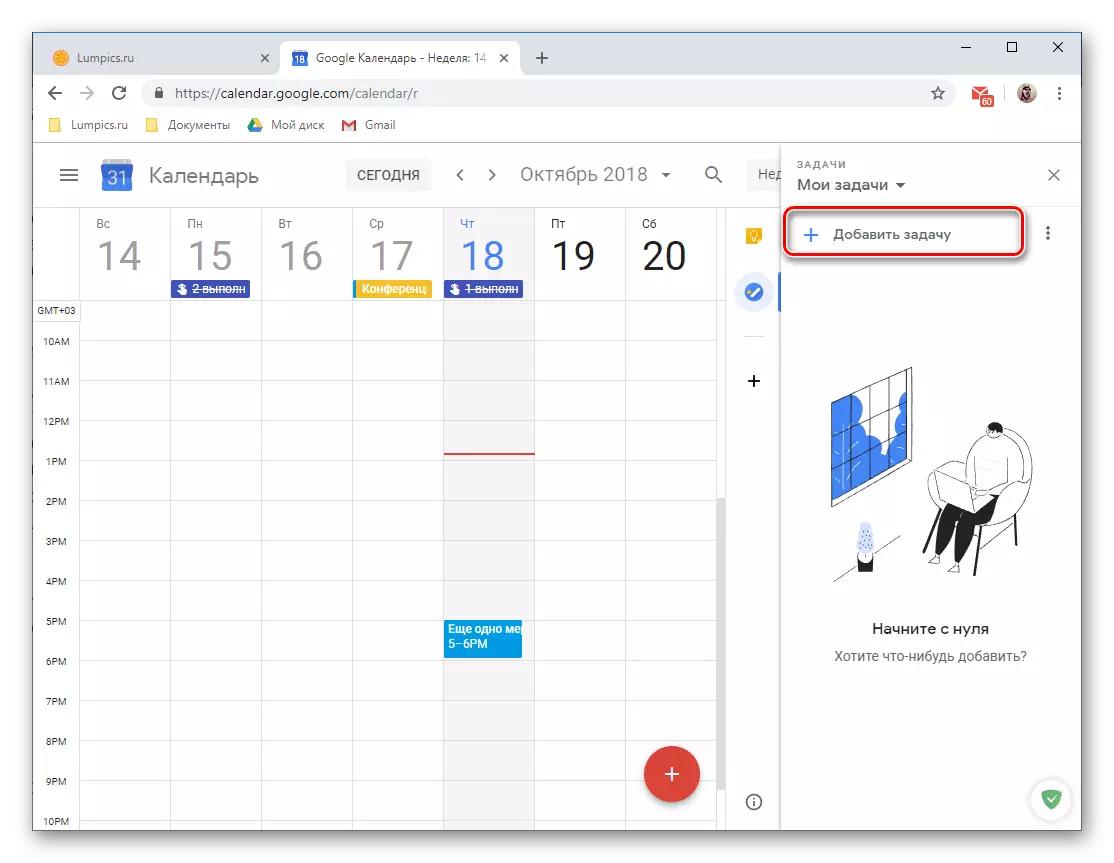
ແລະດູດມັນເຂົ້າໃນສະຫນາມທີ່ເຫມາະສົມ, ຫຼັງຈາກນັ້ນກົດປຸ່ມ "Enter".
- ການເພີ່ມກໍານົດເວລາໃນການປະຕິບັດແລະ subtask (s), ບັນທຶກທີ່ຖືກສ້າງຂື້ນຕ້ອງໄດ້ຮັບການດັດແກ້, ເຊິ່ງປຸ່ມທີ່ສອດຄ້ອງກັນໄດ້ສະຫນອງໃຫ້.
- ທ່ານສາມາດເພີ່ມຂໍ້ມູນເພີ່ມເຕີມເຂົ້າໃນຫນ້າວຽກ, ປ່ຽນລາຍຊື່ທີ່ມັນເປັນຂອງ (ໂດຍຄ່າທໍານຽມມັນແມ່ນ "ວຽກຂອງຂ້ອຍ"), ລະບຸວັນທີປະຕິບັດແລະເພີ່ມ subtasks.
- ແກ້ໄຂແລະເພີ່ມເຂົ້າໃນການເຂົ້າ, ຖ້າທ່ານລະບຸມັນແລະໄລຍະເວລາການປະຕິບັດຈະຖືກຈັດໃສ່ໃນປະຕິທິນ. ແຕ່ໂຊກບໍ່ດີ, ທ່ານສາມາດເພີ່ມພຽງແຕ່ມື້ປະຫານທ່ຽງ, ແຕ່ບໍ່ແມ່ນເວລາຫລືໄລຍະຫ່າງທີ່ແນ່ນອນ.


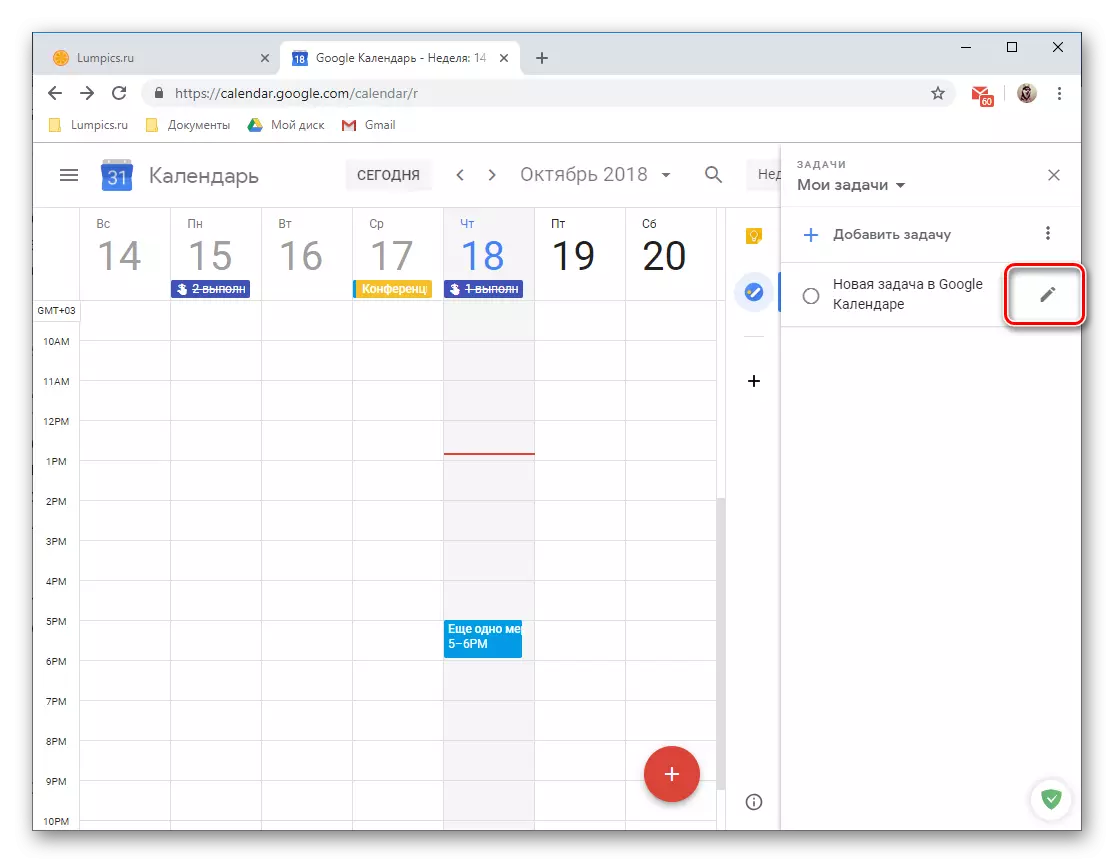

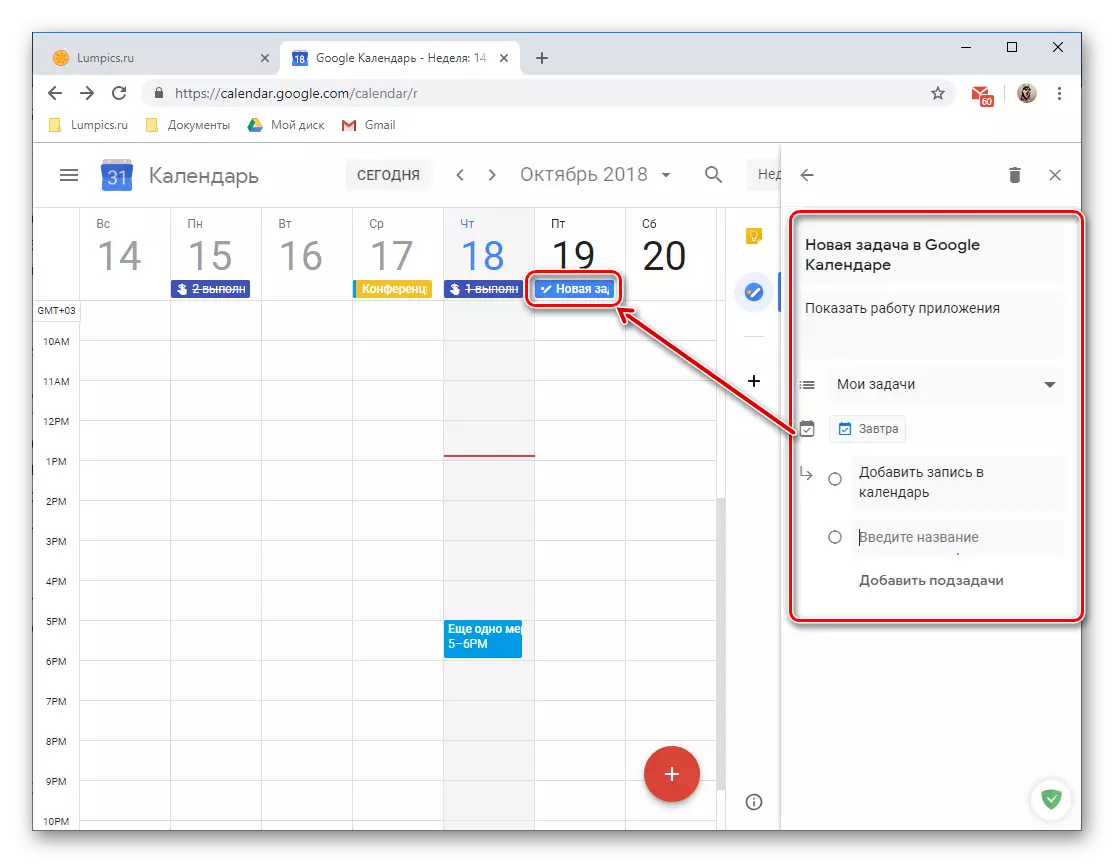
ຍ້ອນວ່າມັນຄວນຈະຖືກຄາດຫວັງ, ການເຂົ້າປະເພດນີ້ຈະຕົກຢູ່ໃນປະເພດ "ຫນ້າວຽກ", ເຊິ່ງ, ຖ້າຈໍາເປັນ, ທ່ານສາມາດຊ່ອນຢູ່, ພຽງແຕ່ຖອດກ່ອງກາເຄື່ອງຫມາຍ.

ຫມາຍເຫດ: ນອກເຫນືອໄປຈາກບັນຊີລາຍຊື່ "ວຽກຂອງຂ້ອຍ" ທ່ານສາມາດສ້າງເຄື່ອງໃຫມ່ສໍາລັບທີ່ແທັບແຍກຕ່າງຫາກໄດ້ຖືກສະຫນອງໃຫ້ໃນໂປແກຼມເວັບທີ່ກໍາລັງພິຈາລະນາ.

ເພີ່ມການນໍາໃຊ້ເວັບໃຫມ່
ນອກເຫນືອໄປຈາກສອງການບໍລິການຈາກ Google, ທ່ານສາມາດເພີ່ມສິ່ງເສີມຈາກນັກພັດທະນາພາກສ່ວນທີສາມໄປປະຕິທິນ. ແມ່ນແລ້ວ, ໃນເວລາທີ່ຂຽນບົດຂຽນ (ເດືອນຕຸລາ 2018), ພວກເຂົາໄດ້ຖືກສ້າງຂື້ນເປັນສອງສາມສ່ວນ, ແຕ່ອີງຕາມການພັດທະນາຂອງນັກພັດທະນາ, ດັ່ງກ່າວຈະໄດ້ຮັບການເພີ່ມຂື້ນເລື້ອຍໆ.
- ກົດປຸ່ມທີ່ເຮັດໃນຮູບແບບຂອງເກມບວກແລະສະແດງໃນຮູບຂ້າງລຸ່ມນີ້.
- ລໍຖ້າຈົນກ່ວາການໂຕ້ຕອບຂອງ "G ຕະຫຼາດຊຸດຂອງ" go (ຮ້ານເພີ່ມເຕີມ) ຖືກດາວໂຫລດຢູ່ໃນປ່ອງຢ້ຽມທີ່ແຍກຕ່າງຫາກ, ແລະເລືອກສ່ວນປະກອບທີ່ທ່ານວາງແຜນທີ່ຈະເພີ່ມເຂົ້າໃນ Google Calendant ຂອງທ່ານ.

- ໃນຫນ້າທີ່ມີຄໍາອະທິບາຍຂອງມັນ, ກົດປຸ່ມ "ຕິດຕັ້ງ",
- ຢູ່ໃນປ່ອງຢ້ຽມຂອງ browser, ເຊິ່ງຈະຖືກເປີດຢູ່ເທິງສຸດຂອງປະຕິທິນ, ເລືອກບັນຊີເພື່ອປະສົມປະສານການສະຫມັກເວັບໃຫມ່.
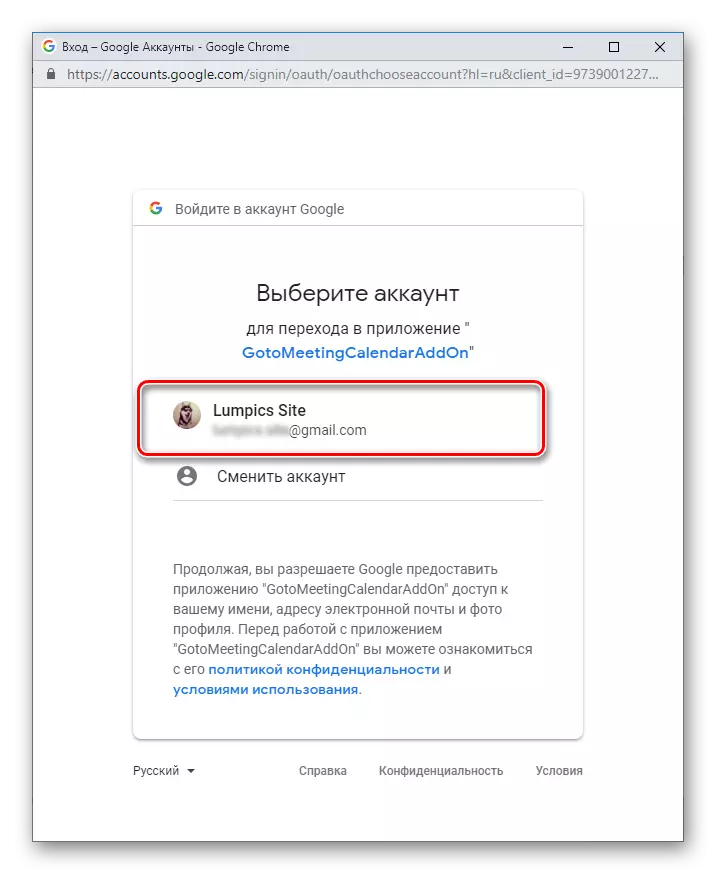
ກວດເບິ່ງລາຍຊື່ຂອງການອະນຸຍາດທີ່ຮ້ອງຂໍໃຫ້ແລະກົດ "ອະນຸຍາດ".
- ຫຼັງຈາກສອງສາມວິນາທີ, ອາຫານເສີມທີ່ທ່ານເລືອກຈະຖືກຕິດຕັ້ງ, ກົດ "ສໍາເລັດຮູບ",

ຫຼັງຈາກນັ້ນທ່ານສາມາດປິດຫນ້າຕ່າງ Pop-up.
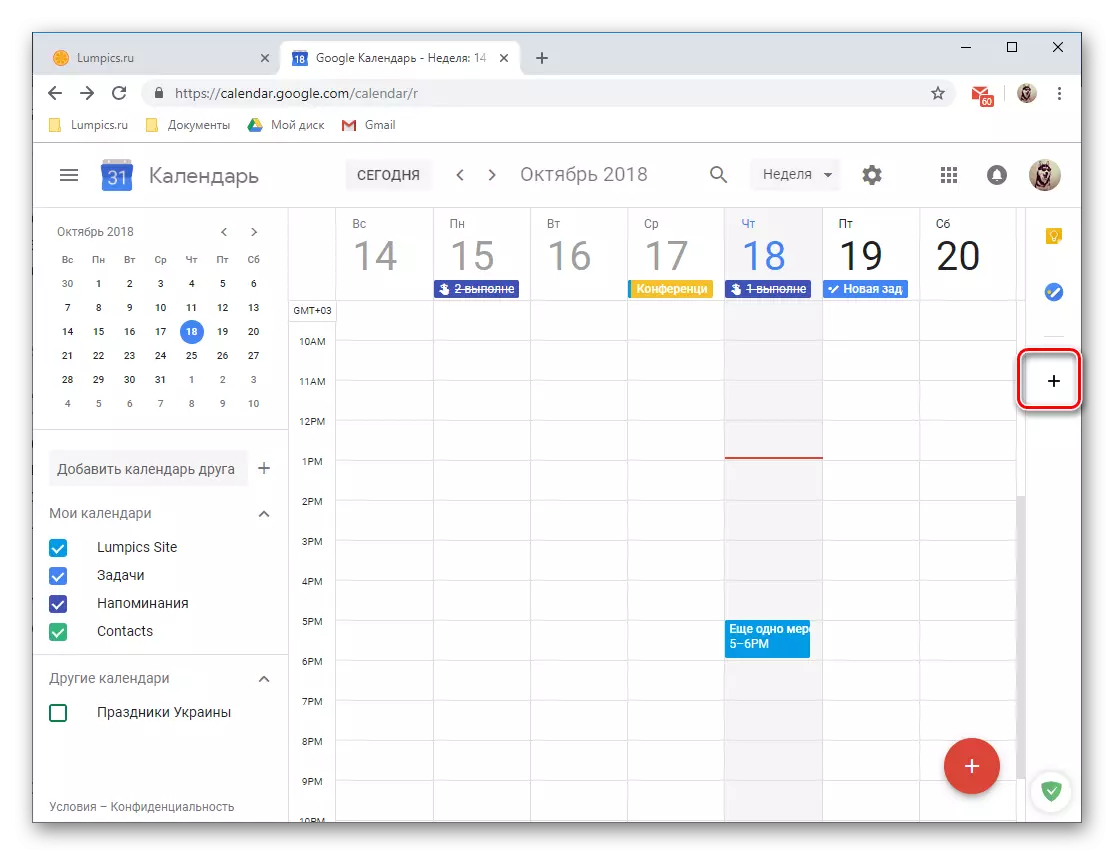

ແລະຫຼັງຈາກນັ້ນ "ສືບຕໍ່" ໃນປ່ອງຢ້ຽມປ up-up.
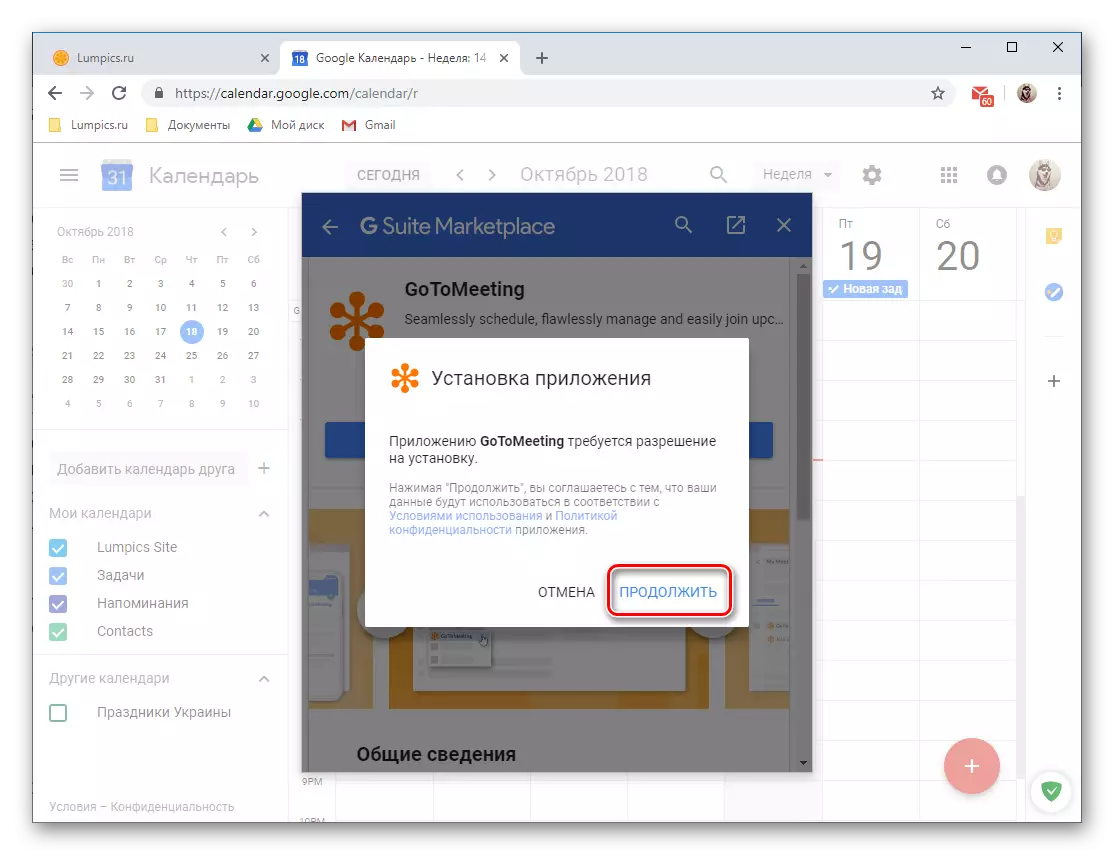

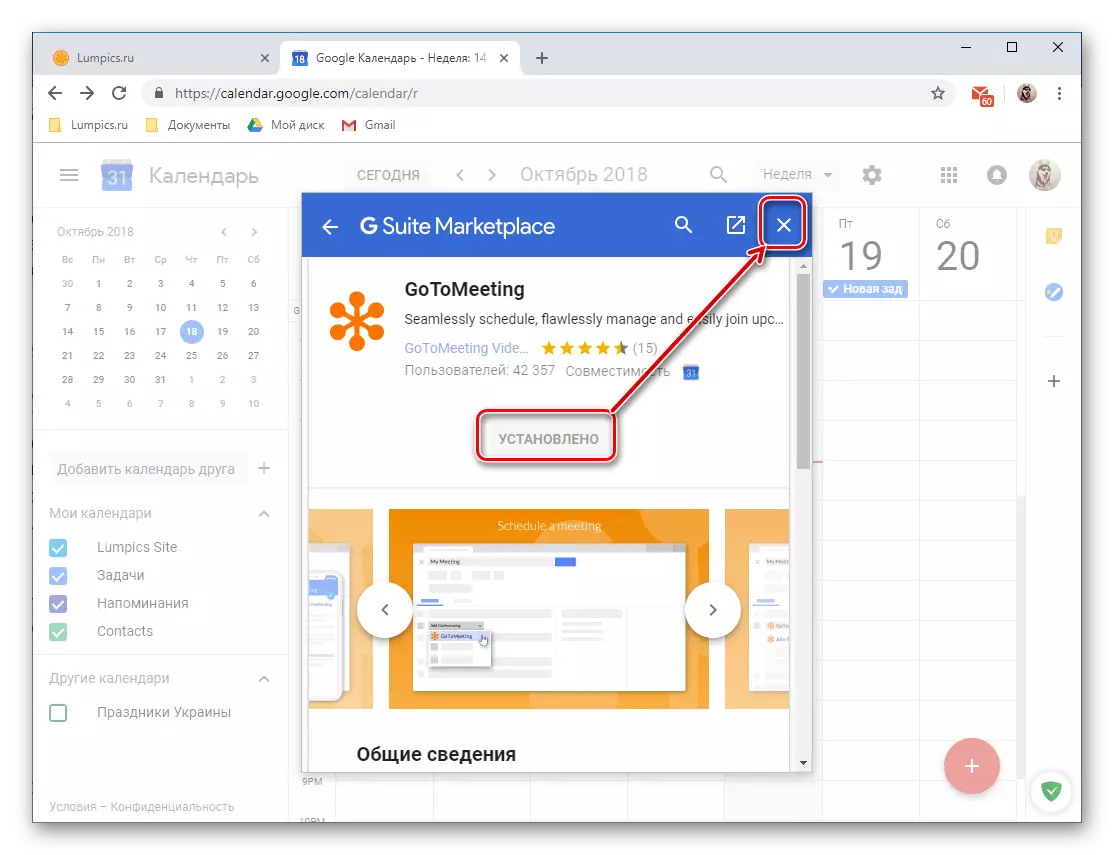
ການເຮັດວຽກຂອງປະຕິທິນຂອງ Google, ປະຕິບັດໃນຮູບແບບຂອງໂປແກຼມ Web WILD ແລະຂອງບຸກຄົນທີສາມ, ໃນຂັ້ນຕອນຂອງການມີຢູ່ຂອງມັນຢ່າງຊັດເຈນຈະແຈ້ງຫຼາຍ. ແລະເຖິງຢ່າງໃດກໍ່ຕາມ, ບັນທຶກແລະວຽກງານໂດຍກົງອາດຈະເປັນໄປໄດ້ທີ່ສຸດທີ່ຈະຊອກຫາການນໍາໃຊ້ທີ່ເຫມາະສົມ.
ນໍາເຂົ້າການອອກສຽງຈາກປະຕິທິນອື່ນໆ
ໃນແງ່ຂອງບົດຂຽນນີ້ບອກກ່ຽວກັບ "ການເພີ່ມປະຕິທິນ", ພວກເຮົາໄດ້ກ່າວເຖິງຄວາມເປັນໄປໄດ້ຂອງການນໍາເຂົ້າຂໍ້ມູນຈາກບໍລິການອື່ນໆ. ພິຈາລະນາກົນໄກການດໍາເນີນງານຂອງຫນ້າທີ່ນີ້ອີກຫນ້ອຍຫນຶ່ງ.ຫມາຍເຫດ: ກ່ອນທີ່ຈະດໍາເນີນການນໍາໃຊ້ກັບການນໍາເຂົ້າ, ທ່ານຈໍາເປັນຕ້ອງກຽມຕົວທ່ານເອງແລະປະຫຍັດເອກະສານກັບພວກມັນໂດຍການສ້າງມັນໃນປະຕິທິນ, ບັນທຶກທີ່ທ່ານຕ້ອງການເບິ່ງໃນ Google Application. ຮູບແບບດັ່ງຕໍ່ໄປນີ້ແມ່ນໄດ້ຮັບການສະຫນັບສະຫນູນ: ical ແລະ csv (Microsoft Outlook).
ການຕັ້ງຄ່າເພີ່ມເຕີມ
ໃນຄວາມເປັນຈິງ, ພວກເຮົາພິຈາລະນາໃນພາກສຸດທ້າຍຂອງເລື່ອງຂອງພວກເຮົາກ່ຽວກັບການນໍາໃຊ້ Google Calendar ໃນ browser ໃນ desktop, ແຕ່ໂດຍທົ່ວໄປການຕັ້ງຄ່າທັງຫມົດທີ່ມີຢູ່ໃນນັ້ນ. ເພື່ອໄດ້ຮັບການເຂົ້າເຖິງພວກເຂົາ, ໃຫ້ຄລິກໃສ່ຮູບຂອງເຄື່ອງມືທີ່ຕັ້ງຢູ່ເບື້ອງຂວາຂອງການອອກແບບຂອງຮູບແບບການສະແດງປະຕິທິນທີ່ເລືອກ.
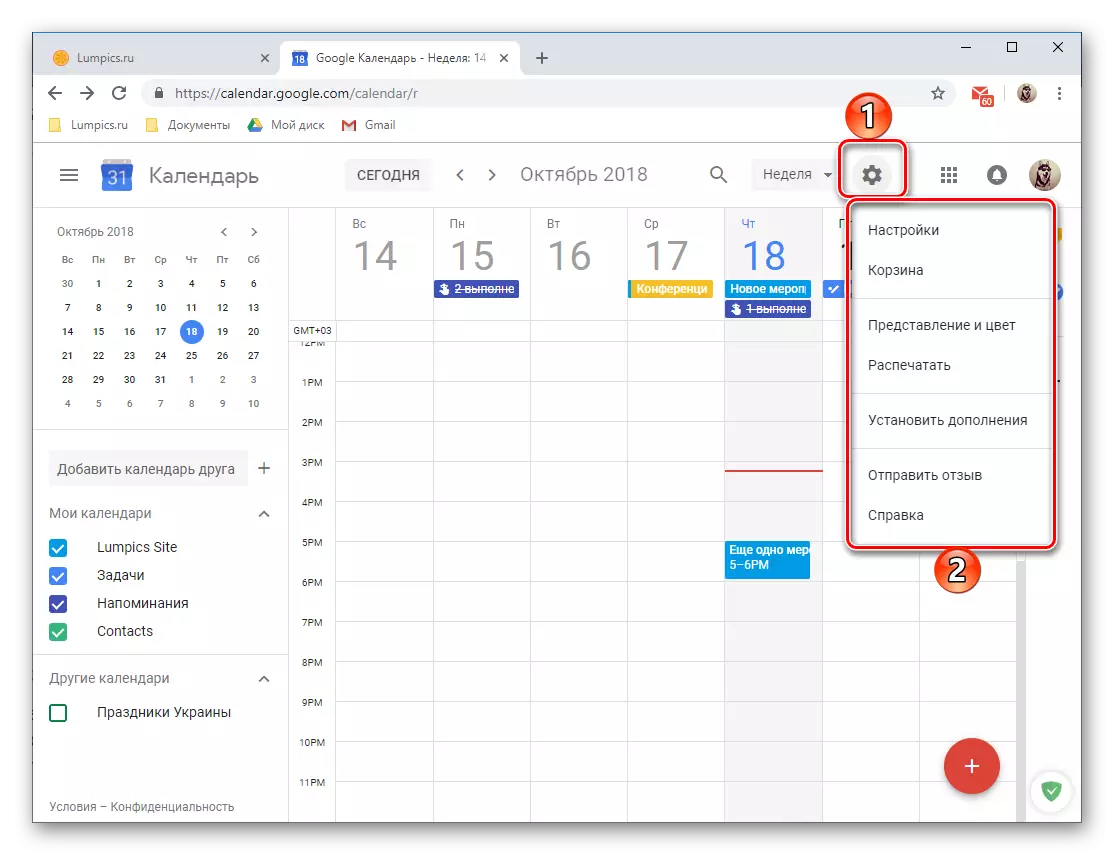
- ການກະທໍານີ້ຈະເປີດເມນູນ້ອຍໆທີ່ມີລາຍການຕໍ່ໄປນີ້:
- "ການຕັ້ງຄ່າ" - ໃນທີ່ນີ້ທ່ານສາມາດກໍານົດເຂດຕ່າງໆແລະເຂດເວລາ, ອ່ານການປະສົມປະສານທີ່ແນ່ນອນ, ໃຫ້ເລືອກຮູບແບບການເບິ່ງ, ເລືອກເຄື່ອງເພີ່ມ, ແລະອື່ນໆ. ໂອກາດສ່ວນໃຫຍ່ທີ່ມີຢູ່ທີ່ນີ້ກ່ອນຫນ້ານີ້, ພວກເຮົາໄດ້ພິຈາລະນາແລ້ວ.
- "ກະຕ່າ" - ມາດຕະການ, ມາດຕະການ, ຄໍາເຕືອນແລະບັນທຶກອື່ນໆທີ່ທ່ານໄດ້ຖືກຍ້າຍອອກຈາກປະຕິທິນຂອງທ່ານຖືກເກັບຢູ່ບ່ອນນີ້. ກະຕ່າສາມາດເຮັດຄວາມສະອາດໄດ້ໂດຍບັງຄັບ, ພາຍຫຼັງ 30 ວັນ, ບັນທຶກໃນມັນຖືກລຶບອອກໂດຍອັດຕະໂນມັດ.
- "ການນໍາສະເຫນີແລະສີ" - ເປີດປ່ອງຢ້ຽມທີ່ທ່ານສາມາດເລືອກສີສັນສໍາລັບເຫດການ, ຂໍ້ຄວາມແລະການໂຕ້ຕອບໂດຍລວມທັງຫມົດ, ພ້ອມທັງກໍານົດຮູບແບບການນໍາສະເຫນີຂໍ້ມູນ.
- "ພິມ" - ຖ້າຈໍາເປັນ, ທ່ານສາມາດພິມປະຕິທິນຂອງທ່ານຢູ່ໃນເຄື່ອງພິມໄດ້ເຊື່ອມຕໍ່ກັບຄອມພິວເຕີ້.
- "ຕິດຕັ້ງ Add-ons" - ເປີດປ່ອງຢ້ຽມໃຫ້ພວກເຮົາທີ່ໃຫ້ຄວາມສາມາດໃນການຕິດຕັ້ງເພີ່ມເຕີມ.
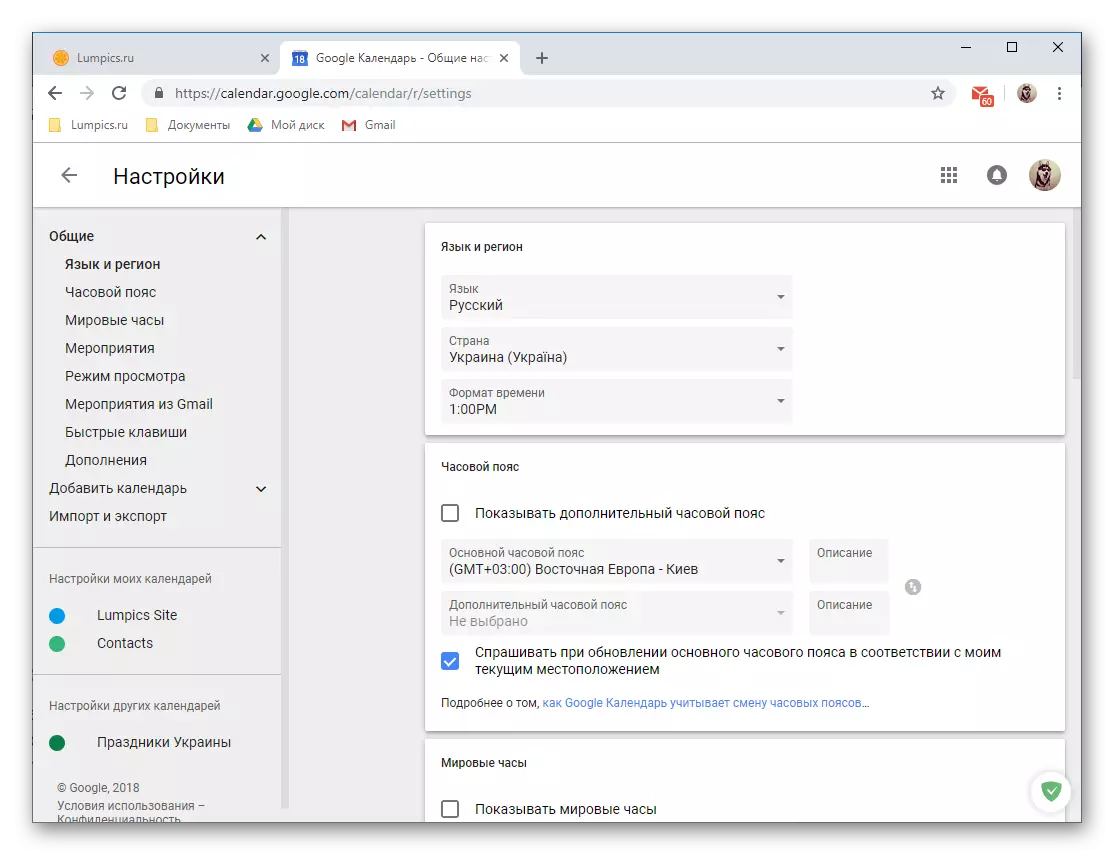

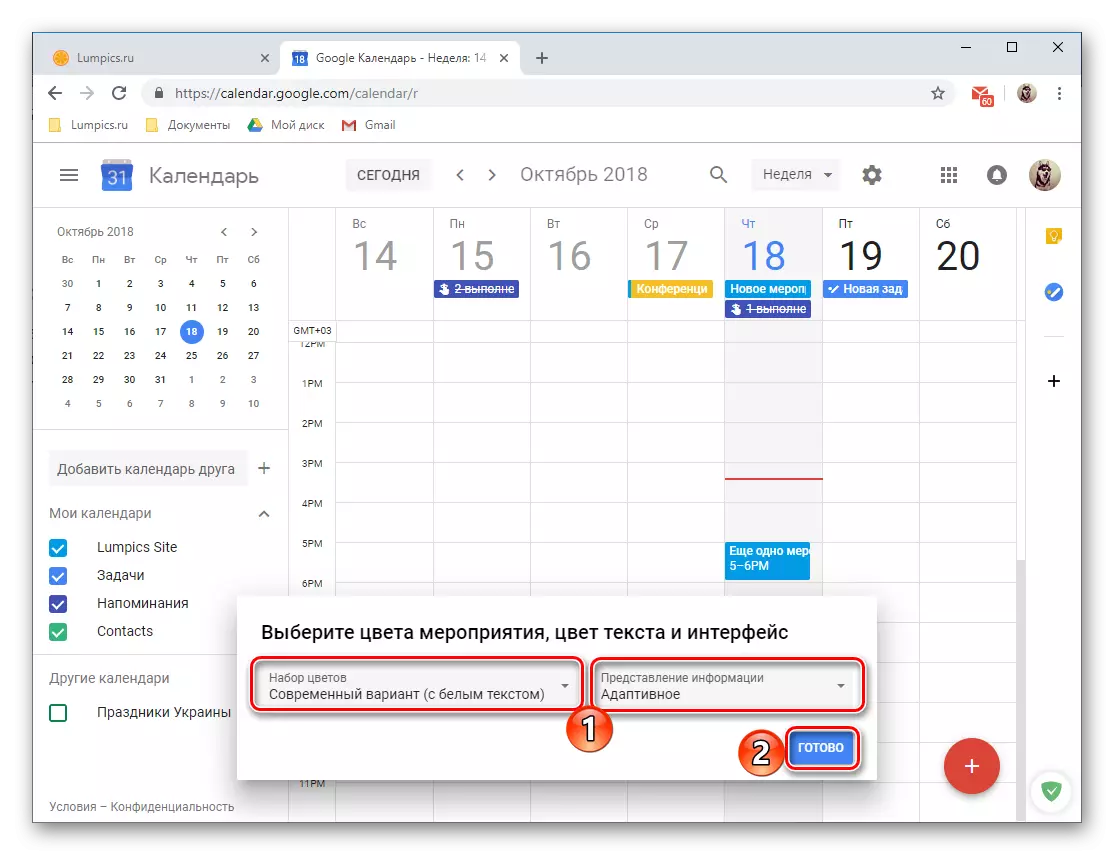

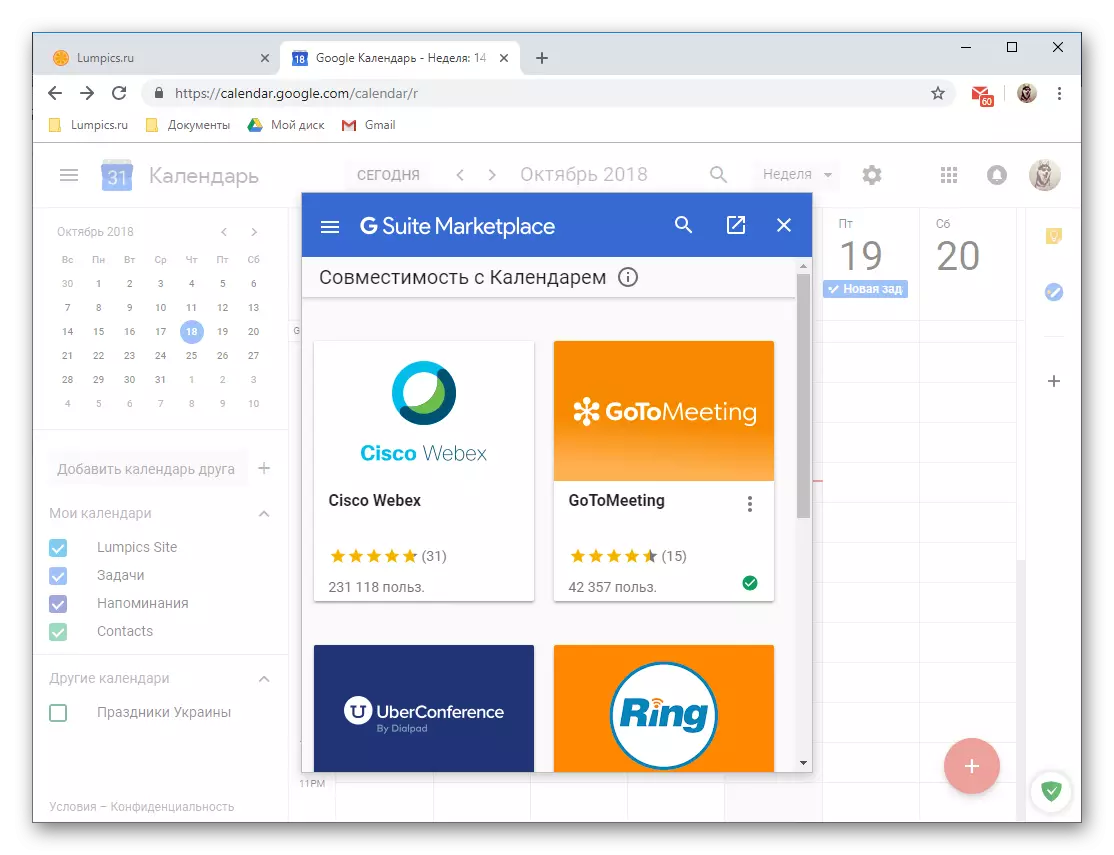
ພິຈາລະນາຄວາມເປັນໄປໄດ້ທັງຫມົດແລະການນໍາໃຊ້ subtlety ຂອງເວີຊັນຂອງຕົວທ່ອງເວັບຂອງປະຕິທິນ Google ພາຍໃນບົດຄວາມດຽວກັນມັນເປັນໄປບໍ່ໄດ້. ແລະເຖິງຢ່າງໃດກໍ່ຕາມ, ພວກເຮົາໄດ້ພະຍາຍາມບອກລາຍລະອຽດກ່ຽວກັບສິ່ງທີ່ສໍາຄັນທີ່ສຸດຂອງພວກເຂົາ, ໂດຍບໍ່ມີສິ່ງທີ່ມັນເປັນໄປບໍ່ໄດ້ທີ່ຈະນໍາສະເຫນີວຽກງານທໍາມະດາ.
ແອັບ mobile ມືຖື
ດັ່ງທີ່ໄດ້ກ່າວມາແລ້ວໃນຕອນຕົ້ນຂອງບົດຂຽນ, Google Calendar ສາມາດໃຊ້ໄດ້ໃນຮູບແບບຂອງແອັບພລິເຄຊັນແລະແທັບເລັດໃນລະບົບປະຕິບັດງານ Android ແລະ iOS. ໃນຕົວຢ່າງຂ້າງລຸ່ມນີ້, ຮຸ່ນ Android ຂອງມັນຈະຖືກພິຈາລະນາ, ແຕ່ວ່າທຸກການຕິດຕໍ່ພົວພັນກັບຜູ້ໃຊ້ແລະວິທີແກ້ໄຂຂອງອຸປະກອນຫຼັກໃນ "Apple" ແມ່ນປະຕິບັດໃນແບບດຽວກັນ.
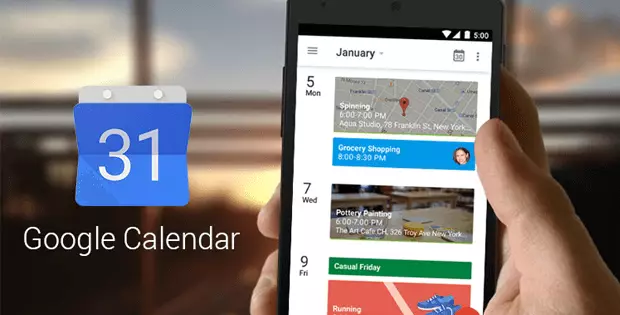
ການໂຕ້ຕອບແລະການຄວບຄຸມ
ພາຍນອກ, ສະບັບມືຖືຂອງປະຕິທິນ Google ແມ່ນບໍ່ແຕກຕ່າງຈາກ conktop ຂອງລາວ, ການນໍາທາງແລະການຄວບຄຸມແລະການຄວບຄຸມຂອງລາວແມ່ນປະຕິບັດທີ່ແຕກຕ່າງກັນ. ຄວາມແຕກຕ່າງ, ດ້ວຍເຫດຜົນທີ່ຈະແຈ້ງ, ຖືກກໍານົດໂດຍລະບົບປະຕິບັດການມືຖືແລະລັກສະນະຂອງມັນ.

ສໍາລັບຄວາມງ່າຍຂອງການການນໍາໃຊ້ແລະການເຂົ້າເຖິງໄວພຽງແຕ່ຄໍາຮ້ອງສະຫມັກ, ພວກເຮົາແນະນໍາໃຫ້ເພີ່ມມັນກັບປ້າຍກໍາກັບໄປຍັງຫນ້າຈໍທີ່ຕົ້ນຕໍ. ໃນຖານະເປັນຂອງຕົວທ່ອງເວັບ, ໂດຍໄວ້ໃນຕອນຕົ້ນທີ່ທ່ານຈະໄດ້ຮັບການສະແດງໃຫ້ເຫັນການປະຕິທິນສໍາລັບການຕໍ່ອາທິດເປັນ. ທ່ານສາມາດມີການປ່ຽນແປງຮູບແບບການສະແດງຜົນຢູ່ໃນເມນູຂ້າງທີ່ເກີດຈາກການກົດສາມໃນລອກເອົາເປືອກອອກຕາມລວງນອນໃນແຈຂວາເທິງສຸດຫຼື swipe ຊ້າຍໄປຂວາ. ທາງເລືອກໃນການດັ່ງຕໍ່ໄປນີ້ແມ່ນສາມາດໃຊ້ໄດ້:
- "ຕາຕະລາງ" - ບັນຊີລາຍຊື່ອອກຕາມລວງນອນຂອງເຫດການທີ່ຈະເກີດຂຶ້ນຕາມວັນແລະເວລາຂອງການຄອບຄອງຂອງເຂົາເຈົ້າ. ທັງຫມົດການແຈ້ງເຕືອນ, ກິດຈະກໍາແລະການບັນທຶກອື່ນໆຕົກນີ້. ມັນເປັນໄປໄດ້ທີ່ຈະນໍາທາງລະຫວ່າງພວກເຂົາຕາມຊື່ບໍ່ພຽງແຕ່, ແຕ່ຍັງຢູ່ໃນສີ (ເທົ່າກັບປະເພດຂອງ) ແລະຮູບສັນຍາລັກ (ປົກກະຕິເພື່ອຮັບແຈ້ງເຕືອນແລະເປົ້າຫມາຍ).
- "ວັນ";
- "3 ມື້";
- "ອາທິດຫນື່ງ";
- ໄຂ "ເດືອນ".

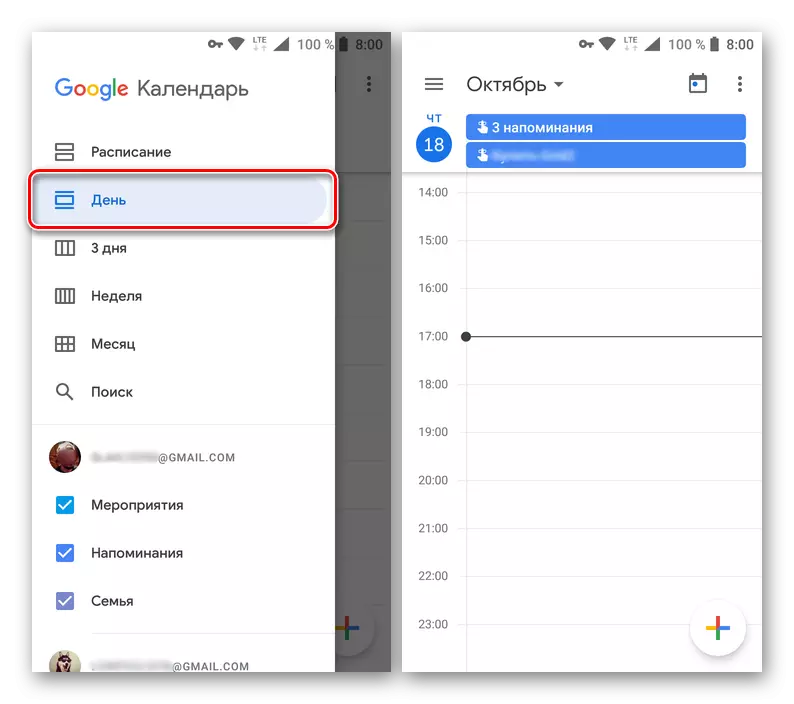



ພາຍໃຕ້ການບັນຊີລາຍຊື່ຂອງທາງເລືອກໃນການສໍາລັບຮູບແບບການສະແດງຜົນ, string ການຊອກຫາແມ່ນນໍາສະເຫນີ. ຊຶ່ງແຕກຕ່າງຈາກສະບັບ Desktop ຂອງປະຕິທິນກູໂກ, ທ່ານພຽງແຕ່ສາມາດຄົ້ນຫາສໍາລັບການບັນທຶກ, ລະບົບການກັ່ນຕອງແມ່ນຂາດຫາຍໄປ.
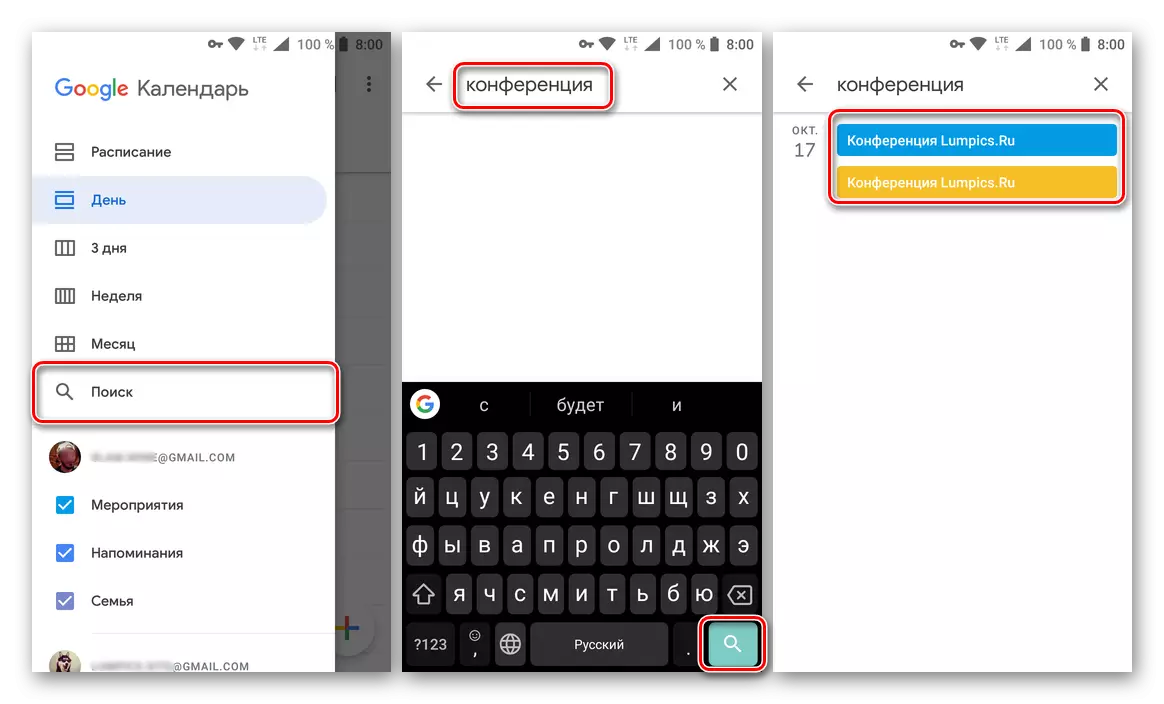
ຢູ່ໃນເມນູຂ້າງດຽວກັນ, ປະເພດການປະຕິທິນກໍາລັງນໍາສະເຫນີ. ເຫຼົ່ານີ້ແມ່ນ "ເຫດການ" ແລະ "ການແຈ້ງເຕືອນ", ເຊັ່ນດຽວກັນກັບປະຕິທິນເພີ່ມເຕີມກ່ຽວກັບປະເພດຂອງວັນເດືອນປີເກີດໄດ້, "ພັກຜ່ອນ", ແລະອື່ນໆ ສໍາລັບພວກເຂົາແຕ່ລະມີສີ, ການສະແດງຂອງແຕ່ລະອົງປະກອບດັ່ງກ່າວແມ່ນສ່ວນໃຫຍ່ປະຕິທິນສາມາດພິຫຼືເປີດນໍາໃຊ້ໂດຍການນໍາໃຊ້ checkbox ທີ່ຢູ່ໃກ້ຊື່ຂອງຕົນ.
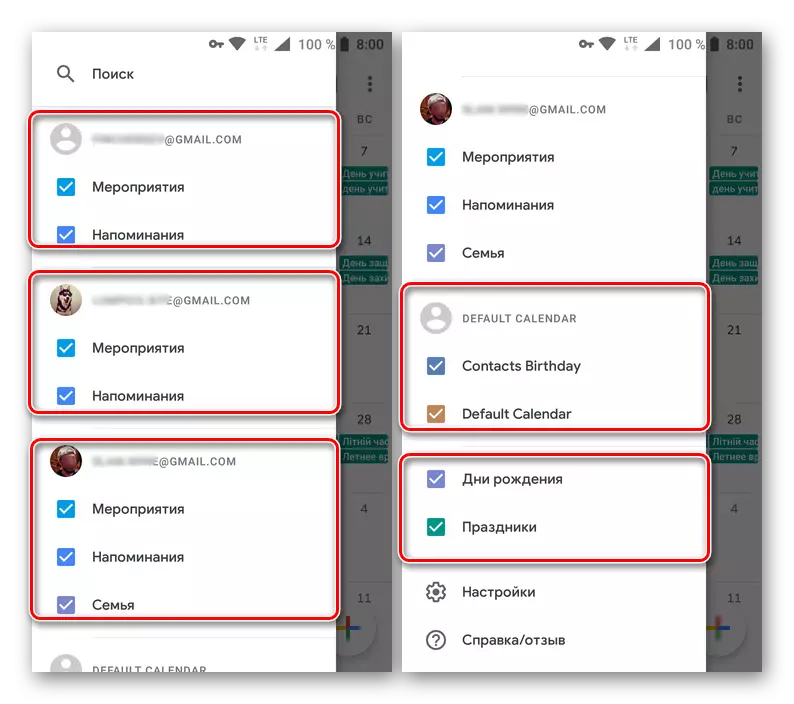
ຫມາຍເຫດ: ສະບັບພາສາໂທລະສັບມືຖືຂອງກູໂກປະຕິທິນ, ທ່ານບໍ່ພຽງແຕ່ສາມາດເພີ່ມໃຫມ່ (ຄວາມຈິງ, ພຽງແຕ່ແມ່ແບບ) ປະເພດ, ແຕ່ຍັງມີຂໍ້ມູນການເຂົ້າເຖິງຈາກທັງຫມົດບັນຊີກູໂກທີ່ມີການເຊື່ອມຕໍ່ກ່ຽວກັບອຸປະກອນມືຖື.
ເປົ້າຫມາຍການກໍານົດຄ່າ
A ຄຸນນະສົມບັດທີ່ແຕກຕ່າງກັນຂອງປະຕິທິນກູໂກມືຖືແມ່ນຄວາມສາມາດໃນການຕິດຕັ້ງເປົ້າຫມາຍທີ່ທ່ານວາງແຜນທີ່ຈະປະຕິບັດຕາມ. ເຫຼົ່ານີ້ປະກອບມີກິລາ, ການຝຶກອົບຮົມ, ການວາງແຜນ, hobbies ແລະມີຫຼາຍຫຼາຍ. ພິຈາລະນາໃນລາຍລະອຽດເພີ່ມເຕີມແນວໃດຄຸນນະສົມບັດນີ້ເຮັດວຽກ.
- ແຕະປຸ່ມທີ່ມີຮູບພາບບວກກັບທີ່ຕັ້ງຢູ່ໃນແຈລຸ່ມສິດທິໃນ.
- ຈາກບັນຊີລາຍຊື່ຂອງຕົວເລືອກທີ່ມີ, ເລືອກເອົາ "ວັດຖຸປະສົງ".
- ໃນປັດຈຸບັນເລືອກເອົາເປົ້າຫມາຍທີ່ທ່ານຕ້ອງການທີ່ຈະເອົາໃຈໃສ່ໃນທາງຫນ້າຂອງທ່ານ. ທາງເລືອກໃນການດັ່ງຕໍ່ໄປນີ້ແມ່ນສາມາດໃຊ້ໄດ້:
- ອອກກໍາລັງກາຍ;
- ຮຽນຮູ້ບາງສິ່ງບາງຢ່າງໃຫມ່;
- ໄປຈ່າຍທີ່ໃຊ້ເວລາໃກ້;
- ທີ່ໃຊ້ເວລາອຸທິດຕົນເພື່ອຕົວທ່ານເອງ;
- ການວາງແຜນທີ່ໃຊ້ເວລາຂອງທ່ານ.
- ການຕັດສິນໃຈຕັດສິນໃຈ, ແຕະໃນເປົ້າຫມາຍທີ່ມັກ, ແລະຫຼັງຈາກນັ້ນເລືອກຕົວເລືອກທີ່ສະເພາະຈາກແມ່ແບບທີ່ມີຢູ່ຫຼື "ອື່ນໆ" ຖ້າທ່ານຕ້ອງການສ້າງບັນທຶກຈາກ scratch.
- ລະບຸ "ຄວາມຖີ່ຂອງການຄ້າງຫ້ອງຂອງເປົ້າຫມາຍທີ່ຖືກສ້າງຂື້ນ," ໄລຍະເວລາ "ຂອງການເຕືອນ, ພ້ອມທັງ" ເວລາທີ່ດີທີ່ສຸດຂອງຮູບລັກສະນະຂອງມັນ.
- ກວດເບິ່ງຕົວກໍານົດການທີ່ທ່ານຕິດຕັ້ງ, ກົດຫມາຍຕິກເພື່ອບັນທຶກບັນທຶກ

ແລະລໍຖ້າໃຫ້ຂັ້ນຕອນທີ່ຈະສໍາເລັດ.
- ເປົ້າຫມາຍທີ່ຖືກສ້າງຂື້ນຈະຖືກເພີ່ມເຂົ້າໃນປະຕິທິນໃນວັນທີແລະເວລາທີ່ກໍານົດໄວ້. ໂດຍການກົດທີ່ "ບັດ" ຂອງບັນທຶກ, ທ່ານສາມາດເບິ່ງມັນໄດ້. ນອກຈາກນັ້ນ, ເປົ້າຫມາຍສາມາດປັບໄດ້, ເລື່ອນເວລາ, ແລະເຄື່ອງຫມາຍທີ່ເຮັດ.

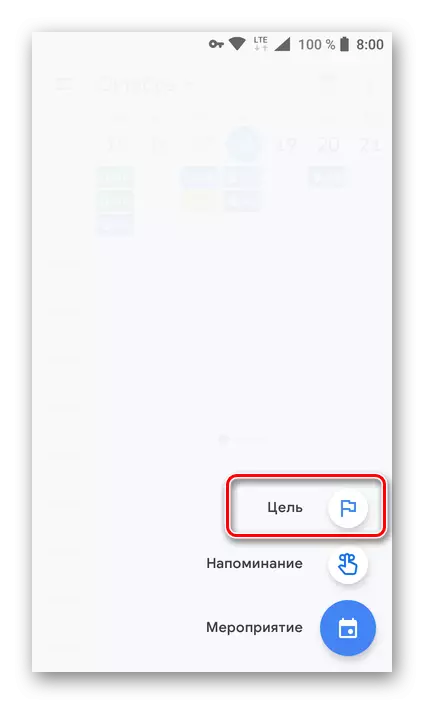



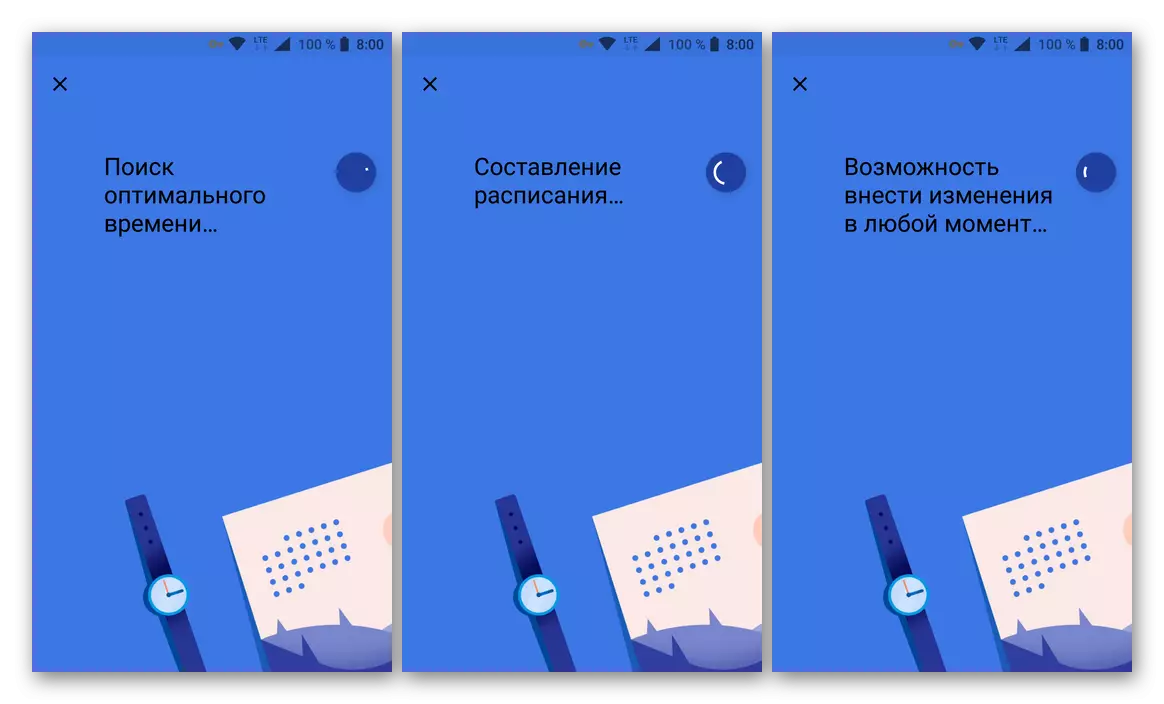
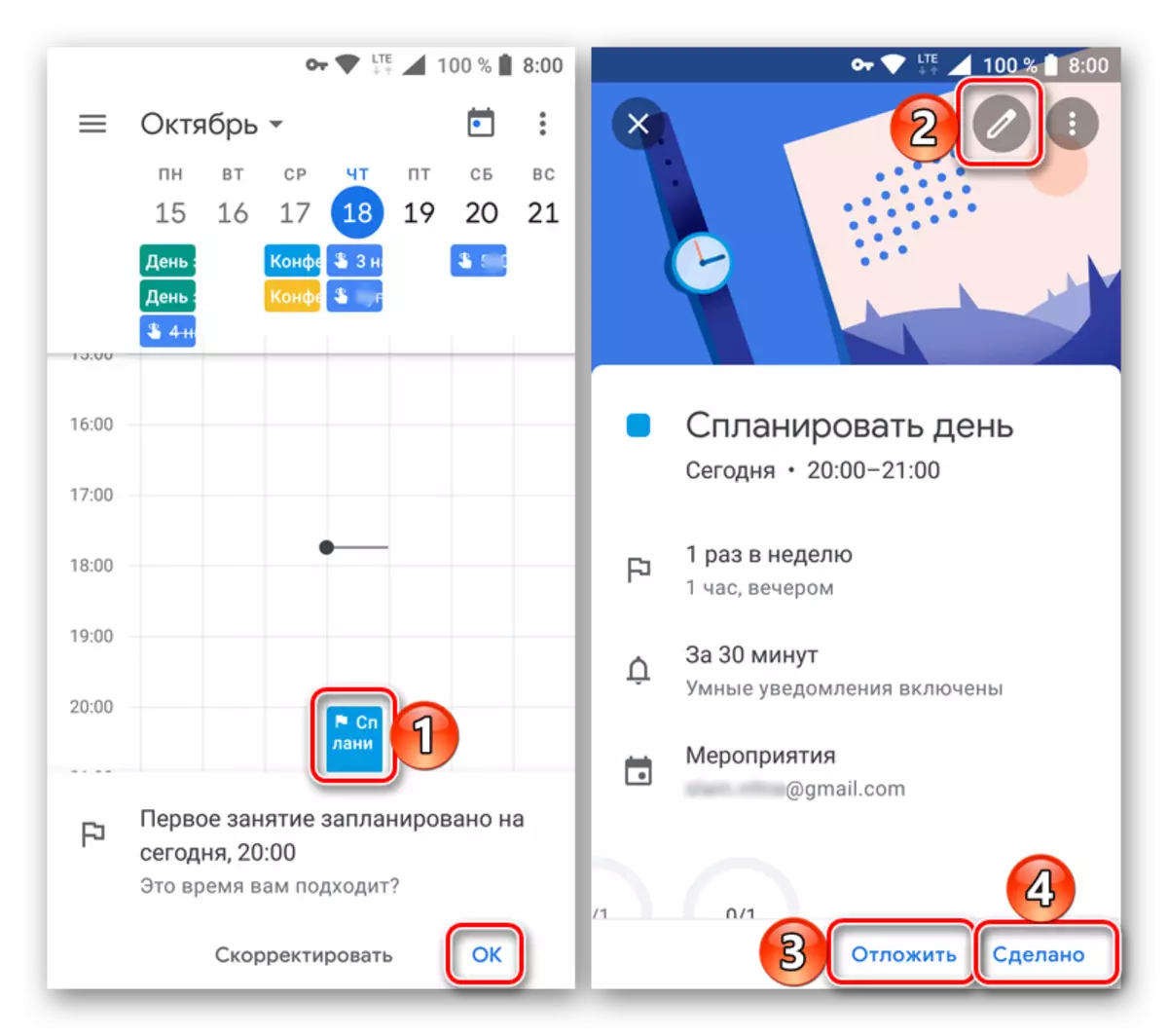
ການຈັດຕັ້ງເຫດການ
ໂອກາດດັ່ງກ່າວ, ເປັນການສ້າງເຫດການ, ໃນປະຕິທິນ Google Google ແມ່ນຍັງມີຢູ່. ນີ້ແມ່ນເຮັດດັ່ງຕໍ່ໄປນີ້:
- ກົດປຸ່ມເພື່ອເພີ່ມບັນທຶກໃຫມ່ທີ່ຕັ້ງຢູ່ຫນ້າຈໍຫລັກຂອງປະຕິທິນ, ແລະເລືອກ "ເຫດການ".
- ໃຫ້ຊື່ຊື່, ລະບຸວັນທີແລະເວລາ (ໄລຍະເວລາຫລືຫມົດມື້), ສະຖານທີ່ຂອງມັນ, ກໍານົດຕົວກໍານົດຂອງຄໍາເຕືອນ.

ຖ້າມີຄວາມຈໍາເປັນດັ່ງນັ້ນ, ເຊີນຜູ້ໃຊ້ໂດຍການລະບຸທີ່ຢູ່ຂອງພວກເຂົາໃນສະຫນາມທີ່ສອດຄ້ອງກັນ. ນອກຈາກນັ້ນ, ທ່ານສາມາດປ່ຽນສີຂອງເຫດການໃນປະຕິທິນ, ຕື່ມການສົນທະນາແລະຄັດຕິດເອກະສານ.
- ໂດຍການລະບຸທຸກຂໍ້ມູນເຫດການທີ່ຈໍາເປັນ, ແຕະປຸ່ມ "ບັນທຶກ". ຖ້າທ່ານເຊີນຜູ້ໃຊ້, "ສົ່ງພວກເຂົາ" ພວກເຂົາເຊີນເຂົ້າໄປໃນປ່ອງຢ້ຽມປ pop ອບອັບ.
- ບັນທຶກທີ່ທ່ານສ້າງຂື້ນຈະຖືກເພີ່ມເຂົ້າໃນ Google Calendar. ຂະຫນາດສີຂອງມັນ (ຄວາມສູງ) ຂອງທ່ອນໄມ້ແລະສະຖານທີ່ຈະກົງກັບຕົວກໍານົດການທີ່ລະບຸໄວ້ກ່ອນຫນ້ານີ້. ເພື່ອເບິ່ງລາຍລະອຽດແລະດັດແກ້, ພຽງແຕ່ກົດປຸ່ມທີ່ເຫມາະສົມ.
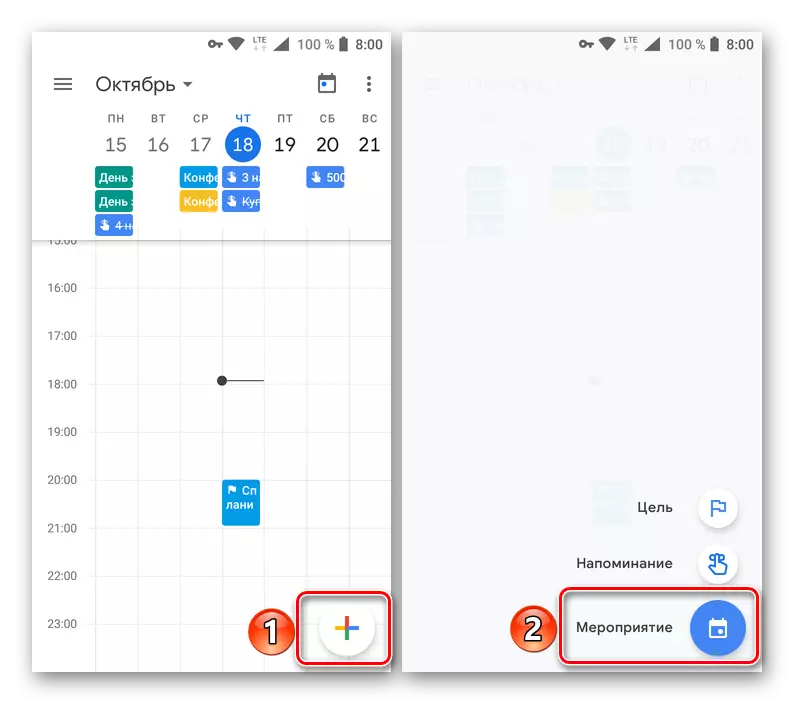
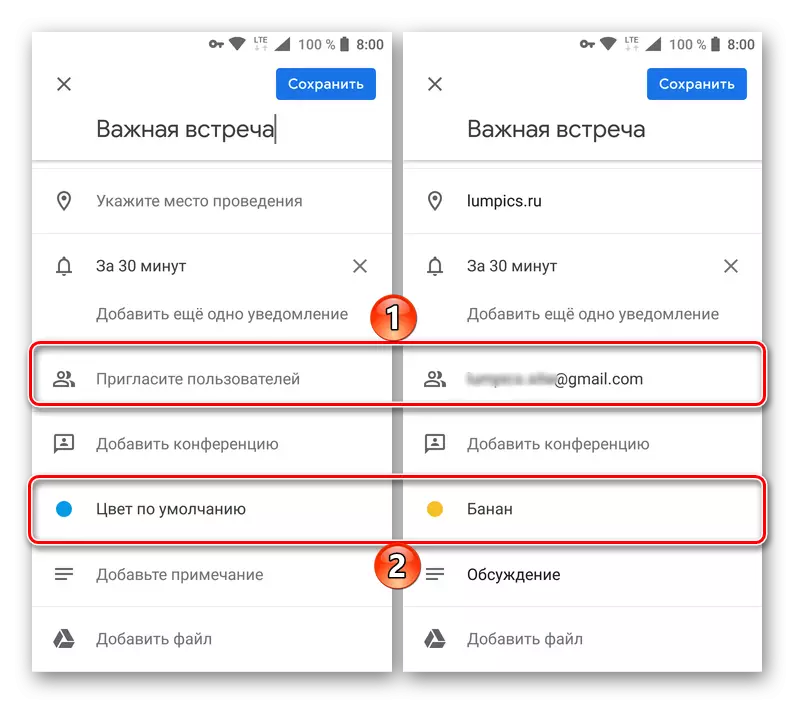

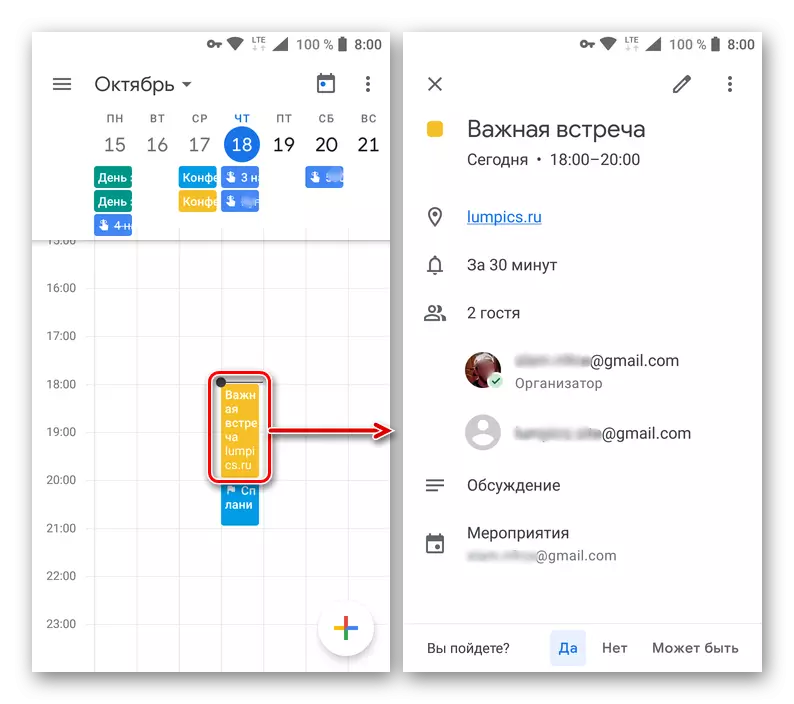
ການສ້າງເຕືອນ
ຄ້າຍຄືກັບການຕິດຕັ້ງເປົ້າຫມາຍແລະການຈັດຕັ້ງກິດຈະກໍາ, ໃນ Google ປະຕິທິນຂອງ Google, ການແຈ້ງເຕືອນແມ່ນກໍາລັງຖືກສ້າງຂື້ນມາ.
- ປາດຢາງໃສ່ປຸ່ມບັນທຶກໃຫມ່, ໃຫ້ເລືອກ "ເຕືອນ".
- ໃນ header ພາກສະຫນາມ, ພວກເຮົາໄດ້ຂຽນສິ່ງທີ່ທ່ານຕ້ອງການທີ່ຈະໄດ້ຮັບການເຕືອນ. ລະບຸວັນທີແລະເວລາ, ພາລາມິເຕີຊ້ໍາອີກ.
- ຫຼັງຈາກສໍາເລັດການສ້າງບັນທຶກ, ກົດປຸ່ມ "Save" ແລະໃຫ້ແນ່ໃຈວ່າມັນຢູ່ໃນປະຕິທິນ (ທ່ອນໄມ້ມຸມສາກທີ່ຖືກຕ້ອງພາຍໃຕ້ວັນທີທີ່ເຕືອນ).

ປາດຢາງໃສ່ມັນ, ທ່ານສາມາດເບິ່ງລາຍລະອຽດຂອງເຫດການ, ດັດແກ້ຫລືຫມາຍໃສ່.
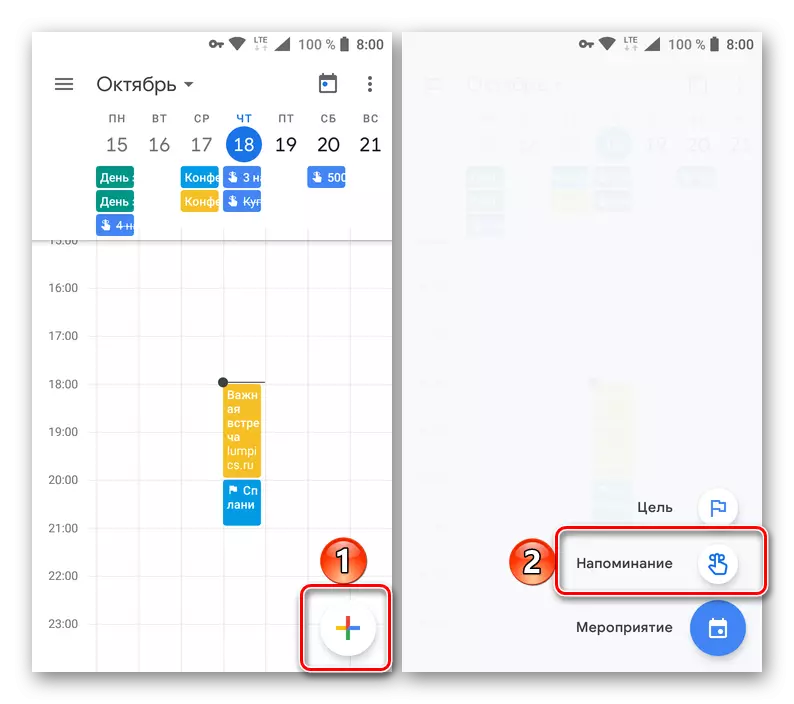

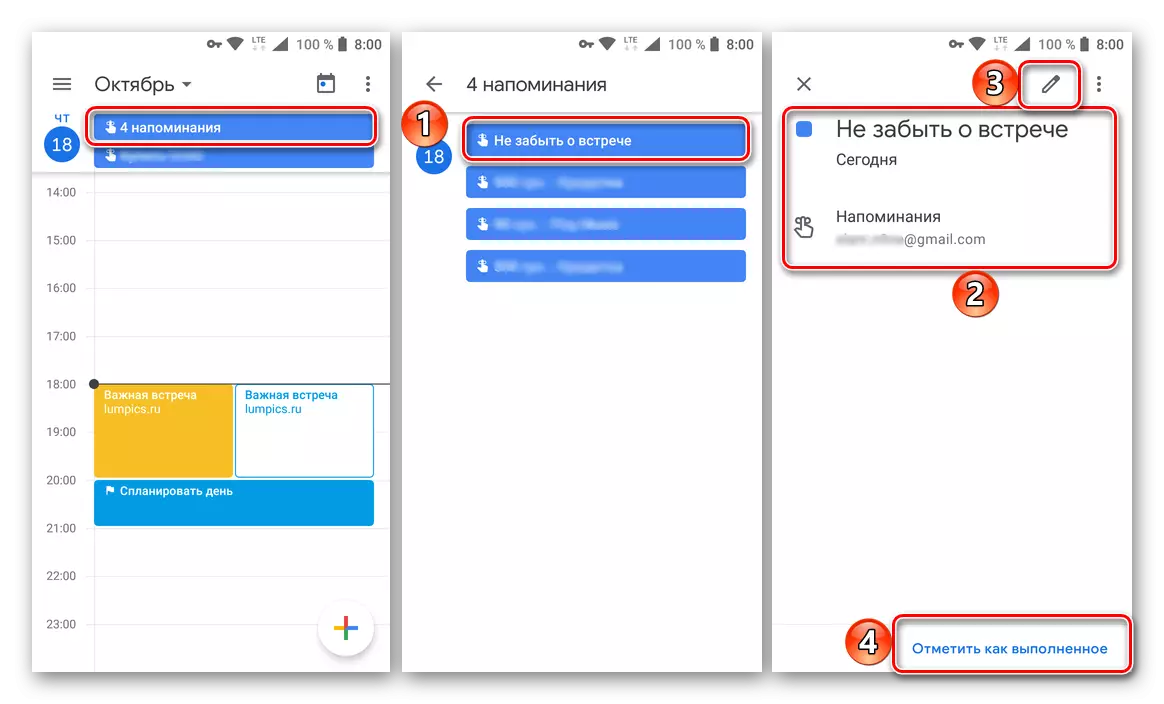
ການເພີ່ມປະຕິທິນຈາກບັນຊີອື່ນ (Google ເທົ່ານັ້ນ)
ໃນປະຕິທິນຂອງ Google ມືຖື, ທ່ານບໍ່ສາມາດນໍາເຂົ້າຂໍ້ມູນຈາກການບໍລິການອື່ນໆທີ່ຄ້າຍຄືກັນ, ແຕ່ໃນການຕັ້ງຄ່າແອັບພລິເຄຊັນທີ່ທ່ານສາມາດເພີ່ມຂໍ້ມູນໃຫມ່. ຖ້າທ່ານໃຊ້ບັນຊີ Google ທີ່ຢູ່ໃນອຸປະກອນມືຖືຂອງທ່ານ (ຕົວຢ່າງ, ສ່ວນບຸກຄົນແລະການເຮັດວຽກ), ບັນທຶກທັງຫມົດຂອງພວກມັນຈະຖືກຮວບຮວມໂດຍອັດຕະໂນມັດກັບແອັບພລິເຄຊັນ.
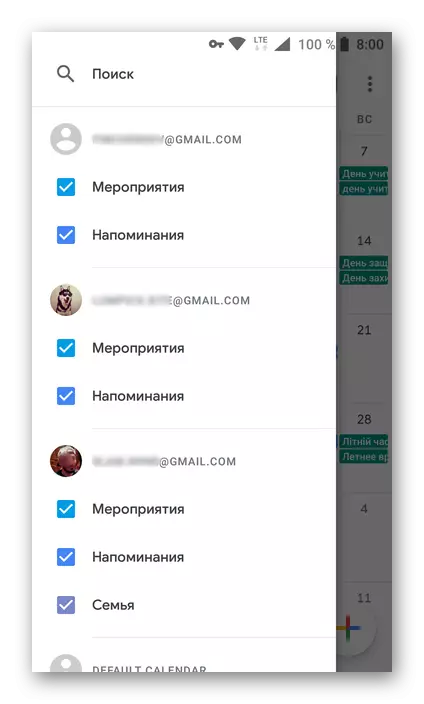
ສະຫຼຸບ
ໃນນີ້, ບົດຂຽນຂອງພວກເຮົາແມ່ນຂຶ້ນກັບການສະຫລຸບຢ່າງມີເຫດຜົນ. ພວກເຮົາໄດ້ທົບທວນຄືນການທໍາງານພື້ນຖານຂອງການບໍລິການຂອງເວັບໄຊຕ໌ແລະ Google Calendar Google Calendar ຂອງພວກເຮົາ ພວກເຮົາຫວັງວ່າວັດສະດຸນີ້ແມ່ນມີປະໂຫຍດແລະຊ່ວຍໃຫ້ທ່ານຊອກຫາຄໍາຕອບຕໍ່ທຸກຄໍາຖາມຂອງທ່ານ.
