
ເພື່ອຮັກສາການດໍາເນີນງານທີ່ຖືກຕ້ອງຂອງຄອມພີວເຕີ້ແລະສ່ວນປະກອບທັງຫມົດຂອງມັນ, ທ່ານຄວນຈະປະຕິບັດຕາມຄວາມກ່ຽວຂ້ອງຂອງຊອບແວທີ່ຕິດຕັ້ງຢູ່ເທິງມັນ. ຍິ່ງໄປກວ່ານັ້ນ, ສ່ວນປະກອບທີ່ສໍາຄັນທີ່ສຸດຂອງຊອບແວແລະຮາດແວທີ່ສັບສົນທີ່ມີບັນຫາອາດຈະເກີດຂື້ນແມ່ນຄົນຂັບຂອງອຸປະກອນ.
ເປັນເອກະລາດ, ລະບົບບໍ່ສາມາດຕັດສິນໃຈໄດ້, ແລະບໍ່ຮູ້ວິທີໃຊ້ອຸປະກອນນີ້ຫຼືອຸປະກອນນັ້ນ. ມັນໄດ້ຮັບຂໍ້ມູນກ່ຽວກັບເລື່ອງນີ້ຈາກຊອບແວພິເສດທີ່ຮັບຜິດຊອບພັນທະຂອງຕົວກາງລະຫວ່າງ OS, ອຸປະກອນທີ່ສ້າງຂຶ້ນແລະຂອບເຂດ. ບັນດາໂຄງການ mini ດັ່ງກ່າວແມ່ນເອີ້ນວ່າຄົນຂັບລົດ.
ໃນສະບັບກ່ອນຫນ້ານີ້ຂອງລະບົບປະຕິບັດການຈາກ Microsoft, ຜູ້ໃຊ້ມັກຈະຕ້ອງໄດ້ຊອກຫາແລະຕິດຕັ້ງລະບົບຄວບຄຸມແບບເອກະລາດ. ເພາະສະນັ້ນ, ຂະບວນການການປັບປຸງຄົນຂັບລົດດັ່ງກ່າວກໍ່ຈັດວາງໃສ່ບ່າຂອງຜູ້ໃຊ້. ແຕ່ການເລີ່ມຕົ້ນດ້ວຍ Windows 7, ທຸກຢ່າງໄດ້ປ່ຽນແປງຢ່າງຫຼວງຫຼາຍ: ດຽວນີ້ລະບົບສາມາດຄົ້ນຫາເອກະລາດແລະຕິດຕັ້ງໂປແກຼມທີ່ຈໍາເປັນສໍາລັບການດໍາເນີນງານທີ່ຖືກຕ້ອງຂອງອຸປະກອນ. ໃນຂະບວນການ "ອາຍແກັ" ນີ້ແມ່ນທັງຫມົດງ່າຍດາຍເທົ່າທີ່ເປັນໄປໄດ້, ແລະບາງຄັ້ງກໍ່ມີຄວາມບົກຜ່ອງດ້ານຜູ້ໃຊ້.
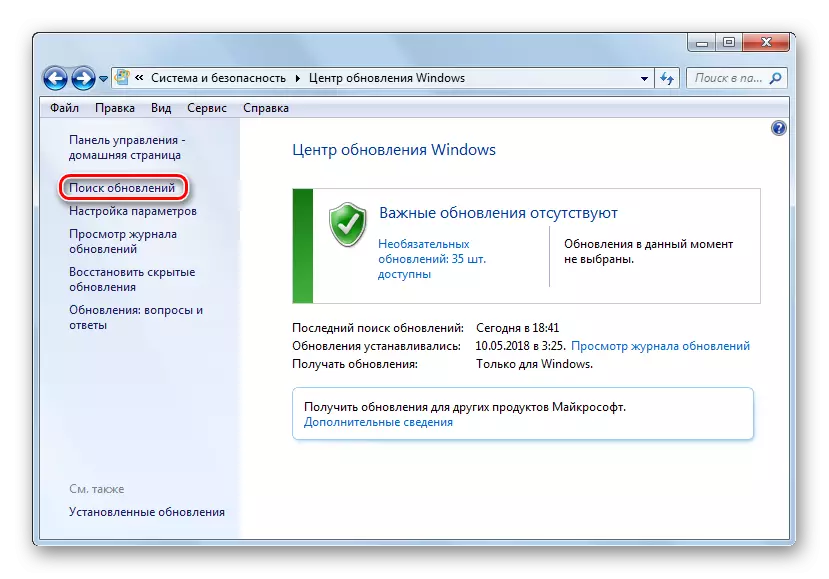
ເຖິງຢ່າງໃດກໍ່ຕາມ, ສ່ວນປະກອບທີ່ແນ່ນອນຂອງຄອມພິວເຕີຮຽກຮ້ອງໃຫ້ມີການອັບເດດຜູ້ຂັບຂີ່ແບບປົກກະຕິເພື່ອກໍາຈັດຄວາມຜິດພາດໃດໆໃນວຽກງານຂອງພວກເຂົາແລະປະຕິບັດຕາມຄວາມຕ້ອງການທີ່ທັນສະໄຫມສໍາລັບຊອບແວ. Windows 10 ສໍາລັບສ່ວນໃຫຍ່ທີ່ຮັບມືກັບຕົວທ່ານເອງ, ແຕ່ບາງຄັ້ງມັນກໍ່ຈໍາເປັນທີ່ຈະຕ້ອງຕິດຕັ້ງອັບເດດດ້ວຍຕົນເອງ.
ວິທີການປັບປຸງຄົນຂັບລົດໃນ Windows 10
ຈົ່ງສັງເກດໃນທັນທີທີ່ທ່ານຕ້ອງໄດ້ປັບປຸງຄົນຂັບ, ຖ້າບໍ່ມີເຫດຜົນທີ່ຊັດເຈນ, ມັນບໍ່ຄຸ້ມຄ່າເລີຍ. ເມື່ອອຸປະກອນທີ່ເຮັດຫນ້າທີ່ສົມບູນແບບ, ທ່ານບໍ່ສາມາດສັງເກດເຫັນການປັບປຸງໃດໆໃນວຽກງານຂອງມັນຫຼັງຈາກການປັບປຸງ. ນອກຈາກນັ້ນ, ຜົນກະທົບທີ່ກົງກັນຂ້າມແມ່ນເປັນໄປໄດ້.
ຂໍ້ຍົກເວັ້ນພຽງແຕ່ແມ່ນຜູ້ຂັບຂີ່ສໍາລັບລະບົບກາຟິກຂອງຄອມພິວເຕີຂອງທ່ານ. ເພື່ອຮັບປະກັນການປະຕິບັດບັດກາຟິກທີ່ດີທີ່ສຸດ, ມັນຄວນຈະໄດ້ຮັບການປັບປຸງຊອບແວຄວບຄຸມຂອງມັນເປັນປະຈໍາ. ໂດຍສະເພາະ, ດັ່ງນັ້ນ, gamers ໄດ້ຮັບການເພີ່ມປະສິດທິພາບຂອງ PC ໃນເກມທີ່ທັນສະໄຫມ.
ນອກຈາກນັ້ນ, ຄົນຮັກເກມມີຜົນປະໂຫຍດພິເສດຂອງພວກເຂົາທີ່ມີການຕັ້ງຄ່າກ້ວາງຄ້າຍຄືກັບ georceia ມີປະສົບການຈາກ Nvidia ແລະ Radeon Software ຈາກ AMD.
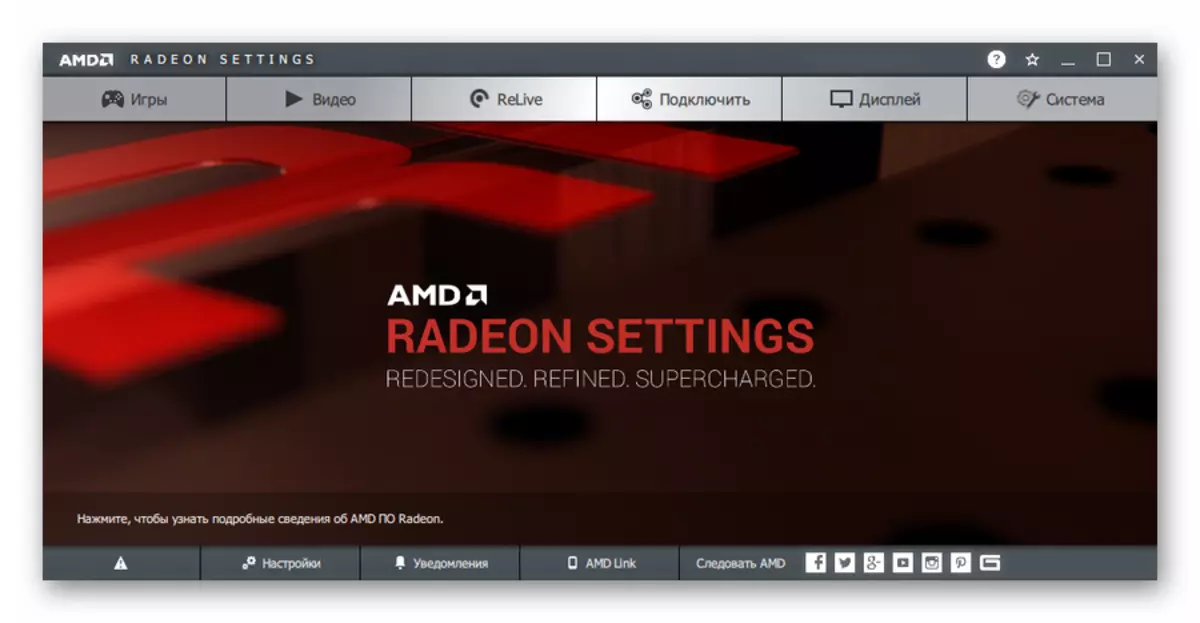
ໃນຕອນທ້າຍຂອງການປະຕິບັດງານ, ທ່ານອາດຈະຕ້ອງໄດ້ເລີ່ມຕົ້ນຄອມພິວເຕີ້ຄືນ, ເຊິ່ງທ່ານຈະໄດ້ຮັບການແຈ້ງເຕືອນ. ດີ, ທ່ານສາມາດເບິ່ງບັນຊີລາຍຊື່ຂອງຄົນຂັບທີ່ຕິດຕັ້ງໃນ "ການອັບເດດຜູ້ຂັບຂີ່" ໃນວາລະສານການປັບປຸງລະບົບ.
ນີ້ແມ່ນວິທີທີ່ງ່າຍທີ່ສຸດທີ່ເປັນສອງຄໍາທີ່ສາມາດອະທິບາຍໄດ້ວ່າ "ກົດແລະລືມ." ບໍ່ຕ້ອງມີໂປແກຼມໂປຼແກຼມເພີ່ມເຕີມ, ແຕ່ມີພຽງແຕ່ເຄື່ອງມືລະບົບທີ່ມີຢູ່ໃນຕົວທີ່ມີຢູ່.
ວິທີທີ່ 2: ຜູ້ຈັດການອຸປະກອນ
ຖ້າທ່ານຕ້ອງການອັບເດດຜູ້ຂັບຂີ່ສໍາລັບອຸປະກອນສະເພາະໃນ PC ຂອງທ່ານ, ທ່ານສາມາດໃຊ້ເຄື່ອງມືຂອງທ່ານໄດ້. ນີ້ແມ່ນວິທີທີ່ທ່ານສາມາດເຂົ້າໃຈໄດ້, ເຊິ່ງໃຫ້ຂໍ້ມູນລະອຽດກ່ຽວກັບແຕ່ລະອັນ ສ່ວນປະກອບຂອງຮາດແວຄອມພິວເຕີແຍກຕ່າງຫາກ.
ໃນບັນດາສິ່ງອື່ນໆ, ເຄື່ອງມືຊ່ວຍໃຫ້ທ່ານສາມາດປ່ຽນການຕັ້ງຄ່າຂອງອຸປະກອນຕ່າງໆທີ່ມີທາງເລືອກດັ່ງກ່າວ: ເປີດໃຊ້ງານ, ປິດການໃຊ້ງານແລະປ່ຽນຕົວກໍານົດການ. ແຕ່ສິ່ງທີ່ຫນ້າສົນໃຈທີ່ສຸດສໍາລັບພວກເຮົາແມ່ນຄວາມສາມາດໃນການຈັດການຜູ້ຂັບຂີ່ອຸປະກອນ. ມີຫນ້າທີ່ທີ່ຈໍາເປັນສໍາລັບການປັບປຸງຊອບແວຄວບຄຸມຫລື Rollback ກັບລຸ້ນກ່ອນ.
- ເພື່ອເລີ່ມຕົ້ນຮູບເຄື່ອງມືຂ້າງເທິງ, ກົດປຸ່ມ "Start" ທີ່ມີປຸ່ມຫນູຂວາຫຼືກົດປຸ່ມ "Win + X", ແລະໃນສະພາບການທີ່ເປີດ, ເລືອກອຸປະກອນຂອງອຸປະກອນ.
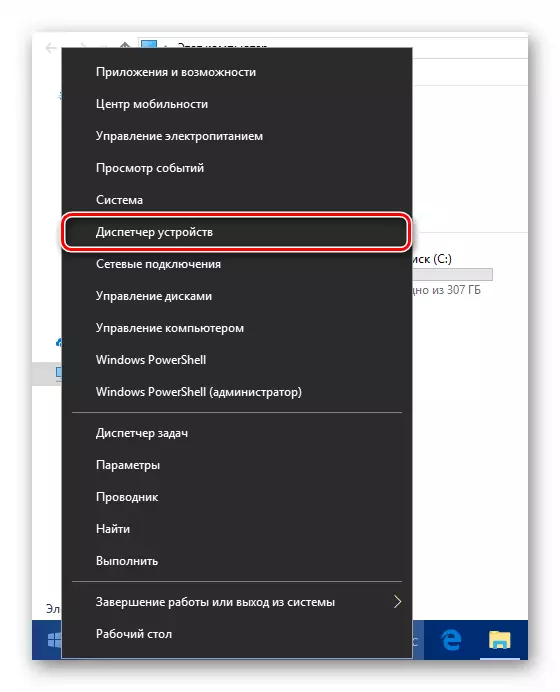
- ໃນບັນຊີລາຍຊື່ຂອງອົງປະກອບຮາດແວຂອງຄອມພິວເຕີຂອງທ່ານ, ຊອກຫາອຸປະກອນທີ່ທ່ານຕ້ອງການແລະກົດຂວາອີກຄັ້ງຫນຶ່ງ. ຫລັງຈາກນັ້ນ, ກົດ "Refresh Driver" ໃນເມນູ Pop-up.
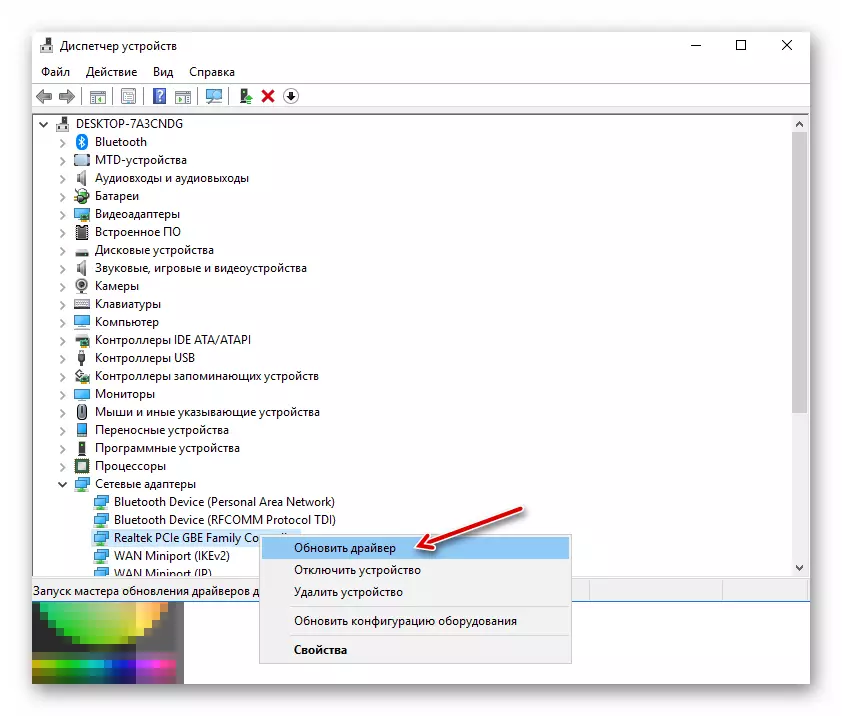
- ທ່ານຈະໄດ້ຮັບການສະເຫນີສອງວິທີໃນການຕິດຕັ້ງອັບເດດ: ຈາກຄອມພິວເຕີ້ຫຼືໂດຍກົງຈາກອິນເຕີເນັດ. ຄົ້ນຫາໂດຍອັດຕະໂນມັດສໍາລັບຄົນຂັບລົດໃນເຄືອຂ່າຍ - ຕາມກົດລະບຽບ, ບໍ່ແມ່ນວິທີການທີ່ມີປະສິດຕິຜົນສູງສຸດ, ແຕ່ບາງຄັ້ງກໍ່ຍັງເຮັດວຽກຢູ່.
ອີກທາງເລືອກຫນຶ່ງ, ທ່ານສາມາດເລືອກເອົາຄົນຂັບຈາກລາຍຊື່ທີ່ຕິດຕັ້ງຢູ່ໃນຄອມພີວເຕີ້ແລ້ວ. ມັນເປັນໄປໄດ້ວ່າຊອບແວທີ່ຕ້ອງການມີຢູ່ໃນຄວາມຊົງຈໍາຂອງອຸປະກອນຂອງທ່ານແລ້ວ. ສະນັ້ນ, ກົດປຸ່ມ "Run Search Driver Search ໃນຄອມພິວເຕີນີ້."
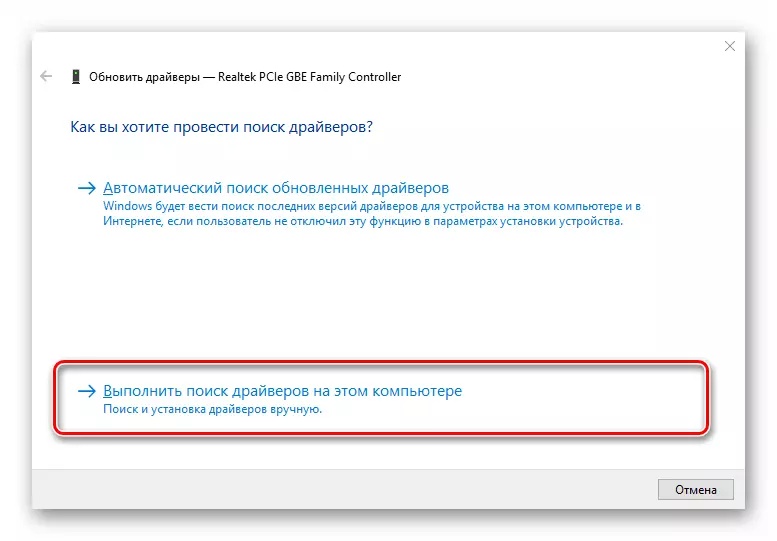
ຫຼັງຈາກນັ້ນໄປທີ່ບັນຊີລາຍຊື່ຂອງຊອບແວທີ່ມີຢູ່ສໍາລັບອຸປະກອນທີ່ທ່ານເລືອກ.
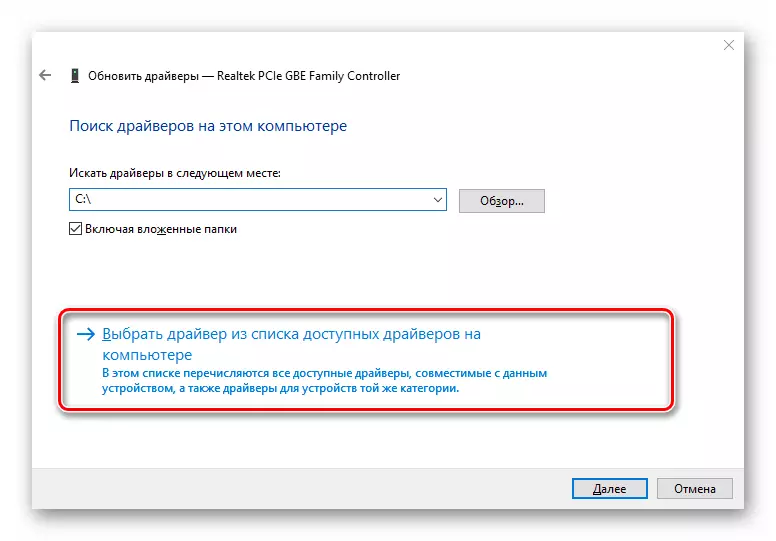
- ຢູ່ໃນປ່ອງຢ້ຽມທີ່ເປີດ, ບັນຊີລາຍຊື່ຂອງຄົນຂັບທີ່ມີຢູ່ໃນຄອມພີວເຕີ້ຈະຖືກນໍາສະເຫນີ, ຖ້າພວກເຂົາຍັງມີຢູ່. ໃຫ້ແນ່ໃຈວ່າ "ອຸປະກອນ" ພຽງແຕ່ເຂົ້າກັນໄດ້ "ໄດ້ຖືກຫມາຍໄວ້ແລ້ວ. ຫຼັງຈາກນັ້ນເລືອກຫນຶ່ງໃນລາຍການທີ່ຢູ່ໃນລາຍການແລະກົດປຸ່ມ "Next".
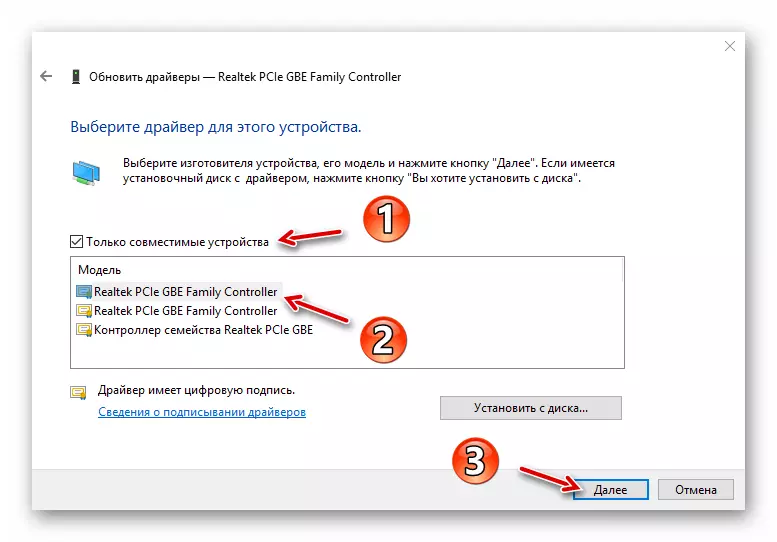
ດັ່ງນັ້ນ, ຄົນຂັບໄດ້ລະບຸຈະຖືກຕິດຕັ້ງ. ມັນເປັນໄປໄດ້ຖ້າມີປັນຫາກັບອຸປະກອນ, ມັນຈະຫາຍໄປທັນທີ, ແລະບາງທີສໍາລັບສິ່ງນີ້ທ່ານຕ້ອງເລີ່ມຕົ້ນຄອມພີວເຕີ້. ນອກຈາກນີ້, ໃນກໍລະນີທີ່ຄວາມລົ້ມເຫຼວ, ທ່ານສາມາດພະຍາຍາມຕິດຕັ້ງຄົນຂັບອື່ນຈາກບັນຊີລາຍຊື່ທີ່ມີຢູ່ແລະໃຫ້ມັນລົບລ້າງບັນຫາ.
ວິທີທີ່ 3: ເວັບໄຊຂອງຜູ້ຜະລິດ
ຖ້າວິທີການທີ່ໄດ້ອະທິບາຍໄວ້ຂ້າງເທິງຍັງບໍ່ໄດ້ນໍາເອົາຜົນທີ່ຕ້ອງການ, ວິທີແກ້ໄຂທີ່ສົມເຫດສົມຜົນສົມບູນຈະໂຫລດສ່ວນປະກອບຫລືຄອມພິວເຕີ້ໂດຍກົງຈາກເວບໄຊທ໌ຂອງຜູ້ຜະລິດໂດຍກົງ. ໂດຍສະເພາະແມ່ນວິທີການນີ້ທີ່ກ່ຽວຂ້ອງແມ່ນສໍາລັບອຸປະກອນທີ່ລ້າສະໄຫມຫຼືຫາຍາກທີ່ສຸດຂອງສະເພາະເຊັ່ນເຄື່ອງພິມ, MFPS, ເຄື່ອງສະແກນແລະອຸປະກອນອື່ນໆທີ່ມີຄວາມຊໍານານສູງ.
ສະນັ້ນ, ທ່ານສາມາດເບິ່ງຂໍ້ມູນກ່ຽວກັບອຸປະກອນແລະລຸ້ນຂອງຜູ້ຈັດການອຸປະກອນ, ແລະຫຼັງຈາກນັ້ນຊອກຫາຊອບແວທີ່ເຫມາະສົມໃນເວັບໄຊທ໌ຂອງຜູ້ຜະລິດ.
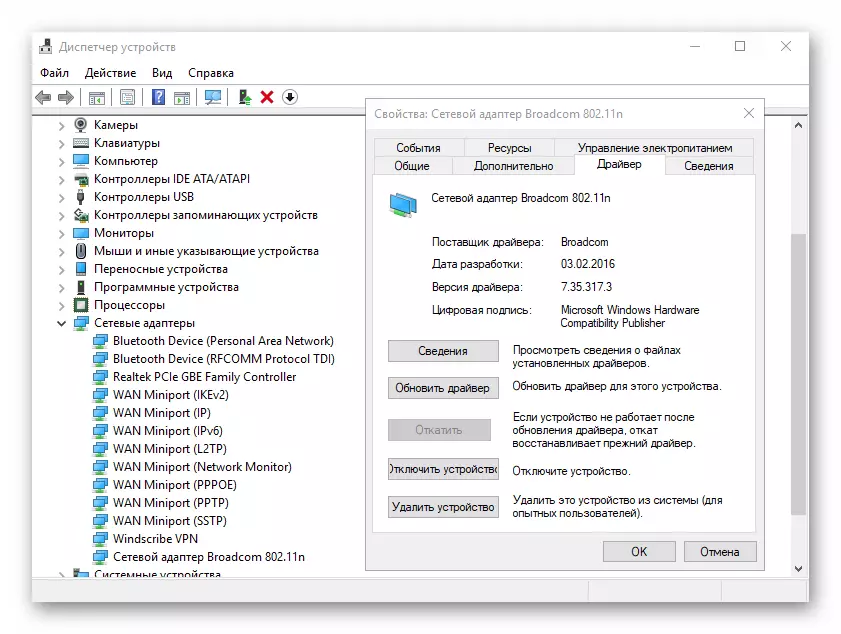
ການຄົ້ນຫາສາມາດເຮັດໄດ້ທັງຊັບພະຍາກອນທີ່ເປັນທາງການຂອງຜູ້ຜະລິດສ່ວນປະກອບ, ຫຼືຢູ່ໃນເວັບໄຊທ໌ຂອງຜູ້ສ້າງເມນບອດຂອງທ່ານ, ຖ້າວ່າຕົວແບບຂອງມັນແມ່ນເປັນທີ່ຮູ້ຈັກເປັນທີ່ຮູ້ຈັກ. ຖ້າທ່ານໃຊ້ຄອມພິວເຕີໂນດບຸກ, ວິທີທີ່ສະດວກທີ່ສຸດໃນການຊອກຫາຜູ້ຂັບຂີ່ທັງຫມົດໃນບ່ອນດຽວ - ເປີດຫນ້າທີ່ເຫມາະສົມຂອງຜູ້ຜະລິດໂດຍກົງຂອງມັນ.
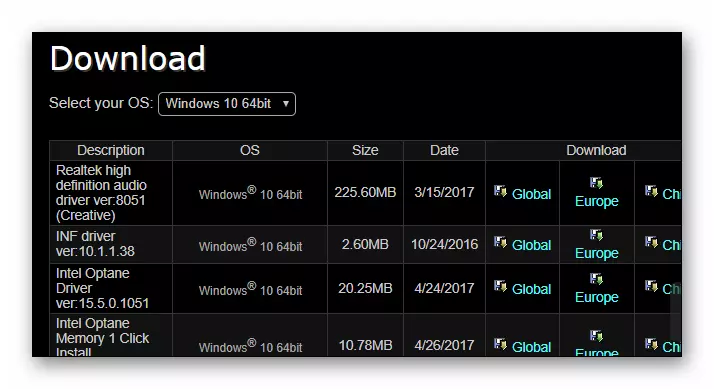
ແນ່ນອນ, ມັນບໍ່ຈໍາເປັນຕ້ອງຊອກຫາຜູ້ຂັບຂີ່ແຕ່ລະຄົນໃນຊັບພະຍາກອນເວບໄຊທ໌ພິເສດ. ມັນຄວນຈະເຮັດໄດ້ພຽງແຕ່ຖ້າບັນຫາເກີດຂື້ນໃນອຸປະກອນ.
ວິທີການທີ 4: ອົງປະກອບພາກສ່ວນທີສາມ
ມີຄວາມຄິດເຫັນວ່າໂປແກຼມພິເສດທີ່ຜະລິດການຄົ້ນຫາແບບອັດຕະໂນມັດແລະຕິດຕັ້ງການປັບປຸງຄົນຂັບລົດທຸກລຸ້ນໃນລະບົບ - ຜູ້ເລີ່ມຕົ້ນທີ່ດີທີ່ສຸດສໍາລັບຜູ້ເລີ່ມຕົ້ນ. ເຖິງຢ່າງໃດກໍ່ຕາມ, ມັນບໍ່ແມ່ນເລີຍ. ຍິ່ງໄປກວ່ານັ້ນ, ສະຖານະການແມ່ນ rooted ກົງກັນຂ້າມ: ຊອບແວປະເພດນີ້ແມ່ນເຄື່ອງມືທີ່ດີພຽງແຕ່ຢູ່ໃນມືຂອງຜູ້ໃຊ້ທີ່ກ້າວຫນ້າ.
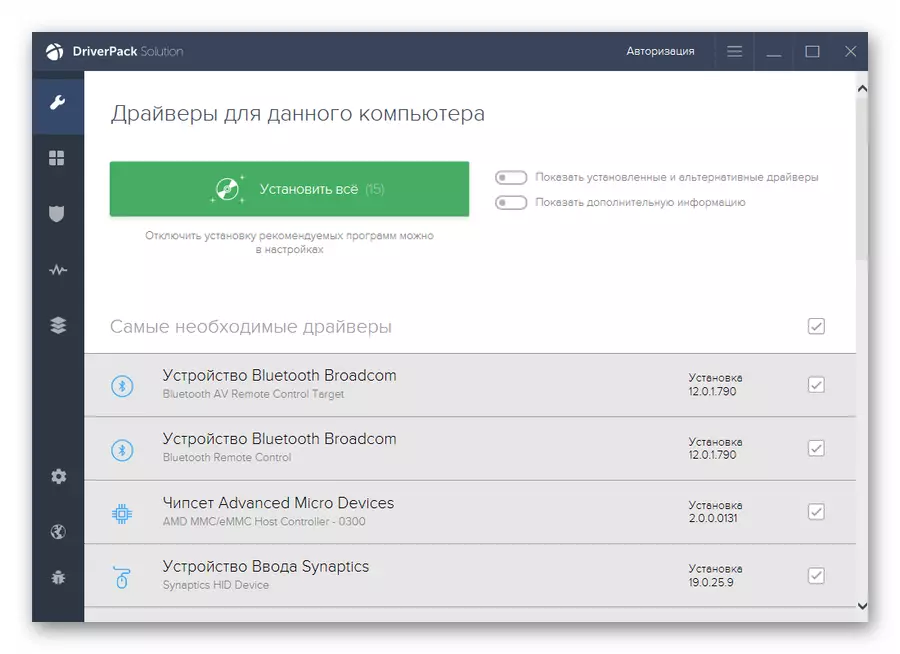
ຄວາມຈິງກໍ່ຄືວ່າເກືອບທັງຫມົດເຄື່ອງປະດັບດັ່ງກ່າວສະເຫນີໃຫ້ຕິດຕັ້ງການອັບເດດຄົນຂັບແມ່ນແຕ່ສໍາລັບອຸປະກອນເຫຼົ່ານັ້ນທີ່ເຮັດວຽກຢ່າງສົມບູນແບບແລະບໍ່ແມ່ນຄວາມລົ້ມເຫລວ. ດີທີ່ສຸດ, ຖ້າທ່ານບໍ່ຮູ້ວ່າທ່ານຕິດຕັ້ງຫຍັງ, ຜົນກະທົບທີ່ບໍ່ສໍາຄັນຫຼືບໍ່ສໍາຄັນ, ແລະໃນກໍລະນີທີ່ຮ້າຍແຮງທີ່ສຸດ - ມັນຈະຢຸດກັບຄືນໄປບ່ອນມ້ວນໂປແກຼມທີ່ຜ່ານມາ.
ເຖິງຢ່າງໃດກໍ່ຕາມ, ມັນເປັນໄປບໍ່ໄດ້ທີ່ຈະໂທຫາຊອບແວດັ່ງກ່າວບໍ່ມີປະໂຫຍດຫຍັງເລີຍ. ສ່ວນຫຼາຍມັກຢູ່ໃນຖານຂໍ້ມູນຂອງໂປແກຼມປະເພດນີ້, ທ່ານສາມາດຊອກຫາຜູ້ຂັບຂີ່ສໍາລັບອຸປະກອນທີ່ລ້າສະໄຫມແລະເຮັດໃຫ້ມັນດີຂື້ນ.
ອ່ານເພິ່ມເຕິມ: ໂຄງການທີ່ດີທີ່ສຸດສໍາລັບການຕິດຕັ້ງຜູ້ຂັບຂີ່
ດ້ວຍເຫດນັ້ນ, ພວກເຮົາສັງເກດວ່າການໃຊ້ວິທີການທີ່ໄດ້ອະທິບາຍໄວ້ຂ້າງເທິງທ່ານຈະຕ້ອງເປັນສິ່ງທີ່ຫາຍາກ. ໃນກໍລະນີຫຼາຍທີ່ສຸດ, Windows 10 ພົບເອກະລາດແລະກໍານົດຜູ້ຂັບຂີ່ທີ່ເຫມາະສົມທີ່ສຸດ. ແຕ່ອີກເທື່ອຫນຶ່ງ, ທ່ານຄວນຈື່: ຄອມພິວເຕີຂອງທ່ານເຮັດວຽກໄດ້ແນວໃດ, ລວມທັງທ່ານ, ສະນັ້ນຈົ່ງລະມັດລະວັງໃນເວລາທີ່ດາວໂຫລດແລະຕິດຕັ້ງບາງຢ່າງໃຫ້ກັບອຸປະກອນຂອງທ່ານ.
