
ໃນແຖວແຖວຂອງ routers ຂອງ tauters ຂອງ Tautanese Asus Corporation ມີຫລາຍວິທີຈາກຫລາຍປະເພດລາຄາທີ່ແຕກຕ່າງກັນ. ອຸປະກອນທີ່ມີຈໍານວນ RT-N10 ຫມາຍເຖິງສ່ວນທີ່ສູງທີ່ສຸດຂອງເສັ້ນທາງຂະຫນາດກາງແລະມີຄ່າເຊື່ອມຕໍ່ 150 MB, ສະຫນັບສະຫນູນມາດຕະຖານທີ່ທັນສະໄຫມແລະສາມາດມາດຕະຖານຄວາມປອດໄພ, ເຄືອຂ່າຍໄຮ້ສາຍທີ່ມີພື້ນທີ່ຄຸ້ມຄອງ ສໍາລັບອາພາດເມັນຂະຫນາດໃຫຍ່ຫລືຫ້ອງການນ້ອຍໆ, ພ້ອມທັງຄວາມສາມາດຂອງກະດານແບນວິດແລະ WPS. ຕົວເລືອກທີ່ໄດ້ກ່າວມາທັງຫມົດຈະຕ້ອງໄດ້ປັບແຕ່ງ, ແລະມື້ນີ້ພວກເຮົາຕ້ອງການແນະນໍາທ່ານກ່ຽວກັບລາຍລະອຽດຂອງຂັ້ນຕອນການຕັ້ງຄ່າ.
ຂັ້ນຕອນຂອງການກະກຽມກ່ອນການຕັ້ງຄ່າ
ສິ່ງທໍາອິດທີ່ router ຈະຕ້ອງໄດ້ເຊື່ອມຕໍ່ກັບການສະຫນອງພະລັງງານ, ແລະຫຼັງຈາກນັ້ນໄປທີ່ຄອມພິວເຕີເປົ້າຫມາຍ, ເຊິ່ງການຕັ້ງຄ່າຈະຖືກຕັ້ງຄ່າ. ການກະກຽມເກີດຂື້ນຕາມໂຄງການດັ່ງກ່າວ:
- ວາງ router ຢູ່ບ່ອນທີ່ເຫມາະສົມໃນອາພາດເມັນ. ເມື່ອເລືອກສະຖານທີ່, ໃຫ້ເອົາໃຈໃສ່ກັບແຫຼ່ງທີ່ໃກ້ທີ່ສຸດຂອງການແຊກແຊງທາງວິທະຍຸແລະອົງປະກອບໂລຫະ - ພວກເຂົາສາມາດລົບກວນຄວາມຫມັ້ນຄົງຂອງສັນຍານ Wi-Fi. ພະຍາຍາມຕິດຕັ້ງອຸປະກອນເພື່ອໃຫ້ມັນຕັ້ງຢູ່ເຄິ່ງກາງຂອງເຂດເຄືອບ.
- ເຊື່ອມຕໍ່ router ກັບພະລັງງານ, ຫຼັງຈາກນັ້ນເຊື່ອມຕໍ່ມັນແລະຄອມພິວເຕີທີ່ມີສາຍໄຟ LAN. ຜູ້ຜະລິດອໍານວຍຄວາມສະດວກໃຫ້ແກ່ວຽກງານສຸດທ້າຍ - ພອດທັງຫມົດແມ່ນລົງລາຍເຊັນແລະຫມາຍດ້ວຍສີທີ່ແຕກຕ່າງກັນ.
- ຫຼັງຈາກການເຊື່ອມຕໍ່ທີ່ປະສົບຜົນສໍາເລັດ, ຕິດຕໍ່ຄອມພິວເຕີຂອງທ່ານ. ເປີດໂປແກຼມເຊື່ອມຕໍ່ Ethernet ແລະຊອກຫາສາຍ "TCP / IPV4" ໃນພວກມັນ - ຕັ້ງທີ່ຢູ່ໃນມັນໂດຍອັດຕະໂນມັດ.

ອ່ານເພີ່ມເຕີມ: ເຊື່ອມຕໍ່ແລະກໍາຫນົດຄ່າເຄືອຂ່າຍທ້ອງຖິ່ນໃນ Windows 7

ຫຼັງຈາກຂັ້ນຕອນເຫຼົ່ານີ້, ທ່ານສາມາດເລີ່ມຕົ້ນກໍານົດຕົວກໍານົດການຂອງ router.
ປັບແຕ່ງ asus ent-n10 router
ອຸປະກອນເຄືອຂ່າຍສ່ວນຫຼາຍແມ່ນຖືກຕັ້ງຄ່າໂດຍຜ່ານການໂຕ້ຕອບເວັບ. ການເຂົ້າເຖິງລະຫັດຕັ້ງຂອງ router ທີ່ກໍາລັງພິຈາລະນາສາມາດໄດ້ຮັບການນໍາໃຊ້ໂປແກຼມທ່ອງເວັບທີ່ເຫມາະສົມ. ເພື່ອເຮັດສິ່ງນີ້, ເປີດໂປແກຼມ, ພິມໃສ່ແຖບທີ່ຢູ່ 192.168.1.1 ແລະກົດປຸ່ມ INPUT. ລະບົບຈະລາຍງານວ່າທ່ານຕ້ອງການໃສ່ລະບົບເຂົ້າສູ່ລະບົບແລະລະຫັດຜ່ານ. ຂໍ້ມູນການອະນຸຍາດແມ່ນຄໍາວ່າ admin, ເຊິ່ງຕ້ອງໄດ້ກໍານົດໄວ້ໃນຂົງເຂດທີ່ຫວ່າງເປົ່າ. ເຖິງຢ່າງໃດກໍ່ຕາມ, ໃນບາງຕົວເລືອກ, ການເຂົ້າສູ່ລະບົບແລະລະຫັດຜ່ານຂອງ Firmware ອາດຈະແຕກຕ່າງກັນ - ຂໍ້ມູນກັບສໍາເນົາຂອງທ່ານໂດຍສະເພາະຢູ່ໃນສະຕິກເກີທີ່ຕິດຢູ່ທາງລຸ່ມຂອງອຸປະກອນ.
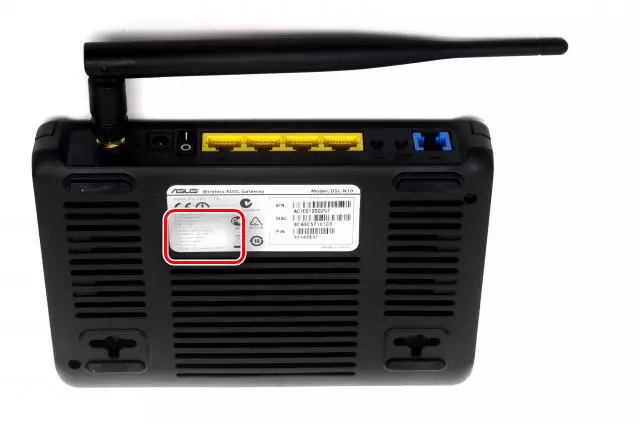
ອຸປະກອນທີ່ກໍາລັງພິຈາລະນາສາມາດຕັ້ງຄ່າທັງການໃຊ້ຜົນປະໂຫຍດທີ່ກໍານົດໄວ້ໄວແລະໂດຍຜ່ານສ່ວນການຕັ້ງຄ່າຂັ້ນສູງ. ມັນເປັນສິ່ງສໍາຄັນທີ່ຈະສັງເກດວ່າ router ຂອງ router ຂອງຮູບແບບນີ້ມີຢູ່ໃນສອງລຸ້ນ - ເກົ່າແລະໃຫມ່. ພວກເຂົາແຕກຕ່າງກັນໃນການໂຕ້ຕອບຮູບລັກສະນະແລະການຕັ້ງຄ່າ.
ການຕັ້ງຄ່າໄວ
ງ່າຍທີ່ສຸດ, ຢ່າງໃດກໍ່ຕາມ, ມັນບໍ່ແມ່ນວິທີທີ່ຫນ້າເຊື່ອຖືໄດ້ສະເຫມີໄປ - ການນໍາໃຊ້ການປັບແຕ່ງຢ່າງໄວວາ.
ເອົາໃຈໃສ່! ໃນປະເພດຂອງ firmware ເກົ່າ, ໂຫມດການຕັ້ງຄ່າດ່ວນເຮັດວຽກໄດ້ບໍ່ຖືກຕ້ອງ, ເພາະສະນັ້ນລາຍລະອຽດເພີ່ມເຕີມກ່ຽວກັບຂັ້ນຕອນໃຫມ່ຂອງອິນເຕີເຟດລຸ້ນໃຫມ່!
- ຮູບແບບທີ່ລຽບງ່າຍແມ່ນມີໂດຍກົດປຸ່ມ "ອິນເຕີເນັດທີ່ຕິດຕັ້ງໄວ" ຢູ່ເທິງສຸດຂອງເມນູຊ້າຍ. router ຍັງຈະສະເຫນີຕົວເລືອກນີ້ຢ່າງແນ່ນອນ, ຖ້າລາວບໍ່ເຄີຍເຊື່ອມຕໍ່ກັບຄອມພິວເຕີຂອງທ່ານ.
- ເພື່ອສືບຕໍ່ວຽກງານ, ກົດ "GO".
- ຂັ້ນຕອນເລີ່ມຕົ້ນດ້ວຍການປະສົມປະສານກັບການປ່ຽນແປງເພື່ອເຂົ້າຫາອິນເຕີເຟດຄວບຄຸມ. ມາພ້ອມກັບການປະສົມປະສານທີ່ເຫມາະສົມ, ໃສ່ມັນແລະກົດປຸ່ມ "Next".
- firmware ໃຫມ່ທີ່ກໍານົດປະເພດການເຊື່ອມຕໍ່ຢ່າງເປັນອິດສະຫຼະ. ເມື່ອມີການກວດພົບຕົວເລືອກທີ່ບໍ່ເຫມາະສົມ, ປ່ຽນມັນກັບ "ປະເພດອິນເຕີເນັດ". ຖ້າ algorithm ເຮັດວຽກຢ່າງຖືກຕ້ອງ, ພຽງແຕ່ກົດປຸ່ມ "Next".
- ໃນຂັ້ນຕອນໃນປະຈຸບັນ, ໃສ່ຂໍ້ມູນໃນການເຂົ້າລະຫັດແລະລະຫັດຜ່ານ - ຜູ້ໃຫ້ບໍລິການຕ້ອງແຈ້ງໃຫ້ພວກເຂົາຊາບ. ກະລຸນາໃສ່ທັງສອງລາຍການໃນສາຍທີ່ເຫມາະສົມ, ຫຼັງຈາກນັ້ນກົດປຸ່ມ "Next" ເພື່ອສືບຕໍ່ເຮັດວຽກ.
- ໃນຂັ້ນຕອນນີ້, ທ່ານຕ້ອງໃສ່ຊື່ຂອງເຄືອຂ່າຍ Wi-Fi ແລະລະຫັດຜ່ານເພື່ອເຊື່ອມຕໍ່ກັບມັນ. ຖ້າທ່ານມີຄວາມຫຍຸ້ງຍາກໃນການປະດິດການປະສົມປະສານ, ທ່ານສາມາດໃຊ້ເຄື່ອງປັ່ນໄຟລະຫັດຜ່ານຂອງພວກເຮົາ. ກະລຸນາໃສ່ລະຫັດປະສົມປະສານໃຫມ່ແລະກົດປຸ່ມ "ສະຫມັກ".
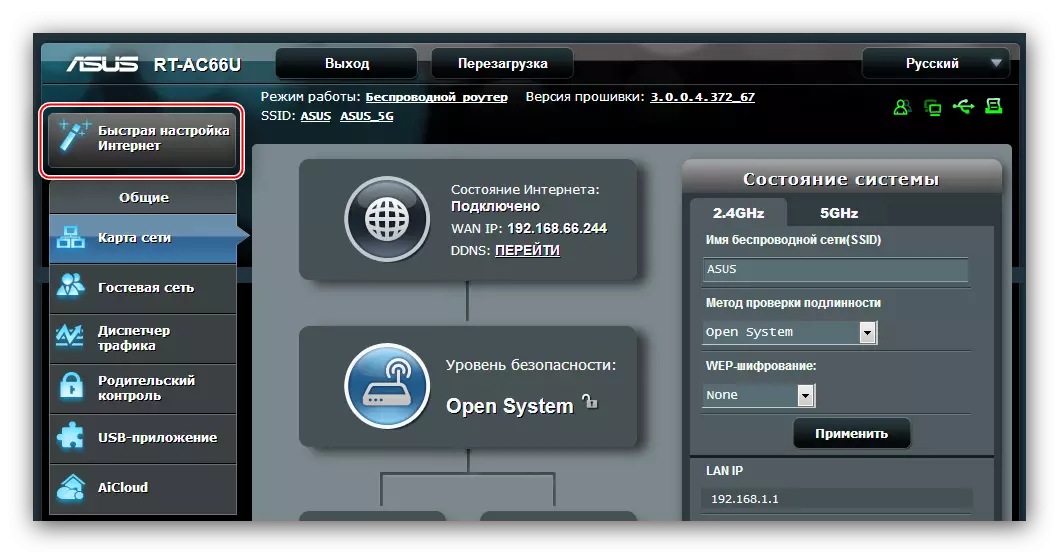





ເຮັດວຽກກັບການຕັ້ງຄ່າດ່ວນໃນສິ່ງນີ້ສໍາເລັດແລ້ວ.
ການປ່ຽນແປງຄູ່ມືຂອງຕົວກໍານົດການ
ໃນບາງກໍລະນີ, ແບບງ່າຍດາຍແບບງ່າຍດາຍຈະບໍ່ພຽງພໍ: ຕົວກໍານົດການທີ່ກໍານົດຕ້ອງມີການປ່ຽນແປງດ້ວຍຕົນເອງ. ທ່ານສາມາດເຮັດສິ່ງນີ້ໄດ້ໃນສ່ວນ "ການຕັ້ງຄ່າຂັ້ນສູງ".

ຕໍ່ໄປ, ພວກເຮົາພິຈາລະນາການຕັ້ງຄ່າ router ພາຍໃຕ້ປະເພດຕົ້ນຕໍຂອງການເຊື່ອມຕໍ່.
ຫມາຍເຫດ: ນັບຕັ້ງແຕ່ສະຖານທີ່ຂອງຕົວກໍານົດການແມ່ນຄ້າຍຄືກັນກັບການໂຕ້ຕອບເວັບໄຊຕ໌ທັງສອງຢ່າງ, ເປັນຕົວຢ່າງ, ພວກເຮົາຈະໃຊ້ລຸ້ນເກົ່າ!
pppoe
ຜູ້ໃຫ້ບໍລິການທີ່ໃຫຍ່ທີ່ສຸດ (Ukrtelecom, Rostelecom), ພ້ອມທັງຕຽງນອນຫຼາຍເທົ່າທີ່ໃຊ້ໂປແກຼມເຊື່ອມຕໍ່ PPPOE. router ພາຍໃຕ້ການພິຈາລະນາພາຍໃຕ້ປະເພດນີ້ຂອງການເຊື່ອມຕໍ່ນີ້ຖືກຕັ້ງຄ່າໂດຍວິທີການຕໍ່ໄປນີ້.
- "ປະເພດການເຊື່ອມຕໍ່" ສະຖານທີ່ "PPPOE". ຖ້າທ່ານຊື້ບໍລິການໂທລະພາບສາຍໄຟ, ລະບຸທ່າເຮືອທີ່ທ່ານຈະເຊື່ອມຕໍ່ຄໍານໍາຫນ້າ.
- ການໄດ້ຮັບທີ່ຢູ່ IP ແລະລະຫັດ DNS Server Code Install intemative ອັດຕະໂນມັດ - ຫມາຍຕົວເລືອກ "ແມ່ນ".
- ໃນພາກ "ການຕັ້ງຄ່າບັນຊີ" ທ່ານຈໍາເປັນຕ້ອງປ່ຽນພຽງແຕ່ສາມຕົວກໍານົດ, ທໍາອິດແມ່ນ "ເຂົ້າສູ່ລະບົບ" ແລະ "ລະຫັດຜ່ານ". ໃນຂົງເຂດທີ່ເຫມາະສົມ, ໃສ່ຂໍ້ມູນການເຊື່ອມຕໍ່ກັບເຄື່ອງແມ່ຂ່າຍຂອງຜູ້ໃຫ້ບໍລິການ - ມັນຄວນຈະໃຫ້ພວກເຂົາ.

ໃນສາຍ MTU, ໃສ່ຄ່າທີ່ຜູ້ສະຫນອງຂອງທ່ານໃຊ້. ຕາມກົດລະບຽບ, ມັນເທົ່າກັບ 1472 ຫຼື 1492, ລະບຸໃນການສະຫນັບສະຫນູນດ້ານເຕັກນິກ.
- ເນື່ອງຈາກຄຸນລັກສະນະຂອງ routers asus, ທ່ານຈະຕ້ອງໄດ້ລະບຸຊື່ຂອງເຈົ້າພາບຈາກສະຫນາມພາສາລະຕິນໃນ "ຄວາມຕ້ອງການພິເສດ ... ". ເພື່ອໃຫ້ສໍາເລັດການດັດແກ້, ໃຊ້ປຸ່ມສະຫມັກແລະລໍຖ້າຈົນກ່ວາ router ຖືກ rebooted.
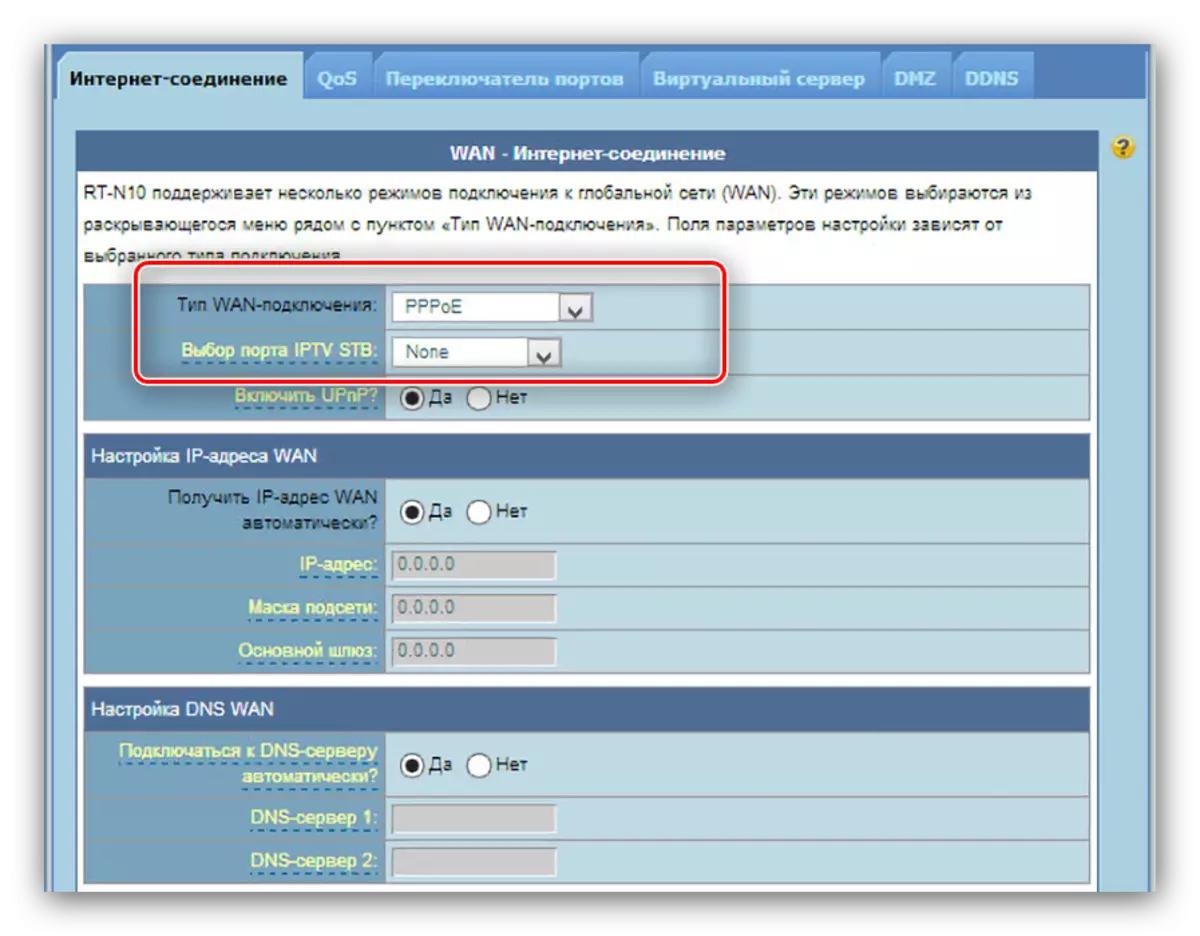



ຫຼັງຈາກ reboot, ອຸປະກອນຄວນສະຫນອງການເຂົ້າເຖິງອິນເຕີເນັດ.
L2TP
ການເຊື່ອມຕໍ່ L2TP ແມ່ນໃຊ້ໂດຍຜູ້ໃຫ້ບໍລິການ Beeline (ໃນສະຫະພັນຣັດເຊຍ), ພ້ອມທັງຜູ້ໃຫ້ບໍລິການໃນຕົວເມືອງໃນທ້ອງຖິ່ນໃນບັນດາປະເທດຫລັງ. ຕັ້ງຄ່າ router ພາຍໃຕ້ປະເພດດັ່ງກ່າວແມ່ນງ່າຍດາຍ.
- ປະເພດການເຊື່ອມຕໍ່ກໍານົດເປັນ "L2TP". ສໍາລັບ IPTV ຍັງກໍານົດທ່າເຮືອເຊື່ອມຕໍ່ console.
- ອີງຕາມອະນຸສັນຍາທີ່ລະບຸໄວ້, ທີ່ຢູ່ຂອງຄອມພີວເຕີ້ແລະການເຊື່ອມຕໍ່ກັບເຊີບເວີ DNS ແມ່ນຖືກກໍານົດໂດຍອັດຕະໂນມັດ, ເພາະວ່າອອກຈາກຕົວເລືອກ "ແມ່ນ".
- ໃນການເຂົ້າສູ່ລະບົບແລະລະຫັດຜ່ານ, ໃສ່ຂໍ້ມູນທີ່ໄດ້ຮັບຈາກຜູ້ປະຕິບັດງານ.
- ສ່ວນທີ່ສໍາຄັນທີ່ສຸດແມ່ນການໃສ່ທີ່ຢູ່ຂອງເຄື່ອງແມ່ຂ່າຍ VPN - ມັນຄວນຈະຖືກພິມລົງໃນ L2TP Server ສະບັບຂອງການຕັ້ງຄ່າພິເສດ. ກໍານົດຊື່ຂອງເຈົ້າພາບໃນຮູບແບບຂອງຊື່ຂອງຜູ້ປະຕິບັດງານໃນຕົວອັກສອນພາສາອັງກິດ.
- ມັນຍັງເຮັດໃຫ້ສໍາເລັດການເຂົ້າຂອງພາລາມິເຕີໂດຍໃຊ້ປຸ່ມ "ສະຫມັກ".
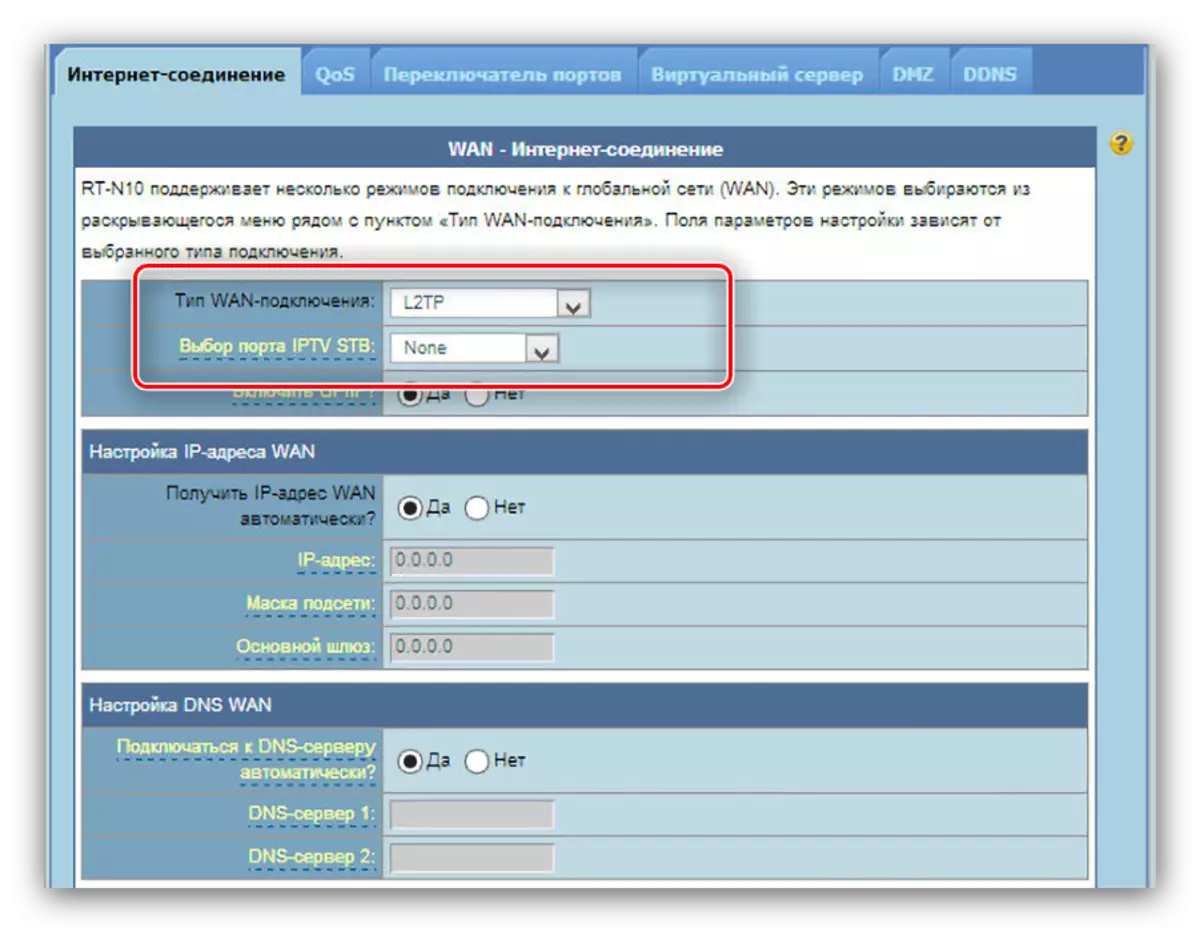

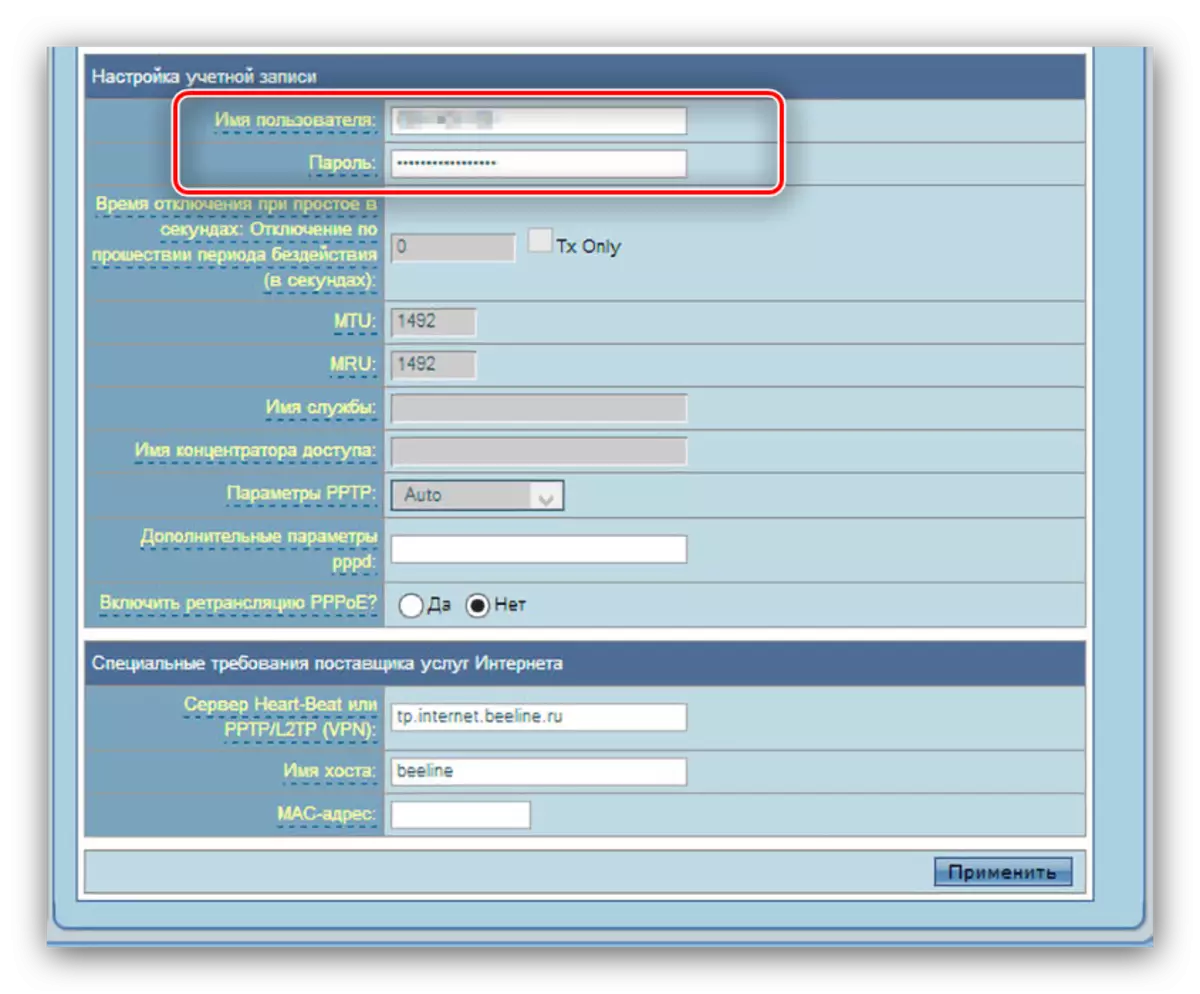


ຖ້າຫຼັງຈາກທີ່ Rebooting Router ບໍ່ສາມາດເຊື່ອມຕໍ່ກັບອິນເຕີເນັດ, ສ່ວນຫຼາຍທ່ານໄດ້ໃສ່ຊື່ຜູ້ໃຊ້, ທີ່ຢູ່ລະຫັດຜ່ານຫຼືເຄື່ອງແມ່ຂ່າຍທີ່ບໍ່ຖືກຕ້ອງ - ລະມັດລະວັງກວດສອບຕົວກໍານົດການເຫຼົ່ານີ້.
PPTP.
ຜູ້ໃຫ້ບໍລິການຂະຫນາດນ້ອຍມັກຈະໃຊ້ເທັກໂນໂລຢີ PPTP ເມື່ອໃຫ້ບໍລິການບໍລິການອິນເຕີເນັດ. ການປັບຂອງ router ພາຍໃຕ້ການພິຈາລະນາສໍາລັບການເຮັດວຽກກັບອະນຸສັນຍານີ້ເກືອບຈະບໍ່ແຕກຕ່າງຈາກ L2TP ຂ້າງເທິງ.
- ເລືອກ "PPTP" ຈາກລາຍການ "ປະເພດການເຊື່ອມຕໍ່". ໂທລະພາບເຄເບີນກ່ຽວກັບເຕັກໂນໂລຢີນີ້ບໍ່ໄດ້ຜົນ, ເພາະວ່າຕົວເລືອກ Port Port ທີ່ບໍ່ໄດ້ແຕະຕ້ອງ.
- ຜູ້ໃຫ້ບໍລິການຫຼາຍຄົນມີທີ່ຢູ່ສະຖິຕິ - ຖ້າທ່ານເປັນລູກຄ້າຂອງຫນຶ່ງໃນນັ້ນ, ຫຼັງຈາກນັ້ນໃຫ້ຂໍ້ຄວາມ "ບໍ່" ໃນບ່ອນທີ່ມີການຕັ້ງຄ່າ IP. ຖ້າທີ່ຢູ່ IP ແມ່ນມີຄວາມຄ່ອງແຄ້ວ, ໃຫ້ອອກຈາກຕົວເລືອກເລີ່ມຕົ້ນ, ເຄື່ອງແມ່ຂ່າຍ DNS ຕ້ອງຖືກກໍານົດໄວ້.
- ຕໍ່ໄປ, ລະບຸຂໍ້ມູນການອະນຸຍາດໃນການຕັ້ງຄ່າບັນຊີ. ທ່ານອາດຈະຕ້ອງການແລະເຂົ້າລະຫັດ - ເລືອກຕົວເລືອກທີ່ເຫມາະສົມຈາກລາຍຊື່ການຕັ້ງຄ່າ PPTP.
- ສຸດທ້າຍແລະລາຍລະອຽດທີ່ສໍາຄັນທີ່ສຸດ - ກະລຸນາໃສ່ທີ່ຢູ່ Server PPTP. ມັນຕ້ອງໄດ້ຮັບການຂຽນໃນສະຕິງ PPTP / L2TP (VPN). ກໍານົດຊື່ເຈົ້າພາບ (ມີການປະສົມປະສານຂອງຕົວອັກສອນລາຕິນແລະຕົວເລກ), ຈາກນັ້ນກົດປຸ່ມສະຫມັກເພື່ອສະຫມັກເພື່ອຢຸດການຕັ້ງຄ່າ.
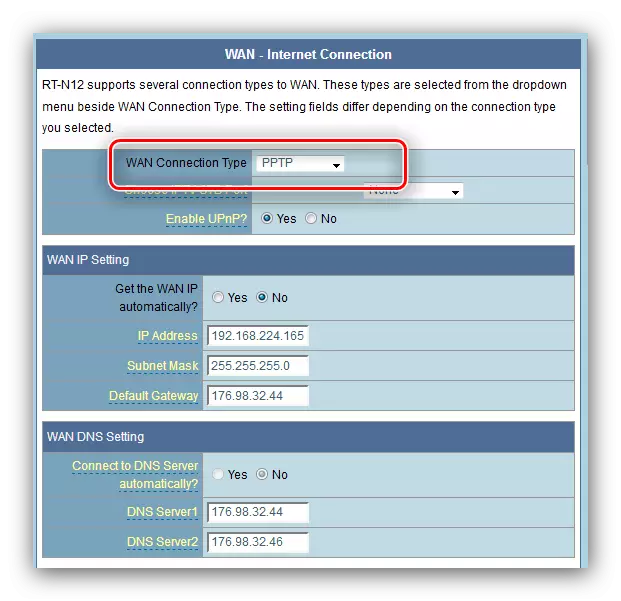
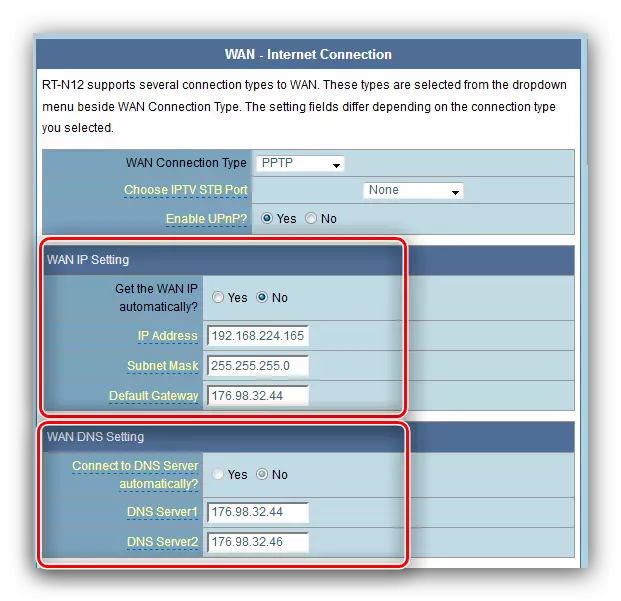
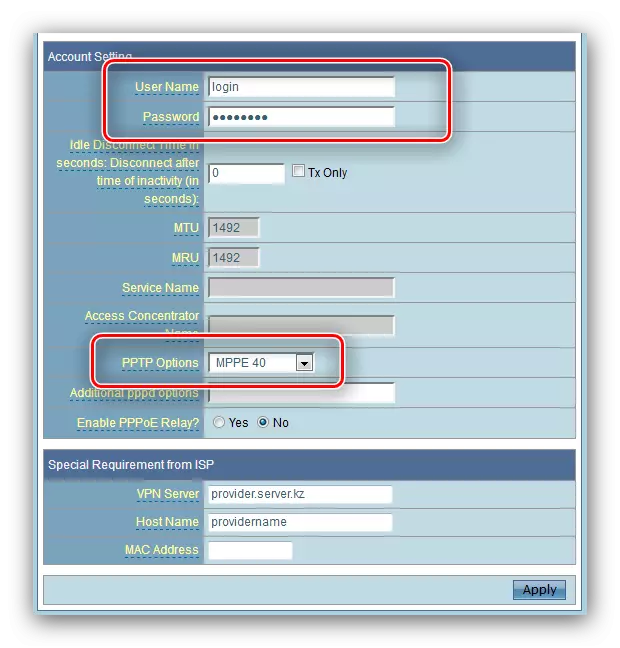

ເຊັ່ນດຽວກັບກໍລະນີຂອງ L2TP, ຂໍ້ຜິດພາດໃນການເຊື່ອມຕໍ່ມັກຈະເກີດຂື້ນຍ້ອນການເຂົ້າສູ່ລະບົບ, ລະຫັດຜ່ານແລະ / ຫຼືທີ່ຢູ່ຂອງເຄື່ອງແມ່ຂ່າຍຂອງຜູ້ປະຕິບັດງານ, ດັ່ງນັ້ນທ່ານຈະກວດເບິ່ງຂໍ້ມູນທີ່ເຂົ້າມາຢ່າງລະອຽດ! ພວກເຮົາພິຈາລະນາວ່າຄວາມໄວການສື່ສານທາງອິນເຕີເນັດໃນອະນຸສັນຍາ PPTP ໃນ router ນີ້ແມ່ນຖືກຈໍາກັດເຖິງ 20 Mbps.
ການຕັ້ງຄ່າ Wi-Fi
ການຕັ້ງຄ່າການຕັ້ງຄ່າເຄືອຂ່າຍໄຮ້ສາຍໃນ All ASS Ruters ແມ່ນຄ້າຍຄືກັນ, ເພາະວ່າພວກເຮົາສະແດງໃຫ້ເຫັນການຫມູນໃຊ້ນີ້ໃນຕົວຢ່າງຂອງການປັບປຸງເວັບໄຊທ໌ທີ່ມີການປັບປຸງ.
- ເປີດ "ການຕັ້ງຄ່າຂັ້ນສູງ" - "ບໍ່ມີເຄືອຂ່າຍໄຮ້ສາຍ".
- ໃຫ້ແນ່ໃຈວ່າທ່ານຢູ່ໃນແຖບ General, ແລະຊອກຫາພາລາມິເຕີທີ່ເອີ້ນວ່າ "SSID". ມັນເປັນຜູ້ຮັບຜິດຊອບຕໍ່ຊື່ຂອງເຄືອຂ່າຍໄຮ້ສາຍ, ແລະທາງເລືອກໂດຍກົງຂ້າງລຸ່ມນີ້ມັນແມ່ນສໍາລັບການສະແດງຂອງມັນ. ລະບຸຊື່ທີ່ເຫມາະສົມ (ທ່ານພຽງແຕ່ສາມາດໃຊ້ຕົວເລກ, ຕົວອັກສອນລາຕິນແລະບາງປ້າຍ), ແລະພາລາມິເຕີ "ເຊື່ອງ SSID" ອອກຈາກຕໍາແຫນ່ງທີ່ບໍ່ມີ.
- ຕໍ່ໄປ, ຊອກຫາລາຍຊື່ທີ່ມີຊື່ວ່າ "ວິທີການກວດສອບຄວາມຖືກຕ້ອງ". ຕົວເລືອກທີ່ປອດໄພທີ່ສຸດຈາກ "WPA2-Personal-Personal" ແມ່ນແລະເລືອກມັນ. ສໍາລັບການກວດສອບປະເພດນີ້, ມີພຽງແຕ່ການເຂົ້າລະຫັດ AES ເທົ່ານັ້ນທີ່ມີຢູ່ - ມັນຈະເປັນໄປບໍ່ໄດ້ທີ່ຈະປ່ຽນແປງມັນ, ສະນັ້ນທາງເລືອກ "ການເຂົ້າລະຫັດ WPA" ບໍ່ສາມາດສໍາຜັດໄດ້.
- ພາລາມິເຕີສຸດທ້າຍ, ເຊິ່ງທ່ານຕ້ອງການລະບຸ - ການເຊື່ອມຕໍ່ລະຫັດຜ່ານກັບ Wi-Fi. ໃສ່ມັນໃນສາຍ "WPA ເບື້ອງຕົ້ນ Wrench Wrench". ກະແຈຕ້ອງປະກອບດ້ວຍຕ່ໍາສຸດ 8 ຕົວອັກສອນໃນຮູບແບບຂອງຕົວອັກສອນຂອງຕົວຫນັງສືພາສາອັງກິດ, ຕົວເລກແລະເຄື່ອງຫມາຍວັກຕອນ. ທັນທີທີ່ທ່ານຈົບລົງດ້ວຍລະຫັດຜ່ານ, ກົດປຸ່ມ "ສະຫມັກ".
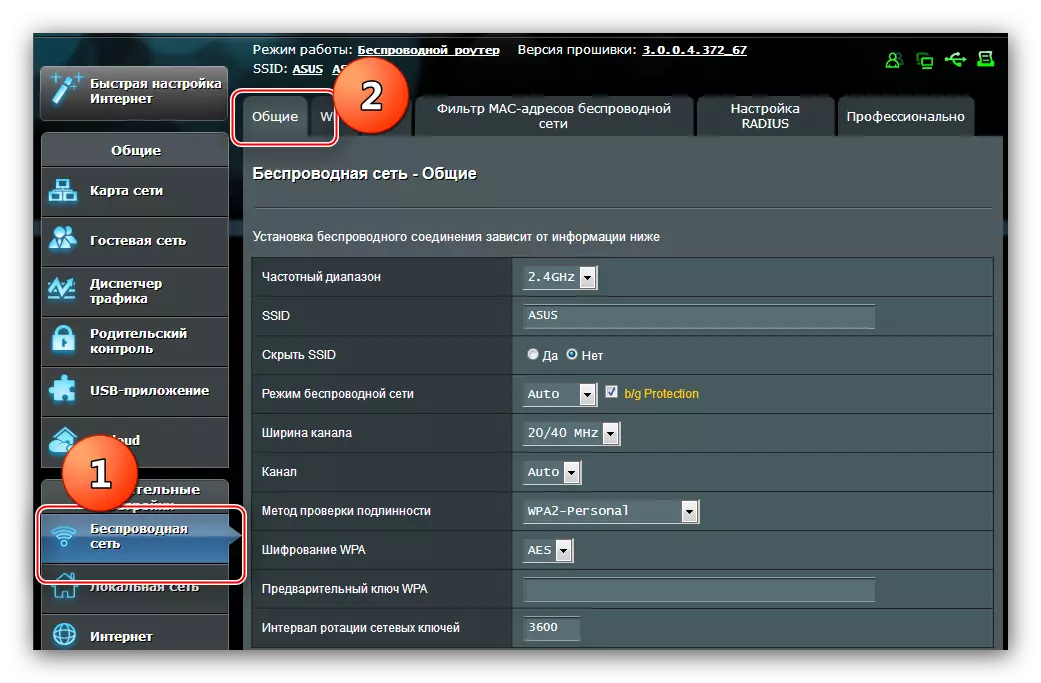
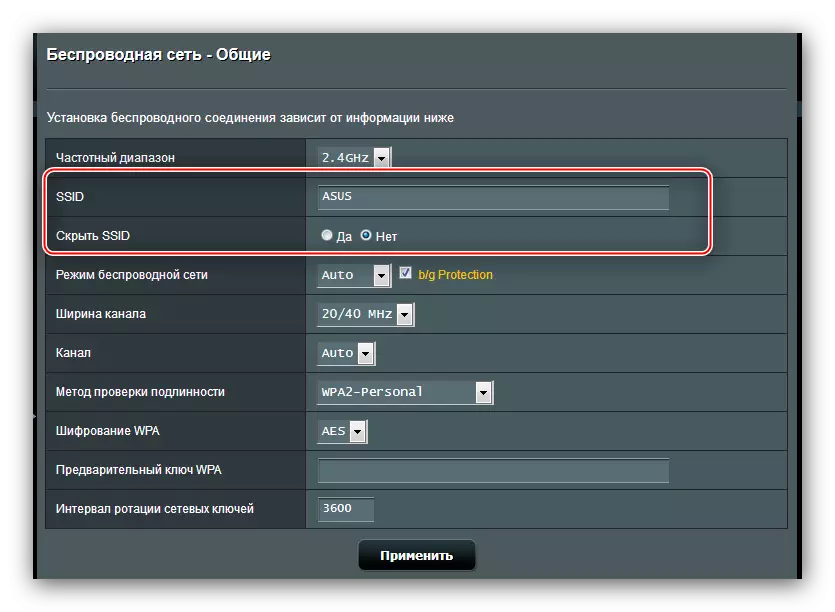

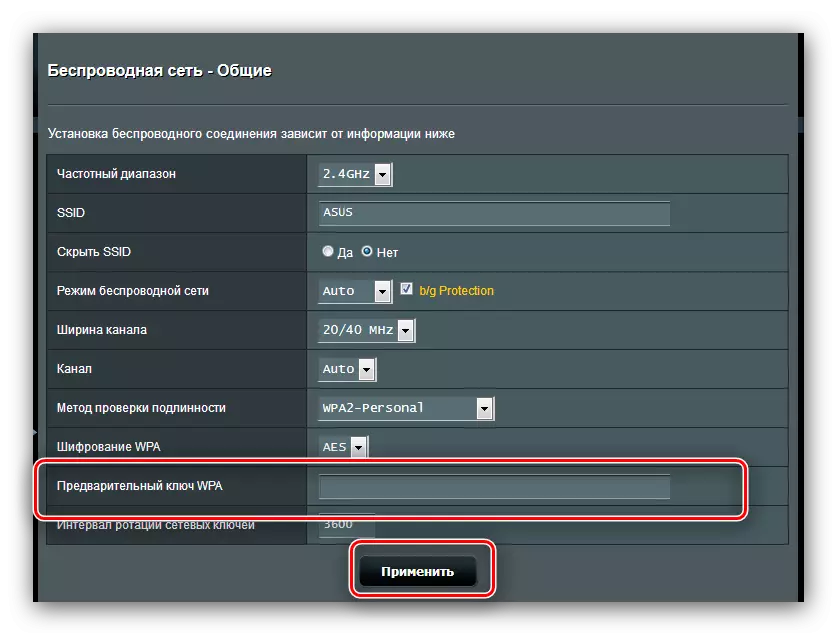
ຫຼັງຈາກ Rower Router, ພະຍາຍາມເຊື່ອມຕໍ່ກັບເຄືອຂ່າຍທີ່ໄດ້ຕົກລົງກັນໃຫມ່ - ຖ້າຕົວກໍານົດການທັງຫມົດຖືກໃສ່ຢ່າງຖືກຕ້ອງ, ທ່ານສາມາດໃຊ້ wi-fatch ໂດຍບໍ່ມີບັນຫາຫຍັງເລີຍ.
WPS.
ຄວາມເປັນໄປໄດ້ພຽງແຕ່ ASS-N10, ຜູ້ໃຊ້ທໍາມະດາທີ່ຫນ້າສົນໃຈ, ຈະເປັນຫນ້າທີ່ WPS, ເຊິ່ງຖືກຕັດອອກເປັນ "ການຕັ້ງຄ່າປ້ອງກັນ Wi-Fi". ມັນຊ່ວຍໃຫ້ທ່ານສາມາດເຊື່ອມຕໍ່ໄດ້ຈາກ router, ຂ້າມຜ່ານຂັ້ນຕອນການປ້ອນຂໍ້ມູນລະຫັດຜ່ານ. ສໍາລັບຂໍ້ມູນເພີ່ມເຕີມກ່ຽວກັບ WPS ແລະລາຍລະອຽດກ່ຽວກັບການນໍາໃຊ້ຂອງມັນ, ທ່ານສາມາດອ່ານໃນບົດຄວາມແຍກຕ່າງຫາກ.
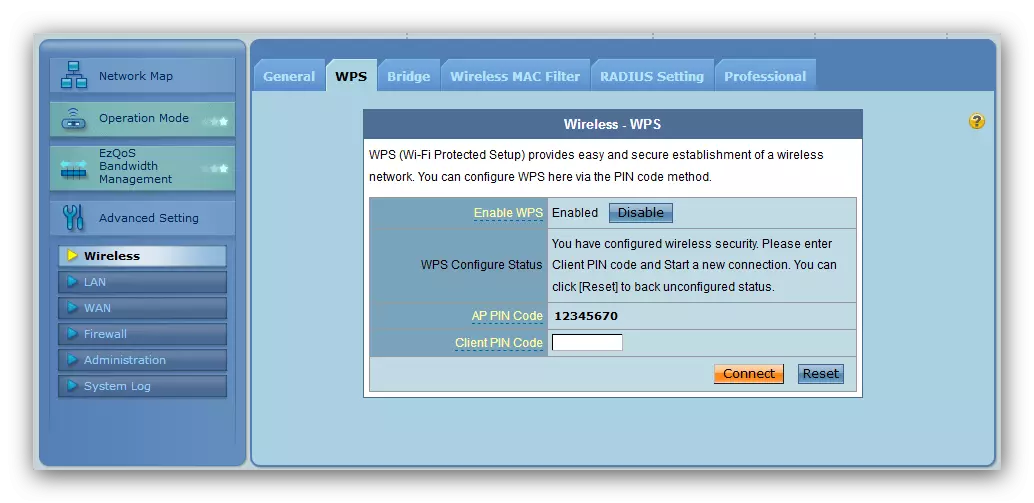
ອ່ານຕໍ່: WPS ໃນ router ແມ່ນຫຍັງ
ສະຫຼຸບ
ບົດຂຽນກ່ຽວກັບການຕັ້ງຄ່າ RT-N10 router ເຂົ້າໄປໃນຕອນທ້າຍ. ສຸດທ້າຍ, ພວກເຮົາສັງເກດວ່າຄວາມສັບສົນເທົ່ານັ້ນທີ່ຜູ້ໃຊ້ອາດຈະພົບໃນເວລາທີ່ການຕັ້ງຄ່າອຸປະກອນນີ້ແມ່ນຕົວເລືອກທີ່ແຕກຕ່າງກັນສໍາລັບຜູ້ທີ່ຕັ້ງຄ່າ.
