
ທຸກໆເສັ້ນທາງເຊື່ອມຕໍ່ TP-link ໄດ້ຖືກກໍານົດໂດຍຜ່ານອິນເຕີເນັດຍີ່ຫໍ້ທີ່ມີຍີ່ຫໍ້, ເຊິ່ງມີຄວາມແຕກຕ່າງພາຍນອກແລະມີປະໂຫຍດ. ແບບ TL-WR841n ບໍ່ໄດ້ຍົກເວັ້ນແລະການຕັ້ງຄ່າຂອງມັນແມ່ນປະຕິບັດຕາມຫຼັກການດຽວກັນ. ຕໍ່ໄປ, ພວກເຮົາຈະບອກກ່ຽວກັບທຸກວິທີການແລະສະລັບສັບຊ້ອນຂອງວຽກງານນີ້, ແລະທ່ານ, ປະຕິບັດຕາມຄໍາແນະນໍາ, ທ່ານສາມາດສອບຖາມຕົວກໍານົດທີ່ຈໍາເປັນຂອງ router.
ການກະກຽມສໍາລັບການຕັ້ງຄ່າ
ແນ່ນອນ, ທໍາອິດທ່ານຕ້ອງການຍົກແລະຕິດຕັ້ງ router. ມັນຖືກໃສ່ຢູ່ໃນສະຖານທີ່ທີ່ສະດວກໃນເຮືອນເພື່ອໃຫ້ສາຍເຄຣດິດເຄືອຂ່າຍສາມາດເຊື່ອມຕໍ່ກັບຄອມພິວເຕີ້. ມັນປະຕິບັດຕາມທີ່ຕັ້ງຂອງຝາແລະເຄື່ອງໃຊ້ໄຟຟ້າ, ເພາະວ່າໃຊ້ເຄືອຂ່າຍໄຮ້ສາຍ, ພວກມັນອາດຈະແຊກແຊງສັນຍານປົກກະຕິ.
ດຽວນີ້ເອົາໃຈໃສ່ກັບກະດານດ້ານຫລັງຂອງອຸປະກອນ. ທຸກປຸ່ມເຊື່ອມຕໍ່ແລະປຸ່ມຕ່າງໆແມ່ນສະແດງຢູ່ເທິງມັນ. ທ່າເຮືອທີ່ຖືກເນັ້ນໃຫ້ເຫັນ, ແລະສີເຫຼືອງ - ສີ່ໃບ. ນອກນັ້ນຍັງມີຕົວເຊື່ອມຕໍ່ພະລັງງານ, WLAN, WPS ແລະ Power ແມ່ນຢູ່.

ຂັ້ນຕອນສຸດທ້າຍຈະເປັນການຢັ້ງຢືນລະບົບປະຕິບັດການກ່ຽວກັບຄວາມຖືກຕ້ອງຂອງຄຸນຄ່າຂອງໂປໂຕຄອນ IPv4. ເຄື່ອງຫມາຍຕ້ອງເປັນໄປກົງກັນຂ້າມ "ໃຫ້ອັດຕະໂນມັດ". ຂໍ້ມູນເພີ່ມເຕີມກ່ຽວກັບວິທີການກວດສອບແລະການປ່ຽນແປງ, ໃຫ້ອ່ານໃນອີກມາດຕາອື່ນໂດຍອ້າງອີງຂ້າງລຸ່ມ. ທ່ານຈະພົບເຫັນຄໍາແນະນໍາລະອຽດໃນຂັ້ນຕອນທີ 1 ຂອງພາກສ່ວນທີ 1 "ວິທີການຕັ້ງເຄືອຂ່າຍທ້ອງຖິ່ນໃນ Windows 7".

ອ່ານເພີ່ມເຕີມ: ການຕັ້ງຄ່າເຄືອຂ່າຍ Windows 7
ປັບແຕ່ງ TP-link tl-wri841n router
ໃຫ້ພວກເຮົາຫັນໄປຫາສ່ວນຫນຶ່ງຂອງອຸປະກອນທີ່ນໍາໃຊ້. ການຕັ້ງຄ່າຂອງມັນແມ່ນປະຕິບັດບໍ່ແຕກຕ່າງຈາກແບບອື່ນໆ, ແຕ່ວ່າມັນມີລັກສະນະເປັນຂອງຕົນເອງ. ມັນເປັນສິ່ງສໍາຄັນທີ່ຕ້ອງຄໍານຶງເຖິງສະບັບ firmware, ຈາກຮູບລັກສະນະແລະການເຮັດວຽກຂອງອິນເຕີເຟດແມ່ນຂື້ນກັບ. ຖ້າທ່ານມີອິນເຕີເຟດອື່ນ, ພຽງແຕ່ຊອກຫາຕົວກໍານົດທີ່ມີຊື່ດຽວກັນທີ່ຈະຖືກກ່າວເຖິງດ້ານລຸ່ມ, ແລະດັດແກ້ໃຫ້ພວກມັນສອດຄ່ອງກັບຄວາມເປັນຜູ້ນໍາຂອງພວກເຮົາ. ທາງເຂົ້າສູ່ອິນເຕີເຟດທາງອິນເຕີເນັດແມ່ນປະຕິບັດດັ່ງຕໍ່ໄປນີ້:
- ໃນແຖບທີ່ຢູ່ຂອງໂປແກຼມ browser, ປະເພດ 192.168.1.1 ຫຼື 192,168.0.1 .1 ແລະກົດເຂົ້າໃສ່ Enter.
- ຮູບຮ່າງເຂົ້າລະບົບຈະປາກົດຂຶ້ນ. ໃສ່ລະຫັດເຂົ້າສູ່ລະບົບແລະລະຫັດຜ່ານໃນສາຍ, ເຊິ່ງກໍານົດໂດຍຄ່າເລີ່ມຕົ້ນ - admin, ແລະຈາກນັ້ນກົດເຂົ້າ "ເຂົ້າສູ່ລະບົບ".

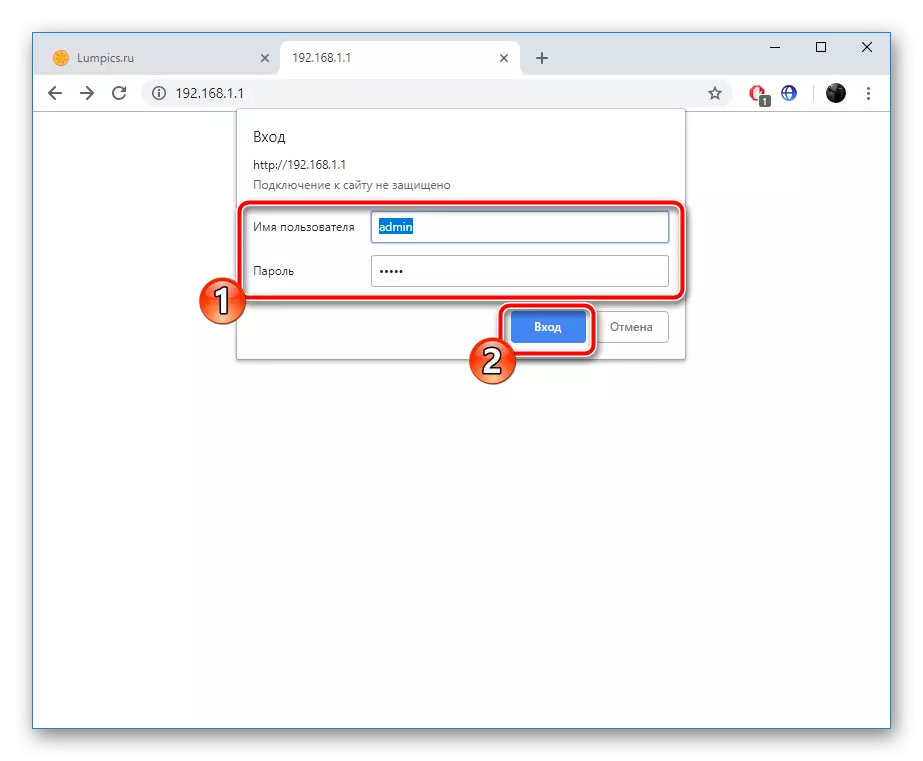
ທ່ານກົດປຸ່ມ TP-link tl-wri841n ອິນເຕີເຟດ router router. ນັກພັດທະນາສະເຫນີສອງຮູບແບບ debug ທີ່ທ່ານເລືອກ. ຄັ້ງທໍາອິດແມ່ນປະຕິບັດໂດຍໃຊ້ຕົວຊ່ວຍສ້າງທີ່ສ້າງຂຶ້ນແລະຊ່ວຍໃຫ້ທ່ານສາມາດກໍານົດພຽງແຕ່ຕົວກໍານົດການພື້ນຖານເທົ່ານັ້ນ. ທ່ານອອກກໍາລັງກາຍດ້ວຍການຕັ້ງຄ່າລະອຽດແລະການຕັ້ງຄ່າທີ່ດີທີ່ສຸດ. ຕັດສິນໃຈວ່າຈະເຫມາະສົມກັບທ່ານຫຼາຍເທົ່າໃດ, ຫຼັງຈາກນັ້ນໃຫ້ປະຕິບັດຕາມຄໍາແນະນໍາ.
ການຕັ້ງຄ່າໄວ
ຫນ້າທໍາອິດ, ໃຫ້ເວົ້າກ່ຽວກັບລຸ້ນທີ່ງ່າຍທີ່ສຸດ - ເຄື່ອງມື "ການຕັ້ງຄ່າໄວ". ທີ່ນີ້, ທ່ານພຽງແຕ່ຕ້ອງການໃສ່ຂໍ້ມູນພື້ນຖານ WAN WAN ແລະຮູບແບບໄຮ້ສາຍ. ຂະບວນການທັງຫມົດແມ່ນດັ່ງຕໍ່ໄປນີ້:
- ເປີດແທັບ "SETUP ດ່ວນ" ແລ້ວກົດທີ່ "Next".
- ໂດຍຜ່ານເມນູທີ່ອອກມາໃນແຕ່ລະເສັ້ນ, ເລືອກປະເທດ, ພາກພື້ນ, ຜູ້ໃຫ້ບໍລິການແລະປະເພດການເຊື່ອມຕໍ່. ຖ້າທ່ານບໍ່ພົບຕົວເລືອກທີ່ຕ້ອງການ, ໃຫ້ກວດເບິ່ງປ່ອງທີ່ຢູ່ຖັດຈາກ "ຂ້ອຍບໍ່ພົບເຫັນການຕັ້ງຄ່າທີ່ເຫມາະສົມ" ແລະກົດປຸ່ມ "Next".
- ໃນກໍລະນີສຸດທ້າຍ, ມີເມນູເພີ່ມເຕີມຈະເປີດ, ບ່ອນທີ່ທ່ານຕ້ອງລະບຸປະເພດການເຊື່ອມຕໍ່ກ່ອນ. ທ່ານສາມາດຊອກຫາຈາກເອກະສານທີ່ສະຫນອງໃຫ້ແກ່ທ່ານໂດຍຜູ້ໃຫ້ບໍລິການໃນການສະຫລຸບສັນຍາ.
- ຊື່ຜູ້ໃຊ້ແລະລະຫັດຜ່ານກໍ່ຊອກຫາເອກະສານຢ່າງເປັນທາງການ. ຖ້າທ່ານຍັງບໍ່ຮູ້ກ່ຽວກັບຂໍ້ມູນນີ້, ອີງໃສ່ສາຍດ່ວນກັບຜູ້ໃຫ້ບໍລິການອິນເຕີເນັດຂອງທ່ານ.
- ການເຊື່ອມຕໍ່ WAN ແມ່ນການປັບຕົວຢ່າງເປັນຕົວຫນັງສືໃນສອງການກະທໍາ, ແລະຈາກນັ້ນກໍ່ໄປທີ່ Wi-Fi. ຕໍ່ໄປນີ້ແມ່ນລະບຸຊື່ຂອງຈຸດເຂົ້າເຖິງ. ດ້ວຍຊື່ນີ້, ມັນຈະຖືກສະແດງຢູ່ໃນບັນຊີລາຍຊື່ຂອງການເຊື່ອມຕໍ່ທີ່ມີຢູ່. ຕໍ່ໄປ, ຫມາຍເຄື່ອງຫມາຍການເຂົ້າລະຫັດປ້ອງກັນເຄື່ອງຫມາຍແລະປ່ຽນລະຫັດຜ່ານໃຫ້ມີຄວາມຫນ້າເຊື່ອຖືຫຼາຍ. ຫລັງຈາກນັ້ນ, ຍ້າຍໄປຢູ່ປ່ອງຢ້ຽມຕໍ່ໄປ.
- ປຽບທຽບຕົວກໍານົດການທັງຫມົດ, ຖ້າຈໍາເປັນກໍ່ກັບໄປປ່ຽນແປງພວກມັນ, ແລະຈາກນັ້ນກົດທີ່ "ບັນທຶກ".
- ທ່ານຈະໄດ້ຮັບການແຈ້ງເຕືອນກ່ຽວກັບສະຖານະພາບຂອງອຸປະກອນແລະພຽງແຕ່ຈະຍັງກົດໃສ່ "ຄົບຖ້ວນ", ຫຼັງຈາກນັ້ນຈະເກີດຂື້ນ.



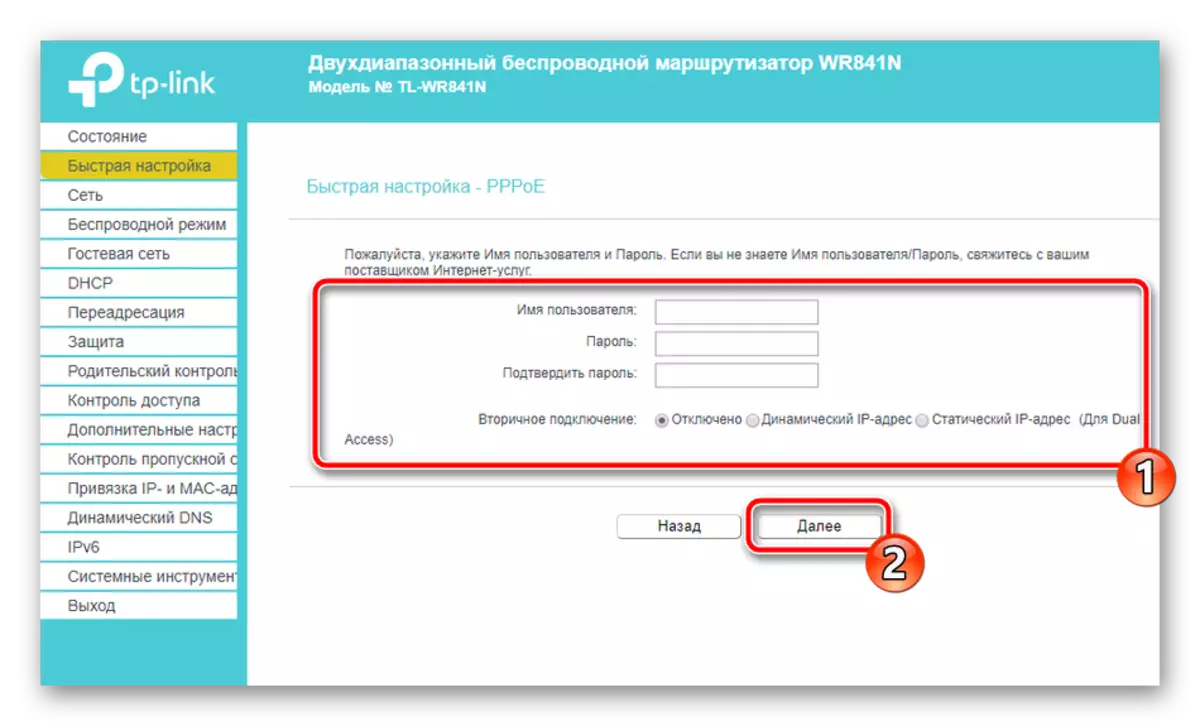
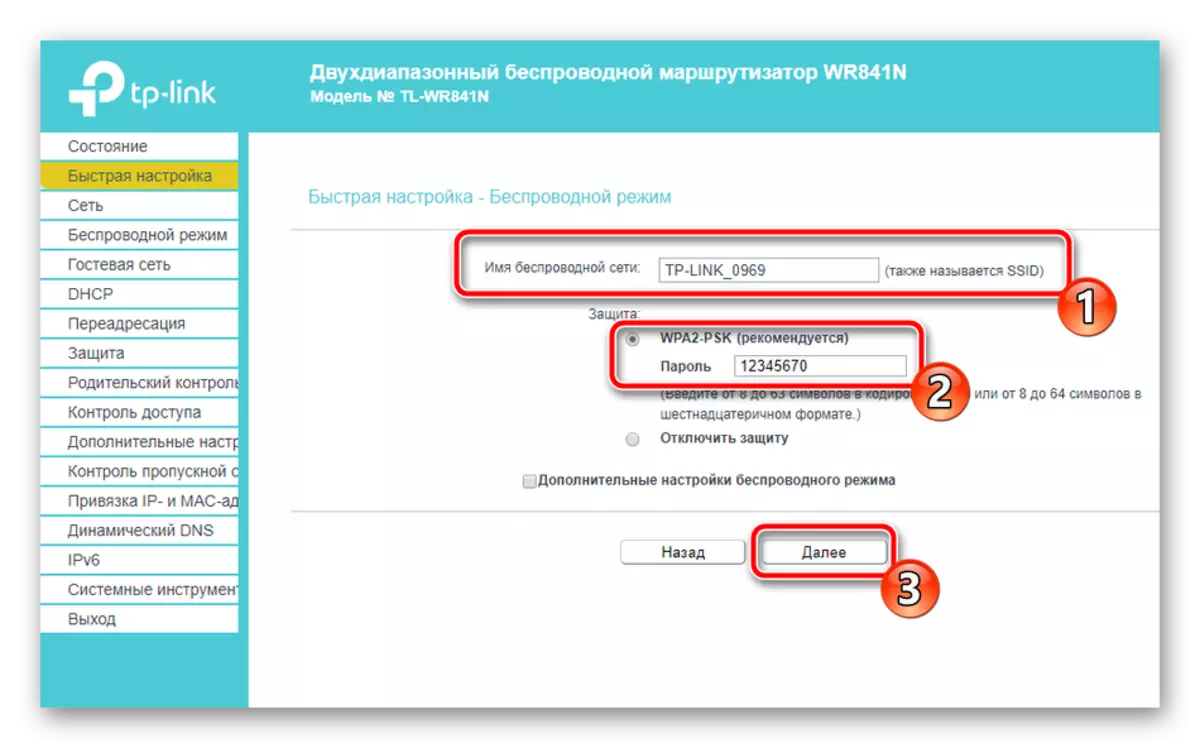


ນີ້ເຮັດສໍາເລັດການຕັ້ງຄ່າໄວ. ທ່ານສາມາດປັບຄວາມປອດໄພແລະເຄື່ອງມືເພີ່ມເຕີມດ້ວຍຕົວເອງ, ສິ່ງທີ່ພວກເຮົາຈະບອກຂ້ອຍຕື່ມອີກ.
ການຕັ້ງຄູ່ມື
ການດັດແກ້ຄູ່ມືແມ່ນບໍ່ມີຄວາມແຕກຕ່າງກັນຢ່າງແຕກຕ່າງຈາກຄວາມຫຍຸ້ງຍາກຈາກໄວ, ມັນມີຫຼາຍໂອກາດທີ່ຈະແກ້ໄຂບັນຫາບຸກຄົນ, ເຊິ່ງຊ່ວຍໃຫ້ທ່ານສາມາດດັດປັບເຄືອຂ່າຍທີ່ມີສາຍແລະຈຸດເຂົ້າເຖິງ. ໃຫ້ເລີ່ມຕົ້ນຂັ້ນຕອນຈາກການເຊື່ອມຕໍ່ WAN:
- ເປີດປະເພດ "ເຄືອຂ່າຍ" ແລະໄປທີ່ "WAN". ທີ່ນີ້, ກ່ອນອື່ນຫມົດ, ປະເພດຂອງການເຊື່ອມຕໍ່ແມ່ນຖືກຄັດເລືອກ, ເພາະວ່າມັນຂື້ນກັບການດັດປັບລາຍການຕໍ່ໄປນີ້. ຕໍ່ໄປ, ລະບຸຊື່ຜູ້ໃຊ້, ລະຫັດຜ່ານແລະຕົວກໍານົດການເພີ່ມເຕີມ. ທຸກສິ່ງທຸກຢ່າງທີ່ທ່ານຕ້ອງການເພື່ອຕື່ມຂໍ້ມູນໃສ່ສາຍສາມາດພົບໄດ້ໃນສັນຍາກັບຜູ້ໃຫ້ບໍລິການ. ກ່ອນທີ່ຈະອອກໄປ, ຢ່າລືມທີ່ຈະບັນທຶກການປ່ຽນແປງ.
- TP-link tl-wri841n ຮອງຮັບການເຮັດວຽກຂອງ IPTV. ນັ້ນແມ່ນ, ຖ້າມີ consoles ໂທລະພາບ, ທ່ານສາມາດເຊື່ອມຕໍ່ມັນຜ່ານ LAN ແລະໃຊ້. ສ່ວນ "IPTV" ມີທຸກລາຍການທີ່ຕ້ອງການ. ກໍານົດໃຫ້ພວກເຂົາສອດຄ່ອງກັບຄໍາແນະນໍາສໍາລັບຄອນໂຊນ.
- ບາງຄັ້ງທ່ານຈໍາເປັນຕ້ອງຄັດລອກທີ່ຢູ່ MAC ທີ່ລົງທະບຽນໂດຍຜູ້ໃຫ້ບໍລິການເພື່ອໃຫ້ຄອມພິວເຕີສາມາດເຂົ້າເຖິງອິນເຕີເນັດ. ເພື່ອເຮັດສິ່ງນີ້, ໃຫ້ເປີດທີ່ຢູ່ "Clones of Mac" ແລະທ່ານຈະພົບປຸ່ມ "Clone MAC Address" ຫຼື "Restore Mac ທີ່ຢູ່ MAC".
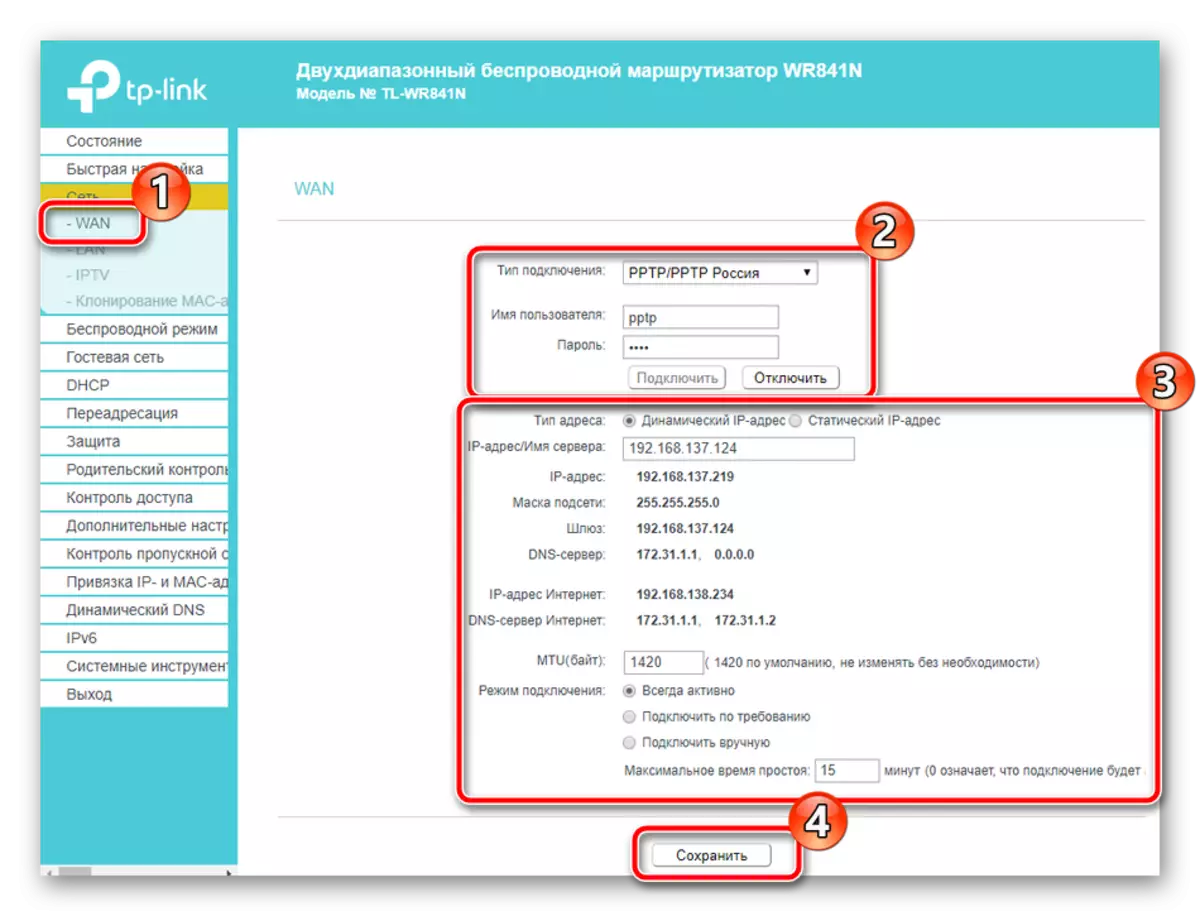

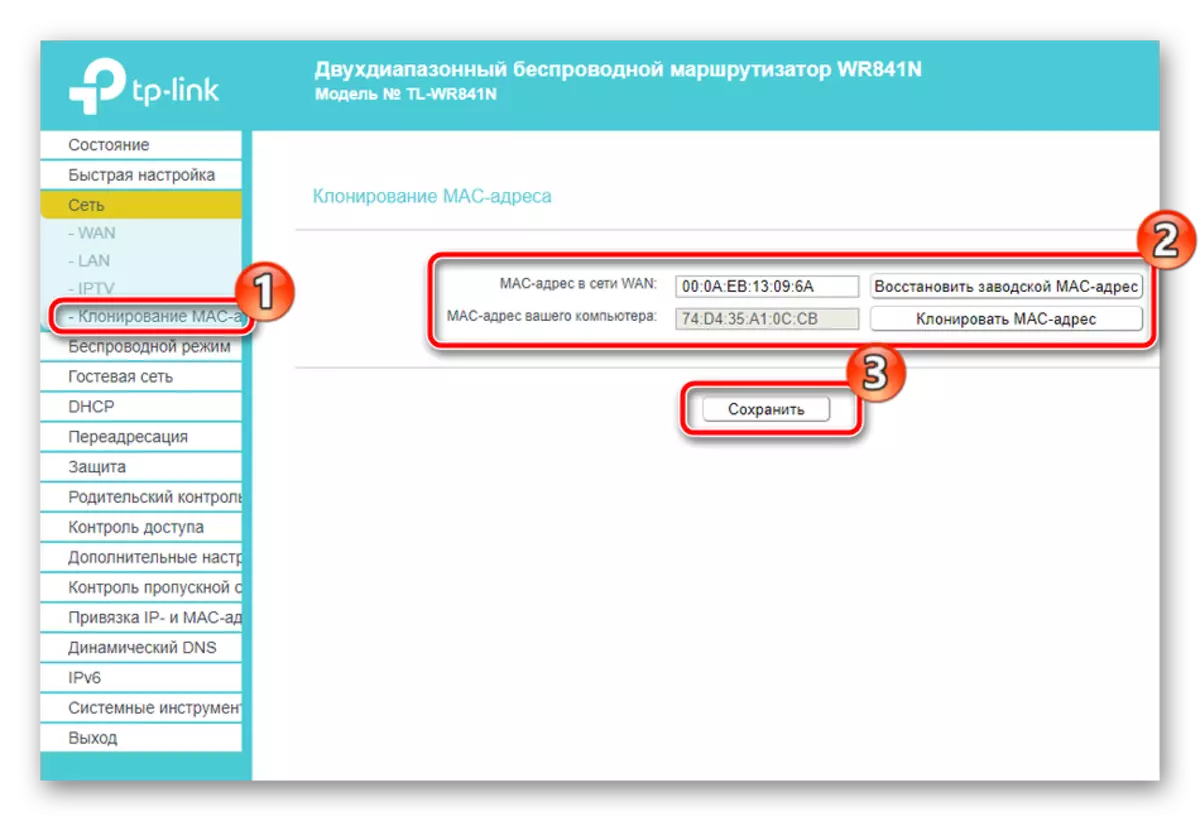
ການແກ້ໄຂຂອງການເຊື່ອມຕໍ່ສາຍແມ່ນສໍາເລັດສົມບູນ, ມັນຕ້ອງເຮັດວຽກຕາມປົກກະຕິແລະທ່ານສາມາດເຂົ້າສູ່ລະບົບ. ເຖິງຢ່າງໃດກໍ່ຕາມ, ຫຼາຍຄົນຍັງໃຊ້ຈຸດເຂົ້າເຖິງ, ເຊິ່ງຕ້ອງໄດ້ຮັບການປັບຕົວເຂົ້າກັບຕົວເອງ, ແລະນີ້ແມ່ນດັ່ງຕໍ່ໄປນີ້:
- ເປີດແຖບ "ໂຫມດໄຮ້ສາຍ", ບ່ອນທີ່ທ່ານໃສ່ເຄື່ອງຫມາຍ "ກະຕຸ້ນ", ຕັ້ງຊື່ທີ່ເຫມາະສົມກັບມັນແລະຫຼັງຈາກນັ້ນທ່ານສາມາດປະຫຍັດການປ່ຽນແປງໄດ້. ການດັດແກ້ຕົວກໍານົດການທີ່ຍັງເຫຼືອໃນກໍລະນີຫຼາຍທີ່ສຸດຈະບໍ່ຈໍາເປັນ.
- ຕໍ່ໄປ, ຍ້າຍໄປທີ່ "ການປ້ອງກັນໄຮ້ສາຍ". ຢູ່ທີ່ນີ້, ໃສ່ເຄື່ອງຫມາຍໃສ່ "WPA / WPA2 - ສ່ວນຕົວ", ໃຫ້ລະຫັດຜ່ານ, ເລືອກທີ່ຫນ້າເຊື່ອຖື, ເຊິ່ງປະກອບມີຫນ້ອຍສຸດແປດຕົວອັກສອນ, ແລະຈື່ມັນຢ່າງຫນ້ອຍ. ມັນຈະຖືກນໍາໃຊ້ສໍາລັບການກວດສອບຄວາມຖືກຕ້ອງດ້ວຍຈຸດເຂົ້າໃຊ້.
- ເອົາໃຈໃສ່ກັບຫນ້າທີ່ WPS. ມັນອະນຸຍາດໃຫ້ອຸປະກອນຕ່າງໆຈະເຊື່ອມຕໍ່ກັບ router ໂດຍໃຊ້ທີ່ໃຊ້ໃນການເພີ່ມເຂົ້າໃນບັນຊີລາຍຊື່ຫຼືໃສ່ລະຫັດ PIN ທີ່ທ່ານສາມາດປ່ຽນຜ່ານເມນູທີ່ສອດຄ້ອງກັນ. ລາຍລະອຽດເພີ່ມເຕີມກ່ຽວກັບຈຸດປະສົງຂອງ WPS ໃນ router, ອ່ານໃນບົດຄວາມອື່ນໂດຍອ້າງອີງໃສ່ຂ້າງລຸ່ມນີ້.
- "ການກັ່ນຕອງທີ່ຢູ່ຂອງ Mac" ຊ່ວຍໃຫ້ທ່ານສາມາດຄວບຄຸມການເຊື່ອມຕໍ່ກັບສະຖານີໄຮ້ສາຍ. ທໍາອິດທ່ານຈໍາເປັນຕ້ອງເປີດໃຊ້ຫນ້າທີ່ໂດຍການກົດປຸ່ມທີ່ເຫມາະສົມ. ຫຼັງຈາກນັ້ນເລືອກກົດລະບຽບທີ່ຈະນໍາໃຊ້ກັບທີ່ຢູ່, ພ້ອມທັງເພີ່ມພວກມັນເຂົ້າໃນບັນຊີ.
- ລາຍການສຸດທ້າຍທີ່ຕ້ອງໄດ້ກ່າວໃນພາກ "ຮູບແບບໄຮ້ສາຍ" ແມ່ນ "ການຕັ້ງຄ່າຂັ້ນສູງ". ພວກເຂົາພຽງແຕ່ຈະຕ້ອງການຫນ່ວຍງານເທົ່ານັ້ນ, ແຕ່ກໍ່ສາມາດເປັນປະໂຫຍດຫຼາຍ. ພະລັງງານສັນຍານໄດ້ຖືກປັບຢູ່ທີ່ນີ້, ໄລຍະຫ່າງຂອງການຫຸ້ມຫໍ່ packets synchronization ຖືກກໍານົດ, ພ້ອມທັງມີຄຸນຄ່າຂອງແບນວິດທີ່ເພີ່ມຂື້ນ.
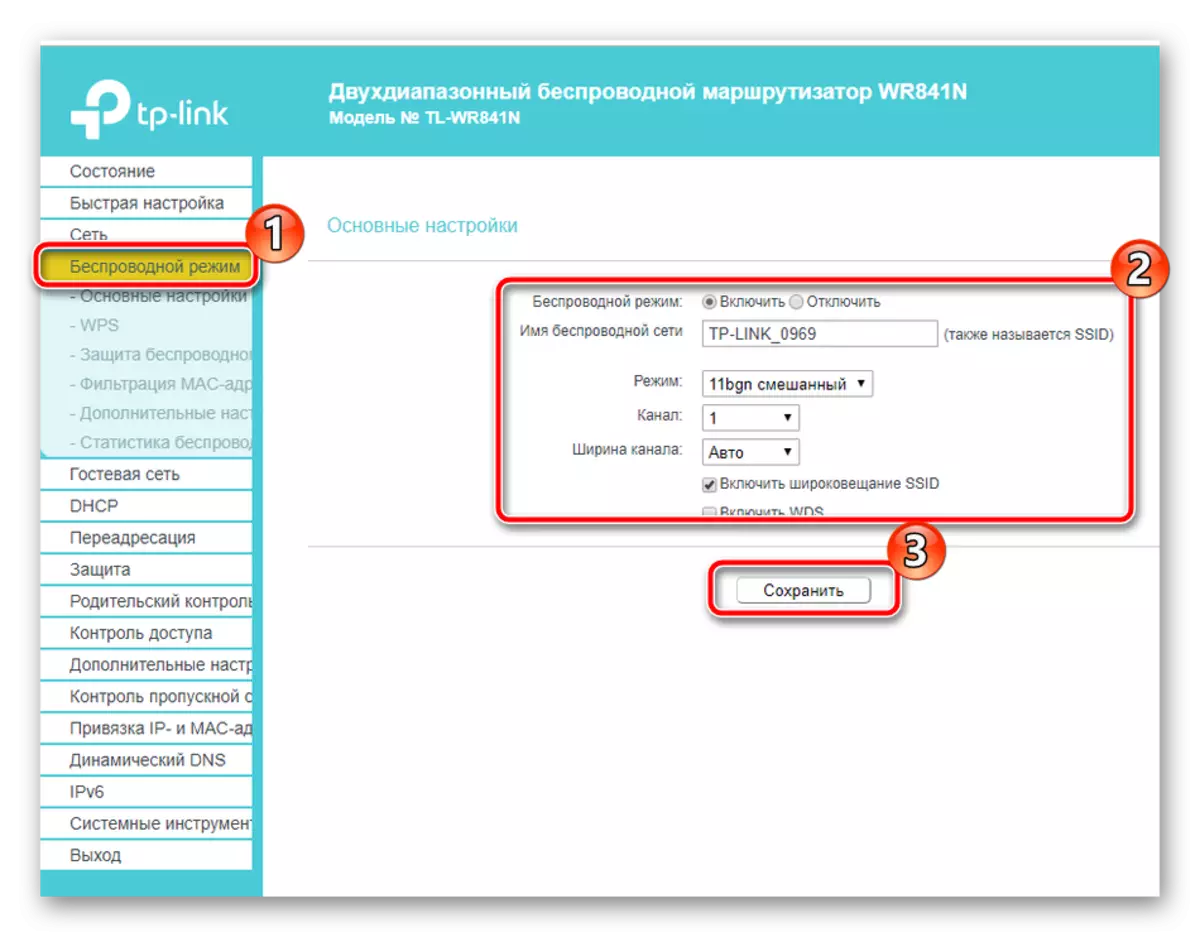

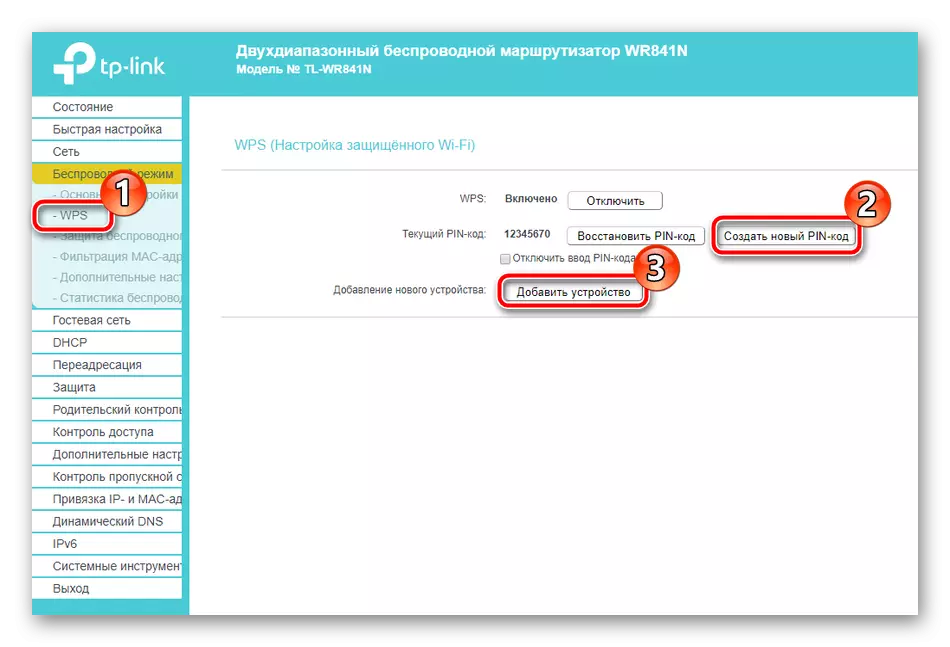
ອ່ານເພິ່ມເຕິມ: ສິ່ງທີ່ເປັນຫຍັງແລະເປັນຫຍັງ WPS ແມ່ນຈໍາເປັນໃນ router


ຕໍ່ໄປ, ຂ້າພະເຈົ້າຢາກບອກກ່ຽວກັບພາກສ່ວນ "ປື້ມຄູ່ມື", ບ່ອນທີ່ຕົວກໍານົດການເຊື່ອມຕໍ່ຜູ້ໃຊ້ຂອງພວກເຮົາແມ່ນຕັ້ງເຄືອຂ່າຍທ້ອງຖິ່ນຂອງທ່ານ. ຂັ້ນຕອນທັງຫມົດແມ່ນດັ່ງຕໍ່ໄປນີ້:
- ເຂົ້າໄປທີ່ເຄືອຂ່າຍແຂກ, ບ່ອນທີ່ໃຫ້ລະດັບການເຂົ້າເຖິງ, ການຕິດຕໍ່ແລະລະດັບຄວາມປອດໄພ, ບໍ່ໃຫ້ກົດລະບຽບທີ່ເຫມາະສົມຢູ່ເທິງຫນ້າຕ່າງ. ຢູ່ຂ້າງລຸ່ມ, ທ່ານສາມາດເປີດໃຊ້ຄຸນລັກສະນະນີ້, ຕັ້ງຊື່ແລະຈໍານວນແຂກທີ່ມີຈໍານວນສູງສຸດ.
- ການໃຊ້ລໍ້ຫນູ, ລົງໄປທີ່ແຖບບ່ອນທີ່ເວລາຂອງກິດຈະກໍາຖືກປັບຂື້ນ. ທ່ານສາມາດໃຊ້ເວລາເພື່ອເປີດຕາຕະລາງເວລາທີ່ເຄືອຂ່າຍຂອງແຂກຈະເຮັດວຽກ. ຫຼັງຈາກປ່ຽນແປງຕົວກໍານົດການທັງຫມົດ, ຢ່າລືມກົດທີ່ "ບັນທຶກ".
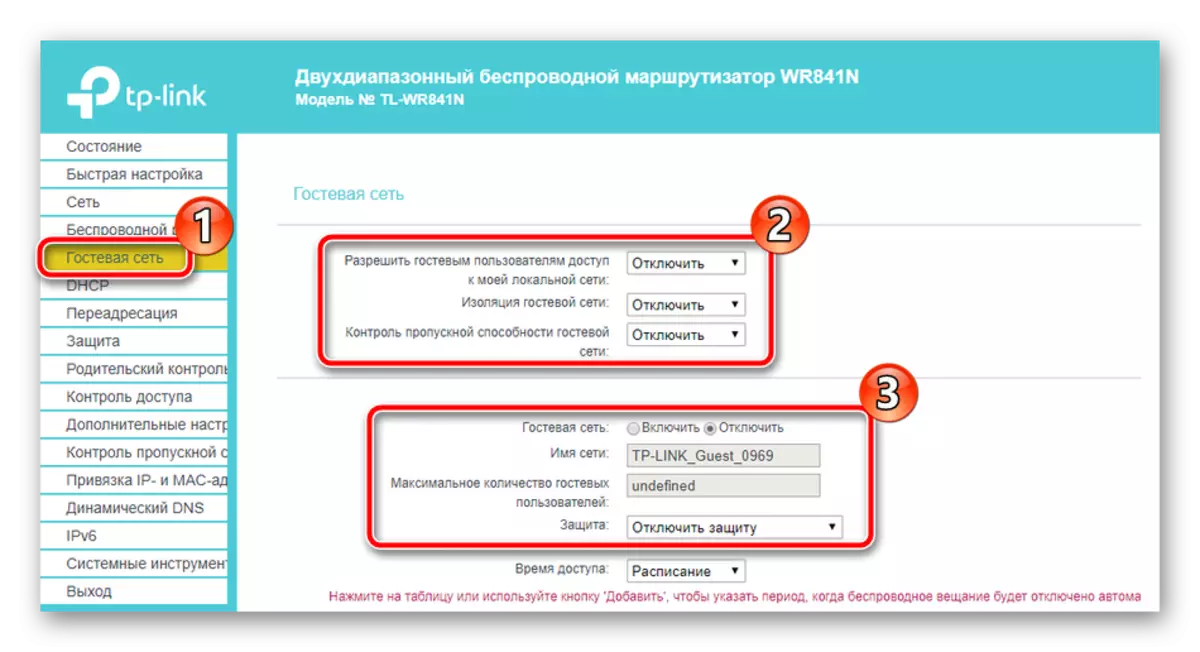

ສຸດທ້າຍທີ່ຈະພິຈາລະນາເມື່ອຕັ້ງຄ່າ router ໃນຮູບແບບຄູ່ມື - ເປີດພອດເປີດ. ປົກກະຕິແລ້ວ, ຜູ້ໃຊ້ໄດ້ຖືກຕິດຕັ້ງຢູ່ໃນຄອມພີວເຕີ້ກັບຜູ້ໃຊ້ທີ່ຕ້ອງການການເຂົ້າເຖິງອິນເຕີເນັດ. ພວກເຂົາໃຊ້ພອດສະເພາະເມື່ອພະຍາຍາມເຊື່ອມຕໍ່, ສະນັ້ນມັນຈໍາເປັນຕ້ອງເປີດມັນເພື່ອການໂຕ້ຕອບທີ່ຖືກຕ້ອງ. ຂັ້ນຕອນດັ່ງກ່າວໃນ TP-link tl-wri841n router ແມ່ນດັ່ງຕໍ່ໄປນີ້:
- ໃນຫມວດ "ການສົ່ງຕໍ່", ເປີດ "ເຄື່ອງແມ່ຂ່າຍ virtual" ແລະກົດທີ່ "ຕື່ມ".
- ທ່ານຈະສະແດງແບບຟອມທີ່ທ່ານຄວນຕື່ມຂໍ້ມູນໃສ່ແລະບັນທຶກການປ່ຽນແປງ. ອ່ານເພີ່ມເຕີມກ່ຽວກັບຄວາມຖືກຕ້ອງຂອງການຕື່ມສາຍຂອງສາຍ, ອ່ານໃນບົດຄວາມອື່ນໆໂດຍອ້າງອີງໃສ່ຂ້າງລຸ່ມນີ້.
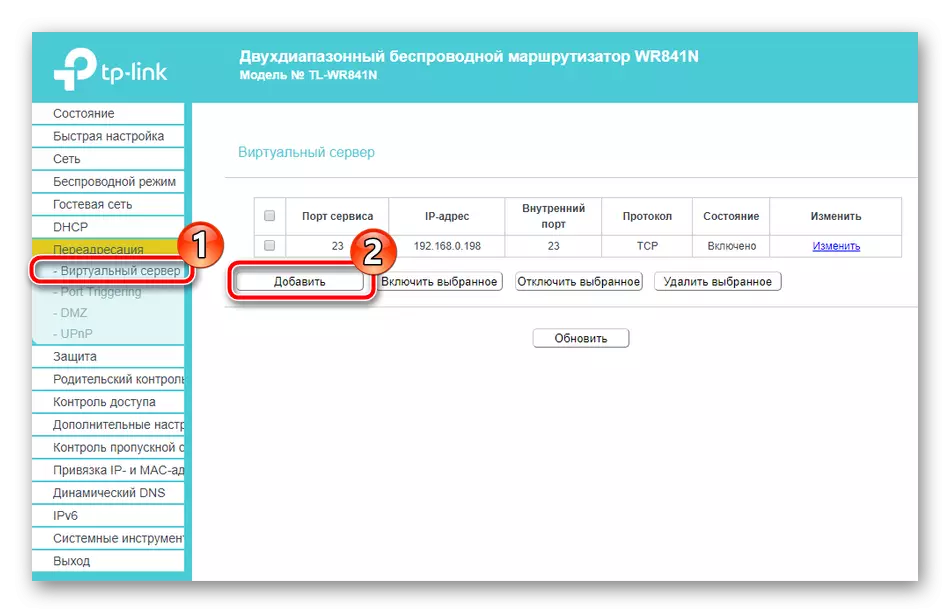
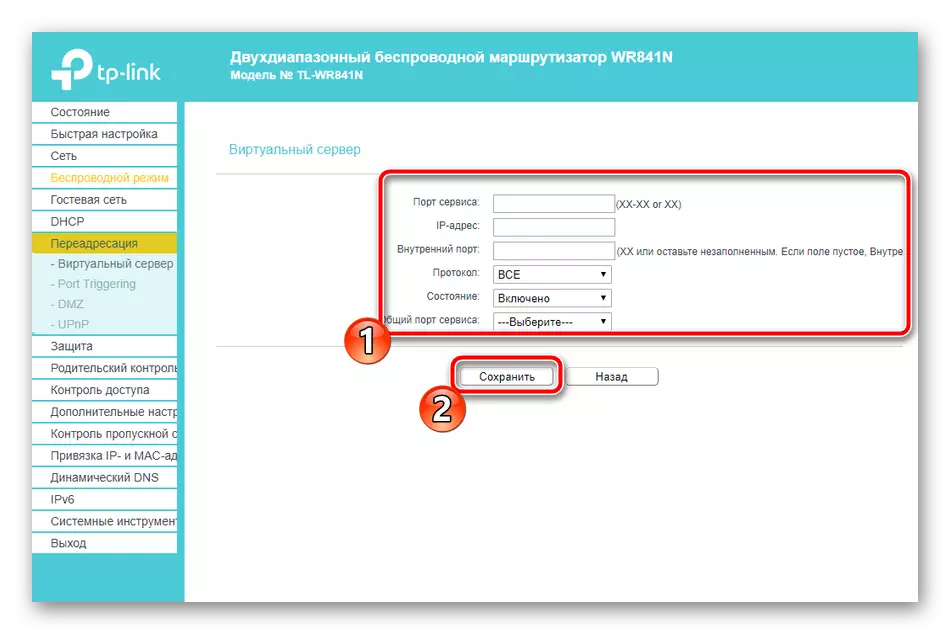
ອ່ານເພີ່ມເຕີມ: ເປີດພອດໃນກ່ຽວກັບ TP-link router router
ລາຍການຕົ້ນຕໍນີ້ສໍາເລັດແລ້ວ. ໃຫ້ດໍາເນີນການພິຈາລະນາການຕັ້ງຄ່າເພີ່ມເຕີມຂອງການຕັ້ງຄ່າຄວາມປອດໄພ.
ຄວາມປອດໄພ
ຜູ້ໃຊ້ປົກກະຕິພຽງແຕ່ຈະຕັ້ງລະຫັດລັບເພື່ອປົກປ້ອງເຄືອຂ່າຍຂອງມັນ, ແຕ່ສິ່ງນີ້ບໍ່ໄດ້ຮັບປະກັນຄວາມປອດໄພຫນຶ່ງຮ້ອຍເປີເຊັນ, ສະນັ້ນພວກເຮົາແນະນໍາໃຫ້ທ່ານຄຸ້ນເຄີຍກັບຕົວທ່ານເອງ.
- ເປີດ "ການປ້ອງກັນ" ທົ່ວກະດານຊ້າຍແລະໄປທີ່ "ການປົກປ້ອງແບບປົກປ້ອງ". ໃນທີ່ນີ້ທ່ານເຫັນສອງຫນ້າທີ່. ໂດຍຄ່າເລີ່ມຕົ້ນ, ພວກເຂົາທັງຫມົດແມ່ນຖືກເປີດໃຊ້ງານຍົກເວັ້ນແຕ່ "Firewall". ຖ້າທ່ານມີເຄື່ອງຫມາຍຢູ່ໃກ້ "ປິດການໃຊ້ງານ", ຍ້າຍພວກມັນໄປທີ່ກ່ອງ "ແລະກວດເບິ່ງກ່ອງ" Firewall "ເພື່ອກະຕຸ້ນການເຂົ້າລະຫັດການຈາລະຈອນ.
- ໃນພາກ "ການຕັ້ງຄ່າ" ການຕັ້ງຄ່າ ", ທຸກສິ່ງທຸກຢ່າງແມ່ນມຸ້ງໄປສູ່ການປ້ອງກັນປະເພດຕ່າງໆຂອງການໂຈມຕີ. ຖ້າທ່ານຕິດຕັ້ງ router ຢູ່ເຮືອນ, ບໍ່ຈໍາເປັນຕ້ອງເປີດໃຊ້ກົດລະບຽບຈາກເມນູນີ້.
- ການຄວບຄຸມຂອງທ້ອງຖິ່ນຂອງ router ແມ່ນປະຕິບັດໂດຍຜ່ານການໂຕ້ຕອບເວັບ. ຖ້າຄອມພິວເຕີທີ່ຫຼາກຫຼາຍເຊື່ອມຕໍ່ກັບລະບົບທ້ອງຖິ່ນຂອງທ່ານແລະທ່ານບໍ່ຕ້ອງການໃຫ້ພວກເຂົາສາມາດເຂົ້າເຖິງເຄື່ອງຫມາຍ "ທີ່ລະບຸໄວ້" ແລະໃສ່ທີ່ຢູ່ MAC ຂອງ PC ຫຼືສິ່ງທີ່ຈໍາເປັນອື່ນໆ. ດັ່ງນັ້ນ, ມີພຽງແຕ່ອຸປະກອນເຫຼົ່ານີ້ເທົ່ານັ້ນທີ່ຈະສາມາດເຂົ້າໄປທີ່ເມນູ Debug Debug router.
- ທ່ານສາມາດປະກອບມີການຄວບຄຸມຂອງຜູ້ປົກຄອງ. ເພື່ອເຮັດສິ່ງນີ້, ໃຫ້ໄປທີ່ພາກທີ່ເຫມາະສົມ, ກະຕຸ້ນຟັງຊັ່ນແລະໃສ່ທີ່ຢູ່ MAC ຂອງຄອມພິວເຕີ້ທີ່ທ່ານຕ້ອງການຄວບຄຸມ.
- ຂ້າງລຸ່ມນີ້ທ່ານຈະໄດ້ຊອກຫາທາງເລືອກໃນຕາຕະລາງ, ມັນຈະຊ່ວຍໃຫ້ທ່ານສາມາດເປີດໃຊ້ເຄື່ອງມືໄດ້ໃນເວລາທີ່ແນ່ນອນ, ພ້ອມທັງ Link Link Lock ໄປທີ່ຮູບແບບທີ່ເຫມາະສົມ.

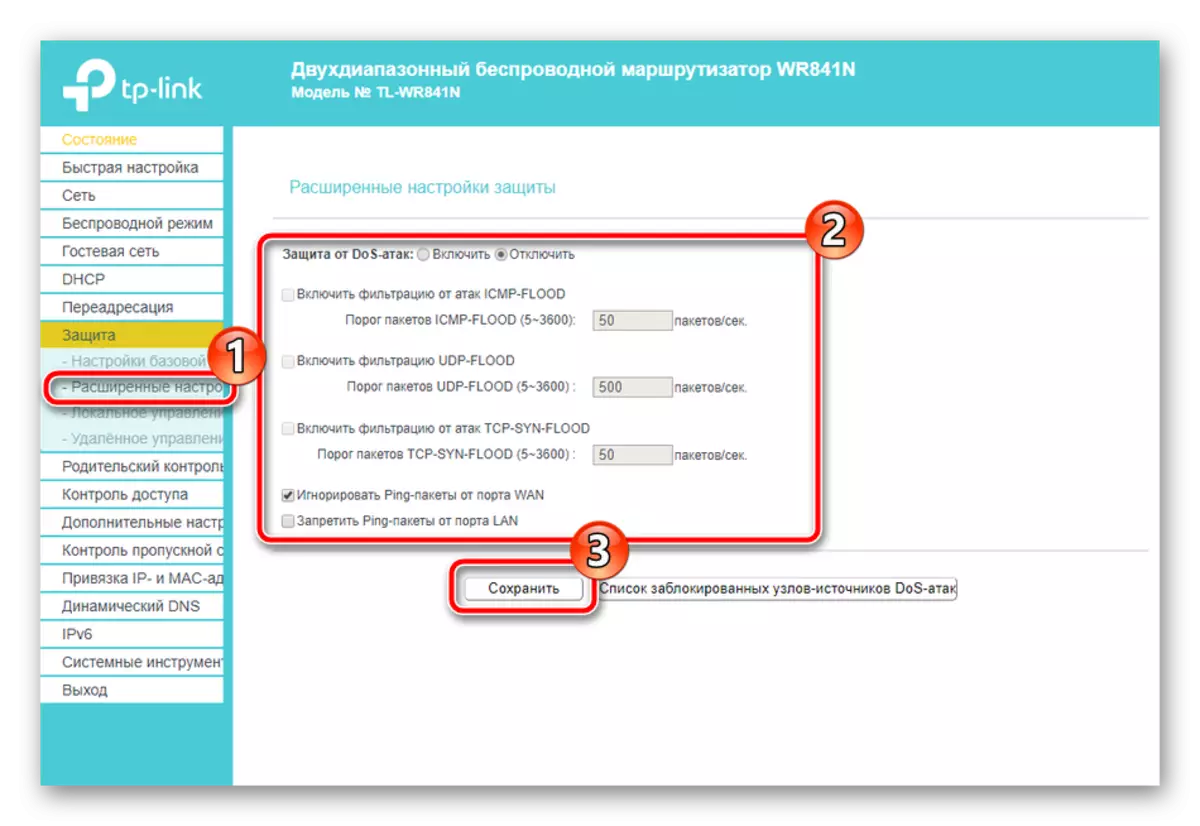
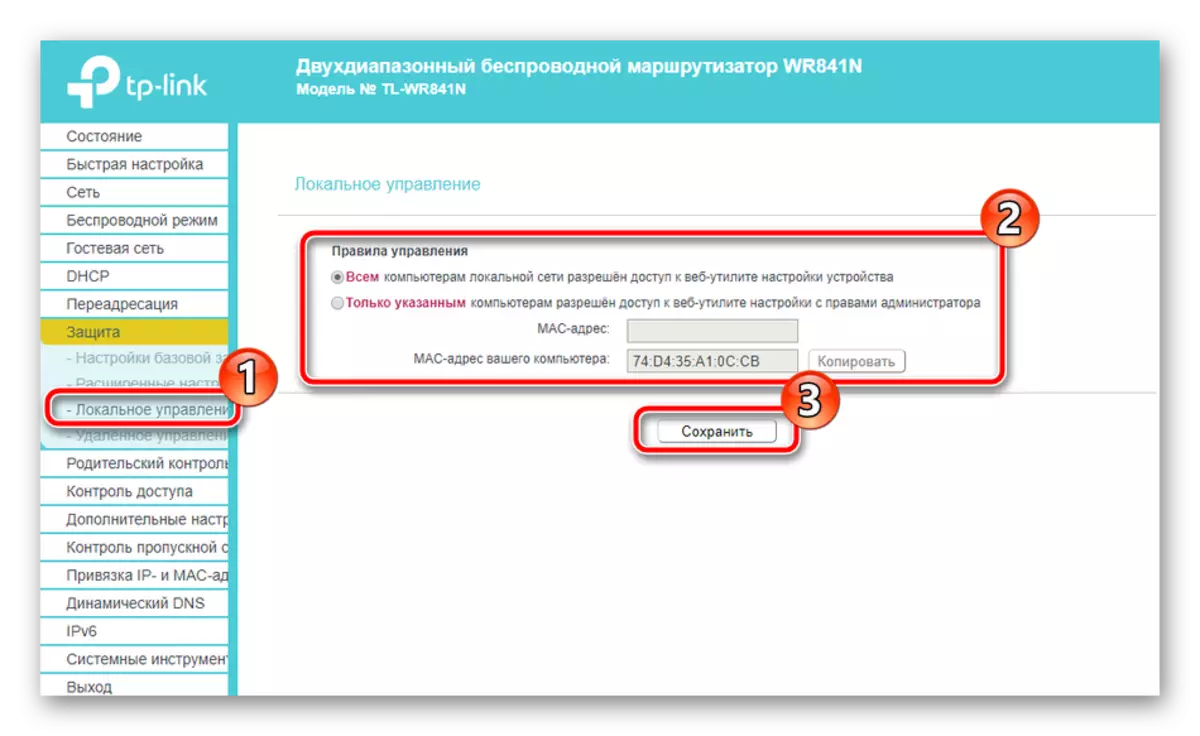

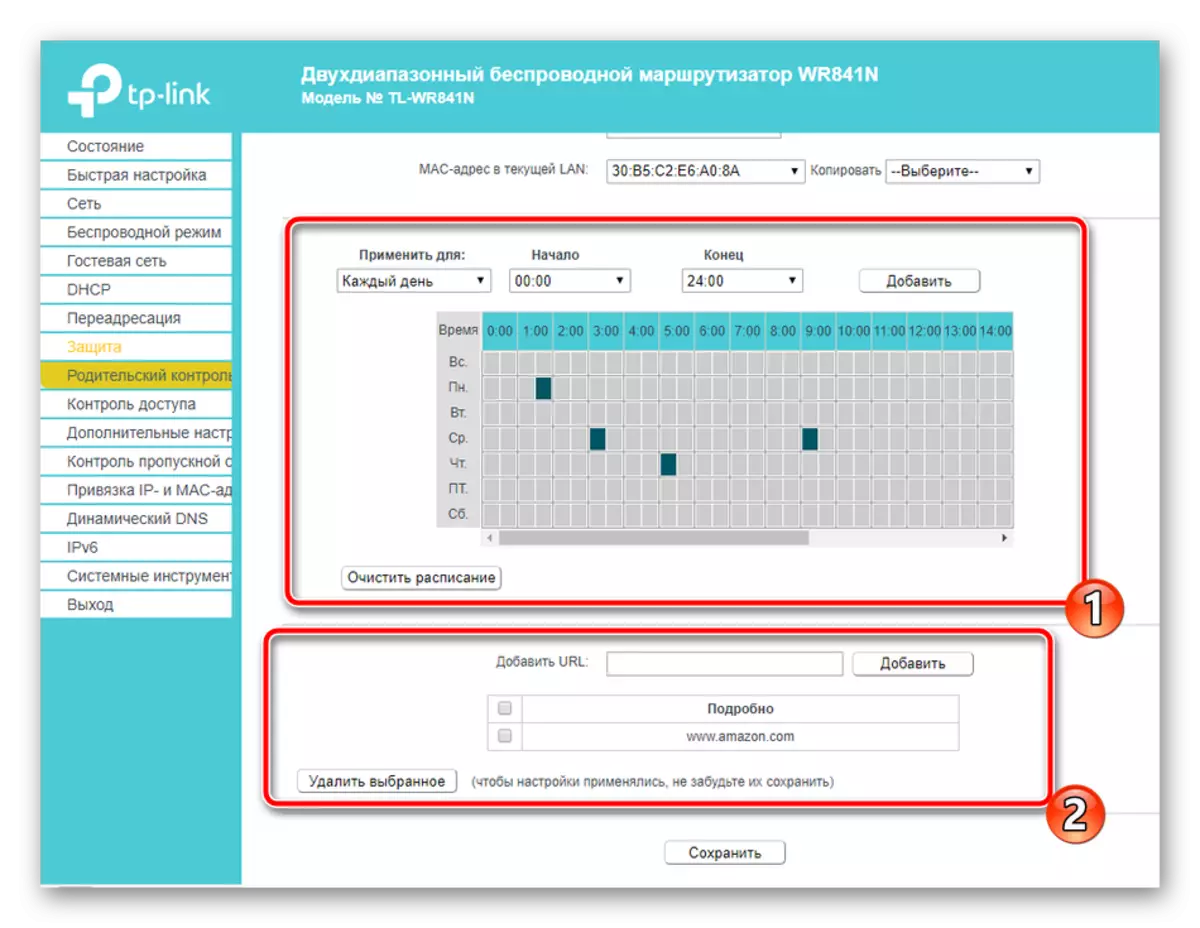
ການຕັ້ງຄ່າສໍາເລັດການ
ໃນສິ່ງນີ້, ທ່ານໄດ້ປະຕິບັດລະບຽບການສໍາລັບການຕັ້ງຄ່າຂອງອຸປະກອນເຄືອຂ່າຍ, ມັນຍັງມີພຽງແຕ່ສອງສາມການທີ່ຜ່ານມາແລະທ່ານສາມາດດໍາເນີນການໄດ້:
- ເປີດການປ່ຽນແປງແບບເຄື່ອນໄຫວຂອງຊື່ໂດເມນຖ້າທ່ານເປັນເຈົ້າພາບເວັບໄຊທ໌້ຂອງທ່ານຫຼືເຊີບເວີຕ່າງໆຂອງທ່ານ. ບໍລິການດັ່ງກ່າວແມ່ນຖືກສັ່ງຈາກຜູ້ໃຫ້ບໍລິການຂອງທ່ານ, ແລະເມນູ Dynamic DNS "ແນະນໍາຂໍ້ມູນທີ່ໄດ້ຮັບສໍາລັບການເປີດໃຊ້ງານ.
- ໃນ "ເຄື່ອງມືລະບົບ", ເປີດ "ຕັ້ງເວລາ". ຕິດຕັ້ງມື້ແລະເວລາຢູ່ທີ່ນີ້ສໍາລັບການເກັບກໍາຂໍ້ມູນທີ່ຖືກຕ້ອງກ່ຽວກັບການດໍາເນີນງານຂອງເຄືອຂ່າຍ.
- ທ່ານສາມາດເຂົ້າເຖິງການສໍາຮອງຂໍ້ມູນຂອງການຕັ້ງຄ່າໃນປະຈຸບັນເປັນເອກະສານ. ຫຼັງຈາກນັ້ນມັນສາມາດດາວໂຫລດໄດ້ແລະຕົວກໍານົດການຈະຟື້ນຟູໂດຍອັດຕະໂນມັດ.
- ປ່ຽນລະຫັດຜ່ານແລະຊື່ຜູ້ໃຊ້ທີ່ມີການບໍລິຫານມາດຕະຖານໃຫ້ກັບຄວາມສະດວກແລະສັບຊ້ອນກວ່າເກົ່າເພື່ອບໍ່ລວມເຂົ້າໃນການໂຕ້ຕອບຂອງຕົວທ່ານເອງ.
- ເມື່ອສໍາເລັດທຸກຂະບວນການ, ເປີດພາກສ່ວນ "Restart" ແລະກົດປຸ່ມທີ່ເຫມາະສົມເພື່ອເລີ່ມຕົ້ນ router ແລະທຸກໆການປ່ຽນແປງທີ່ຖືກບັງຄັບໃຫ້ເປັນຜົນບັງຄັບໃຊ້.


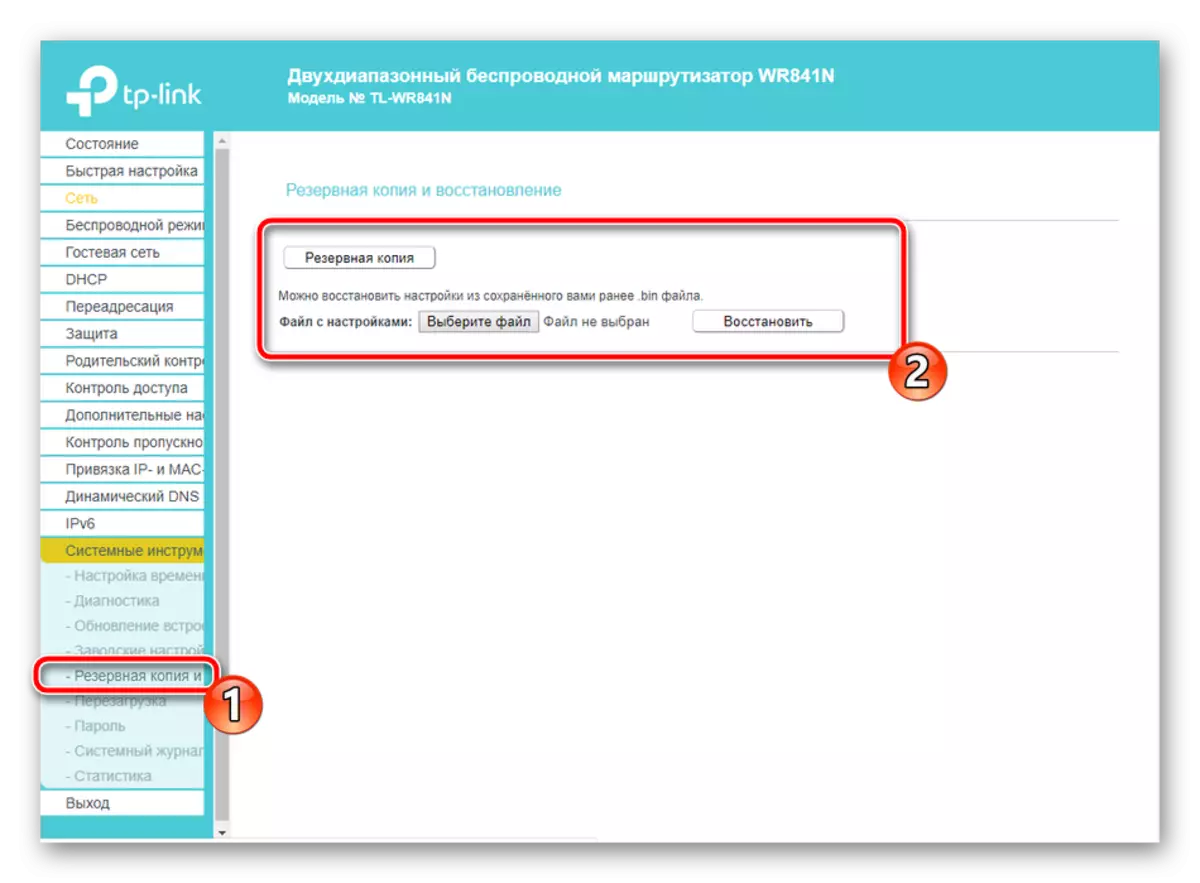

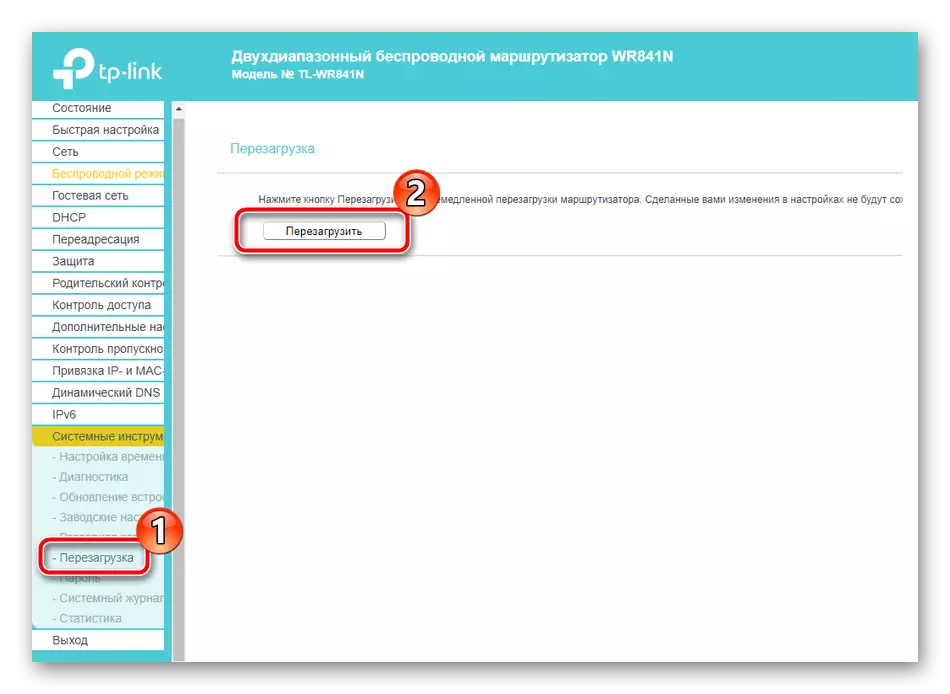
ກ່ຽວກັບເລື່ອງນີ້, ບົດຂຽນຂອງພວກເຮົາແມ່ນສິ້ນສຸດແລ້ວ. ມື້ນີ້ພວກເຮົາໄດ້ຄິດໄລ່ລາຍລະອຽດກ່ຽວກັບຫົວຂໍ້ການຕັ້ງຄ່າ TP-link TL-WR841n Router Homeme ສໍາລັບການປະຕິບັດງານປົກກະຕິ. ພວກເຂົາໄດ້ເວົ້າກ່ຽວກັບສອງຮູບແບບການຕັ້ງຄ່າ, ກົດລະບຽບດ້ານຄວາມປອດໄພແລະເຄື່ອງມືເພີ່ມເຕີມ. ພວກເຮົາຫວັງວ່າວັດສະດຸຂອງພວກເຮົາຈະເປັນປະໂຫຍດແລະທ່ານຄຸ້ມຄອງເພື່ອຮັບມືກັບຫນ້າວຽກໂດຍບໍ່ປະສົບກັບຄວາມຫຍຸ້ງຍາກ.
ເບິ່ງຕື່ມ: firmware ແລະ Restore TP-link tl-wri841n
