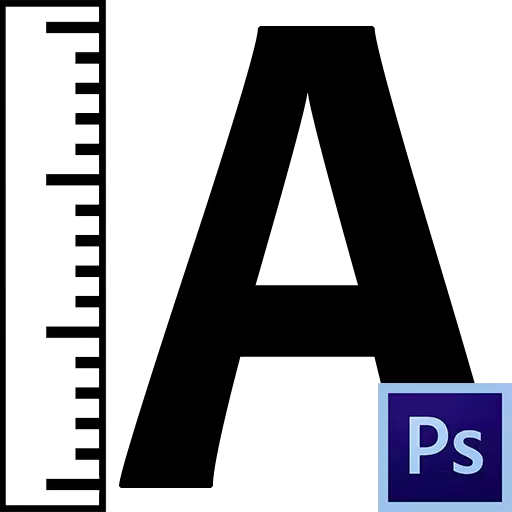
ກ່ອນທີ່ຜູ້ເລີ່ມຕົ້ນ, Photoshop ແມ່ນຄໍາຖາມທີ່ມັກ: ວິທີການເພີ່ມຂະຫນາດຂອງຕົວຫນັງສື (ຕົວອັກສອນ) ຫຼາຍກ່ວາ 72 Pixels ທີ່ສະເຫນີໂດຍໂຄງການ? ຕົວຢ່າງຖ້າຈໍາເປັນຕ້ອງໃຊ້ຢູດາ, ແຕ່ວ່າ, ແຕ່ 500 ຫລື 500 ບໍ?
ຮູບພາບທີ່ບໍ່ມີປະສົບການເລີ່ມຕົ້ນທີ່ຈະໃຊ້ເຄື່ອງມືທີ່ແຕກຕ່າງກັນ: ຂະຫນາດຕົວຫນັງສືທີ່ເຫມາະສົມແລະແມ້ກະທັ້ງການແກ້ໄຂເອກະສານຂ້າງເທິງຂອງມາດຕະຖານ 72 ພິກະເຊນຕໍ່ນິ້ວ (ແມ່ນແລ້ວ, ແລະມັນກໍ່ເກີດຂື້ນ).
ເພີ່ມຂະຫນາດຂອງຕົວອັກສອນ
ໃນຄວາມເປັນຈິງ, Photoshop ອະນຸຍາດໃຫ້ທ່ານສາມາດເພີ່ມຂະຫນາດຕົວອັກສອນໄດ້ເຖິງ 1296 ຈຸດ, ແລະສໍາລັບສິ່ງນີ້ມີຫນ້າທີ່ມາດຕະຖານ. ຕົວຈິງແລ້ວ, ນີ້ບໍ່ແມ່ນຫນ້າທີ່ຫນຶ່ງ, ແຕ່ວ່າ palette ທັງຫມົດຂອງການຕັ້ງຄ່າຕົວອັກສອນ. ມັນຖືກເອີ້ນຈາກເມນູ "ປ່ອງຢ້ຽມ" ແລະເອີ້ນວ່າ "ສັນຍາລັກ".

palette ນີ້ມີການຕັ້ງຄ່າຂະຫນາດຕົວອັກສອນ.
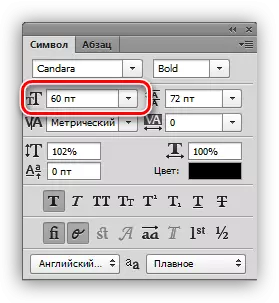
ເພື່ອປັບຂະຫນາດ, ທ່ານຈໍາເປັນຕ້ອງໃສ່ຕົວກະພິບໃນສະຫນາມທີ່ມີຕົວເລກແລະໃສ່ຄ່າທີ່ຕ້ອງການ.
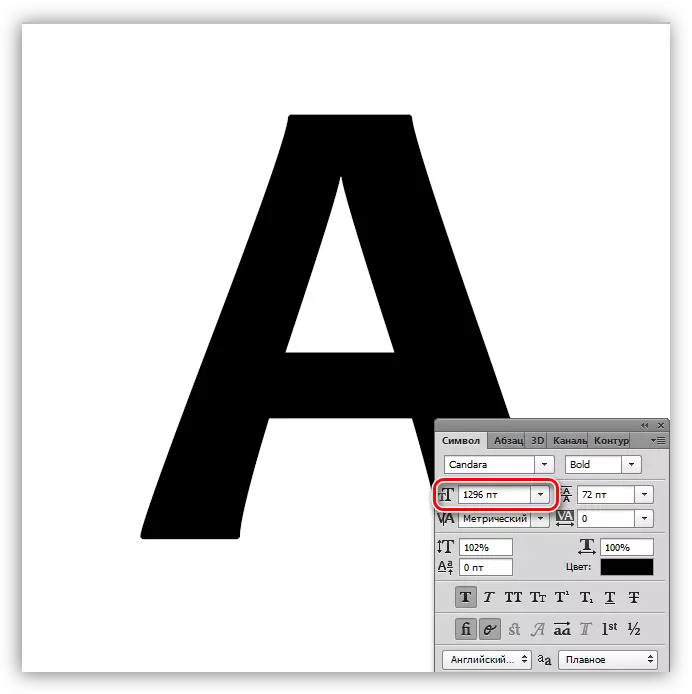
ໃນຄວາມຍຸດຕິທໍາມັນຄວນຈະໄດ້ຮັບຍົກໃຫ້ເຫັນວ່າມັນຈະບໍ່ສາມາດຂຶ້ນຢູ່ເຫນືອມູນຄ່ານີ້, ແລະຕົວອັກສອນຍັງຈະຖືກປັບຂະຫນາດ. ພຽງແຕ່ເຮັດມັນຕ້ອງການມັນຢ່າງຖືກຕ້ອງທີ່ຈະໄດ້ຮັບສັນຍາລັກທີ່ມີຂະຫນາດດຽວກັນໃນແຜ່ນຈາລຶກທີ່ແຕກຕ່າງກັນ.
1. ຢູ່ໃນຊັ້ນຕົວຫນັງສື, ກົດປຸ່ມ Ctrl + T ທີ່ສໍາຄັນແລະເອົາໃຈໃສ່ກັບກະດານດ້ານເທິງຂອງການຕັ້ງຄ່າ. ຢູ່ທີ່ນັ້ນພວກເຮົາເຫັນສອງຂົງເຂດ: ຄວາມກວ້າງແລະຄວາມສູງ.

2. ພວກເຮົາແນະນໍາມູນຄ່າທີ່ຕ້ອງການໃນພາກສະຫນາມທໍາອິດໃນເປີເຊັນແລະກົດທີ່ໄອຄອນຕ່ອງໂສ້ລະບົບຕ່ອງໂສ້. ພາກສະຫນາມທີສອງຈະເຕັມໄປໂດຍອັດຕະໂນມັດດ້ວຍຕົວເລກດຽວກັນ.

ດັ່ງນັ້ນ, ພວກເຮົາໄດ້ເພີ່ມຕົວອັກສອນຢ່າງແທ້ຈິງສອງເທົ່າ.
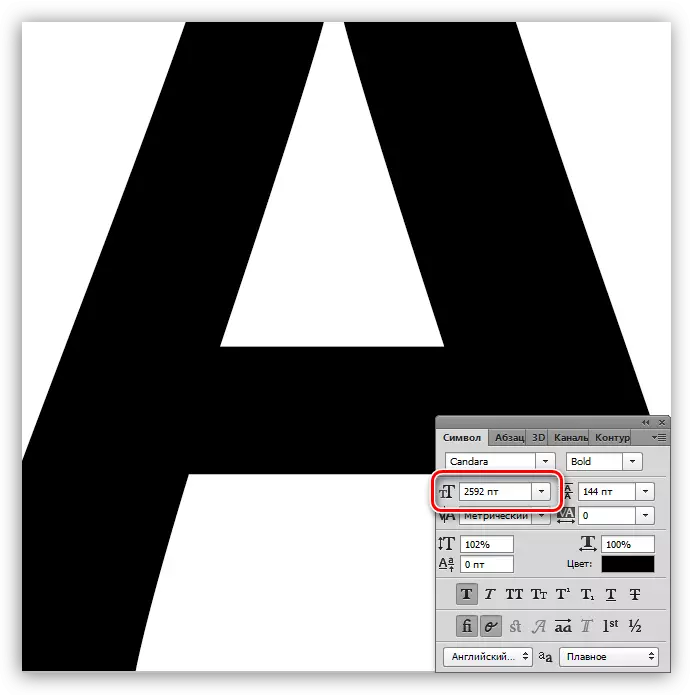
ຖ້າທ່ານຕ້ອງການສ້າງຕົວອັກສອນຫຼາຍຂະຫນາດດຽວກັນ, ຫຼັງຈາກນັ້ນມູນຄ່ານີ້ຕ້ອງໄດ້ຮັບການຈົດຈໍາ.
ດຽວນີ້ທ່ານຮູ້ວິທີການເພີ່ມຕົວຫນັງສືແລະສ້າງແຜ່ນຈາລຶກທີ່ໃຫຍ່ໃນ Photoshop.
