
ບໍລິສັດ D-Link ແມ່ນມີສ່ວນຮ່ວມໃນການຜະລິດອຸປະກອນເຄືອຂ່າຍ. ບັນຊີລາຍຊື່ຂອງຜະລິດຕະພັນຂອງພວກເຂົາມີຈໍານວນຈໍານວນຫລວງຫລາຍຂອງຮູບແບບທີ່ແຕກຕ່າງກັນ. ເຊັ່ນດຽວກັນກັບອຸປະກອນດັ່ງກ່າວ, routers ດັ່ງກ່າວກ່ອນທີ່ຈະເລີ່ມຕົ້ນເຮັດວຽກກັບພວກເຂົາແມ່ນຖືກຕັ້ງຄ່າຜ່ານອິນເຕີເຟດເວັບພິເສດ. ການປັບຕົວພື້ນຖານແມ່ນຖືກກໍານົດໃຫ້ກັບການເຊື່ອມຕໍ່ WAN ແລະຈຸດເຂົ້າເຖິງໄຮ້ສາຍ. ທັງຫມົດນີ້ສາມາດເຮັດໄດ້ໃນຫນຶ່ງໃນສອງຮູບແບບ. ຕໍ່ໄປ, ພວກເຮົາຈະບອກທ່ານກ່ຽວກັບວິທີການສ້າງການຕັ້ງຄ່າແບບນີ້ໃນອຸປະກອນ D-Link D-Link.
ການກະກຽມກະກຽມ
ຫຼັງຈາກທີ່ປົດລັອກ router, ຕັ້ງມັນໄປທີ່ສະຖານທີ່ທີ່ເຫມາະສົມ, ຫຼັງຈາກນັ້ນກວດກາກະດານຫລັງ. ໂດຍປົກກະຕິແລ້ວມີຕົວເຊື່ອມຕໍ່ແລະປຸ່ມທັງຫມົດ. ອິນເຕີເຟດ WAN ເຊື່ອມຕໍ່ສາຍຈາກຜູ້ໃຫ້ບໍລິການ, ແລະໃນ Ethernet 1-4 - ສາຍເຄເບີນເຄືອຂ່າຍຈາກຄອມພິວເຕີ້ເຄືອຂ່າຍ. ເຊື່ອມຕໍ່ສາຍທີ່ຈໍາເປັນທັງຫມົດແລະເປີດໄຟຟ້າ router.

ກ່ອນທີ່ຈະເຂົ້າ Firmware, ເບິ່ງການຕັ້ງຄ່າເຄືອຂ່າຍຂອງລະບົບປະຕິບັດການ Windows. ການໄດ້ຮັບ IP ແລະ DNS ຄວນຈະຖືກຕັ້ງຄ່າໃຫ້ເປັນແບບອັດຕະໂນມັດ, ຖ້າບໍ່ດັ່ງນັ້ນຈະມີສະຖານະການທີ່ຂັດແຍ້ງກັນລະຫວ່າງປ່ອງຢ້ຽມແລະ router. ອີກດ້ານຫນຶ່ງຂອງບົດຂຽນຂອງພວກເຮົາໃນການເຊື່ອມຕໍ່ຂ້າງລຸ່ມນີ້ຈະຊ່ວຍໃຫ້ທ່ານຈັດການກັບການຢັ້ງຢືນແລະການດັດປັບຕາມຫນ້າທີ່ເຫຼົ່ານີ້.
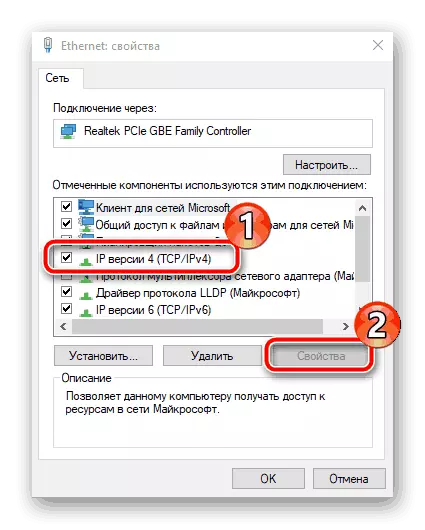
ອ່ານເພີ່ມເຕີມ: ການຕັ້ງຄ່າເຄືອຂ່າຍ Windows 7
ປັບແຕ່ງ Routers Link D-link
ມີຫລາຍສະບັບຂອງ firmware ຂອງ routers ທີ່ກໍາລັງພິຈາລະນາ. ຄວາມແຕກຕ່າງຕົ້ນຕໍຂອງພວກເຂົາແມ່ນຢູ່ໃນການໂຕ້ຕອບທີ່ຖືກດັດແກ້, ແຕ່ການຕັ້ງຄ່າຕົ້ນຕໍແລະເພີ່ມເຕີມບໍ່ໄດ້ຫາຍໄປຢູ່ທຸກບ່ອນ, ພຽງແຕ່ການຫັນໄປຫາພວກມັນທີ່ແຕກຕ່າງກັນເລັກນ້ອຍ. ພວກເຮົາຈະພິຈາລະນາຂັ້ນຕອນການຕັ້ງຄ່າໃນຕົວຢ່າງຂອງອິນເຕີເຟດໃຫມ່, ແລະຖ້າລຸ້ນຂອງທ່ານແຕກຕ່າງ, ຊອກຫາລາຍການທີ່ລະບຸໄວ້ໃນຄໍາແນະນໍາຂອງພວກເຮົາ. ຕອນນີ້ພວກເຮົາຈະສຸມໃສ່ວິທີການທີ່ຈະໄປທີ່ການຕັ້ງຄ່າ ROnet Route:
- ໃນໂປແກຼມທ່ອງເວັບຂອງທ່ານ, ພິມ 192.168.0.1 ຫຼື 192.168.1.1 ແລະຜ່ານມັນ.
- ປ່ອງຢ້ຽມຈະປະກົດຂື້ນສໍາລັບການເຂົ້າສູ່ລະບົບແລະລະຫັດຜ່ານ. ໃນແຕ່ລະເສັ້ນທີ່ນີ້, ຂຽນ Admin ແລະຢືນຢັນການປ້ອນຂໍ້ມູນ.
- ແນະນໍາໃຫ້ເລືອກເອົາພາສາທີ່ດີທີ່ສຸດຂອງອິນເຕີເຟດ. ມັນປ່ຽນແປງຢູ່ເທິງສຸດຂອງປ່ອງຢ້ຽມ.
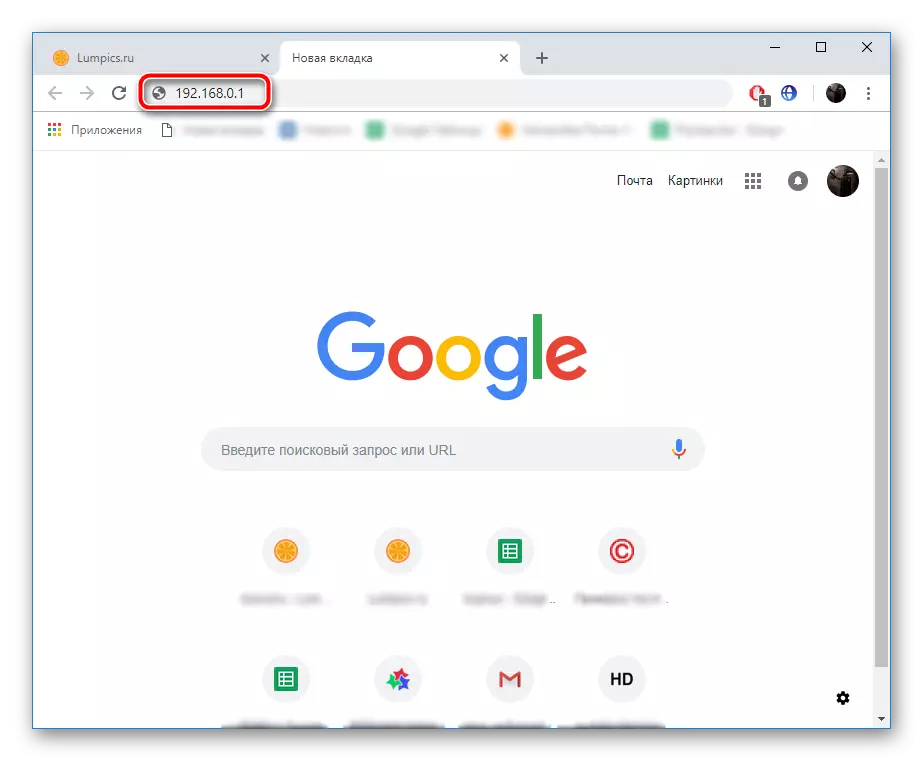
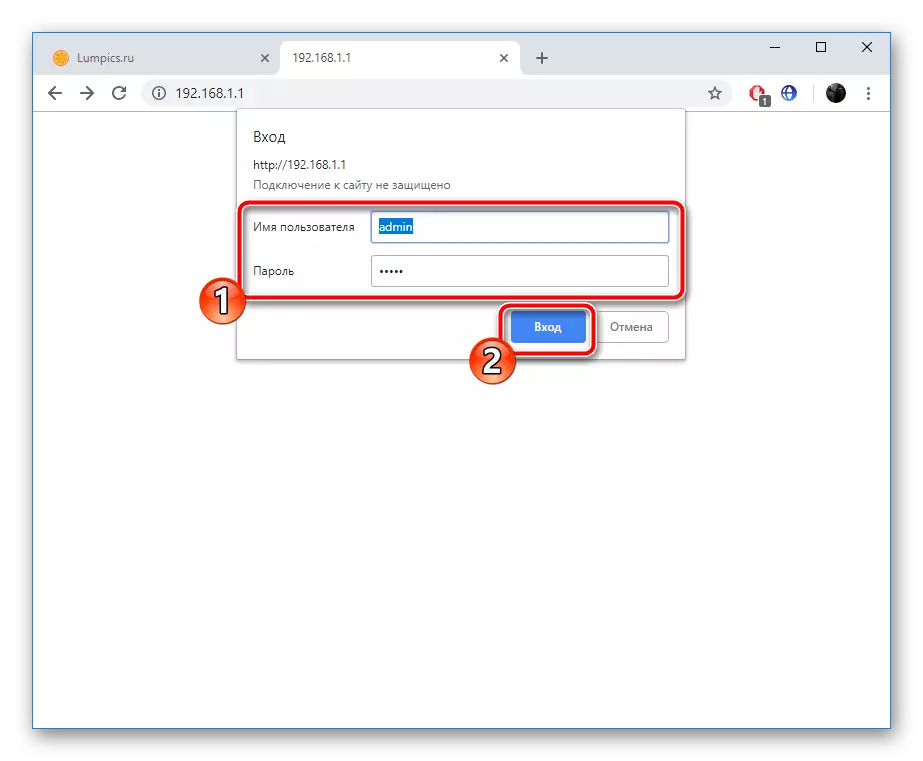
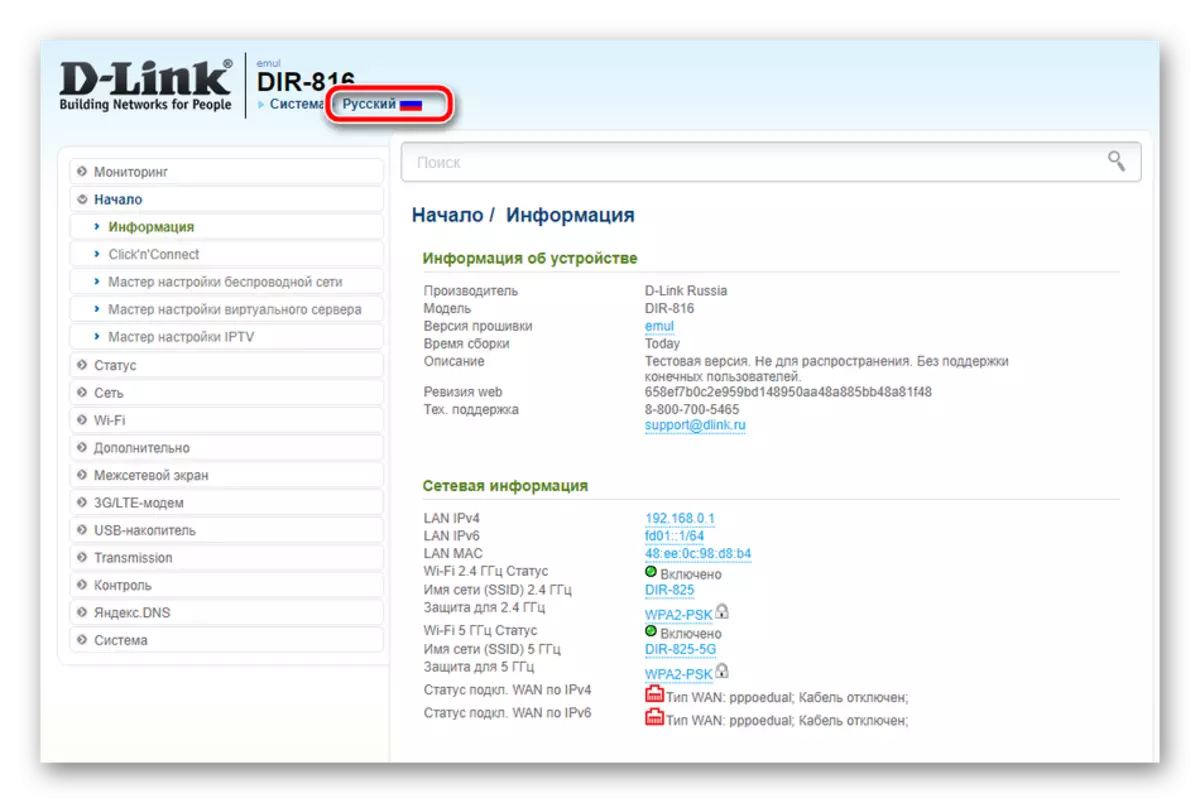
ການຕັ້ງຄ່າໄວ
ພວກເຮົາຈະເລີ່ມຕົ້ນດ້ວຍການປັບແຕ່ງແບບລວດໄວຫຼື "Click'N'N'CNECT". ຮູບແບບການຕັ້ງຄ່ານີ້ຖືກອອກແບບມາສໍາລັບຜູ້ໃຊ້ທີ່ບໍ່ມີປະສົບການຫຼືບໍ່ມີປະສົບການທີ່ຕ້ອງການລະບຸຕົວກໍານົດການພື້ນຖານຂອງ WAN ແລະ Wireless Point.
- ຈາກເມນູດ້ານຊ້າຍ, ເລືອກປະເພດ "Click'N'N'Connect", ອ່ານການແຈ້ງເຕືອນທີ່ເປີດແລະເລີ່ມຂອງຄວາມຍາວປາໃຫ້ຄລິກໃສ່ "Next".
- ບາງ routers ບໍລິສັດສະຫນັບສະຫນູນວຽກງານກັບໂມເດັມ 3G / 4G, ສະນັ້ນຂັ້ນຕອນທໍາອິດອາດຈະເປັນທາງເລືອກຂອງປະເທດແລະຜູ້ໃຫ້ບໍລິການ. ຖ້າທ່ານບໍ່ໃຊ້ຟັງຊັນອິນເຕີເນັດມືຖືແລະຕ້ອງການຢູ່ໃນການເຊື່ອມຕໍ່ WAN, ໃຫ້ອອກຈາກພາລາມິເຕີນີ້ຢູ່ທີ່ມູນຄ່າຄູ່ມືແລະຍ້າຍໄປສູ່ຂັ້ນຕອນຕໍ່ໄປ.
- ບັນຊີລາຍຊື່ຂອງໂປໂຕຄອນທີ່ມີຢູ່ທັງຫມົດຈະປາກົດຂຶ້ນ. ໃນຂັ້ນຕອນນີ້, ທ່ານຈະຕ້ອງໄດ້ອ້າງອີງເຖິງເອກະສານທີ່ສະຫນອງໃຫ້ແກ່ທ່ານເມື່ອສະຫຼຸບຂໍ້ຕົກລົງກັບຜູ້ໃຫ້ບໍລິການອິນເຕີເນັດ. ມີຂໍ້ມູນກ່ຽວກັບວິທີການພິທີການຄວນເລືອກ. ຫມາຍມັນໃສ່ເຄື່ອງຫມາຍແລະກົດທີ່ "Next".
- ຊື່ຜູ້ໃຊ້ແລະລະຫັດຜ່ານໃນປະເພດຂອງການເຊື່ອມຕໍ່ WAN ແມ່ນລະບຸໄວ້ກ່ອນໂດຍຜູ້ໃຫ້ບໍລິການ, ສະນັ້ນທ່ານພຽງແຕ່ຕ້ອງລະບຸຂໍ້ມູນນີ້ໃນສາຍທີ່ເຫມາະສົມ.
- ໃຫ້ແນ່ໃຈວ່າຕົວກໍານົດການຖືກຄັດເລືອກຖືກຕ້ອງແລະກົດປຸ່ມ "ສະຫມັກ". ຖ້າຈໍາເປັນ, ທ່ານສາມາດກັບຄືນຂັ້ນຕອນຫນຶ່ງຫຼືຫຼາຍບາດກ້າວກັບຄືນໄປບ່ອນແລະປ່ຽນພາລາມິເຕີທີ່ບໍ່ຖືກຕ້ອງ.
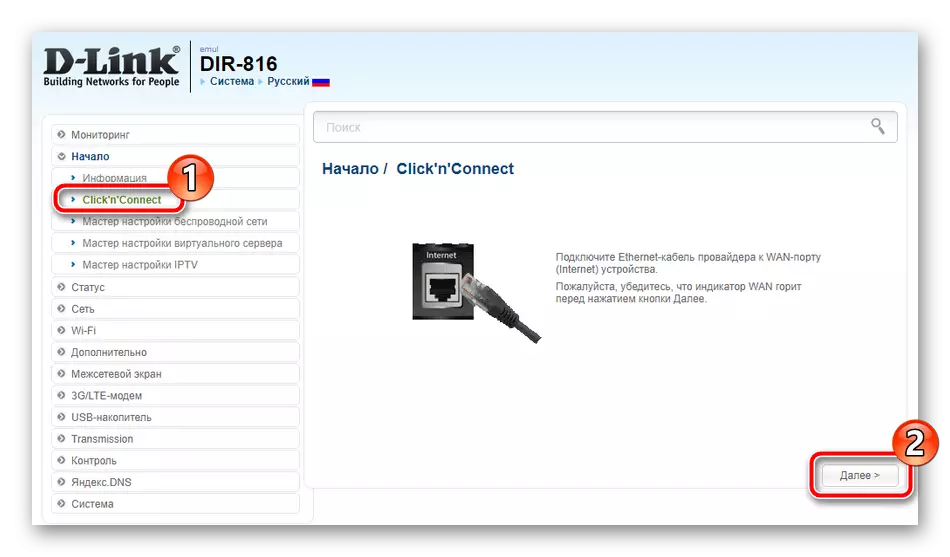
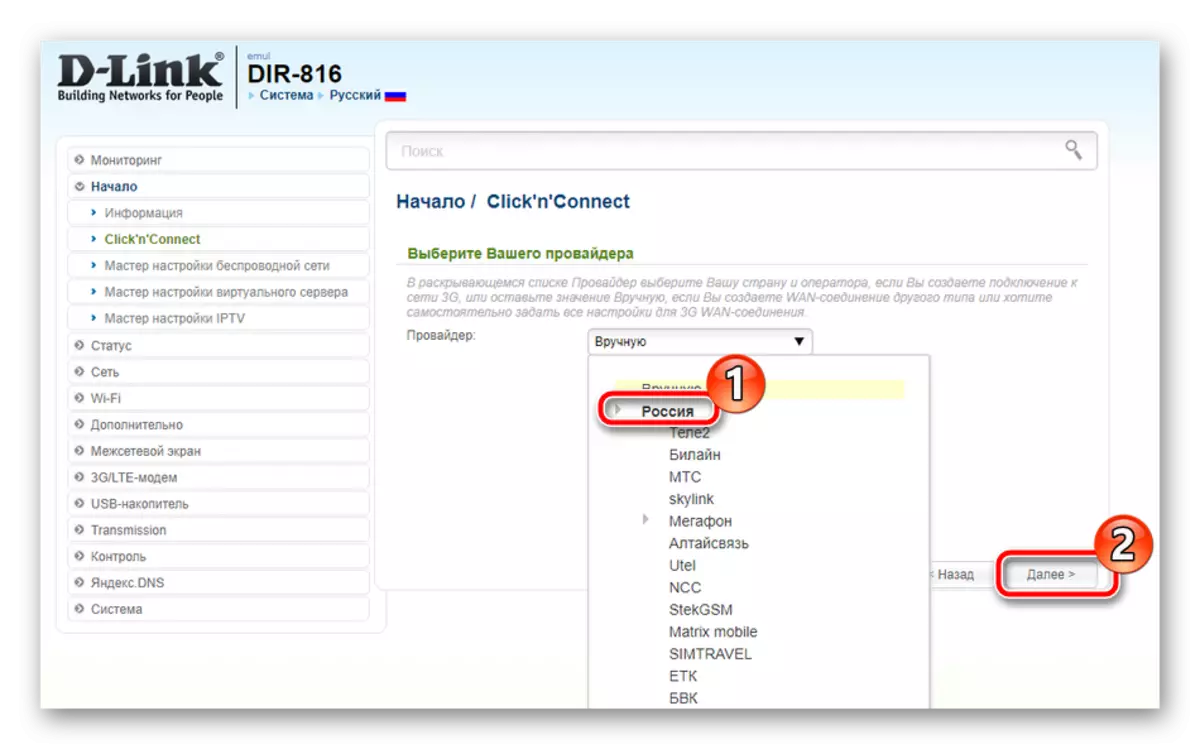
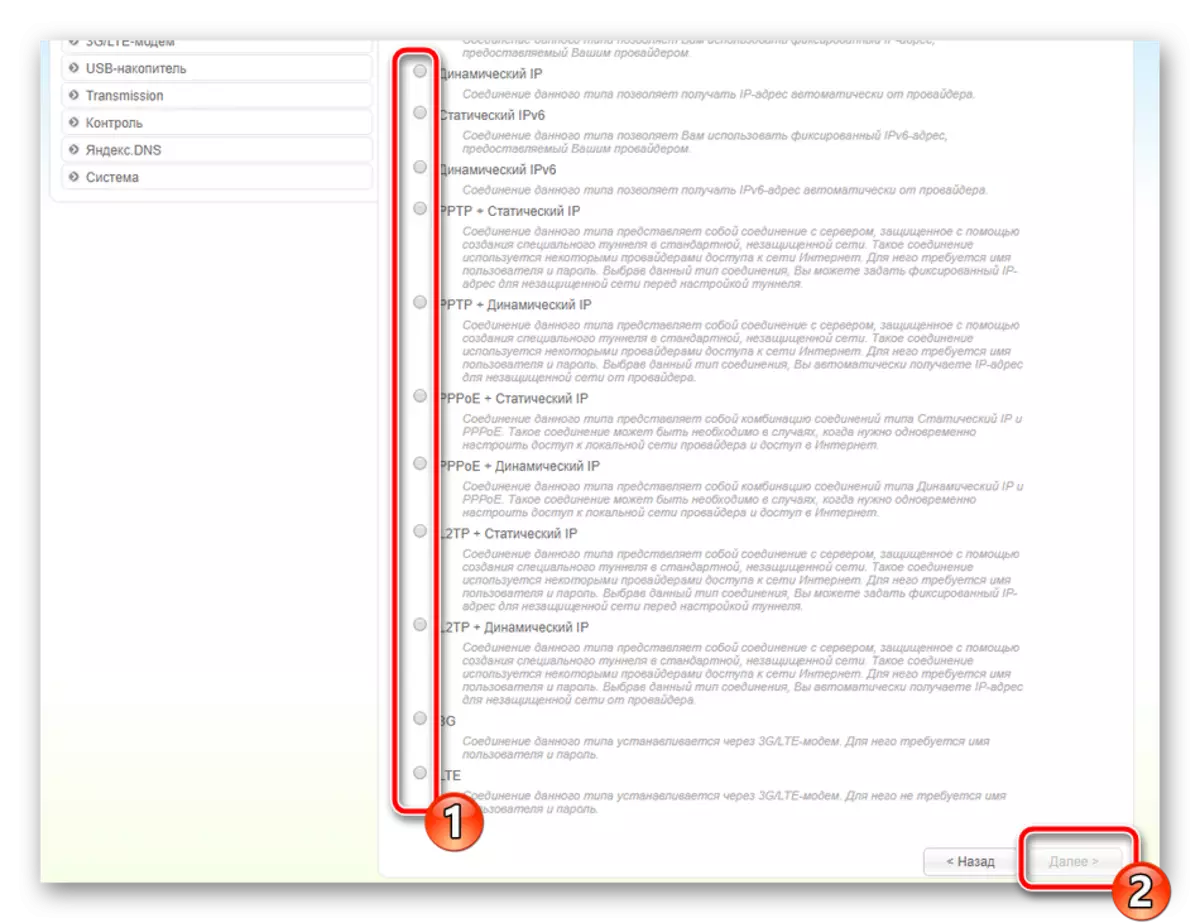
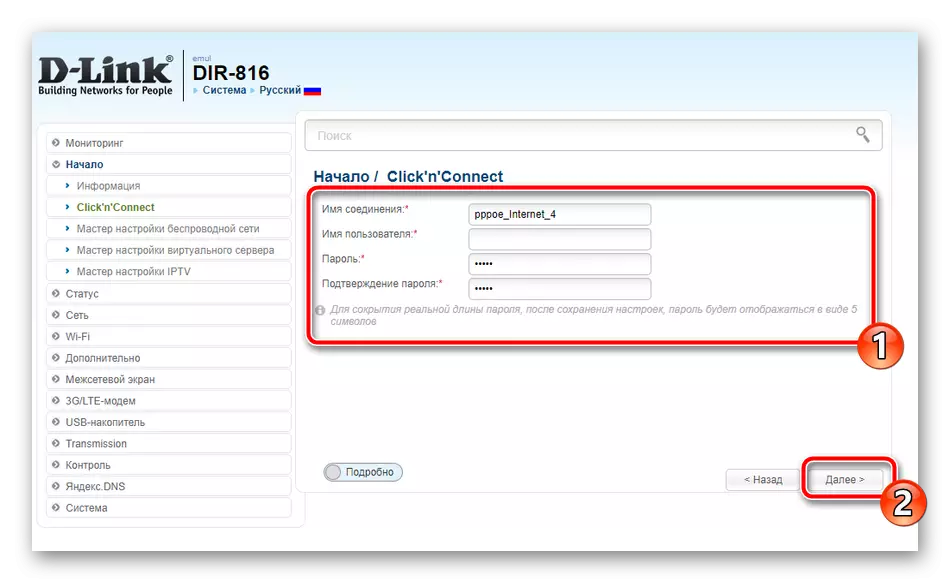
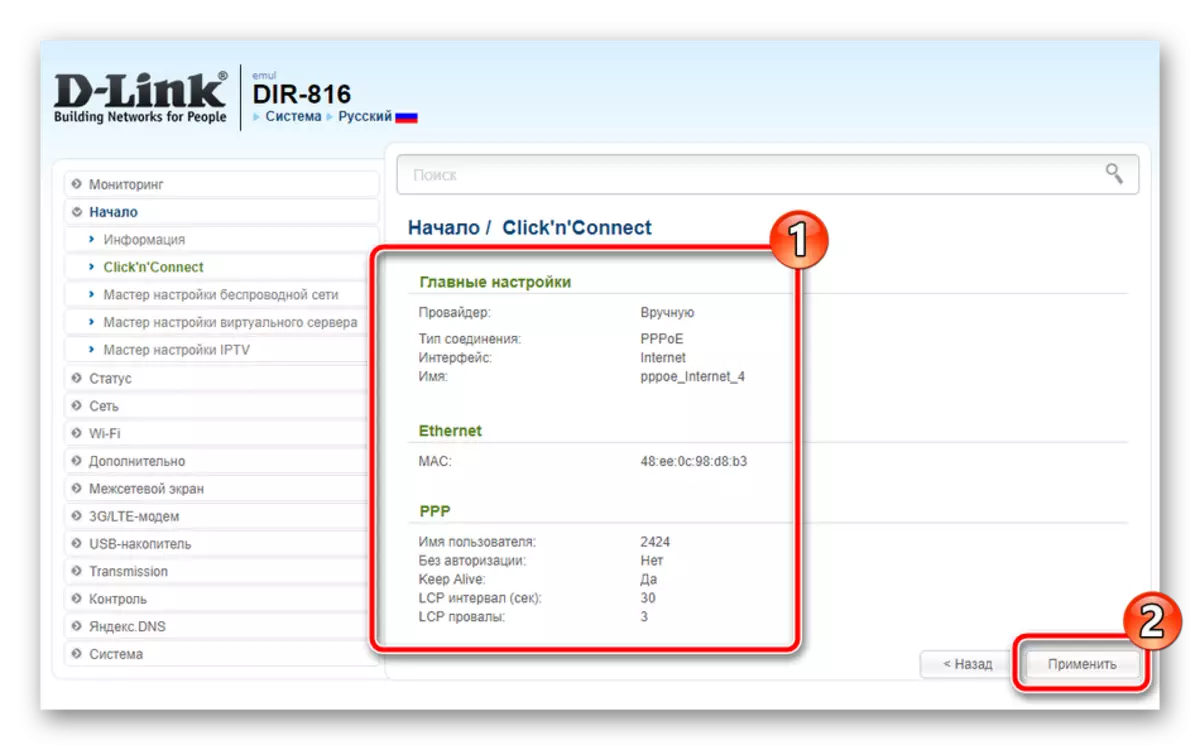
ອຸປະກອນການຂະຫຍາຍຕົວຈະຖືກປະຕິບັດໂດຍໃຊ້ຜົນປະໂຫຍດທີ່ສ້າງມາ. ມັນເປັນສິ່ງຈໍາເປັນທີ່ຈະຕ້ອງກໍານົດຄວາມພ້ອມຂອງການເຂົ້າເຖິງອິນເຕີເນັດ. ທ່ານສາມາດປ່ຽນທີ່ຢູ່ກວດກາດ້ວຍຕົນເອງແລະການວິເຄາະໄດ້ຖືກນໍາໃຊ້ຄືນ. ຖ້າບໍ່ຈໍາເປັນຕ້ອງມີ, ພຽງແຕ່ໄປຂັ້ນຕອນຕໍ່ໄປ.
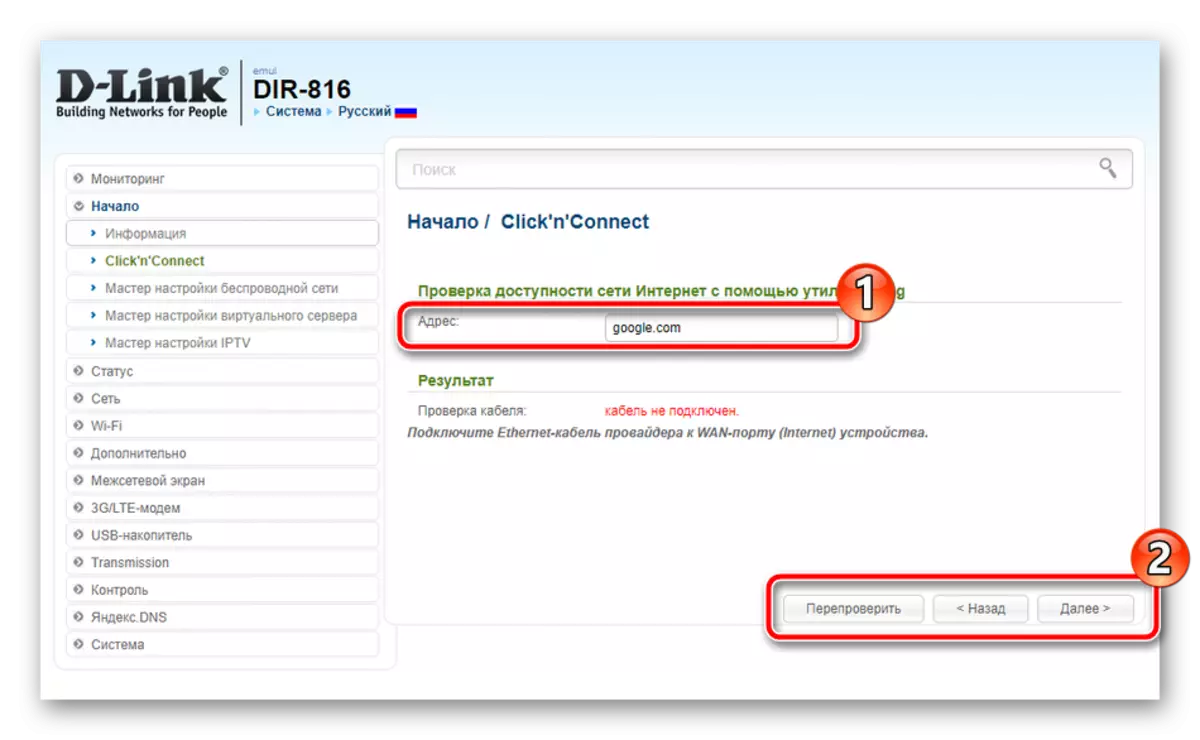
ຮູບແບບທີ່ແນ່ນອນຂອງ D-link routers ສະຫນັບສະຫນູນວຽກງານກັບ DNS Service ຈາກ Yandex. ມັນຊ່ວຍໃຫ້ທ່ານສາມາດປົກປ້ອງເຄືອຂ່າຍຂອງທ່ານຈາກໄວຣັດແລະຜູ້ສໍ້ໂກງ. ຄໍາແນະນໍາລະອຽດທ່ານຈະເຫັນໃນເມນູການຕັ້ງຄ່າ, ແລະທ່ານຍັງສາມາດເລືອກຮູບແບບທີ່ເຫມາະສົມຫຼືປະຕິເສດຫມົດເພື່ອເປີດໃຊ້ບໍລິການນີ້.
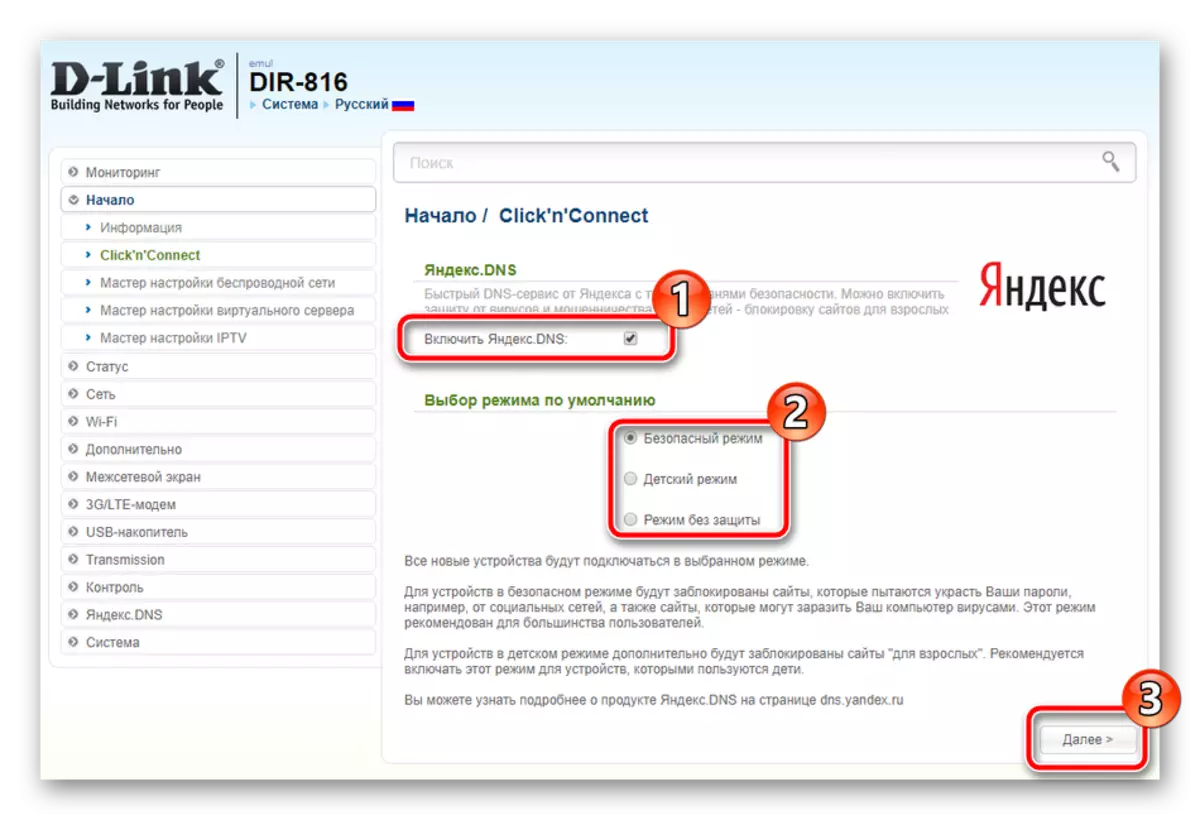
ຕໍ່ໄປ, ໃນຮູບແບບການຕັ້ງຄ່າດ່ວນ, ຈຸດການເຂົ້າເຖິງແບບໄຮ້ສາຍຖືກສ້າງຂື້ນ, ມັນເບິ່ງຄືວ່ານີ້:
- ຫນ້າທໍາອິດ, ຕັ້ງເຄື່ອງຫມາຍກົງກັນຂ້າມຈຸດຂອງຈຸດເຂົ້າໃຊ້ແລະກົດທີ່ "Next".
- ລະບຸຊື່ເຄືອຂ່າຍທີ່ມັນຈະຖືກສະແດງຢູ່ໃນລາຍຊື່ການເຊື່ອມຕໍ່.
- ມັນຄວນຈະເລືອກເອົາປະເພດການກວດສອບຄວາມຖືກຕ້ອງຂອງເຄືອຂ່າຍ "ເຄືອຂ່າຍປ້ອງກັນ" ແລະມາພ້ອມກັບລະຫັດຜ່ານທີ່ເຊື່ອຖືໄດ້ຂອງທ່ານເອງ.
- ຕົວແບບບາງຢ່າງສະຫນັບສະຫນູນວຽກງານທີ່ໄຮ້ສາຍຫຼາຍຈຸດໃນຄວາມຖີ່ທີ່ແຕກຕ່າງກັນໃນເວລາດຽວກັນ, ສະນັ້ນພວກເຂົາຖືກກໍານົດແຍກຕ່າງຫາກ. ແຕ່ລະຕົວຊີ້ບອກຊື່ທີ່ເປັນເອກະລັກສະເພາະ.
- ຫລັງຈາກນັ້ນ, ລະຫັດຜ່ານຈະຖືກເພີ່ມ.
- ທ່ານບໍ່ຈໍາເປັນຕ້ອງເຮັດເຄື່ອງຫມາຍຈາກຈຸດທີ່ "ຢ່າຕັ້ງເຄືອຂ່າຍຂອງແຂກ", ເພາະວ່າຂັ້ນຕອນກ່ອນຫນ້ານີ້ຫມາຍເຖິງຈຸດທີ່ບໍ່ມີເສັ້ນໄຮ້ສາຍທັງຫມົດ, ເພາະສະນັ້ນຈຶ່ງບໍ່ເສຍຄ່າ.
- ເຊັ່ນດຽວກັບຂັ້ນຕອນທໍາອິດ, ໃຫ້ແນ່ໃຈວ່າທຸກສິ່ງທຸກຢ່າງແມ່ນສະແດງໃຫ້ຖືກຕ້ອງ, ແລະກົດທີ່ປຸ່ມ "ສະຫມັກ".
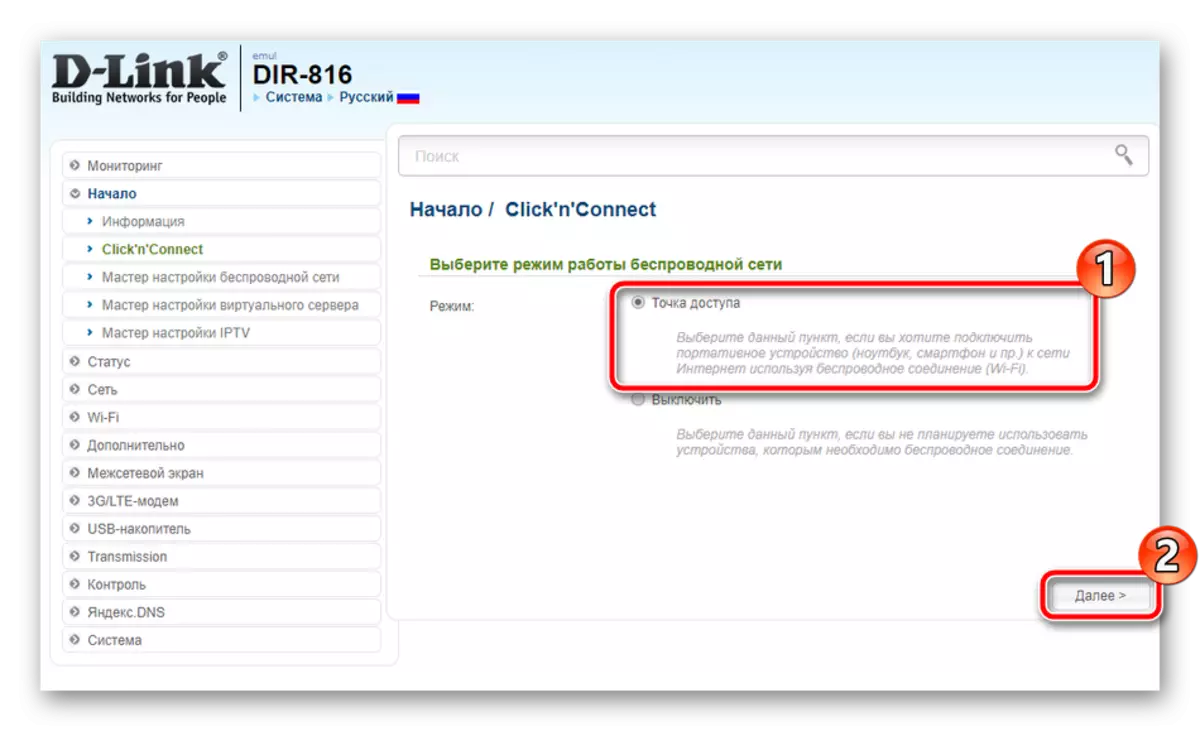
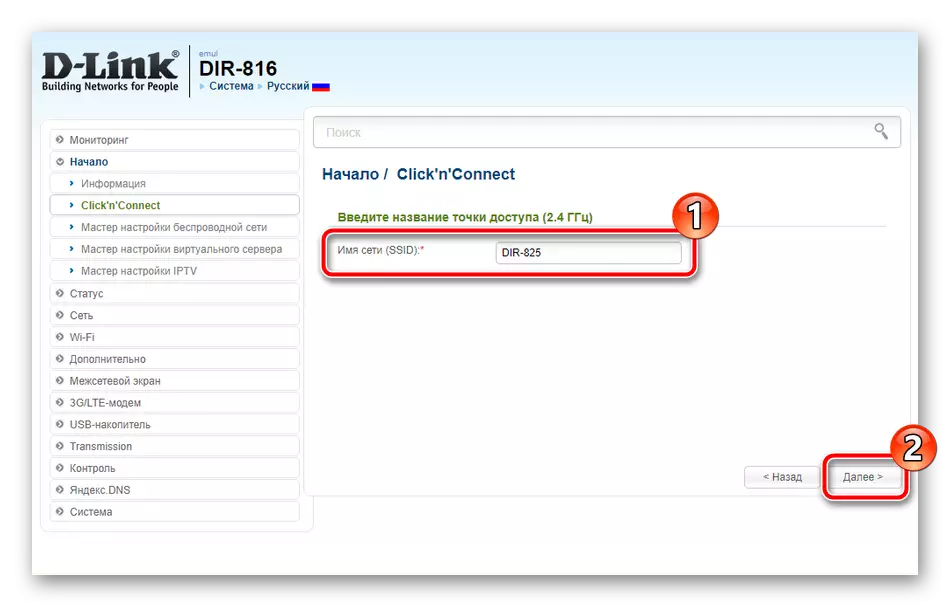
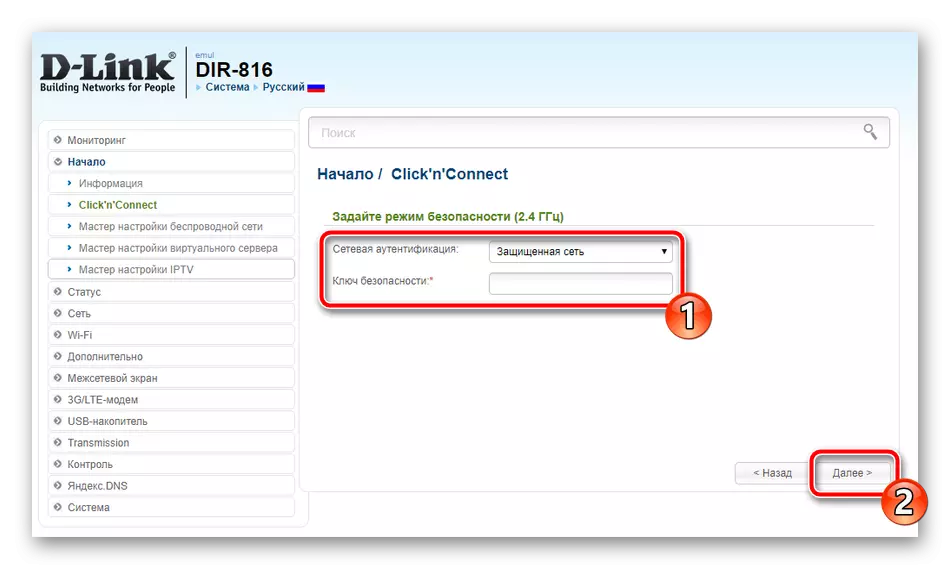
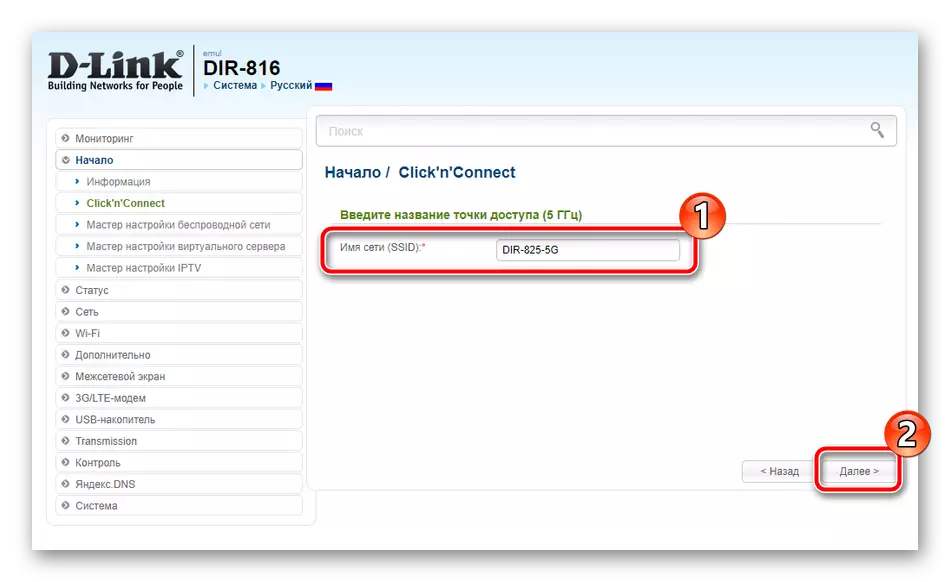
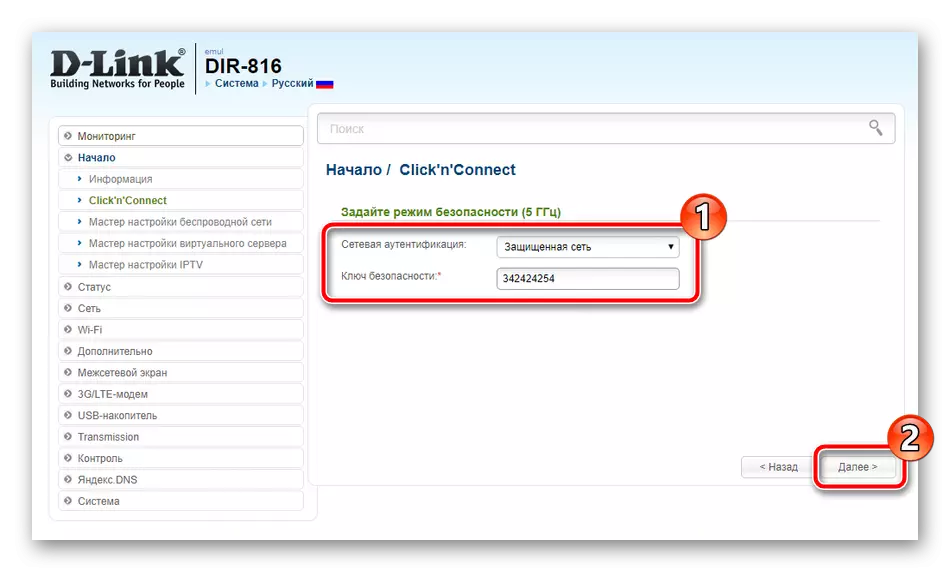
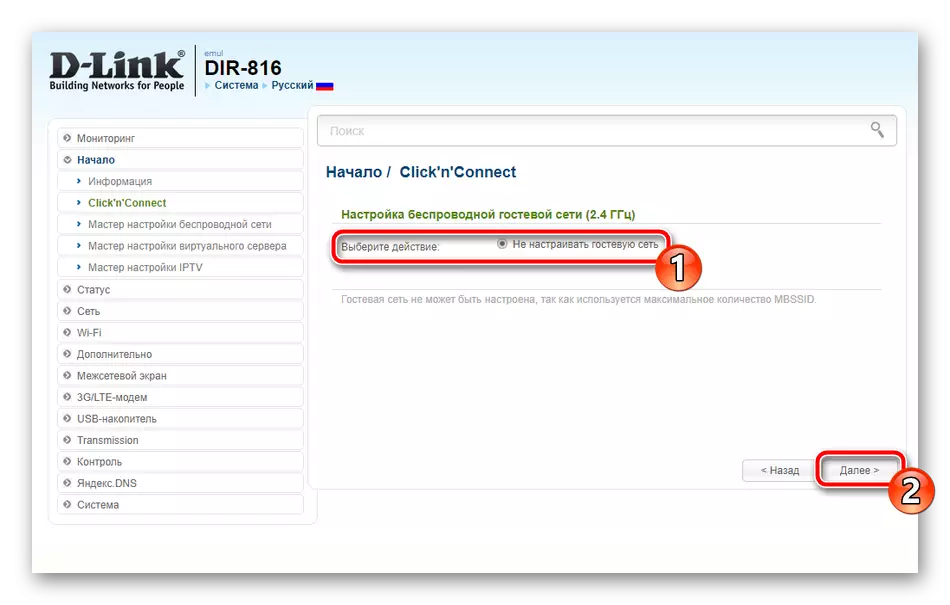
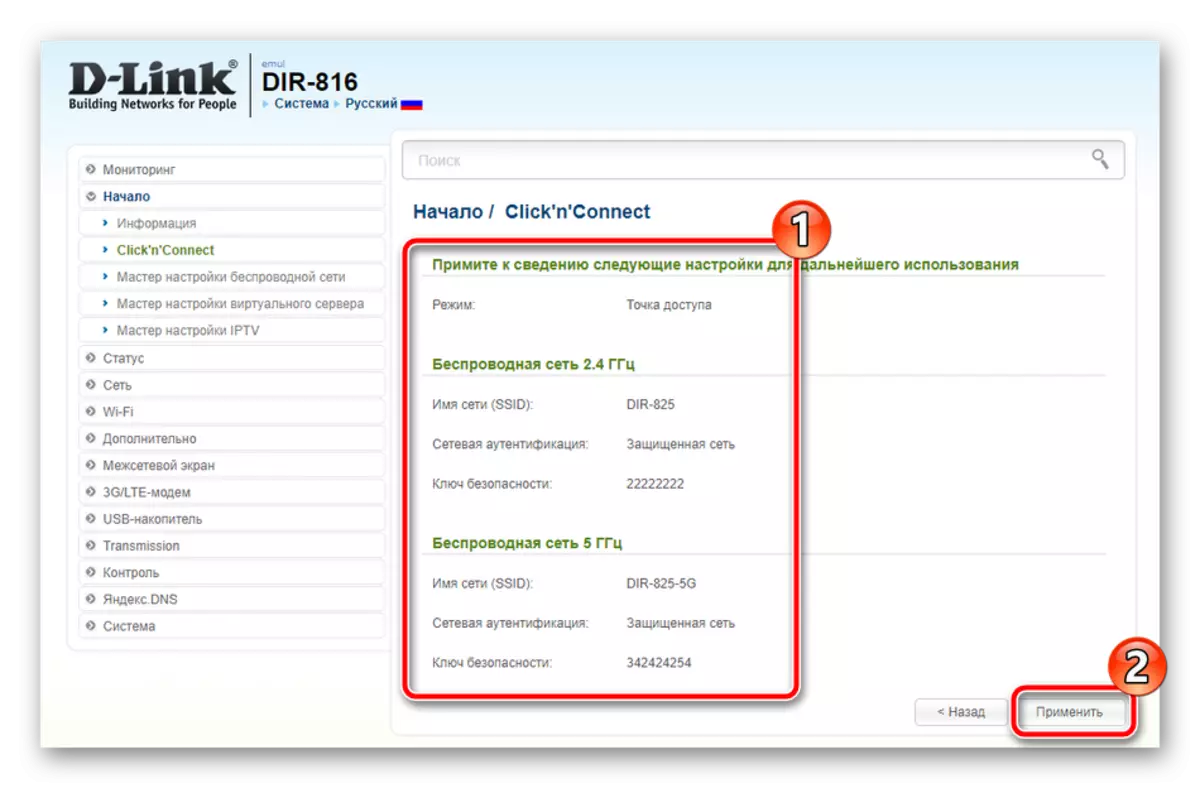
ຂັ້ນຕອນສຸດທ້າຍແມ່ນເຮັດວຽກກັບ IPTV. ເລືອກ Port ທີ່ Prefix ໂທລະພາບຈະຖືກເຊື່ອມຕໍ່. ຖ້າມັນບໍ່ມີ, ພຽງແຕ່ກົດທີ່ "Skip Stepts".
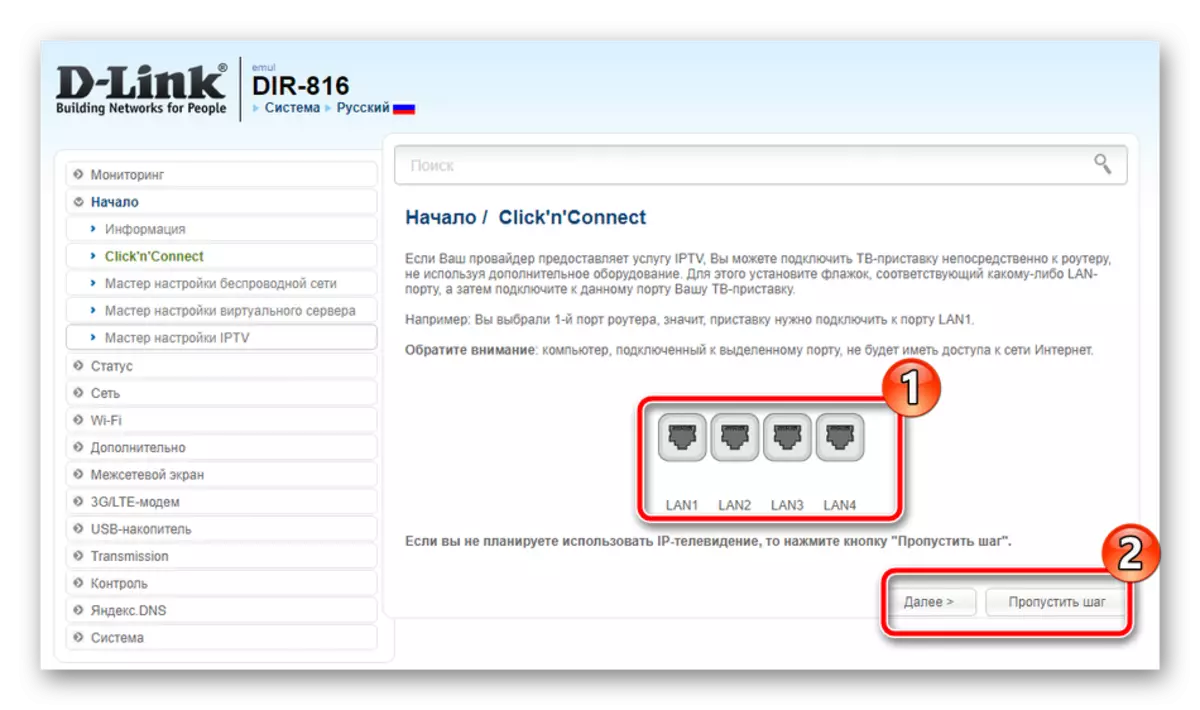
ໃນຂະບວນການປັບ router ໂດຍດັດປັບຕາມ "Click'N'NCNECT" ສໍາເລັດແລ້ວ. ດັ່ງທີ່ທ່ານສາມາດເຫັນໄດ້, ຂັ້ນຕອນທັງຫມົດຍຶດເວລາພຽງພໍແລະບໍ່ຈໍາເປັນຕ້ອງໃຊ້ຄວາມຮູ້ຫຼືທັກສະເພີ່ມເຕີມສໍາລັບການຕັ້ງຄ່າທີ່ຖືກຕ້ອງ.
ການຕັ້ງຄູ່ມື
ຖ້າທ່ານບໍ່ພໍໃຈກັບໂຫມດການຕັ້ງຄ່າດ່ວນເນື່ອງຈາກຂໍ້ຈໍາກັດຂອງມັນ, ຕົວເລືອກທີ່ດີທີ່ສຸດຈະຖືກກໍານົດໃຫ້ເປັນຕົວຊີ້ວັດທັງຫມົດດ້ວຍຕົນເອງໂດຍໃຊ້ອິນເຕີເຟດດຽວກັນ. ໃຫ້ເລີ່ມຕົ້ນຂັ້ນຕອນນີ້ຈາກການເຊື່ອມຕໍ່ WAN:
- ໄປທີ່ "ເຄືອຂ່າຍ" ປະເພດແລະເລືອກ "WAN". ຫມາຍເອົາໂປຼໄຟລ໌ທີ່ນໍາສະເຫນີ, ລຶບພວກມັນແລະດໍາເນີນການທັນທີເພື່ອເພີ່ມໃຫມ່.
- ລະບຸຜູ້ໃຫ້ບໍລິການແລະປະເພດການເຊື່ອມຕໍ່, ຫຼັງຈາກນັ້ນ, ທຸກໆລາຍການອື່ນໆຈະປາກົດ.
- ທ່ານສາມາດປ່ຽນຊື່ເຄືອຂ່າຍແລະອິນເຕີເຟດ. ຕ່ໍາຂ້າງລຸ່ມນີ້ແມ່ນພາກສ່ວນທີ່ຊື່ຜູ້ໃຊ້ແລະລະຫັດຜ່ານຈະຖືກປ້ອນຖ້າຜູ້ໃຫ້ບໍລິການຕ້ອງການ. ຕົວກໍານົດເພີ່ມເຕີມຍັງຖືກກໍານົດໃຫ້ສອດຄ່ອງກັບເອກະສານ.
- ພາຍຫຼັງສໍາເລັດແລ້ວ, ກົດທີ່ປຸ່ມ "ສະຫມັກ" ຢູ່ທາງລຸ່ມຂອງເມນູເພື່ອບັນທຶກການປ່ຽນແປງທັງຫມົດ.
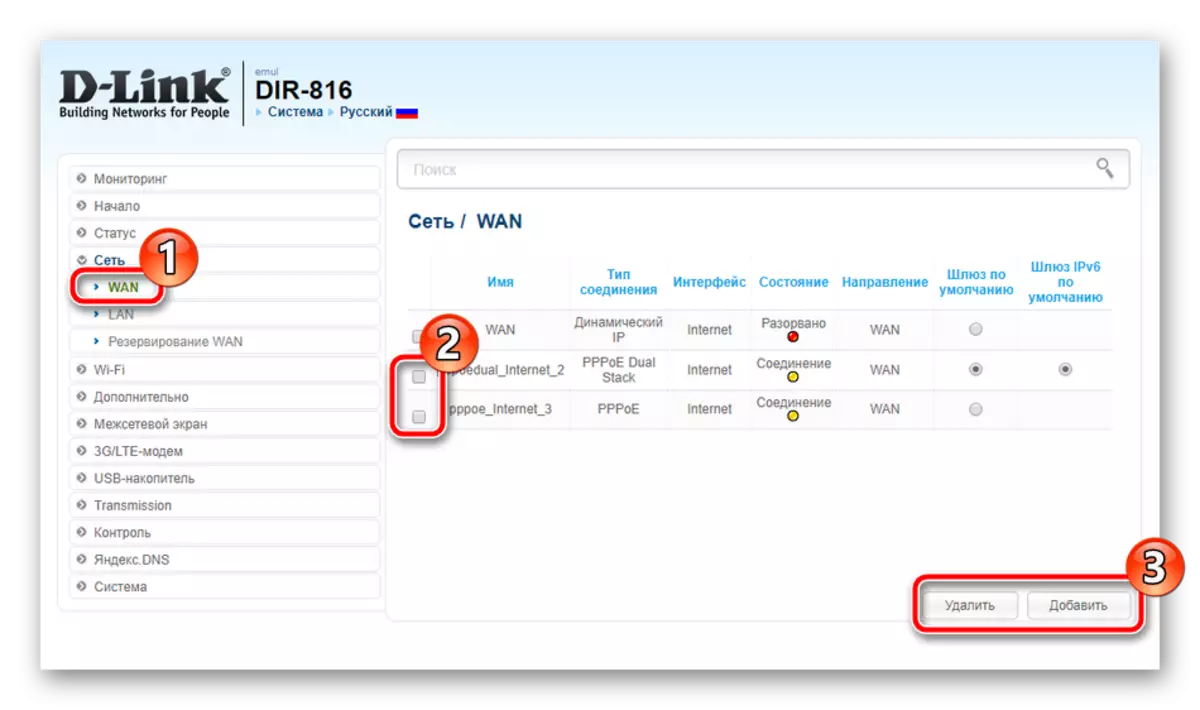
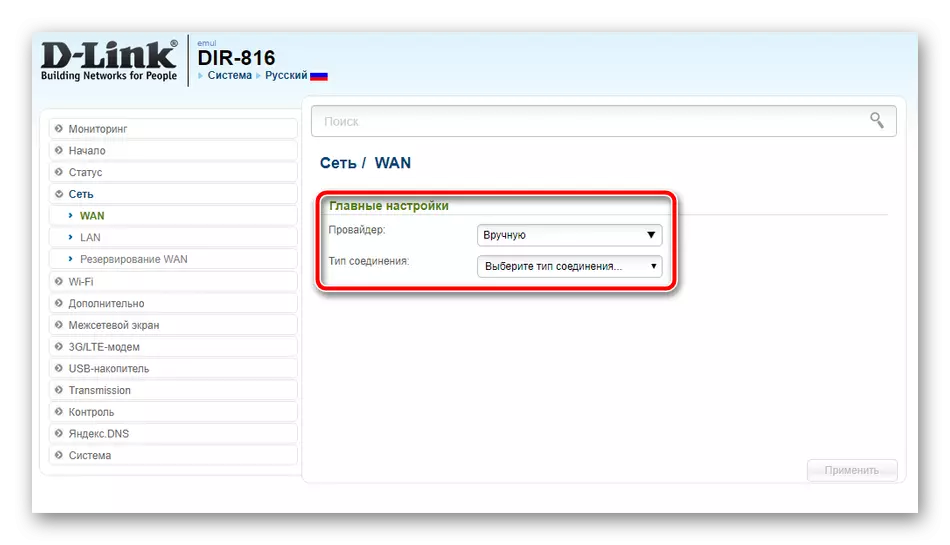
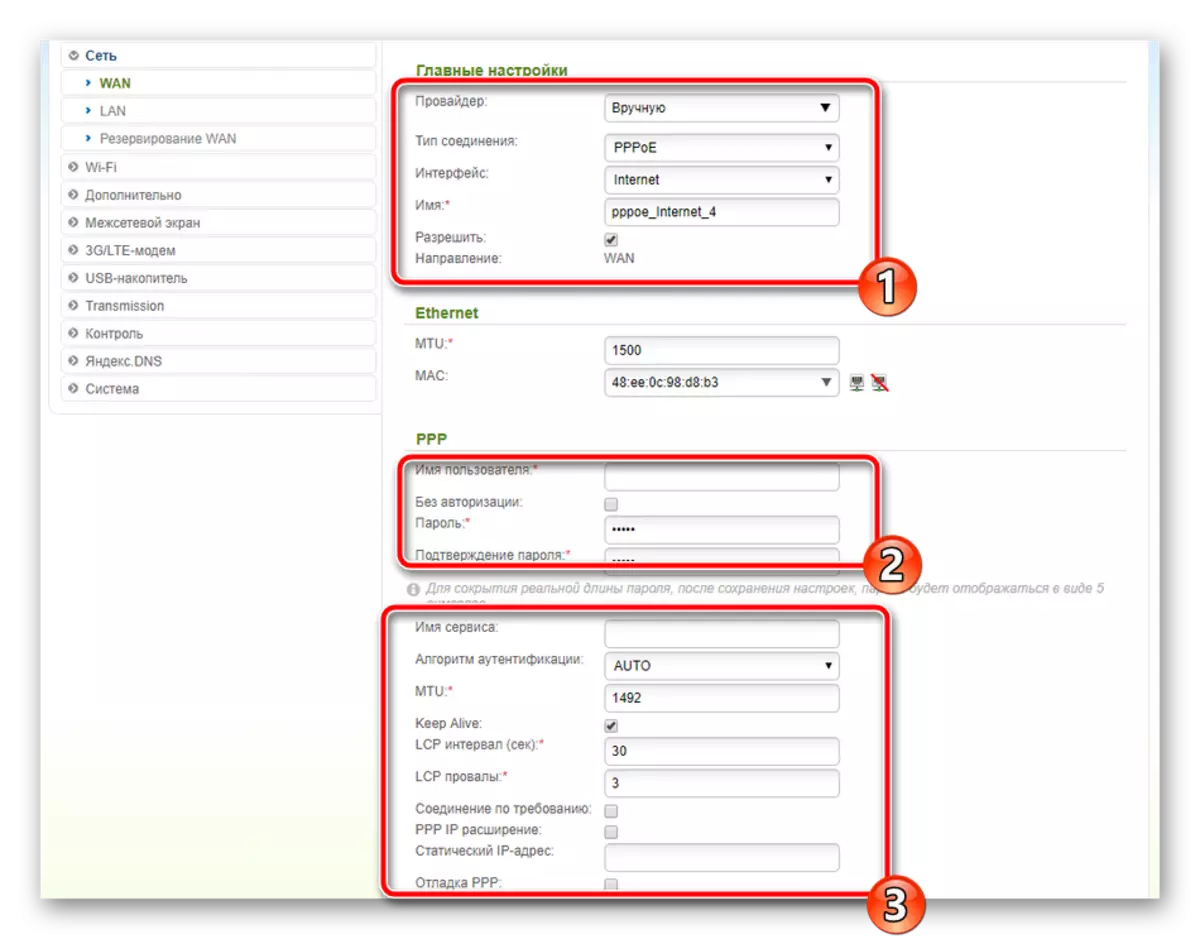
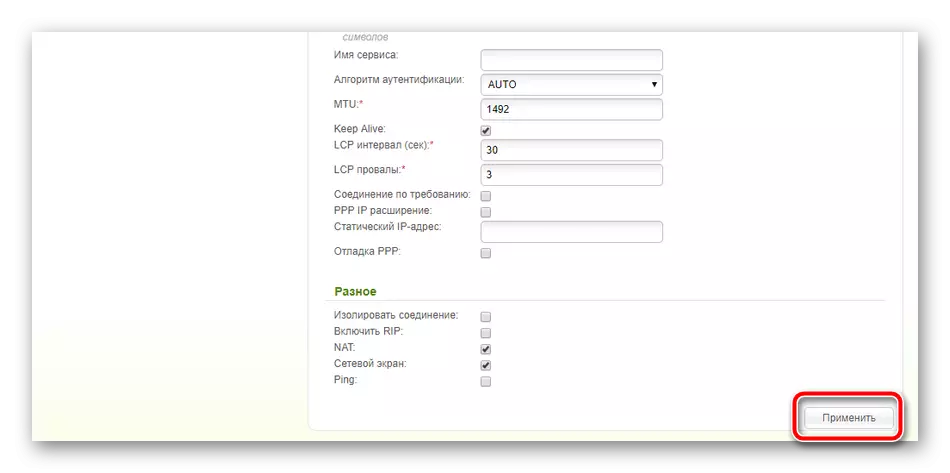
ດຽວນີ້ທ່ານຈະຕັ້ງຄ່າ LAN. ນັບຕັ້ງແຕ່ຄອມພິວເຕີ້ໄດ້ຖືກເຊື່ອມຕໍ່ກັບ router ຜ່ານສາຍເຄມີເຄືອຂ່າຍ, ທ່ານຈໍາເປັນຕ້ອງບອກກ່ຽວກັບພາກນີ້, ແລະມັນກໍ່ເຮັດເຊັ່ນນີ້: ຍ້າຍໄປທີ່ທີ່ຢູ່ຂອງ IP ແລະ Netward Mask ຂອງອິນເຕີເຟດຂອງທ່ານ, ແຕ່ໃນກໍລະນີສ່ວນຫຼາຍບໍ່ມີຫຍັງຈໍາເປັນຕ້ອງມີການປ່ຽນແປງ. ມັນເປັນສິ່ງສໍາຄັນທີ່ຈະຕ້ອງຮັບປະກັນວ່າໂຫມດ DHCP Server ແມ່ນຢູ່ໃນສະພາບທີ່ຫ້າວຫັນ, ເພາະວ່າມັນມີບົດບາດທີ່ສໍາຄັນຫຼາຍເມື່ອໄດ້ຮັບການສົ່ງຕໍ່ໂດຍອັດຕະໂນມັດໃນເຄືອຂ່າຍ.
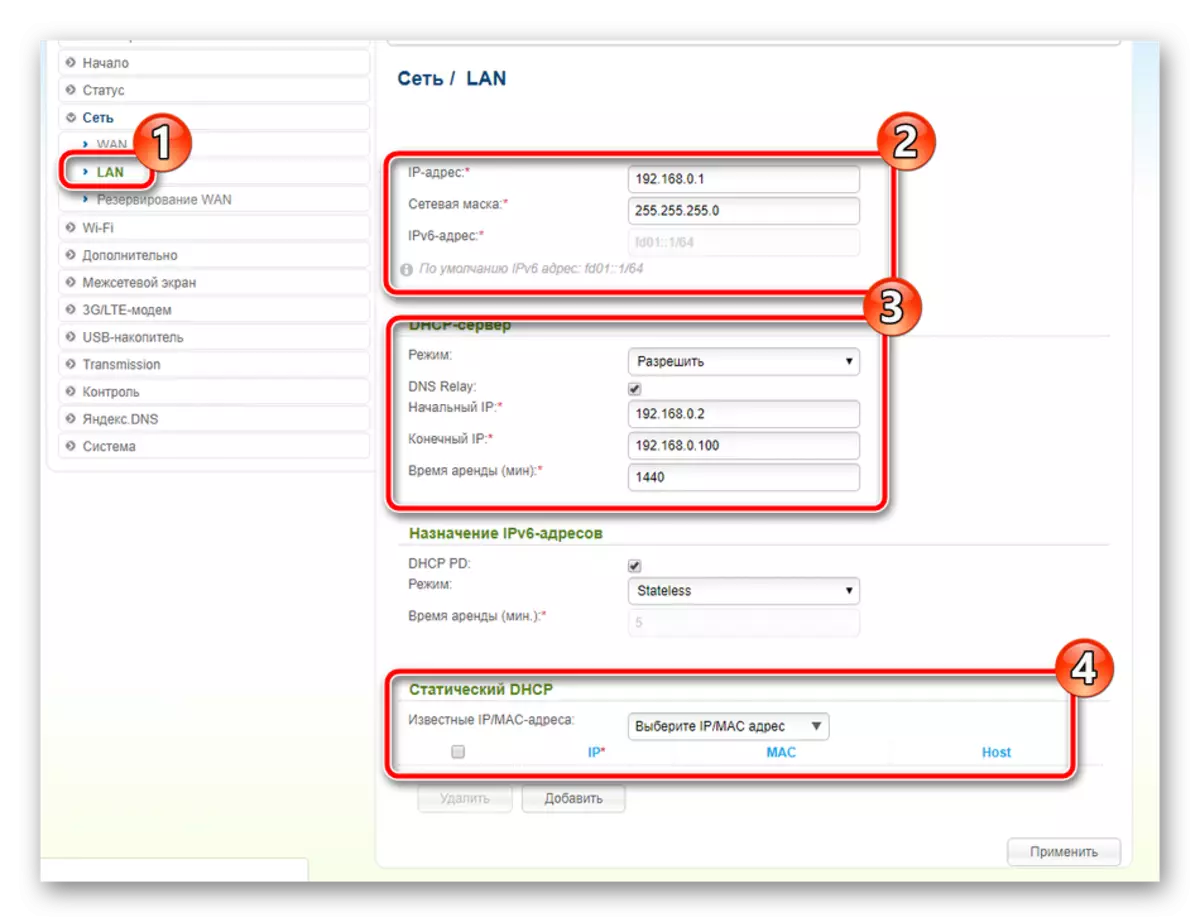
ການຕັ້ງຄ່ານີ້ຂອງ WAN ແລະ LAN ແມ່ນສໍາເລັດ, ຫຼັງຈາກນັ້ນມັນກໍ່ຈໍາເປັນຕ້ອງຖອດວຽກເຮັດງານທໍາກັບຈຸດໄຮ້ສາຍໂດຍລະອຽດ:
- ໃນຫມວດ "Wi-Fi" ປະເພດ, ເປີດ "ການຕັ້ງຄ່າພື້ນຖານ" ແລະເລືອກເຄືອຂ່າຍໄຮ້ສາຍຖ້າຫຼາຍໆແນ່ນອນມີຢູ່. ຫມາຍຕິກເຄື່ອງຫມາຍ "ເປີດໃຊ້ການເຊື່ອມຕໍ່ໄຮ້ສາຍ". ໃນກໍລະນີທີ່ຕ້ອງການ, ປັບການອອກອາກາດ, ແລະຫຼັງຈາກນັ້ນຕັ້ງຊື່, ປະເທດສະຖານທີ່ແລະທ່ານສາມາດກໍານົດຂອບເຂດຈໍາກັດຫຼືຈໍານວນລູກຄ້າ.
- ໄປທີ່ "ການຕັ້ງຄ່າຄວາມປອດໄພ". ທີ່ນີ້, ເລືອກປະເພດຂອງການກວດສອບຄວາມຖືກຕ້ອງ. ພວກເຮົາແນະນໍາໃຫ້ໃຊ້ "WPA2-PSK" ເພາະວ່າມັນເປັນສິ່ງທີ່ຫນ້າເຊື່ອຖືທີ່ສຸດ, ແລະຫຼັງຈາກນັ້ນພຽງແຕ່ລະບຸລະຫັດຜ່ານເພື່ອຮັບປະກັນຈຸດຈາກການເຊື່ອມຕໍ່ຕ່າງປະເທດ. ກ່ອນທີ່ຈະອອກໄປ, ຢ່າລືມກົດປຸ່ມ "ສະຫມັກ", ສະນັ້ນການປ່ຽນແປງຈະຖືກບັນທຶກໄວ້ຢ່າງຖືກຕ້ອງ.
- ໃນເມນູ WPS, ເຮັດວຽກກັບຄຸນລັກສະນະນີ້. ການກະຕຸ້ນຫຼືການປິດການໃຊ້ງານ, ຕັ້ງຄ່າຫຼືອັບເດດການຕັ້ງຄ່າຂອງມັນແລະການເປີດຕົວຂອງການເຊື່ອມຕໍ່ແມ່ນເປັນໄປໄດ້. ຖ້າທ່ານບໍ່ຮູ້ວ່າ WPS ແມ່ນຫຍັງ, ພວກເຮົາແນະນໍາໃຫ້ຄຸ້ນເຄີຍກັບບົດຂຽນຂອງພວກເຮົາອື່ນໃນລິງຂ້າງລຸ່ມນີ້.
- ທໍາອິດເປີດ "URL Filter". ມັນຊ່ວຍໃຫ້ທ່ານສາມາດບລັອກຫຼືກົງກັນຂ້າມເພື່ອອະນຸຍາດໃຫ້ຢູ່ທີ່ຢູ່ທີ່ລະບຸ. ເລືອກກົດລະບຽບແລະກ້າວຕໍ່ໄປ.
- ໃນຫົວຂໍ້ "ທີ່ຢູ່ URL" ພຽງແຕ່ການຄຸ້ມຄອງພວກມັນ. ກົດທີ່ປຸ່ມ Add ເພື່ອປ້ອນລິ້ງໃຫມ່ເຂົ້າໃນບັນຊີ.
- ໄປທີ່ຫມວດ "Firewall" ແລະດັດແກ້ "ຕົວກອງ IP" ແລະ "ເຄື່ອງກອງ Mac" ຫນ້າທີ່ ".
- ພວກເຂົາຖືກກໍານົດໃຫ້ປະມານຫຼັກການດຽວກັນ, ແຕ່ໃນກໍລະນີທໍາອິດ, ແຕ່ລະກໍລະນີທີ່ກ່າວເຖິງ, ແລະໃນການຂັດຂວາງຫຼືການອະນຸຍາດຄັ້ງທີສອງເກີດຂື້ນສໍາລັບອຸປະກອນ. ເປີດໃຊ້ອຸປະກອນແລະທີ່ຢູ່ໃນສາຍທີ່ເຫມາະສົມ.
- ຢູ່ໃນ "Firewall", ມັນກໍ່ຄຸ້ມຄ່າກັບຫົວຂໍ້ຍ່ອຍ "ເຄື່ອງແມ່ຂ່າຍ virtual". ຕື່ມພວກມັນເຂົ້າໄປໃນພອດສໍາລັບໂປແກຼມສະເພາະ. ຂະບວນການນີ້ຖືວ່າລະອຽດໃນບົດຂຽນອື່ນໆໃນການອ້າງອີງຂ້າງລຸ່ມນີ້.
- ໄປທີ່ພາກສ່ວນ "ລະຫັດຜ່ານຂອງຜູ້ບໍລິຫານ". ການປ່ຽນແປງທີ່ສໍາຄັນແມ່ນມີຢູ່ທີ່ນີ້ສໍາລັບການປ້ອນ firmware. ຫຼັງຈາກການປ່ຽນແປງ, ຢ່າລືມກົດປຸ່ມ "ສະຫມັກ".
- ໃນພາກສ່ວນ "ການຕັ້ງຄ່າ", ການຕັ້ງຄ່າໃນປະຈຸບັນຖືກບັນທຶກໄວ້ໃນເອກະສານ, ເຊິ່ງສ້າງສໍາຮອງ, ແລະຕົວກໍານົດການຂອງໂຮງງານໄດ້ຮັບການຟື້ນຟູແລະ router ຕົວມັນເອງຖືກເລີ່ມຕົ້ນໃຫມ່.
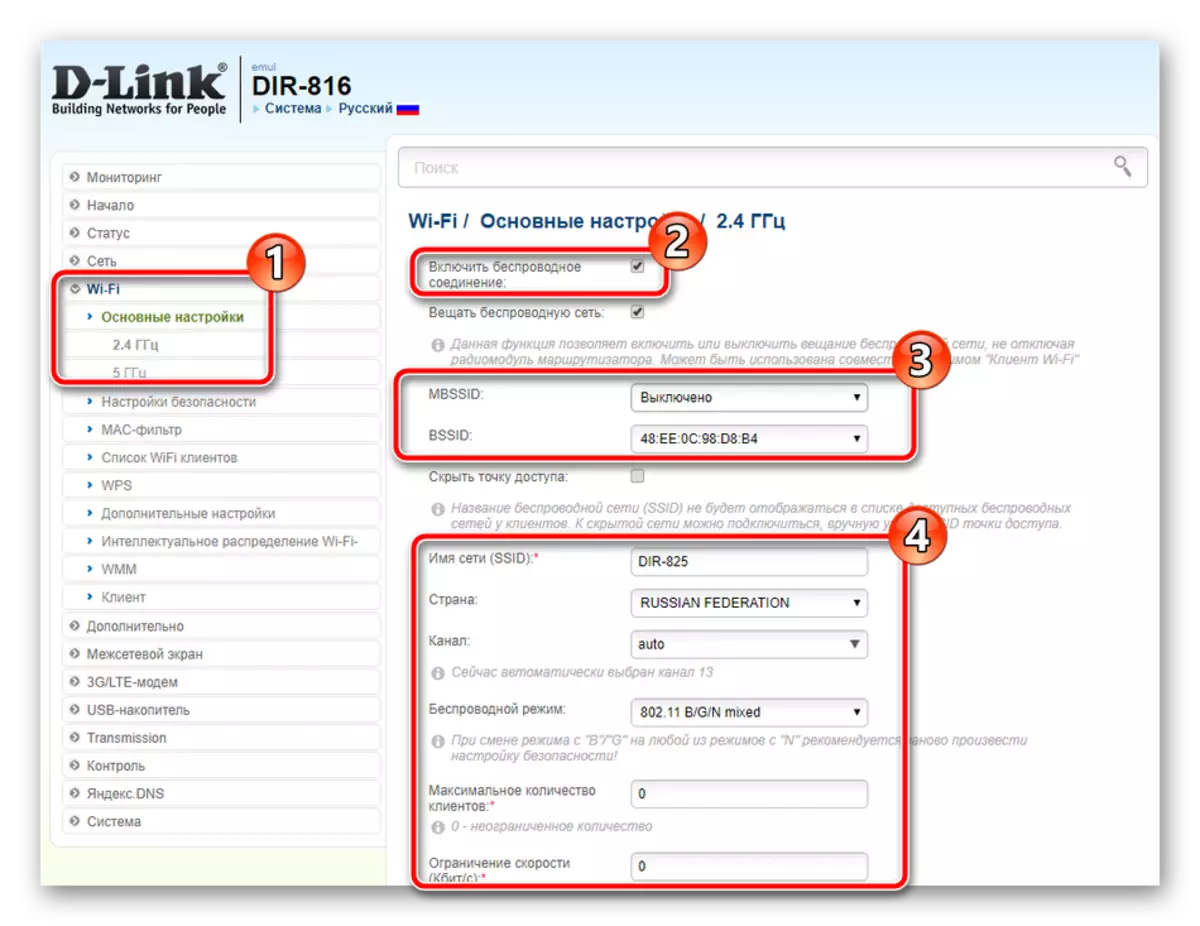
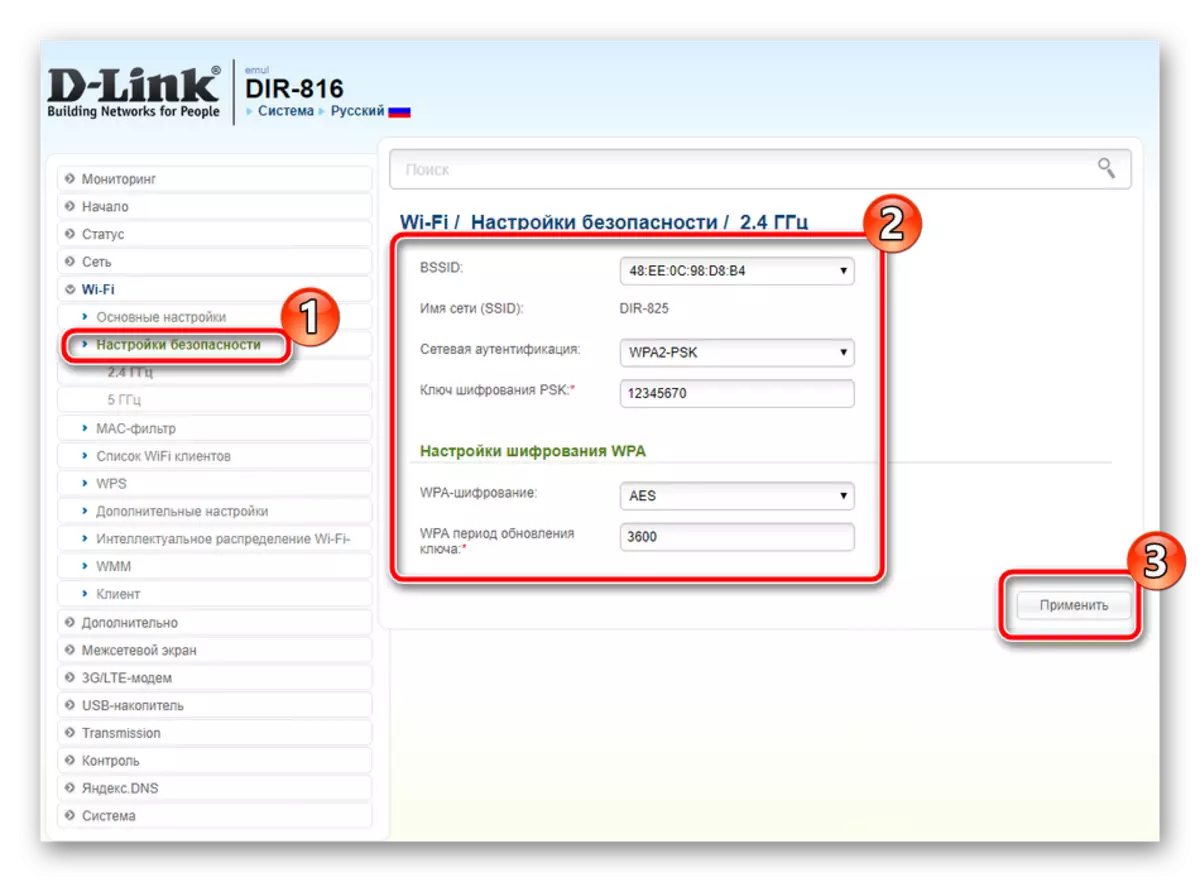
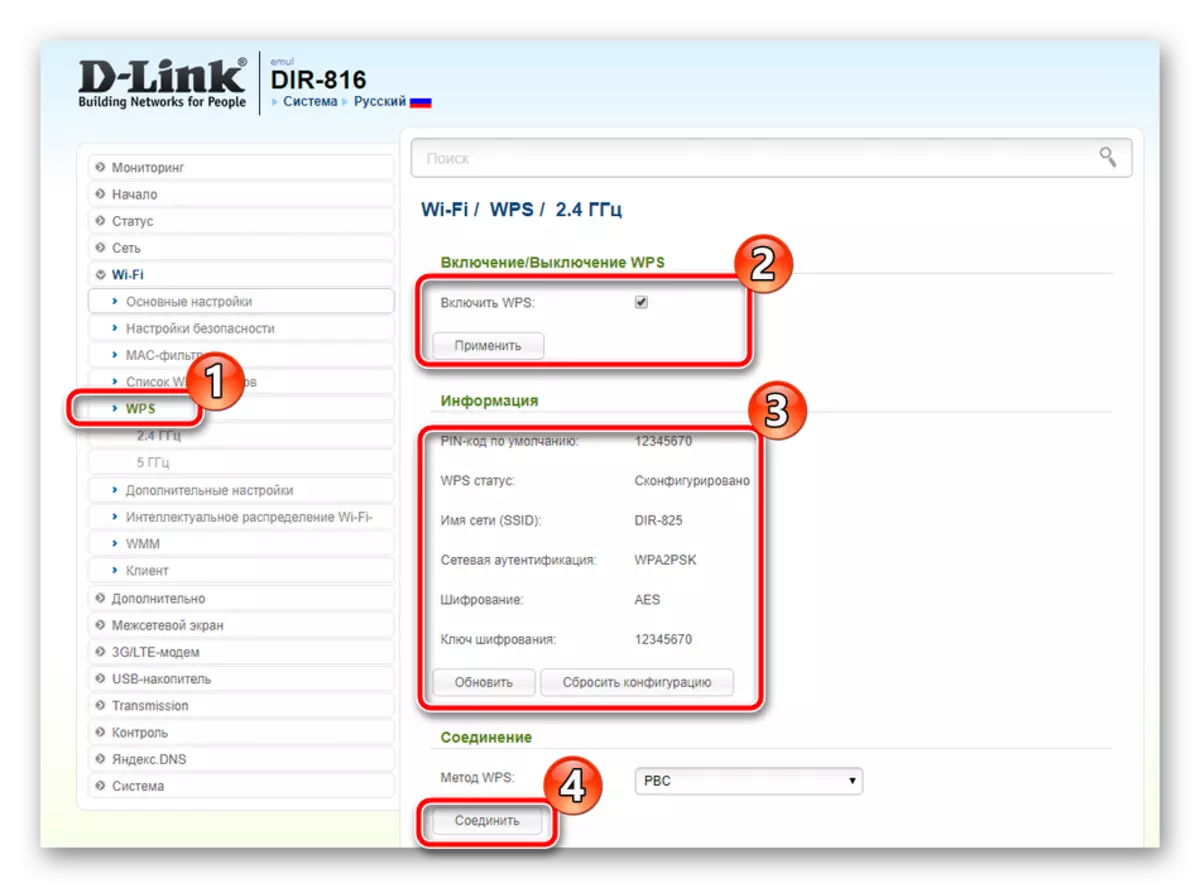
ສິ່ງດັ່ງກ່າວສິ້ນສຸດລົງໃນການສ້າງຕັ້ງຈຸດໄຮ້ສາຍ, ແລະກ່ອນທີ່ຈະສໍາເລັດຂັ້ນຕອນຂອງການຕັ້ງຄ່າຕົ້ນຕໍ, ຂ້ອຍຢາກເວົ້າເຖິງເຄື່ອງມືເພີ່ມເຕີມອີກ. ຍົກຕົວຢ່າງ, ການບໍລິການ DDNS ຖືກເປີດໃຊ້ໂດຍຜ່ານລາຍການທີ່ສອດຄ້ອງກັນ. ກົດທີ່ຂໍ້ມູນທີ່ສ້າງຂື້ນມາເພື່ອເປີດຫນ້າຕ່າງການແກ້ໄຂ.
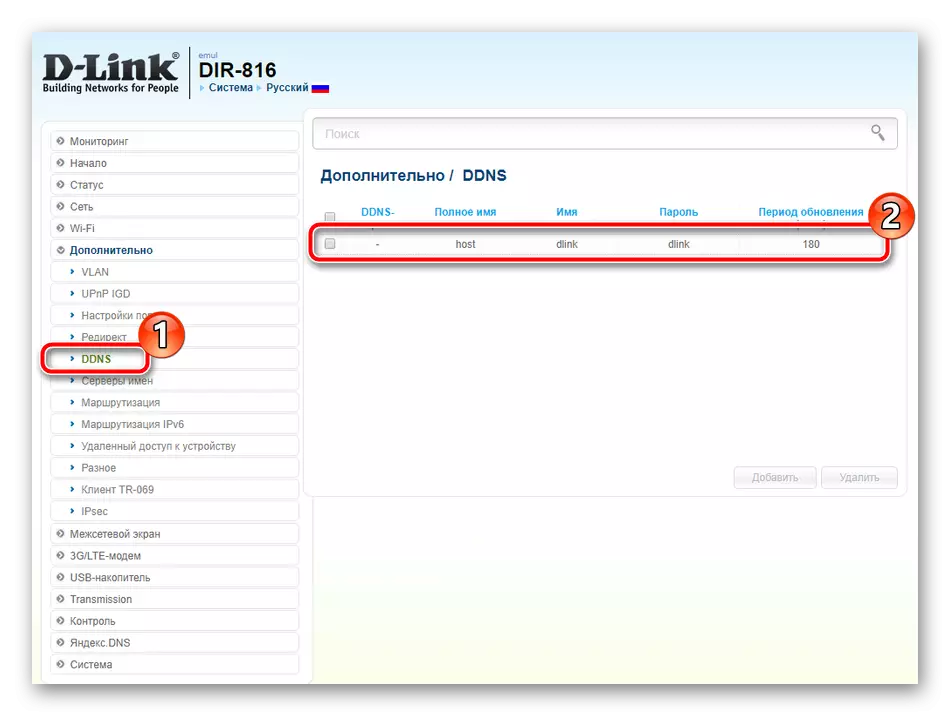
ຢູ່ໃນປ່ອງຢ້ຽມນີ້, ທ່ານເຂົ້າທຸກຂໍ້ມູນທີ່ໄດ້ຮັບໃນເວລາທີ່ຜູ້ໃຫ້ບໍລິການໄດ້ຮັບຈາກການບໍລິການນີ້. ຈື່ໄດ້ວ່າ Dynamic DNS ແມ່ນສ່ວນຫຼາຍແມ່ນບໍ່ຈໍາເປັນຕ້ອງມີໂດຍຜູ້ໃຊ້ປົກກະຕິ, ແລະຕິດຕັ້ງພຽງແຕ່ຢູ່ໃນເຄື່ອງແມ່ຂ່າຍໃນ PC.
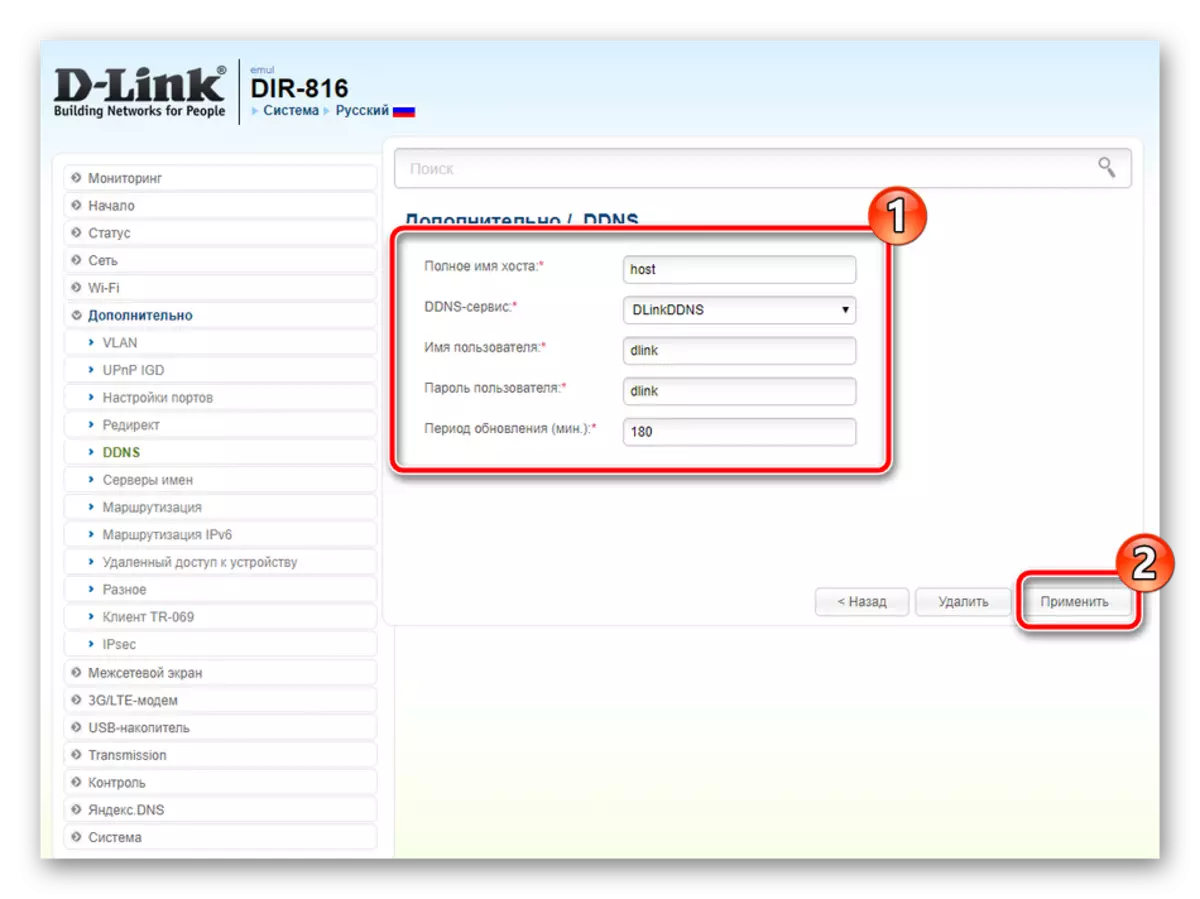
ຈ່າຍເອົາໃຈໃສ່ກັບ "ເສັ້ນທາງ" ໂດຍການກົດປຸ່ມ Add, ທ່ານຈະຖືກຍ້າຍໄປບ່ອນທີ່ມັນລະບຸໄວ້, ເຊິ່ງຢູ່ໃນເສັ້ນທາງທີ່ຄົງທີ່, ຫລີກລ້ຽງອຸໂມງແລະພິທີການອື່ນໆ.
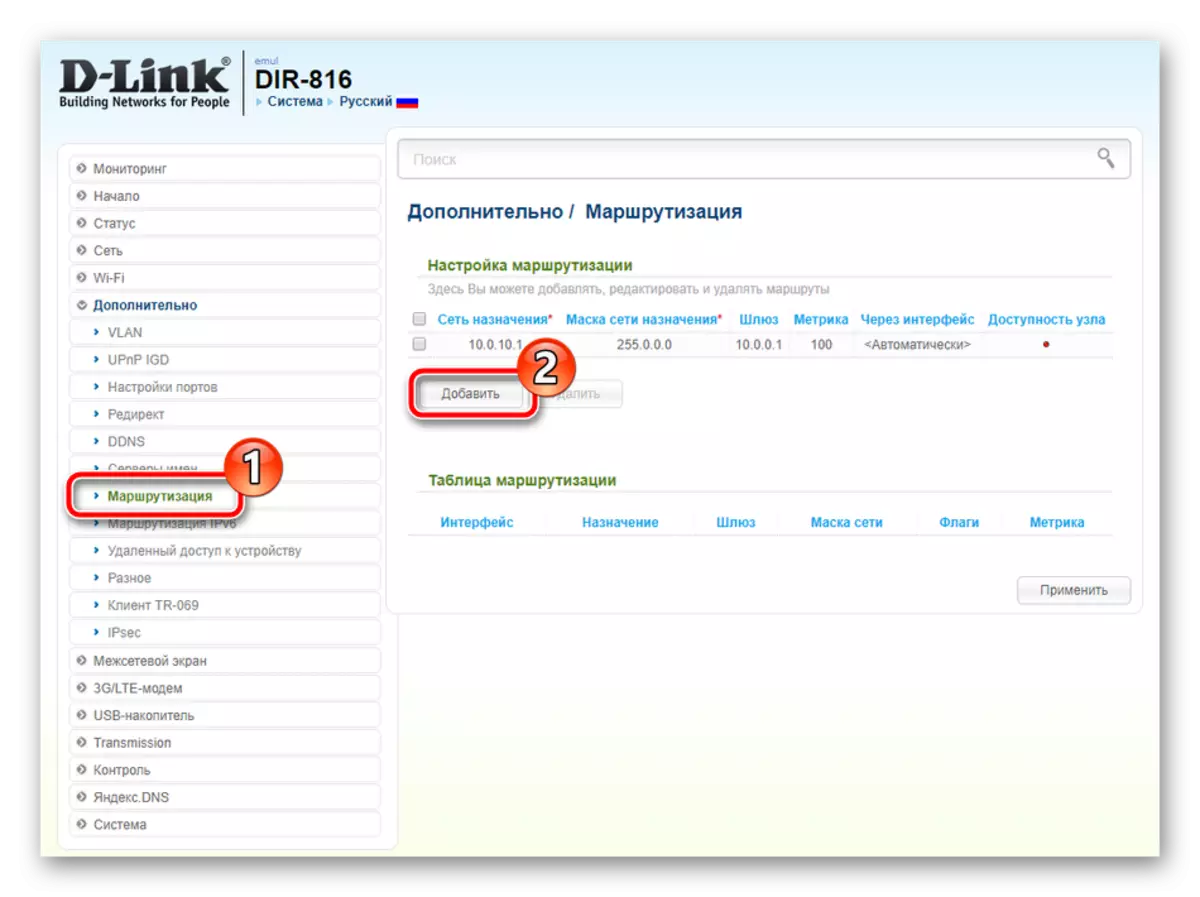
ເມື່ອໃຊ້ໂມເດັມ 3G, ເບິ່ງປະເພດ "3G / LTE-MODEM". ທີ່ນີ້ໃນ "ພາລາມິເຕີ" ທ່ານສາມາດກະຕຸ້ນການເຮັດວຽກຂອງການເຊື່ອມຕໍ່ອັດຕະໂນມັດຂອງການເຊື່ອມຕໍ່ຖ້າຈໍາເປັນ.
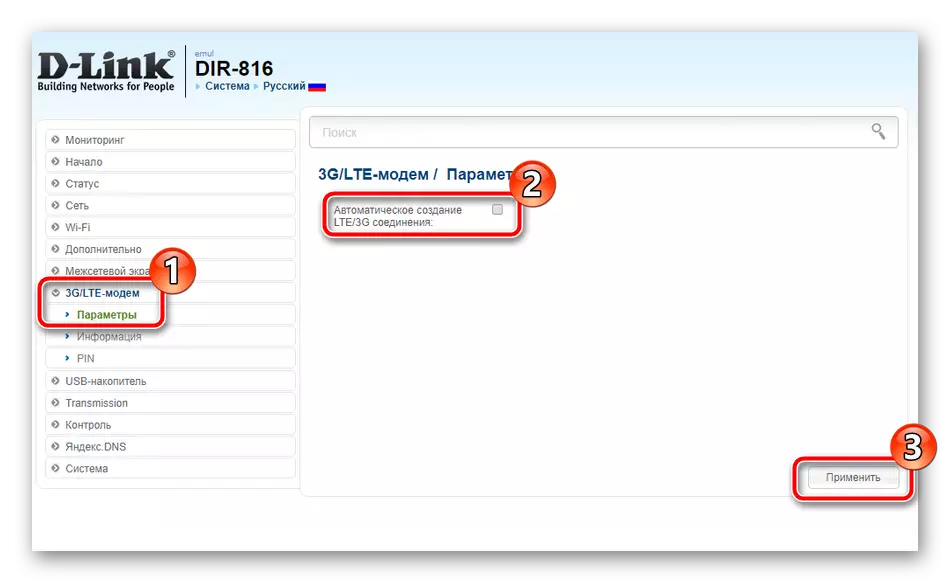
ນອກຈາກນັ້ນ, ໃນພາກ "PIN", ລະດັບການປ້ອງກັນຂອງອຸປະກອນຖືກຕັ້ງຄ່າ. ຍົກຕົວຢ່າງ, ໂດຍການເປີດໃຊ້ການກວດສອບໂດຍລະຫັດ PIN, ທ່ານເຮັດໃຫ້ການເຊື່ອມຕໍ່ທີ່ບໍ່ໄດ້ຮັບອະນຸຍາດເປັນໄປບໍ່ໄດ້.
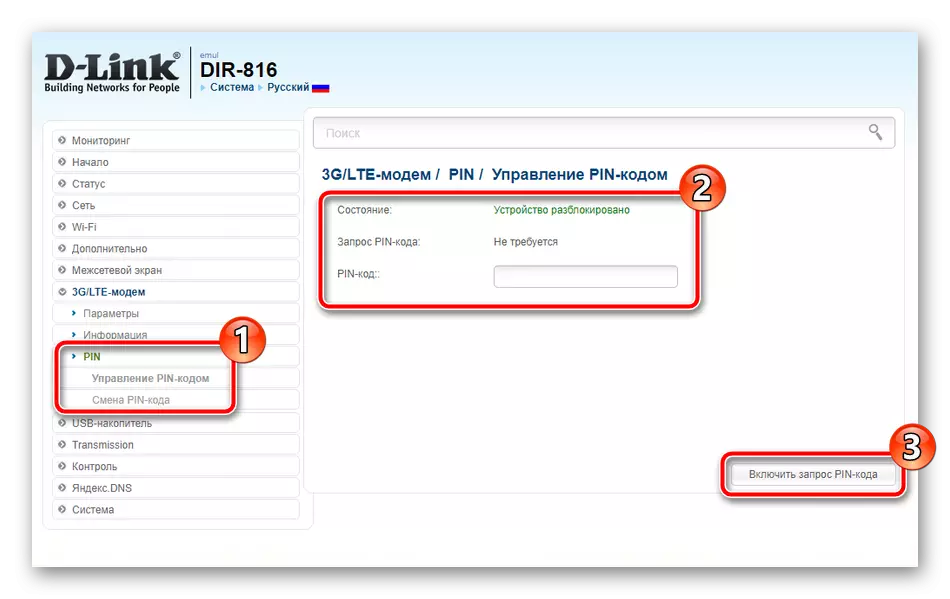
ຕົວແບບອຸປະກອນເຄືອຂ່າຍເຊື່ອມຕໍ່ D-link ມີຫນຶ່ງຫຼືສອງໂຕເຊື່ອມຕໍ່ USB ຢູ່ເທິງເຮືອ. ພວກເຂົາຮັບໃຊ້ເພື່ອເຊື່ອມຕໍ່ໂມເດັມແລະຂັບລົດທີ່ເອົາອອກໄດ້. ໃນຫມວດ "USB-drive" ມີຫລາຍພາກສ່ວນທີ່ຊ່ວຍໃຫ້ທ່ານສາມາດເຮັດວຽກກັບໂປແກຼມທ່ອງເວັບແລະແຟ້ມແຟດ.
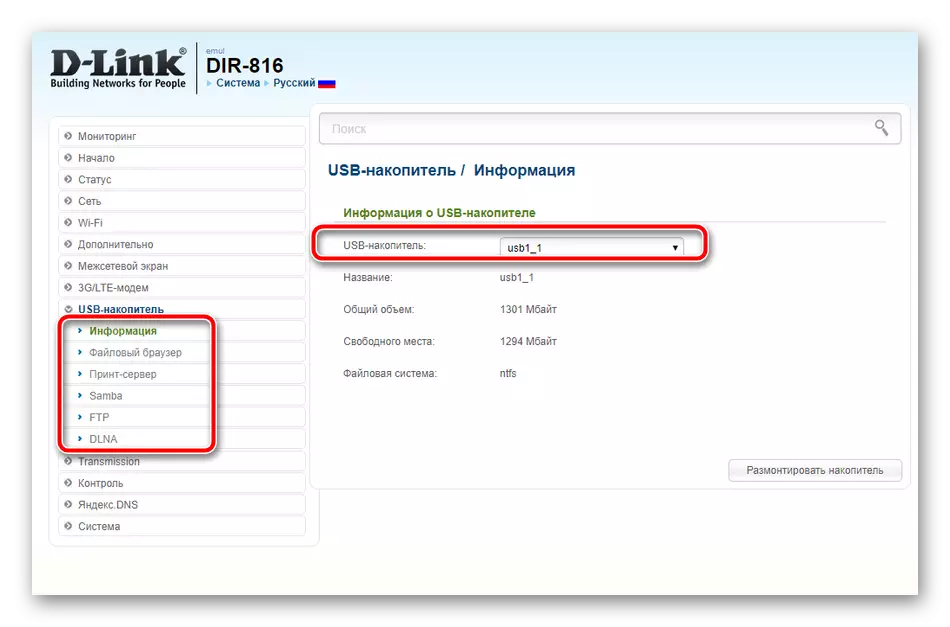
ການຕັ້ງຄ່າຄວາມປອດໄພ
ໃນເວລາທີ່ທ່ານໄດ້ສະຫນອງການເຊື່ອມຕໍ່ທີ່ຫມັ້ນຄົງໃນອິນເຕີເນັດ, ມັນແມ່ນເວລາທີ່ຈະເບິ່ງແຍງຄວາມຫນ້າເຊື່ອຖືຂອງລະບົບ. ກົດລະບຽບຄວາມປອດໄພຫຼາຍຢ່າງແມ່ນຊ່ວຍປົກປ້ອງມັນຈາກການເຊື່ອມຕໍ່ຂອງບຸກຄົນທີສາມຫຼືການເຂົ້າເຖິງອຸປະກອນໃດຫນຶ່ງ:
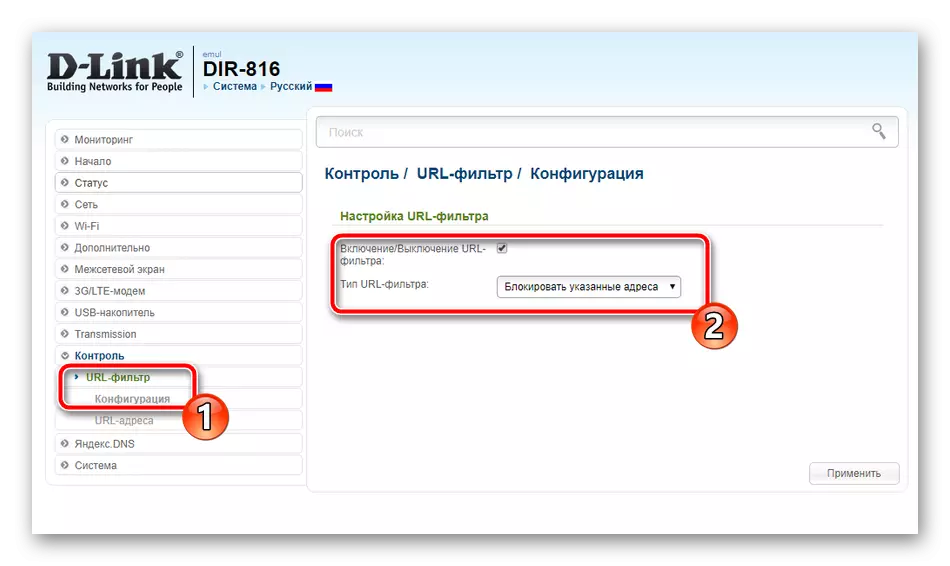
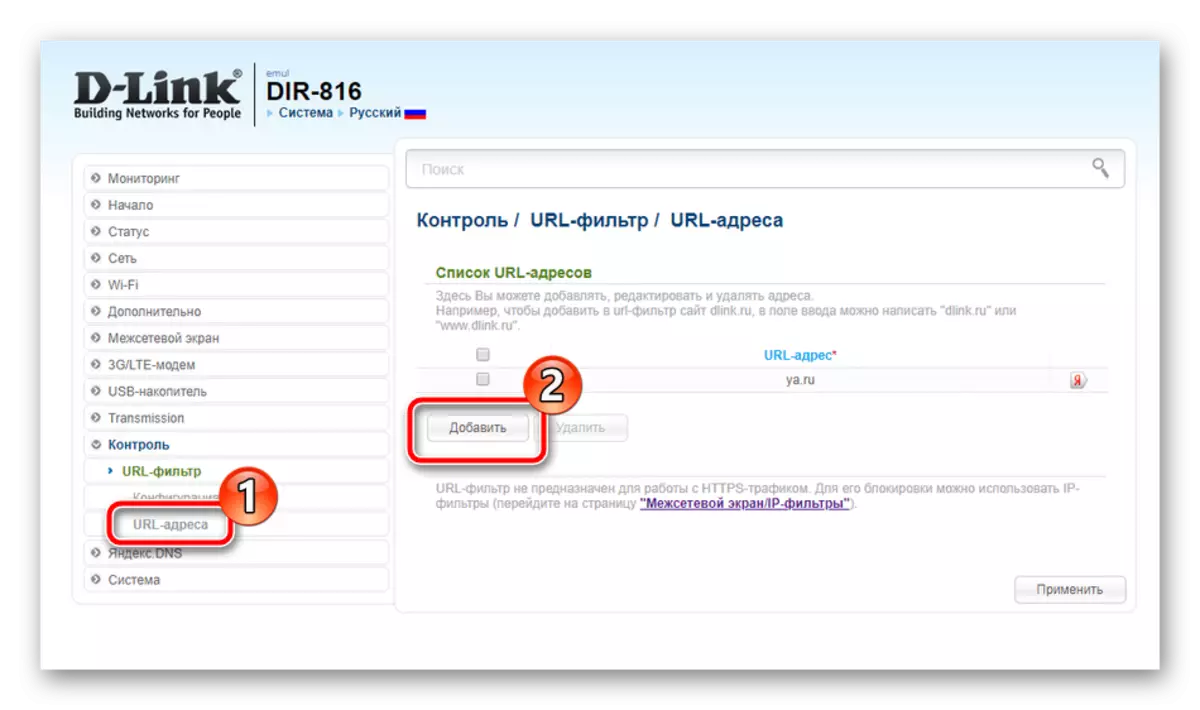
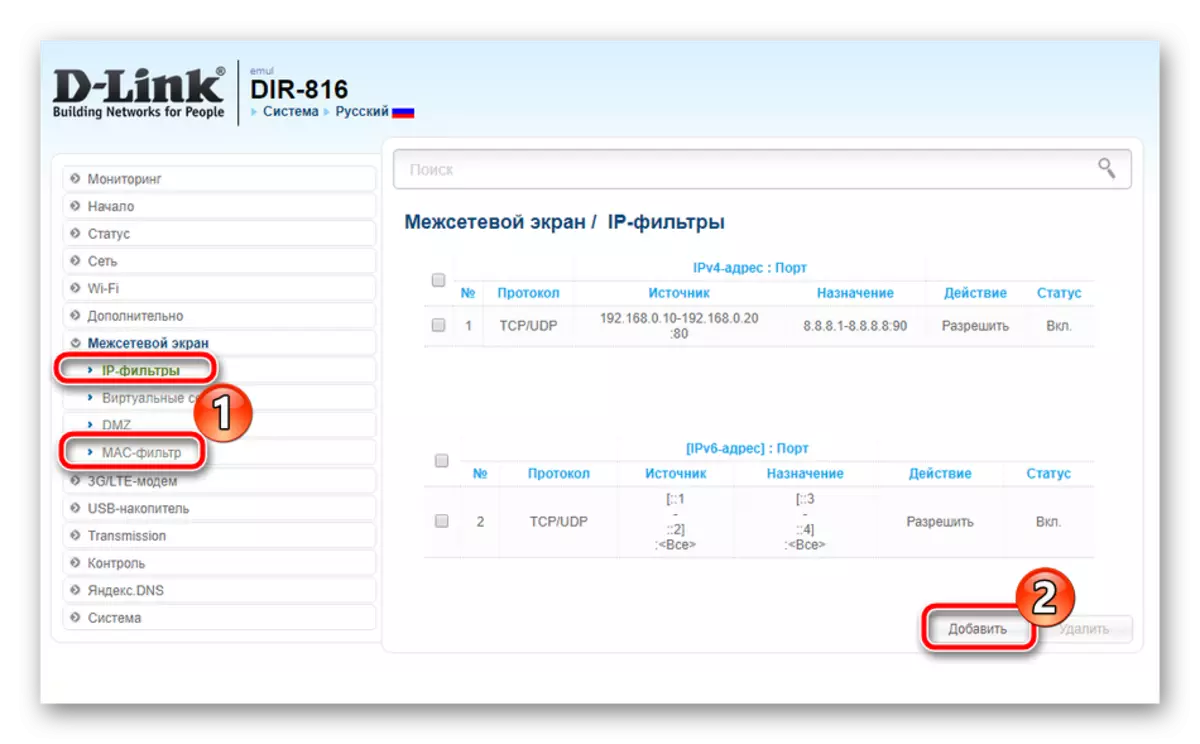
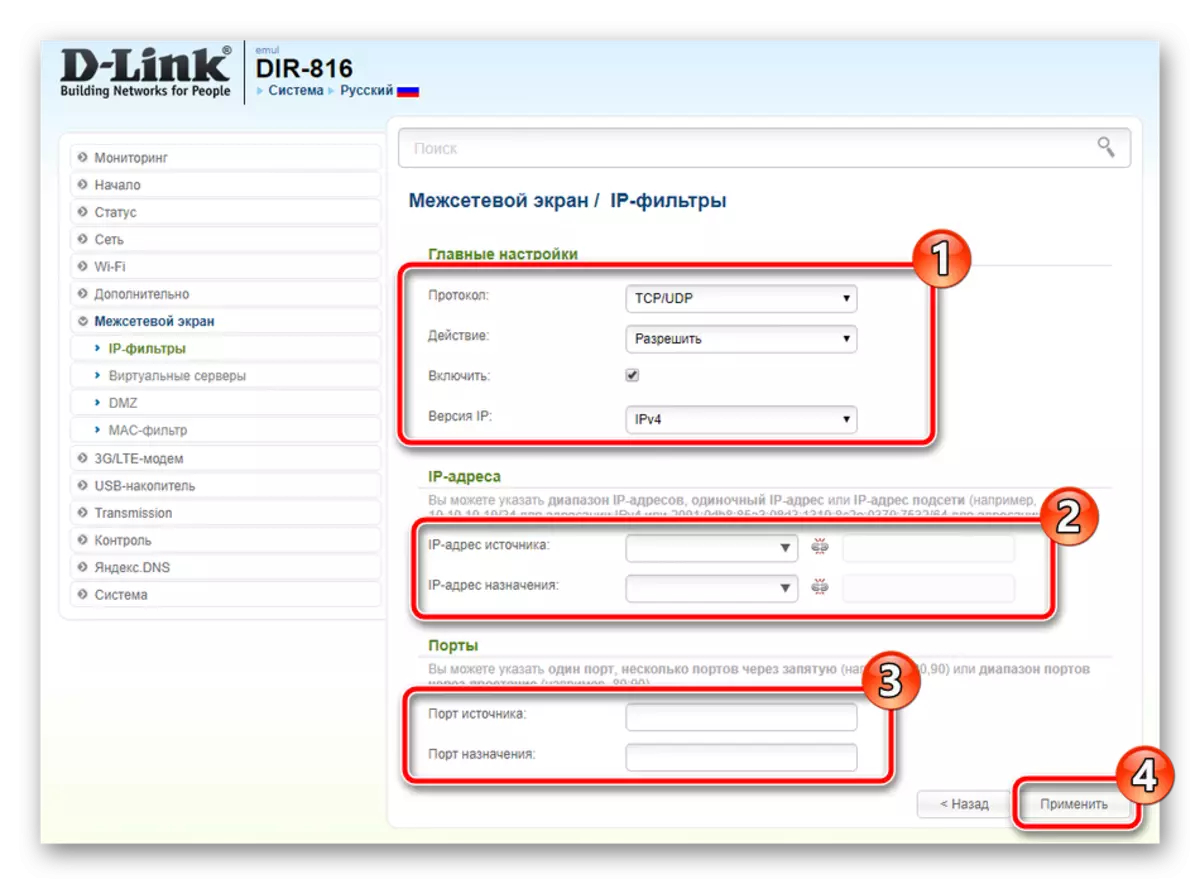
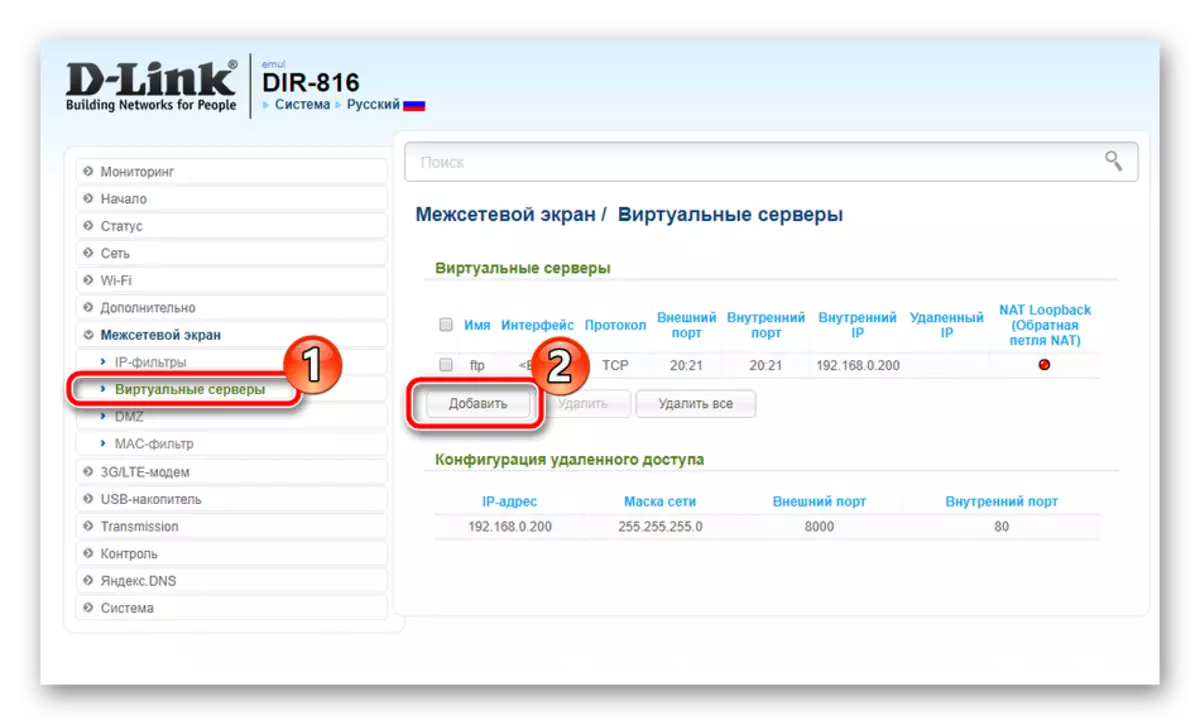
ອ່ານຕໍ່: ເປີດພອດໃນ Router D-Link
ການຕັ້ງຄ່າສໍາເລັດການ
ໃນຂັ້ນຕອນການຕັ້ງຄ່ານີ້, ມັນເກືອບຈະສໍາເລັດ, ມັນຍັງຄົງເປັນພຽງແຕ່ກໍານົດຕົວກໍານົດລະບົບຫຼາຍຢ່າງແລະທ່ານສາມາດເລີ່ມຕົ້ນເຮັດວຽກກັບອຸປະກອນເຄືອຂ່າຍ:
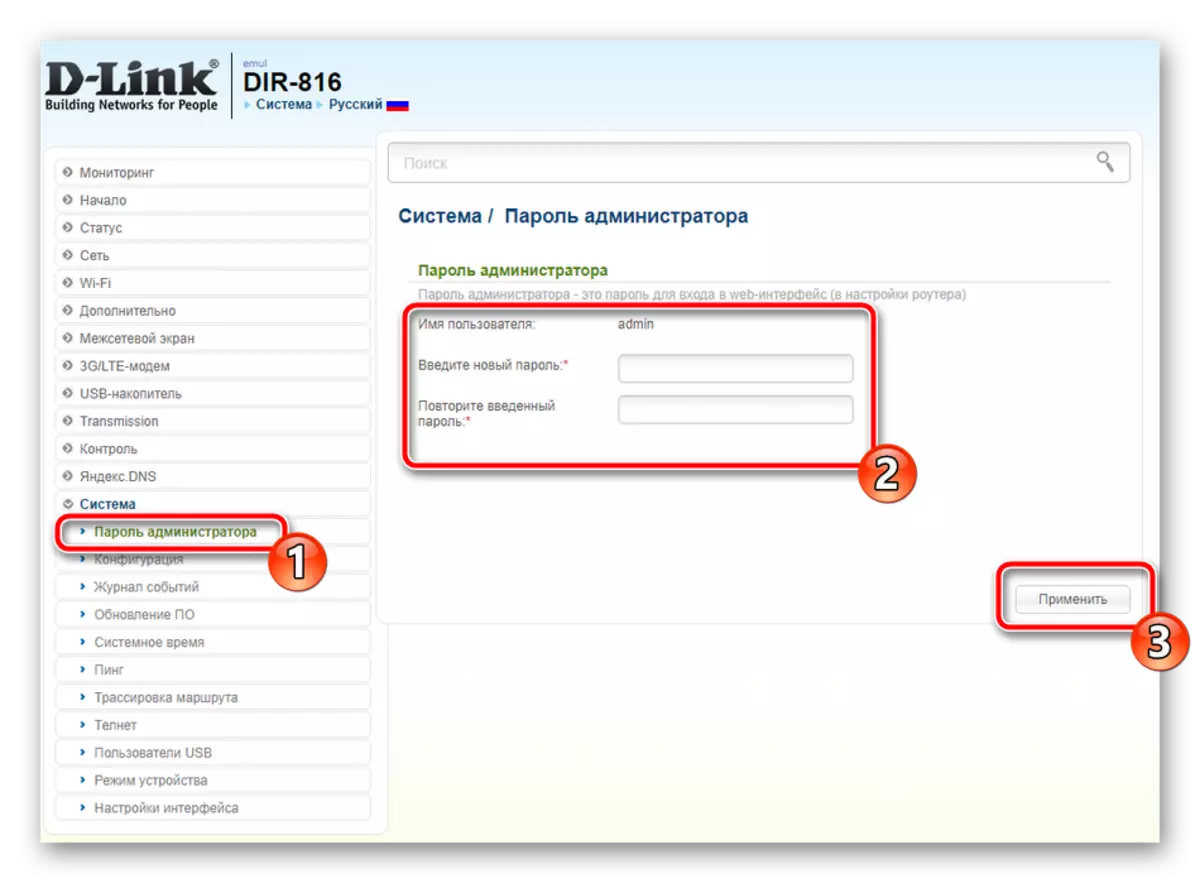
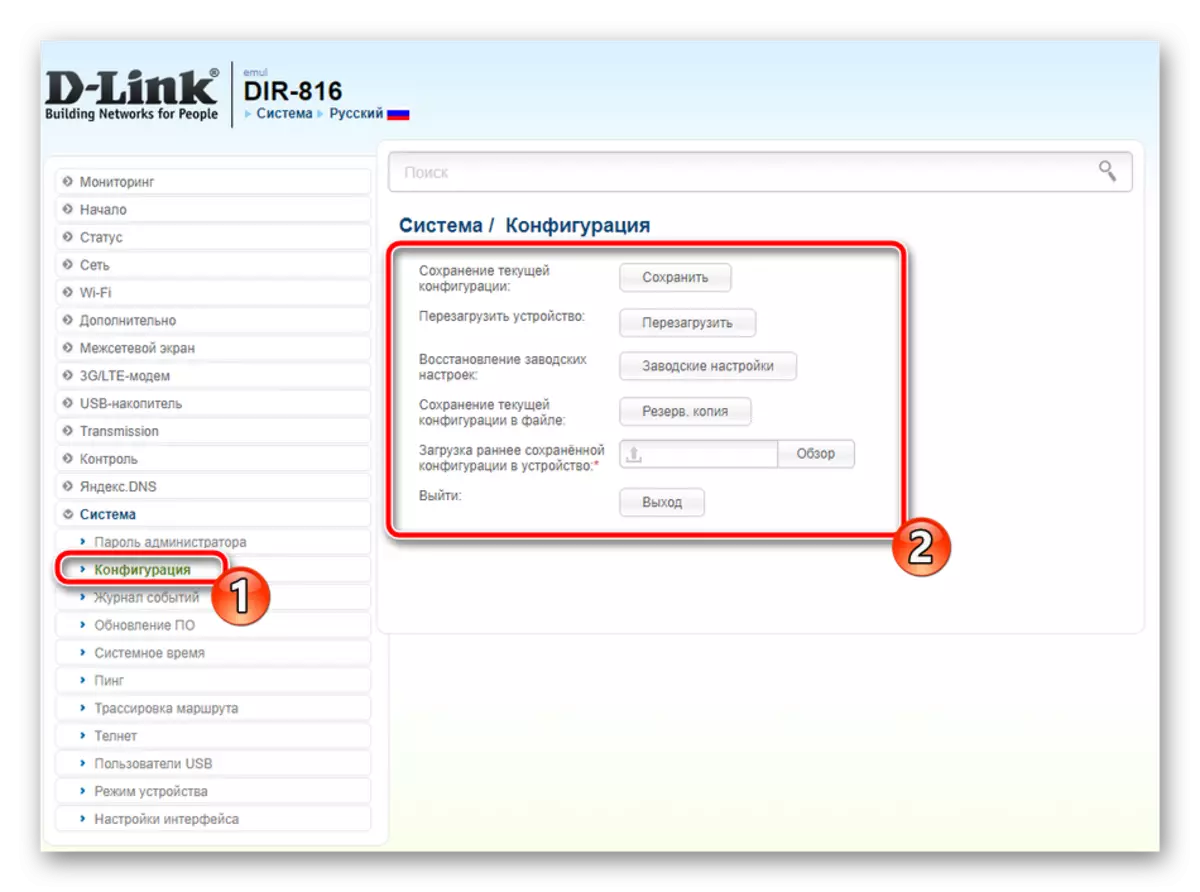
ມື້ນີ້ພວກເຮົາໄດ້ທົບທວນຄືນຂະບວນການຕັ້ງຄ່າໂດຍລວມຂອງ Routers Link. ແນ່ນອນ, ມັນຄຸ້ມຄ່າທີ່ຈະພິຈາລະນາຄຸນລັກສະນະຂອງຕົວແບບທີ່ແນ່ນອນ, ແຕ່ວ່າຫຼັກການພື້ນຖານຂອງການຕັ້ງຄ່າຍັງຄົງບໍ່ປ່ຽນແປງເກືອບວ່າຈະບໍ່ມີບັນຫາຫຍັງເລີຍເມື່ອໃຊ້ router ລຸ້ນນີ້.
