
ຈຸດຟື້ນຕົວແມ່ນຫນຶ່ງໃນຄຸນລັກສະນະທີ່ສໍາຄັນຂອງ Windows ກັບຄືນສູ່ສະພາບການເຮັດວຽກເມື່ອມີບັນຫາເກີດຂື້ນ. ເຖິງຢ່າງໃດກໍ່ຕາມ, ມັນເປັນມູນຄ່າທີ່ມັນຄຸ້ມຄ່າທີ່ພວກເຂົາສາມາດຄອບຄອງພື້ນທີ່ຫຼາຍໃນຮາດດິດຖ້າທ່ານບໍ່ສາມາດລຶບພວກມັນໄດ້ຢ່າງທັນເວລາ. ຕໍ່ໄປ, ພວກເຮົາຈະວິເຄາະ 2 ຕົວເລືອກຂອງວິທີການກໍາຈັດຈຸດຟື້ນຟູທີ່ບໍ່ກ່ຽວຂ້ອງທັງຫມົດໃນ Windows 7.
ການກໍາຈັດຈຸດຟື້ນຕົວໃນ Windows 7
ເຖິງຢ່າງໃດກໍ່ຕາມ, ມີວິທີການທີ່ຂ້ອນຂ້າງສໍາລັບການແກ້ໄຂວຽກງານ, ພວກເຂົາສາມາດແບ່ງອອກເປັນສອງປະເພດ: ການນໍາໃຊ້ໂຄງການພາກສ່ວນທີສາມຫຼືລະບົບປະຕິບັດການ. ທໍາອິດມັກຈະໃຫ້ຄວາມສາມາດໃນການເລືອກສໍາຮອງຂໍ້ມູນເຫຼົ່ານັ້ນທີ່ຕ້ອງໄດ້ລຶບອອກ, ເຮັດໃຫ້ມີຄວາມຈໍາເປັນ. Windows ຈໍາກັດຜູ້ໃຊ້ໃນການເລືອກ, ຖອດທຸກຢ່າງໃນເວລາດຽວກັນ. ອີງຕາມຄວາມຕ້ອງການຂອງທ່ານ, ເລືອກຕົວເລືອກທີ່ເຫມາະສົມແລະນໍາໃຊ້ມັນ.ວິທີການນີ້ຄວນຖືວ່າຖືກຍົກເລີກ. ດັ່ງທີ່ທ່ານເຫັນ, ທ່ານສາມາດເອົາການສໍາຮອງອອກໄດ້ສາມາດເອົາອອກໄດ້, ແຕ່ວ່າທ່ານສາມາດອອກໄດ້ຢ່າງທັນທີ - ຕາມການຕັດສິນໃຈຂອງທ່ານ.
ວິທີທີ່ 2: Windows Tools
ລະບົບປະຕິບັດການ, ແນ່ນອນ, ແມ່ນສາມາດເຮັດຄວາມສະອາດໂຟນເດີທີ່ຈຸດຟື້ນຕົວໄດ້ຖືກເກັບຮັກສາໄວ້, ແລະມັນຢູ່ໃນຄໍາຮ້ອງຂໍຂອງຜູ້ໃຊ້. ວິທີການນີ້ມີຂໍ້ດີແລະການຂາດຂໍ້ມູນອີກຄັ້ງຫນຶ່ງ: ທ່ານສາມາດລຶບທຸກຈຸດ, ລວມທັງການເຮັດຄວາມສະອາດໃນທີ່ສຸດ), ແຕ່ມັນກໍ່ເປັນໄປບໍ່ໄດ້ທີ່ຈະເຮັດໃຫ້ການກໍາຈັດທີ່ເລືອກ .
- ເປີດ "ຄອມພິວເຕີຂອງຂ້ອຍ" ແລະກົດທີ່ "ຄຸນສົມບັດຂອງລະບົບ" ຢູ່ເທິງແຜງດ້ານເທິງ.
- ປ່ອງຢ້ຽມໃຫມ່ຈະເປີດ, ບ່ອນໃດ, ໃຊ້ກະດານຊ້າຍ, ໄປທີ່ "ການປົກປ້ອງລະບົບ".
- ຢູ່ໃນແຖບຂອງຊື່ດຽວກັນ, ໃນ "ການຕັ້ງຄ່າການປົກປ້ອງ" Block, ໃຫ້ຄລິກໃສ່ປຸ່ມ "ຊຸດ ... ".
- ທີ່ນີ້ໃນການ "ການນໍາໃຊ້ພື້ນທີ່" disk ", ກົດທີ່ປຸ່ມ" Delete ".
- ຄໍາເຕືອນຈະປາກົດຢູ່ໃນການກໍາຈັດທຸກຈຸດທີ່ທ່ານພຽງແຕ່ກົດປຸ່ມ "ສືບຕໍ່ໄປ."
- ທ່ານຈະໄດ້ເຫັນການແຈ້ງເຕືອນກ່ຽວກັບການປະຕິບັດຂັ້ນຕອນທີ່ປະສົບຜົນສໍາເລັດ.
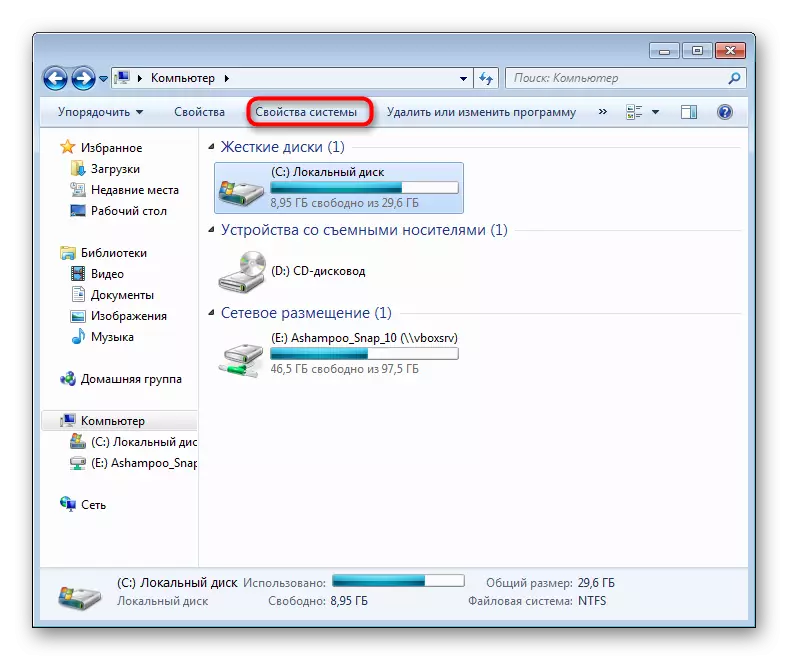
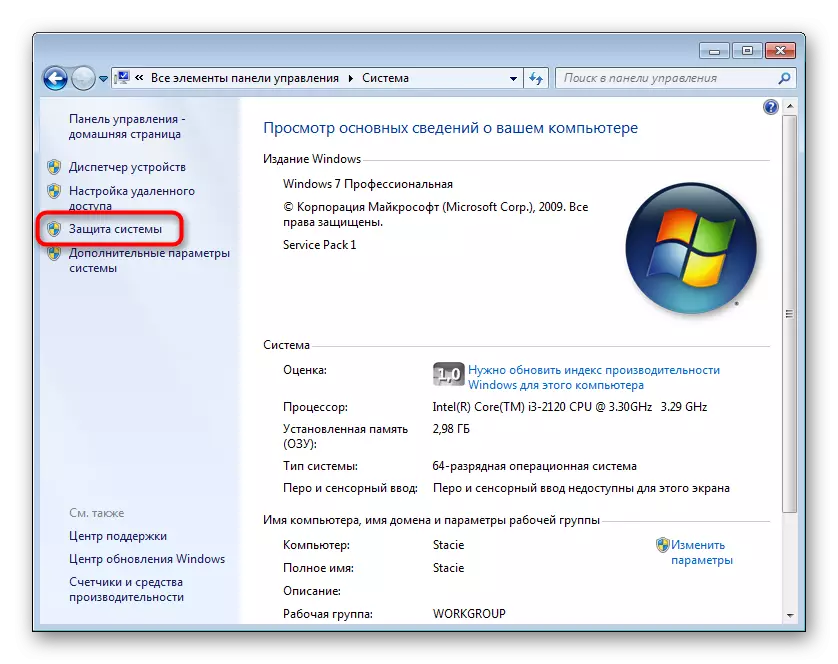
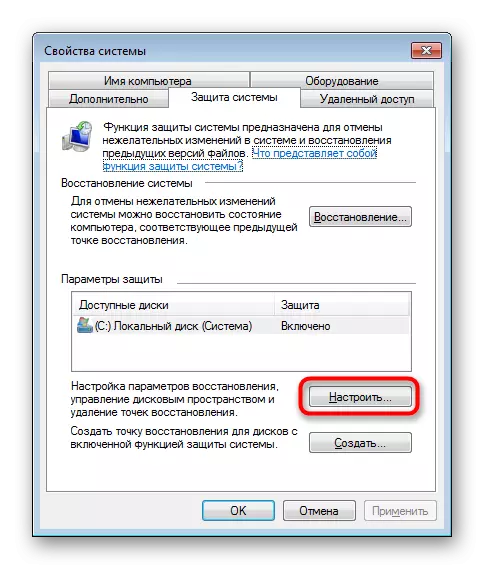
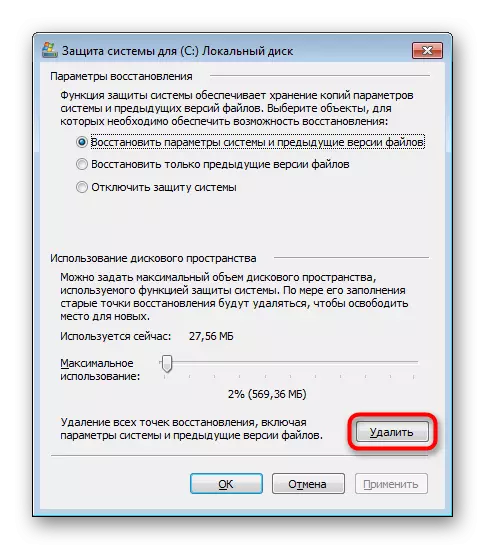
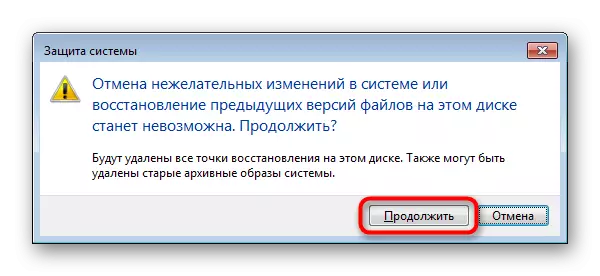

ໂດຍວິທີທາງການ, ໃນປ່ອງຢ້ຽມທີ່ມີຕົວເລືອກ "ການປ້ອງກັນລະບົບ" ທີ່ທ່ານມີບໍ່ພຽງແຕ່ເບິ່ງປະລິມານ, ແຕ່ປະຈຸບັນແມ່ນມີຄວາມສາມາດໃນການດັດແກ້ຂະຫນາດສູງສຸດສໍາລັບການຈັດສັນຈຸດຟື້ນຕົວ. ບາງທີອາດມີອັດຕາສ່ວນໃຫຍ່ພໍສົມຄວນ, ເພາະວ່າຮາດດິດຈະຖືກທໍາລາຍດ້ວຍການສໍາຮອງຂໍ້ມູນ.
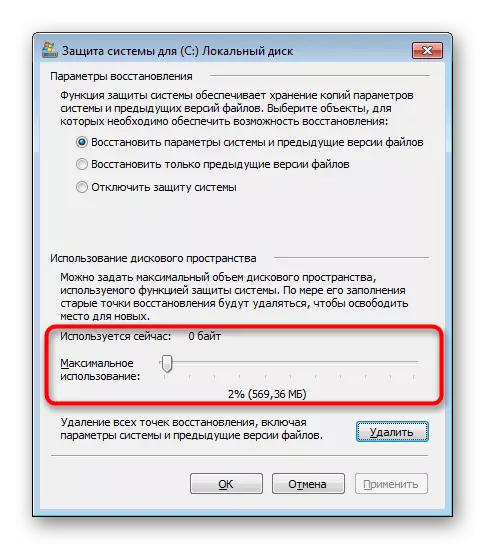
ສະນັ້ນ, ພວກເຮົາໄດ້ເບິ່ງສອງທາງເລືອກໃນການກໍາຈັດການສໍາຮອງຂໍ້ມູນທີ່ບໍ່ຈໍາເປັນບາງສ່ວນຫຼືຫມົດ. ຕາມທີ່ທ່ານເຫັນ, ບໍ່ມີຫຍັງສັບສົນທີ່ພວກເຂົາບໍ່ໄດ້ເປັນຕົວແທນ. ຈົ່ງລະມັດລະວັງ, ທໍາຄວາມສະອາດ PC ຈາກຈຸດຟື້ນຕົວ - ໃນເວລາໃດກໍ່ຕາມພວກເຂົາສາມາດເຂົ້າມາໃຊ້ໄດ້ແລະລົບລ້າງການຜິດປົກກະຕິທີ່ເກີດຈາກການປະຕິບັດຄວາມຂັດແຍ້ງຫຼືການກະທໍາຂອງຊອບແວ.
ເບິ່ງຕື່ມອີກ:
ວິທີການສ້າງຈຸດຟື້ນຟູໃນ Windows 7
ການຟື້ນຟູລະບົບໃນ Windows 7
